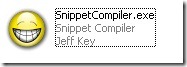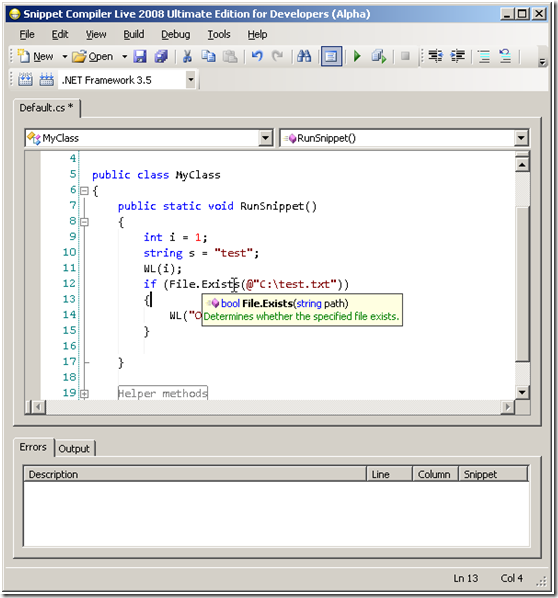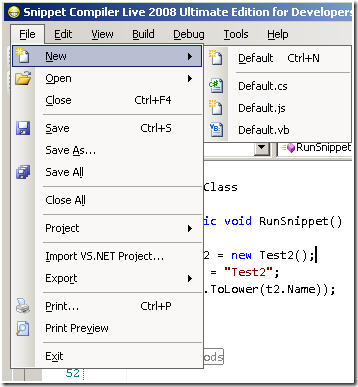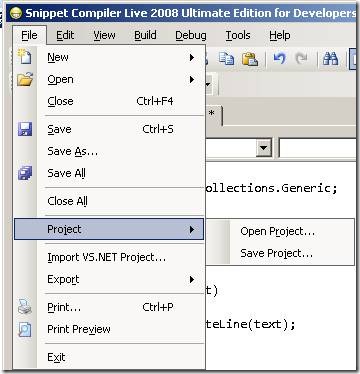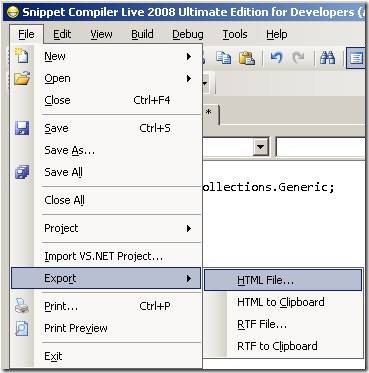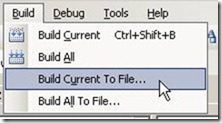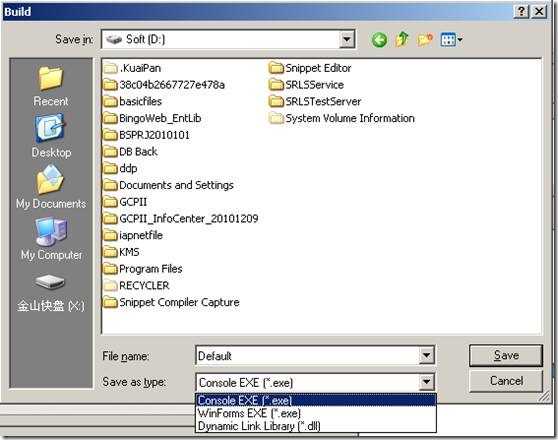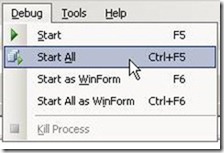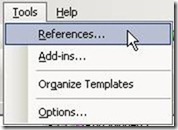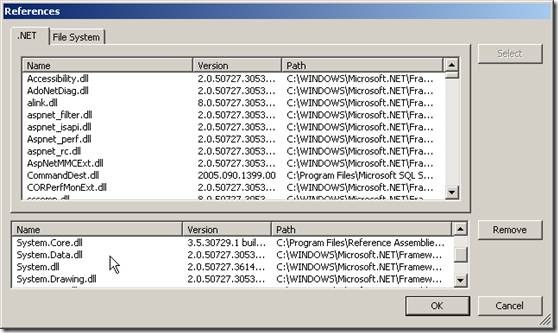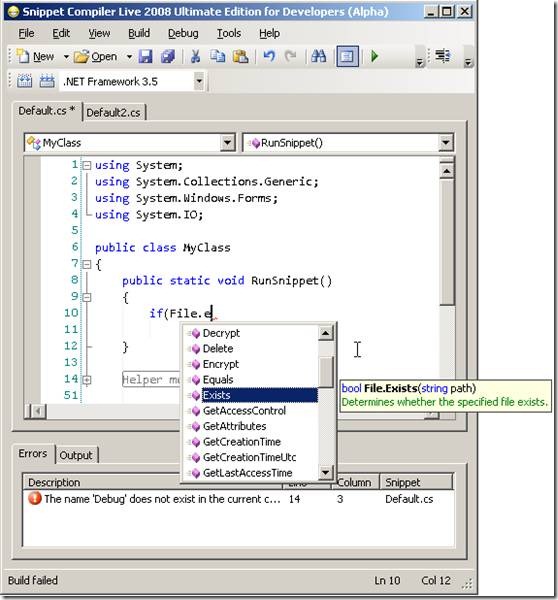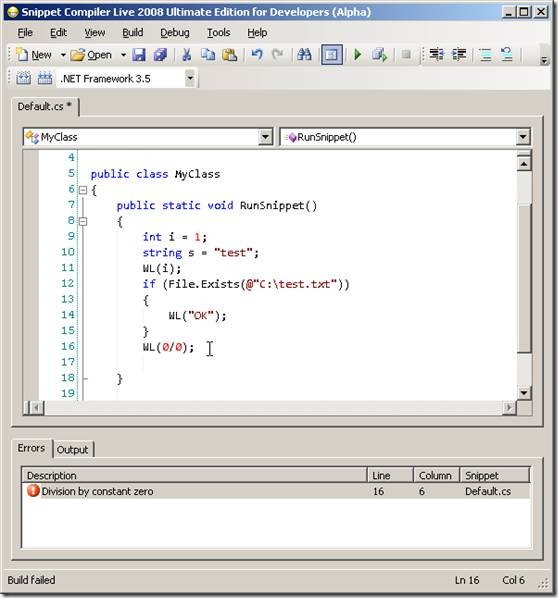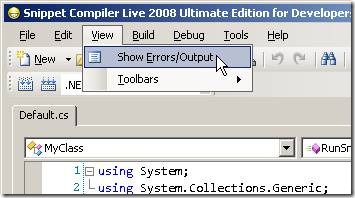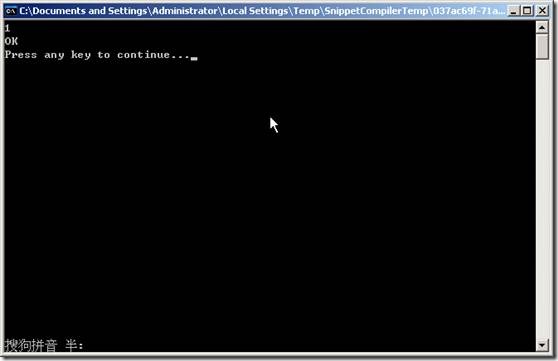Snippet Compiler——代码段编译工具
不知道大家在工作中是否遇到过下面的情况:在项目中实现了一段代码,需要验证其正确性,但又不愿意编译整个项目;或者是要验证一种算法,但又不想打开庞大的Visual Studio新建一个项目。简单的说就是希望对一段代码脱离项目,不用Visual Studio就能编译执行。下面就给大家介绍这样一个小巧的代码段编译工具:Snippet Compiler(点击下载)。
Snippet Compiler是一个绿色软件,不需要安装,解压之后在文件夹里找到如下图标,双击运行即可。虽然所有的文件加起来才3M多,但功能却挺强大,最重要是实用。
先用一句话概括一下它的功能:它是一个支持多种编程语言、多个版本的.NET框架、多个代码文件、带智能提示的编辑和编译软件。
下面介绍一下它的界面,如下。界面很简单,主菜单、工具栏、编辑区、错误/输出框,整体风格很简洁。
接下来从菜单介绍吧,这里只介绍重要的部分。
1、 File
(1) 支持多种编程语言
从图中可以看到,它支持创建后缀为cs、js和vb的文件。cs是C#文件,vb是VB文件,这两个不用说。但是js并不是我们常用的JavaScript文件,而是Jscript.NET文件,一般人没接触过,就不多说了。
(1) 支持项目
在这里也有项目Project的概念,但是和VS的项目不一样。在创建多个代码文件时,可以保存成scproj项目,方便下次实用。
另外下面还有一个菜单“Import VS.NET Project”,可以从VS的项目导入。
(2) 导出格式化文件
这个功能对于喜欢写技术博客的人比较有用,可以导出带格式的HTML和RTF文件,包括字体颜色和缩进,便于查看。
1、 Build
当存在多个代码文件,且文件中的代码有引用关系的时候,必须选择Build All,否则会提示错误。另外有一个比较强大的功能,就是可以编译成文件“Build Current To File”,而且文件类型还是可选的,如下图。但是“Build All To File”菜单似乎并没什么作用,点了之后没反应。
如果需要指定编译的.NET框架版本,则可以通过工具栏选择,如下:
2、 Debug
在Debug菜单中包含“Start”、“Start All”、“Start as WinForm”、“Start All as WinForm”四个子菜单。“Start”是编译并运行当前文件,如果是多个文件且有引用关系,就必须选择“Start All”。如果编写的是WinForm代码,可以选择“Start as WinForm”。
3、 Tools
Tools菜单下主要是“References”菜单。该软件默认的dll引用很少,有时候需要添加其他dll引用,就需要通过“References”菜单。点击之后,会弹出如下引用窗体,可以通过.NET内置和文件系统两种途径添加引用。
工具栏其实就是将主菜单中常用的功能列出来,方便操作而已,这里就不详述了。
该软件的使用很简单,运行软件后,在RunSnippet方法中实现代码,按F5执行即可。操作上和VS的IDE类似,很容易上手。下面列出它的一些特点和使用技巧:
1、 代码提示
虽然它的体积小,一样具有智能提示功能,虽然没有VS的那么强大,但也可以接受。
2、 编译错误会提示
该软件默认是不显示错误/输出框的,如果按下F5之后没有反应,很可能是发生编译错误了。要看到错误信息,可以在主菜单中调出错误/输出框,如下图:
3、 运行是Console界面
该软件默认输出是Console界面,如图。如果要验证WinForm或者WebForm的代码,还是用VS吧。这里经常用到的一个方法WL,是Console.WriteLine的缩写,提高了编码效率。