Jmeter性能测试的基本操作
Jmeter是一款轻量型的优秀测试软件产品,在很多场合如个人测试,企业测试中都有广泛应用。相比体积巨大的LoadRunner,我们在某些场合可能更倾向于对Jmeter的使用,那么我们要如何利用该软件进行性能测试呢?同样是新手的我,也在网罗各种关于Jmeter工具测试的方法,下面将刚刚自己学到的一点皮毛知识记录下来。
首先,下载并安装免费的Jmeter软件测试工具,下载前也需检查java环境。下载地址如下:
http://jmeter.apache.org/download_jmeter.cgi
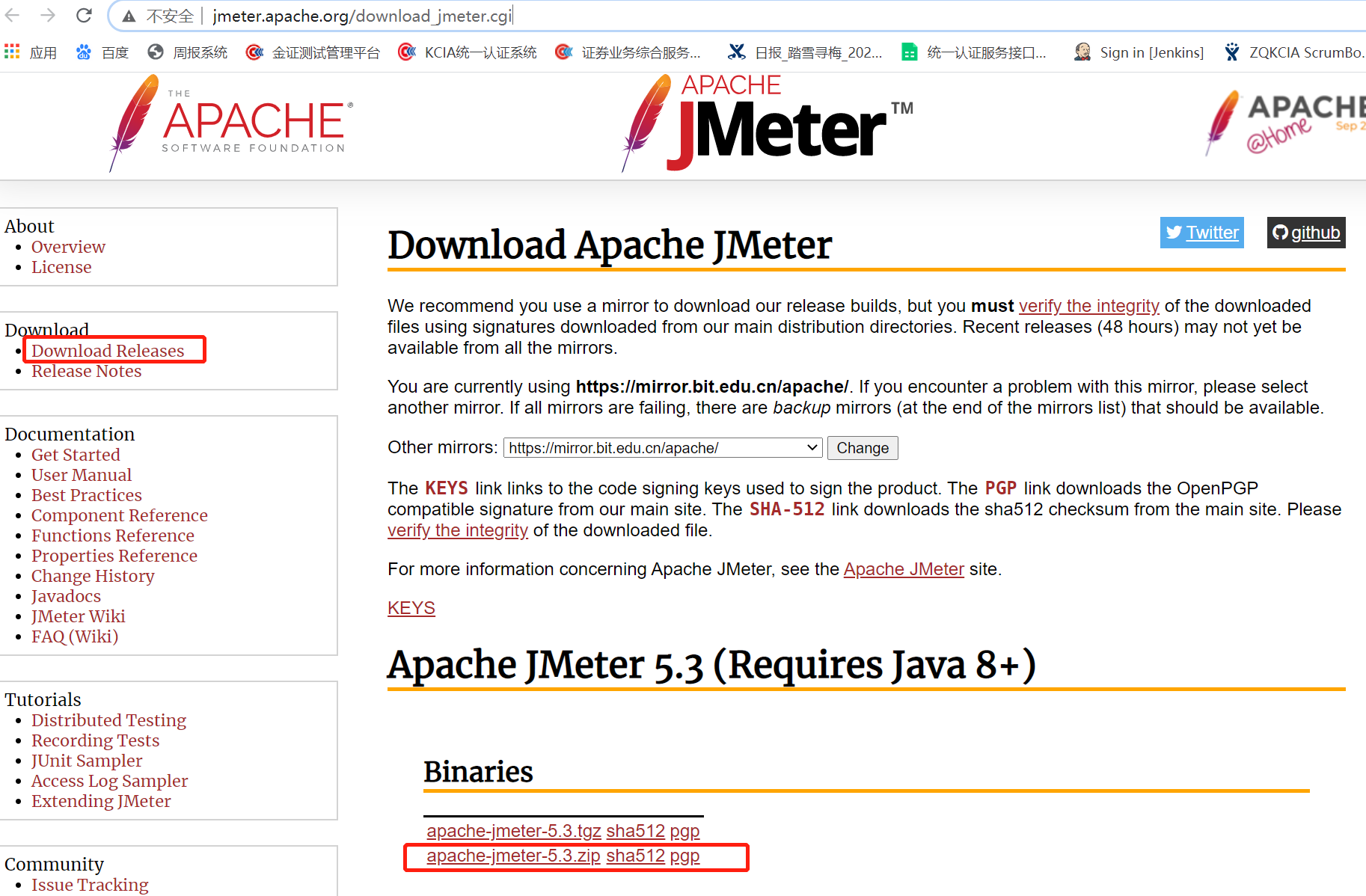
下载完成后解压目录,找到bin目录下的jmeter.bat文件,接下来我们双击Jmeter.bat就可以打开Jmeter软件啦,打开的时候会先跳出一个黑色命令行框,不用管它,直接最小化就可以,不要关闭,因为关了之后Jmeter也就一并关掉了。打开之后的界面长这样子:
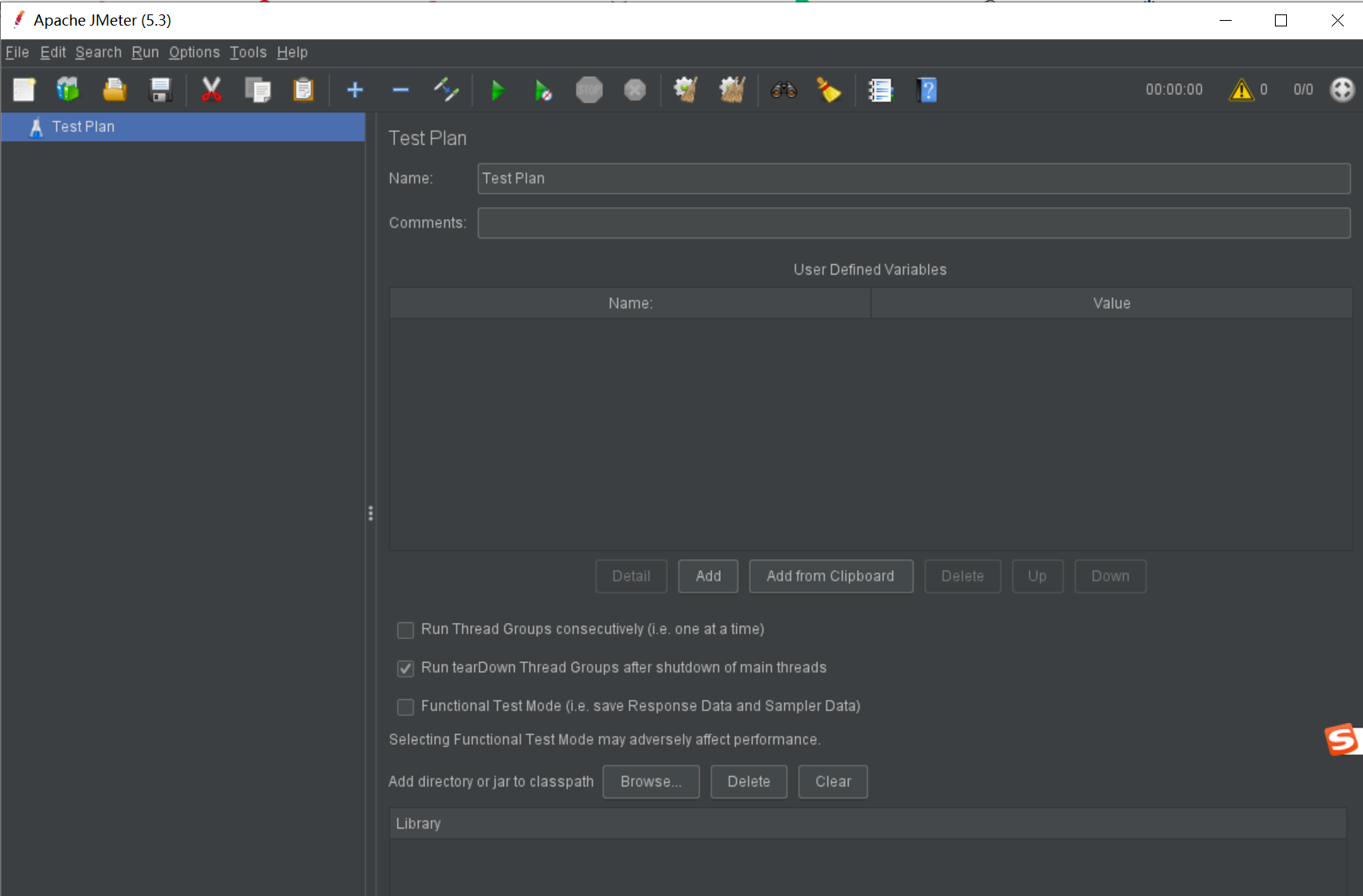
接下来我们就可以开始对网页进行测试啦~~
大致步骤就包括:新建线程组、新建http请求、新建http请求头信息管理器、新建监听器等,详细操作我们往后一步步看吧。
新建线程组(Thread Group)
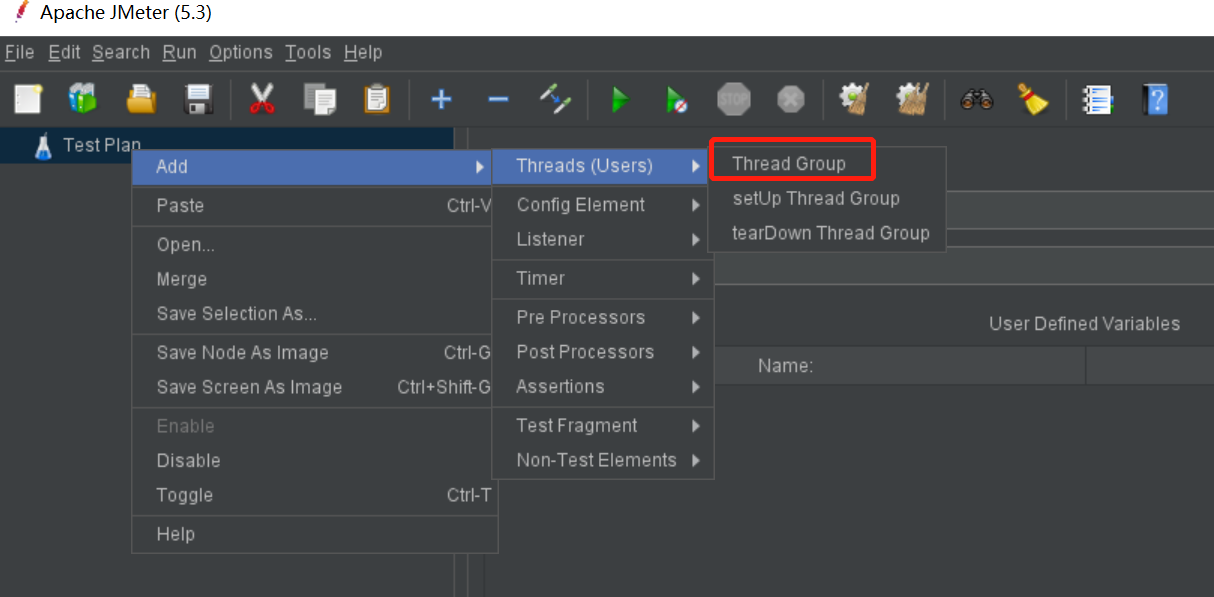
线程组建好之后的界面,以及界面上需要注意的三个参数含义,已经在下图标注出来了:

在测试之前我们要确定好这三个参数,比如我依次填写20;10;5,即有20个虚拟用户,每次要10秒全部执行完,循环次数为5次。
了解以上参数及其意义并修改好参数后,我们来在线程组上点击右键,添加HTTP请求。
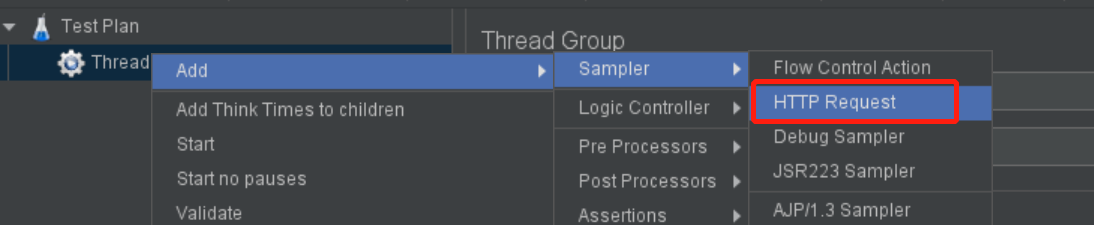
http请求建好之后,选择方法类型,输入URL网址,输入相关的请求参数,那么这里就差不多配置好了。如下图:
(我的示例请求是POST类型的,入参需要放在包体里面传输)

这里还要说到http请求信息头管理器,这个设置其实不是必须的。但刚好我所在的项目需要用到这个东西来设置代码所需的固定入参,所以这里还需要新建一个信息头管理器。
路径:【线程组】- add -【配置元件】-【http请求信息头管理器】
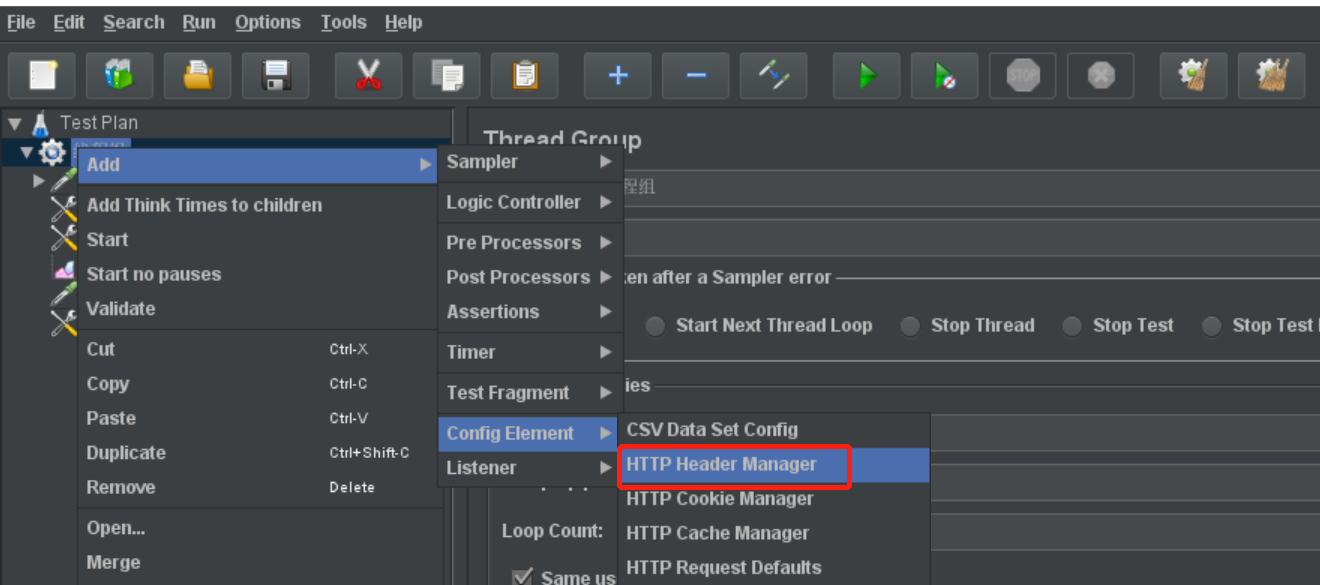
此时已经可以点击执行按钮开始运行了。但是为了方便观察执行结果,我们还可以增加一个监听器的配置。
路径:【线程组】- add - 【监听器】-【表格查看结果】

然后就可以在表格监听界面看到执行结果,在右上角能够看到我们刚刚的任务的总执行时间。执行情况如下:
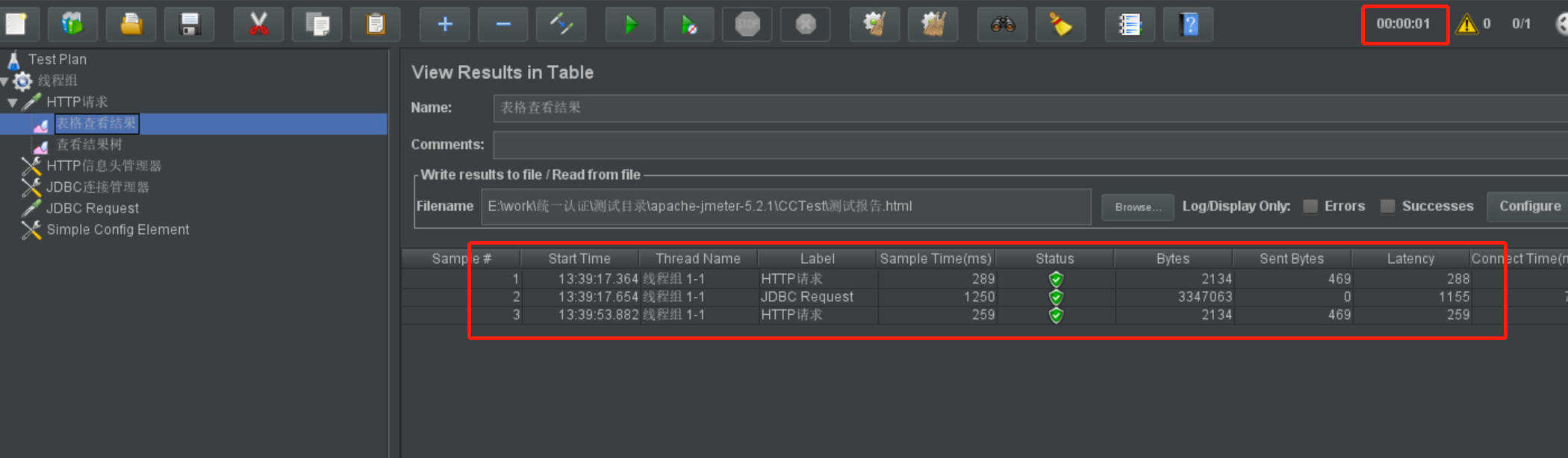
上图的状态显示绿色则表示执行通过。但是这个状态仅仅是表示Tomcat服务返回通过,不能代表接口调用的服务器内部返回结果。
不过倒是可以通过【查看结果树】的监听方式,看到接口返回的应答结果。只需在配置项中选择保存应答结果,应答结果就可以在界面展示。如下:
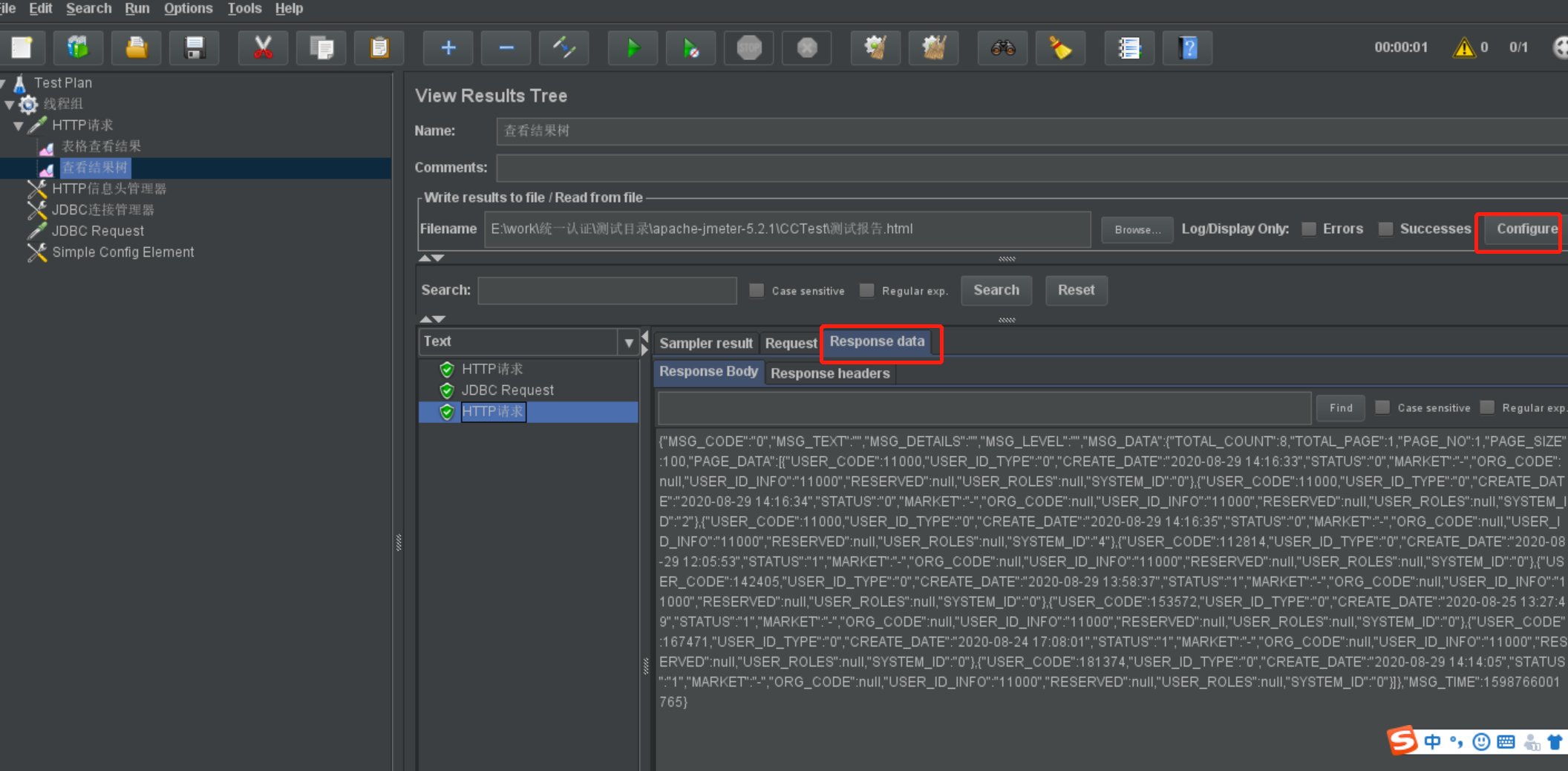
同时,监听器界面上还有个filaname的保存路径,可以保存执行结果。但我感觉这个与测试报告还是有很大差距的。所以后期也得学习一下如何生成Jmeter的测试报告了。
以上就是今天使用Jmeter进行接口测试的小结。这里只是入门的基本操作方法,其实后续还有很多操作需要我们继续努力学习,比如如何从数据库获取数据作为接口入参,如何获取动态的固定入参等等,以后再来总结吧。
第一次写博客,内容形式潦草,先重在参与,继续加油吧, 哈 哈 哈!



 浙公网安备 33010602011771号
浙公网安备 33010602011771号