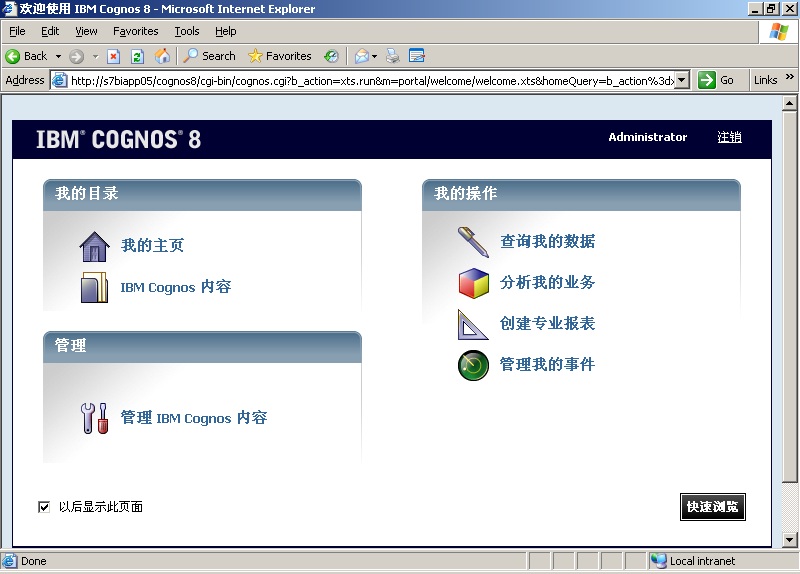安装环境:
VMware Workstation
Windows 2003
Cognos 8.4
Oracle 9i
Windows 2003环境搭建
AD + IIS + POP3
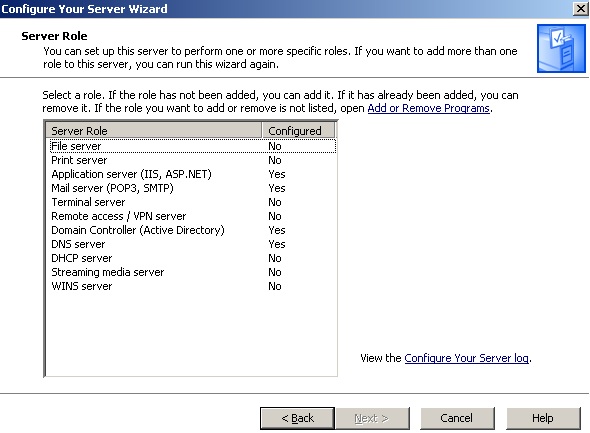
安装Oracle 9i 数据库
1、启动Oracle 9i 安装

2、文件定位
默认目标名称,OraHome92
3、选择安装可用产品
选择”Oracle9i Database 9.2.0.1.0”
4、选择安装类型
选择”企业版”
5、数据库配置
选择“通用”
6、端口号,默认
7、输入数据库标识

8、数据库文件位置(默认)
9、选择数据库字符集
选择Unicode UTF-8
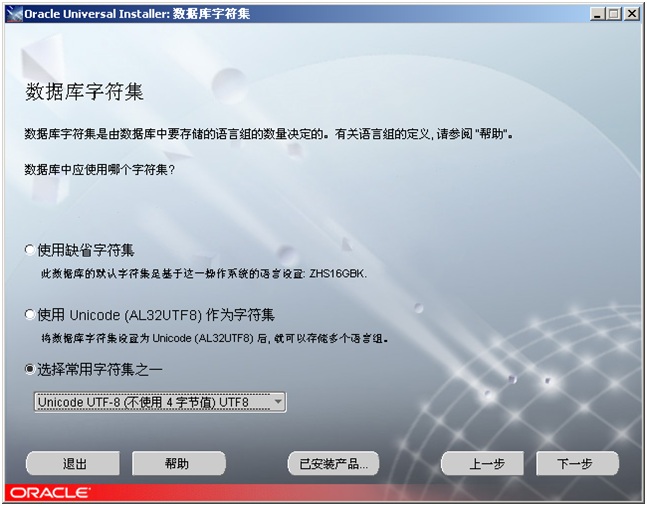
10、安装摘要确认
11、数据库安装中…
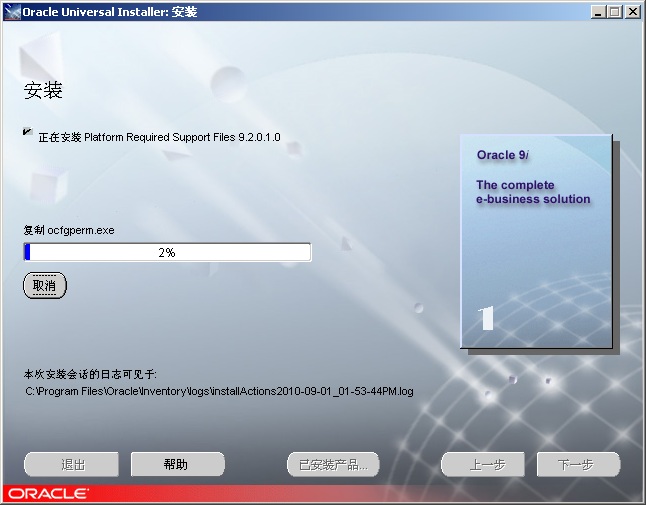
12、安装完成以后,顺便也装一个Oracle 9i Client(可选)
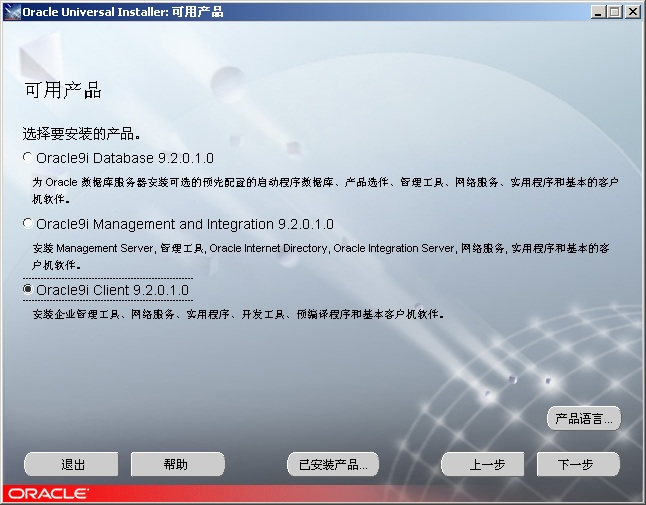
13、打开Database Configuration Assistant (DCA)准备配置COGNOS 内容数据库
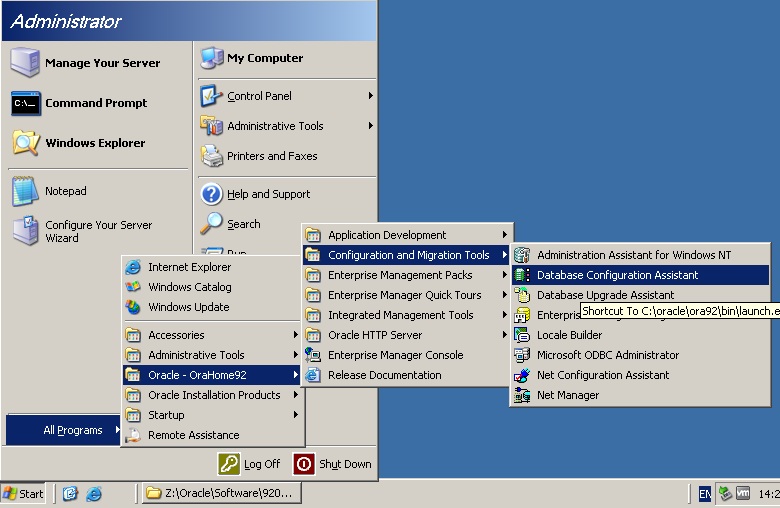
14、选择“创建数据库”
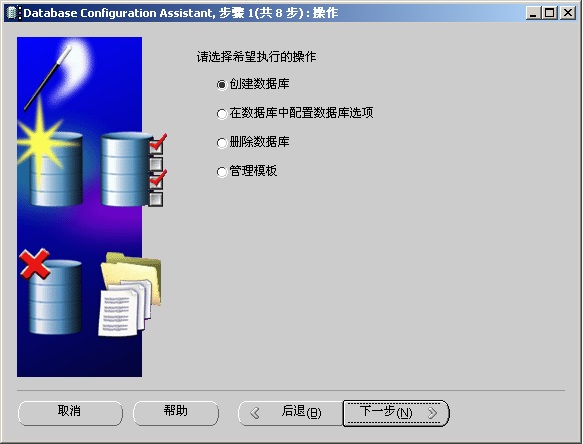
15、选择“一般用途”
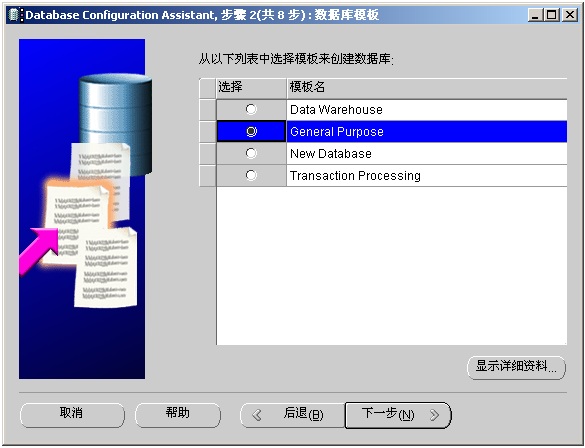
16、输入全局数据库名
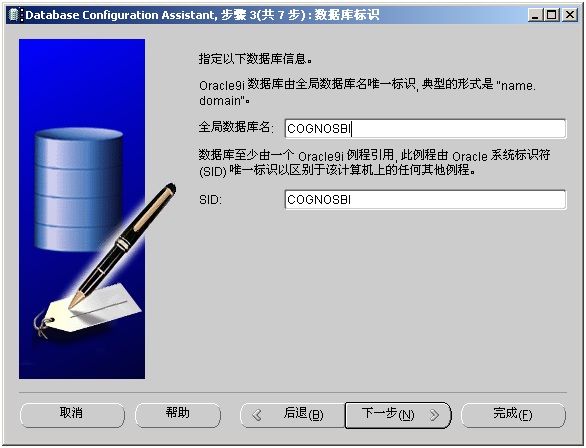
17、采用默认操作默式(专用服务器模式)
18、修改字符集为“UTF8”,其它内存、数据库大小等设置根据实际情况而定
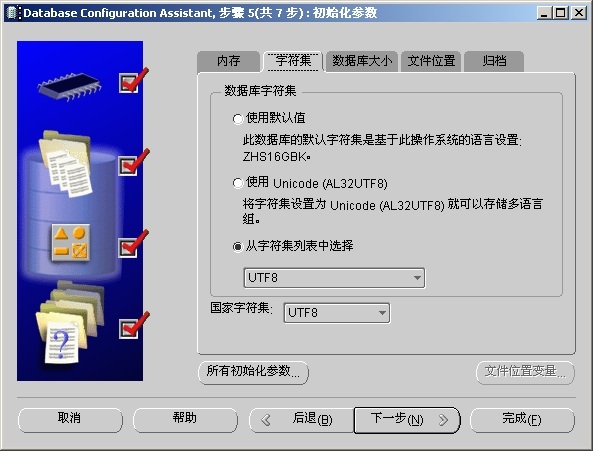
19、接下来的步骤一直默认,创建数据库

20、COGNOSBI数据库创建完成以后打开SQL PLUS或者PL/SQL Developer执行下面脚本创建新用户COGNOS,并对其授权
CREATE USER "COGNOS" IDENTIFIED BY "cognos" default tablespace USERS
temporary tablespace TEMP profile DEFAULT;
grant connect to COGNOS;
grant dba to COGNOS;
grant delete_catalog_role to COGNOS;
grant ejbclient to COGNOS;
grant execute_catalog_role to COGNOS;
grant exp_full_database to COGNOS;
grant gather_system_statistics to COGNOS;
grant imp_full_database to COGNOS;
grant resource to COGNOS;
grant select_catalog_role to COGNOS;
-- Grant/Revoke system privileges
grant create any materialized view to COGNOS;
grant create any table to COGNOS;
grant create any view to COGNOS;
grant create table to COGNOS;
grant drop any materialized view to COGNOS;
grant drop any table to COGNOS;
grant unlimited tablespace to COGNOS;
安装COGNOS BI SERVER (步骤略)
配置COGNOS Configuration
1、 将localhost 改为本机IP地址或本机主机名
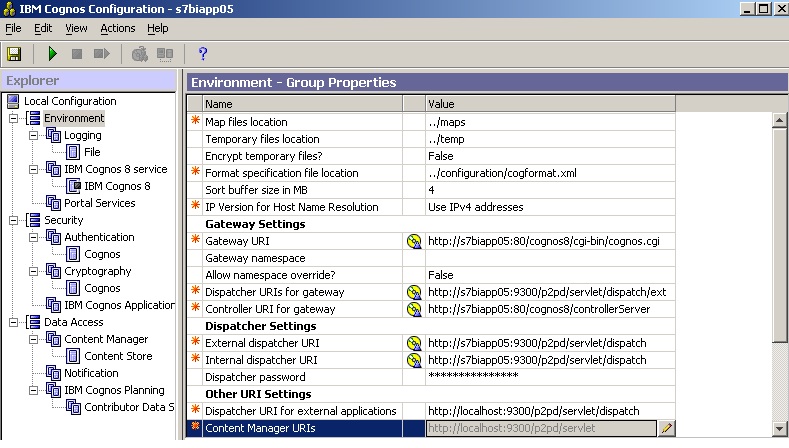
2、安全
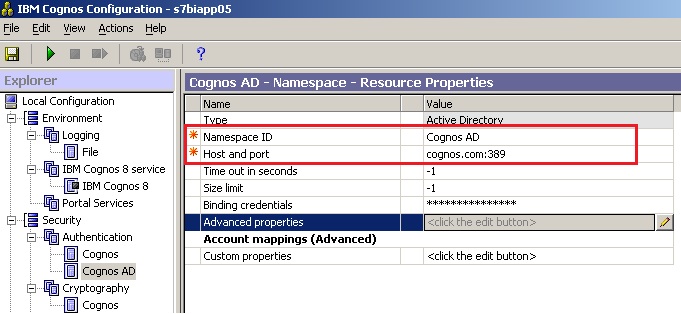
3、 COGNOS 内容数据库配置
在C:\oracle\ora92\jdbc\lib目录下找到ojdbc14.jar,并将其拷贝到…\c8\webapps\p2pd\WEB-INF\lib目录下,如果Cognos Configuration 已经打开,请保存更新,关闭后再重新打开。
以上这一步的目的是在配置ORACLE数据库的时候防止不能够连接上数据库,相关的错误信息如:
[ ERROR ] Content Manager failed to start because it could not load driver "oracle.jdbc.OracleDriver"
删除默认的“Content Store”
新建一个Content Store,数据库选择Oracle Database
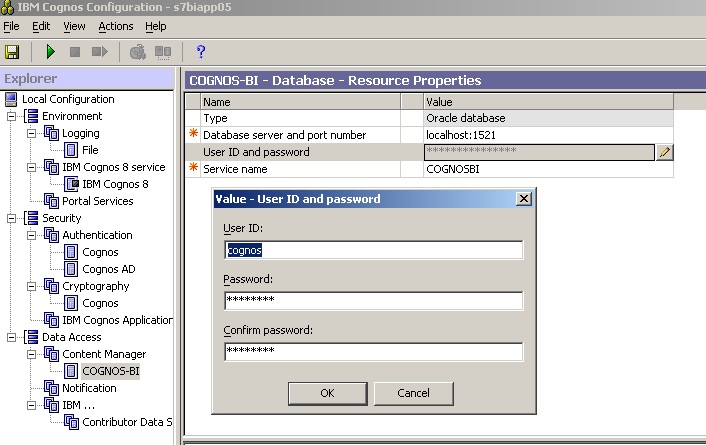
测试数据库连接:
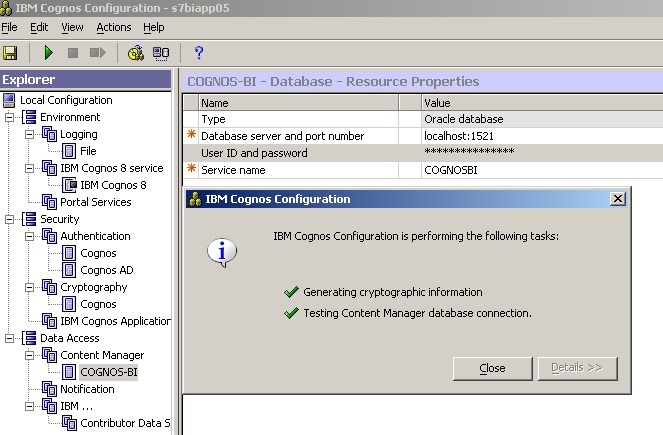
保存并启动COGNOS服务,关闭Cognos Configuration
4、 配置IIS
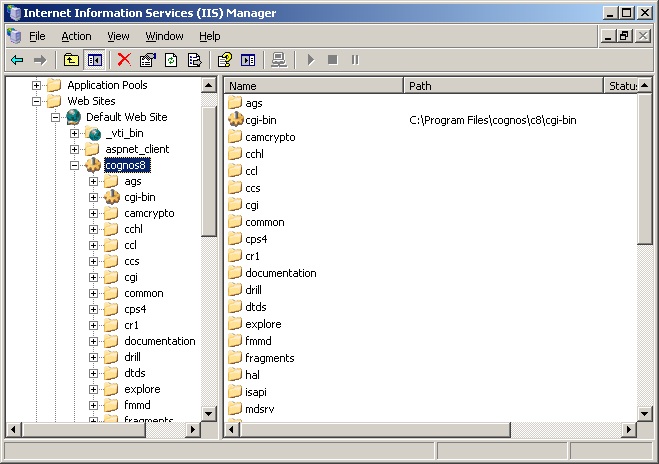
5、 查看COGNOS Portal