在Windows11平台安装JDK11(双11)
前言
本文主要是详细讲解在 Windows 11 系统上安装 JDK 11,安装时有一些注意事项需要说明。与 JDK 8 的安装过程有少许不一样。
一、安装前说明
1.系统要求
在微软 Windows 11 平台上安装 JDK 11,首先我们看一下在64位 Windows 平台上安装 JDK 的系统要求,如下图:
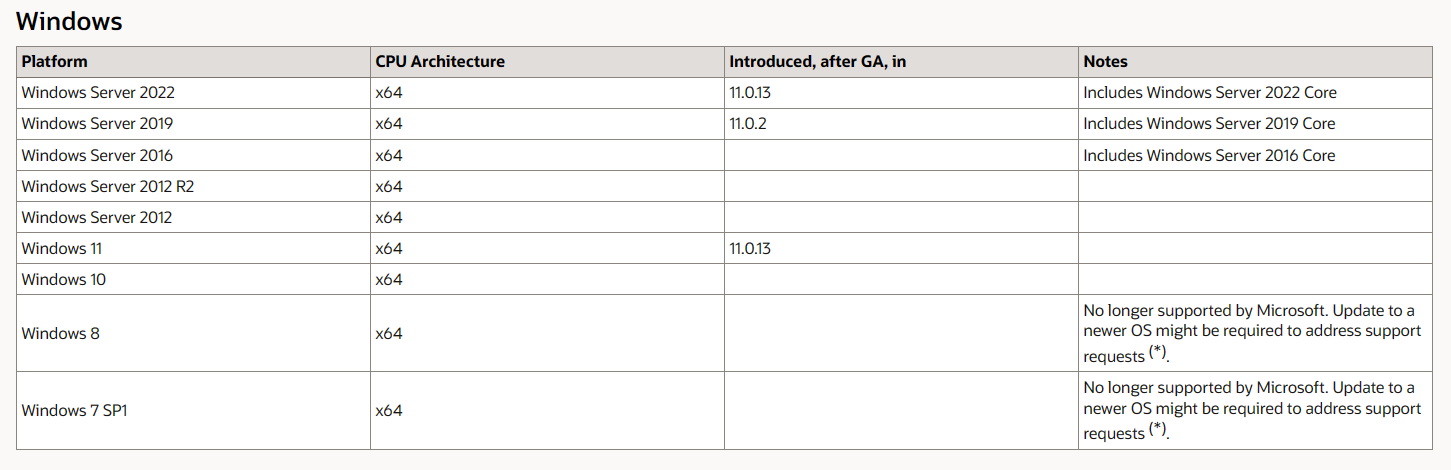
这里的信息很少,可以找到要求 Windows11 是64位,可能安装发行的11.0.13之后版本的 JDK 更兼容。所以咱们这里直接按照 JDK 11 最新版本 11.0.19。
2.多版本安装
Windows 下的 JDK 安装程序只支持任何 Java 特性发行版的一个版本。不能安装同一功能版本的多个版本。什么意思呢?就是只能安装一个主版本号的 JDK。
例如,不能同时安装 jdk-11 和 jdk-11.0.1。如果在 jdk-11 安装完成后再次安装 jdk-11.0.1,安装程序会卸载 jdk-11 并安装 jdk-11.0.1。但是可以安装 jdk-11 和 jdk-8,是没有问题的。
官方提示:如果安装了旧版本的 JDK,而同一特性族的新版本已经存在,则会显示一个错误,如果必须安装旧版本,则提示卸载新版本的 JDK。
二、JDK11安装
通过官网下载了适合自己平台的 JDK 版本,对于 Windows 平台,JDK11 就默认提供了64位的 Windows 版本的 JDK。下载成功后,我们得到了一个标准的 exe 可执行文件 jdk-11.0.19-windows-x64_bin.exe。

接下来双击运行该文件来安装 JDK,进入到安装向导界面。
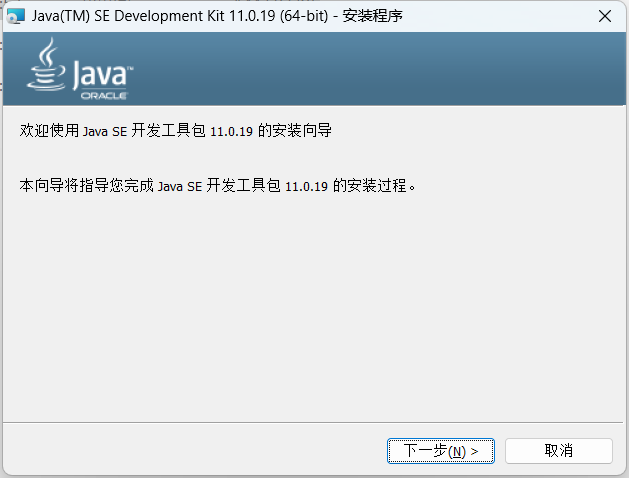
点击【下一步】,配置安装目标文件夹。
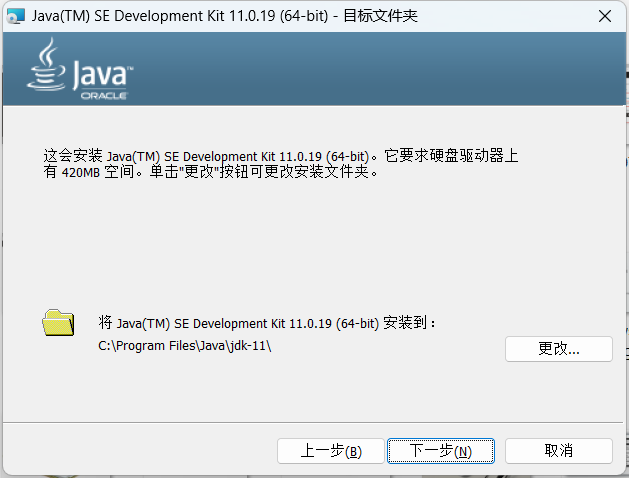
这里建议更改安装目录,因为默认安装在 C 盘,C 盘普遍为系统盘,系统资源比较珍贵。点击【更改】按钮,这里可以直接修改文件夹名:将 C 盘符改为 D,其他不更改。当然也可以浏览目录更改文件夹。
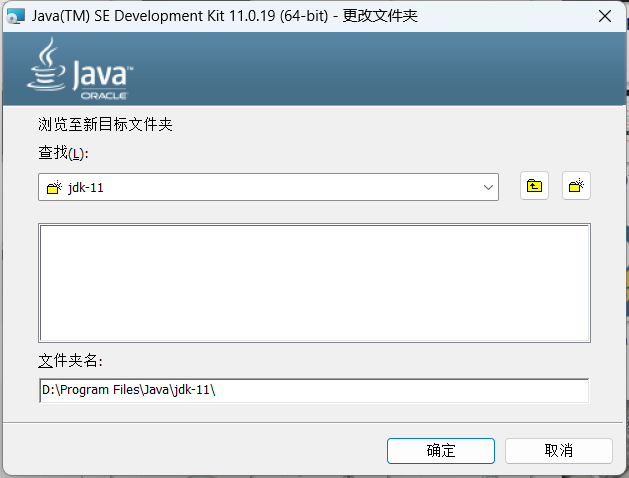
JDK 安装在 /Program Files/Java/ JDK -<FEATURE> 目录下,其中 <FEATURE> 为特性版本号。例如,JDK 11.0.1 安装在 /Program Files/Java/ JDK-11 目录下。
接下来点击【确定】按钮,这时显示安装目标文件夹已修改成功,要求硬盘驱动器上有420MB空间,注意要留够安装空间。
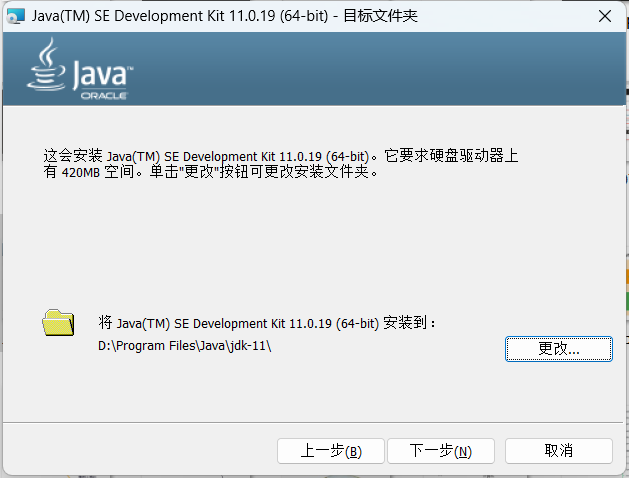
点击【下一步】,进行安装。
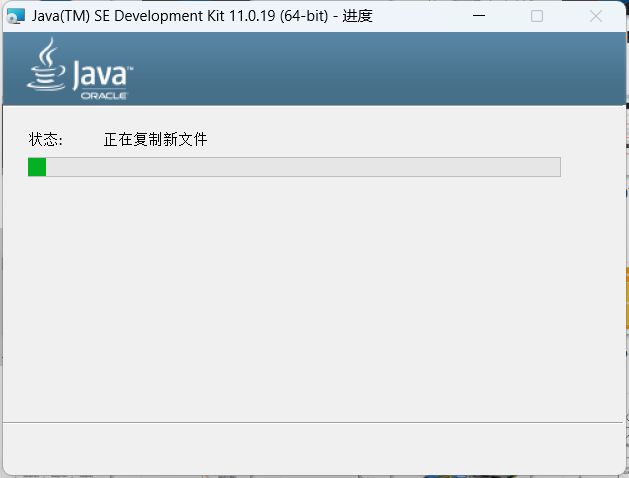
稍等片刻后,安装完成,点击【关闭】按钮即可。
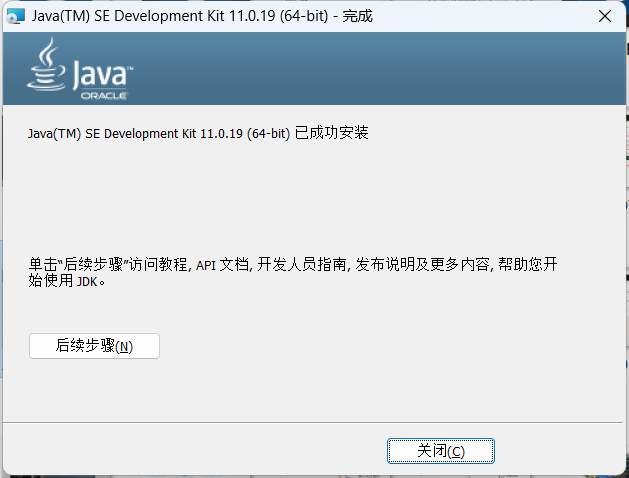
安装完成后,可以删除下载的 JDK 文件,恢复磁盘空间。
在安装 JDK 的过程中,Windows 开始菜单中添加了 Java 菜单项,以方便访问 Reference Documentation(在线文档网页)。
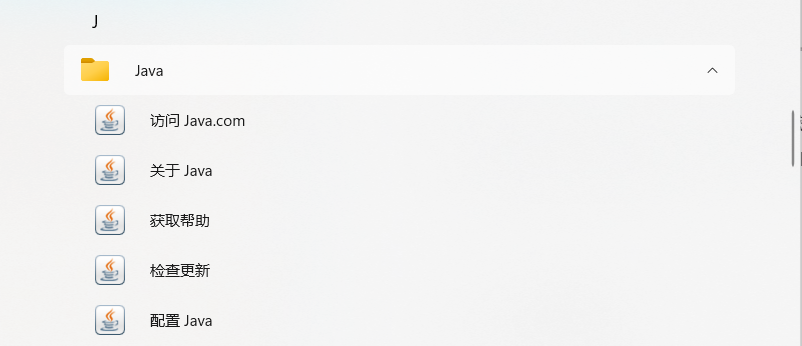
JDK 11 安装之后的目录如下:
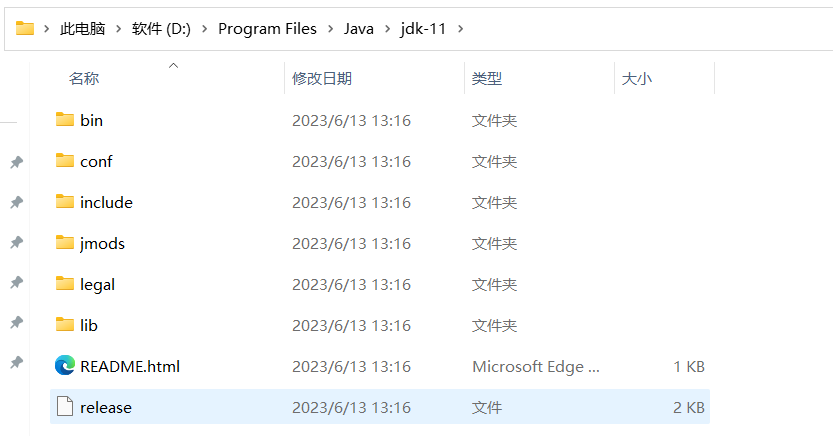
三、安装成功验证
1.验证
JDK 11 安装后如何进行验证呢?直接使用 Win+R 组合键打开运行,输入 cmd,打开命令符提示符窗口。
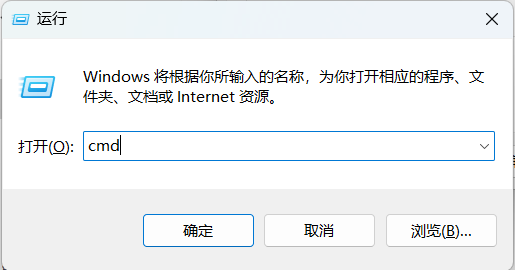
在命令提示符窗口中输入命令:java -version,查看安装版本,表明 JDK11 安装成功。
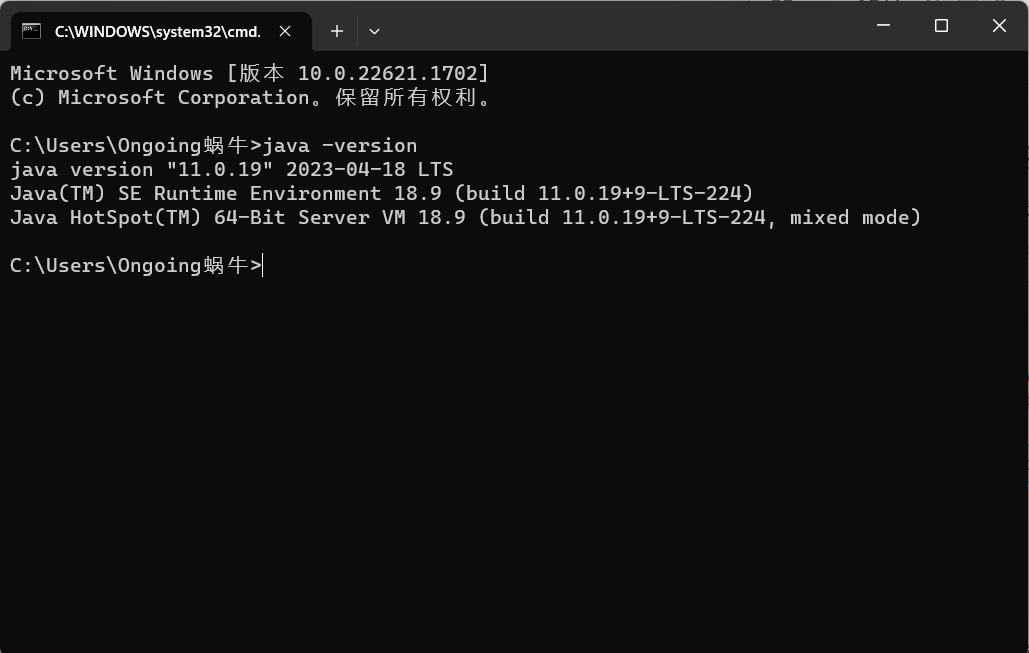
然后分别输入命令 java 或 javac,出现用法提示信息,表明环境变量配置成功。
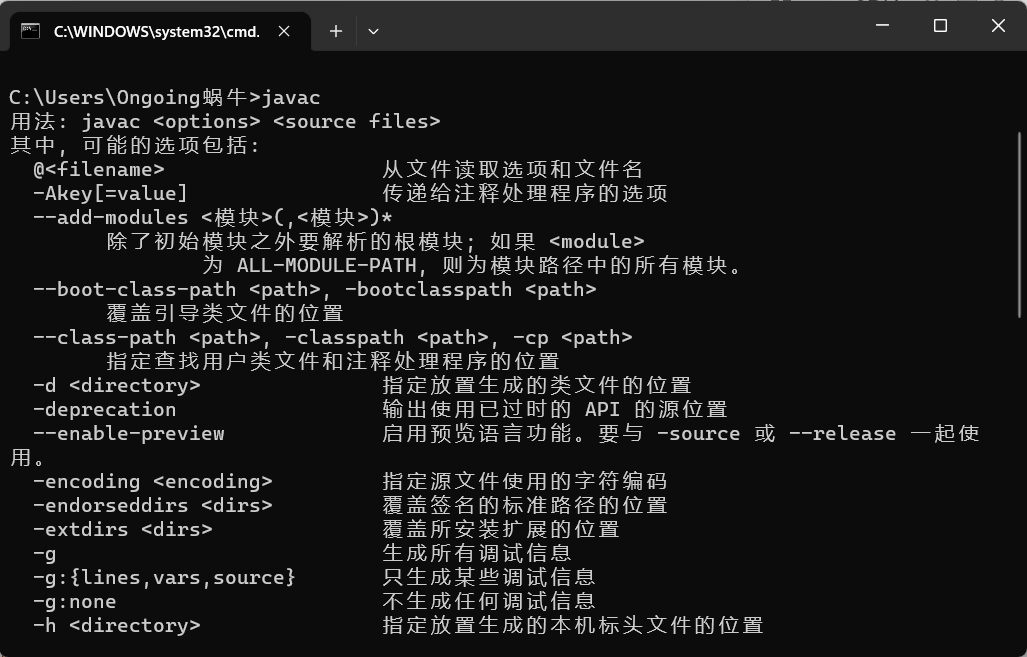
可以我们明明什么都没有做呀,如果不去配置环境变量,在命令提示符窗口中是调用不了 Java 命令的。
2.Path环境变量
那咱们就去看一下环境变量 Path,在 Windows 11 中打开【开始菜单】,找到 设置->系统->系统信息。
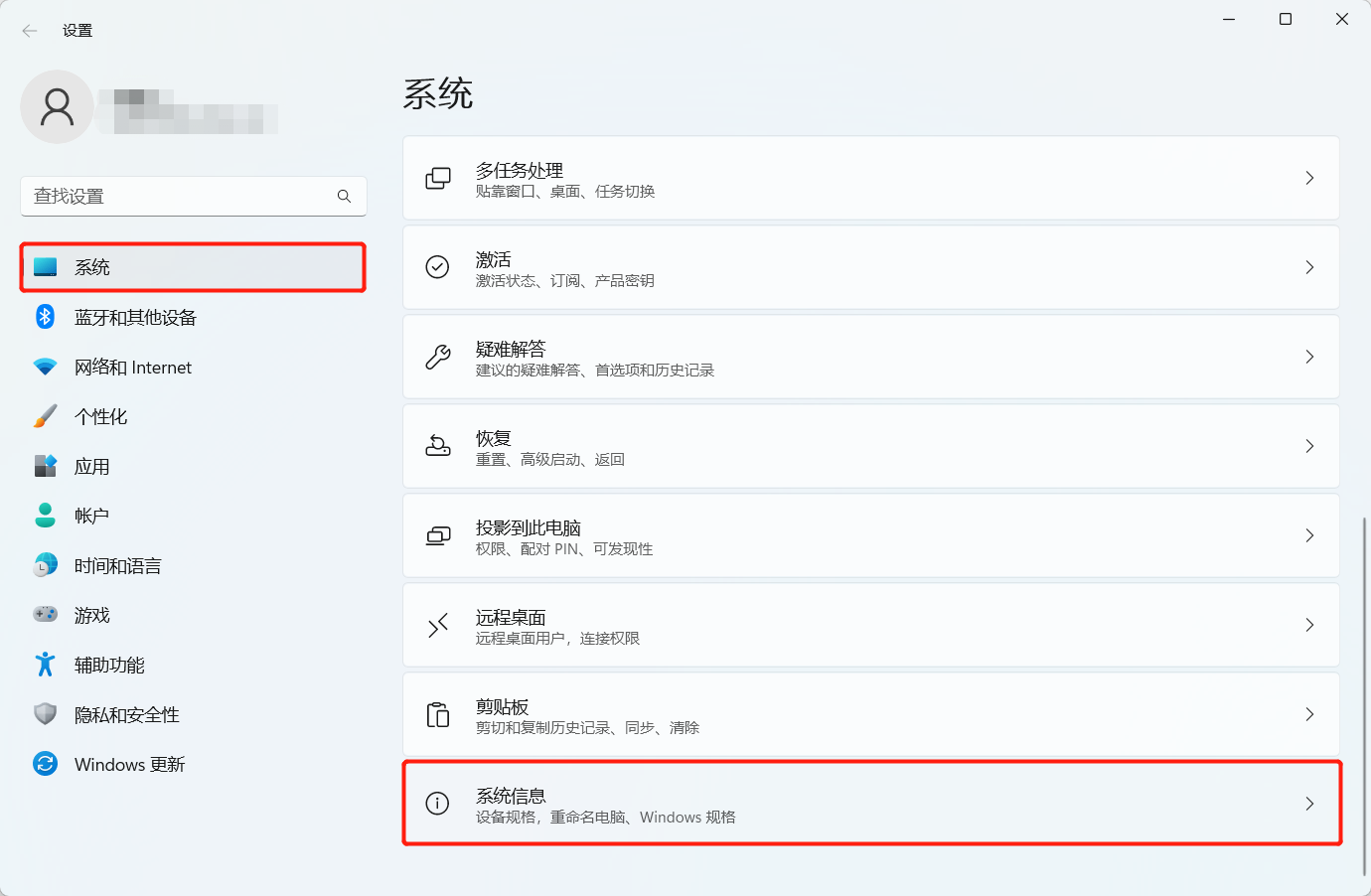
系统信息 中找到 高级系统设置。
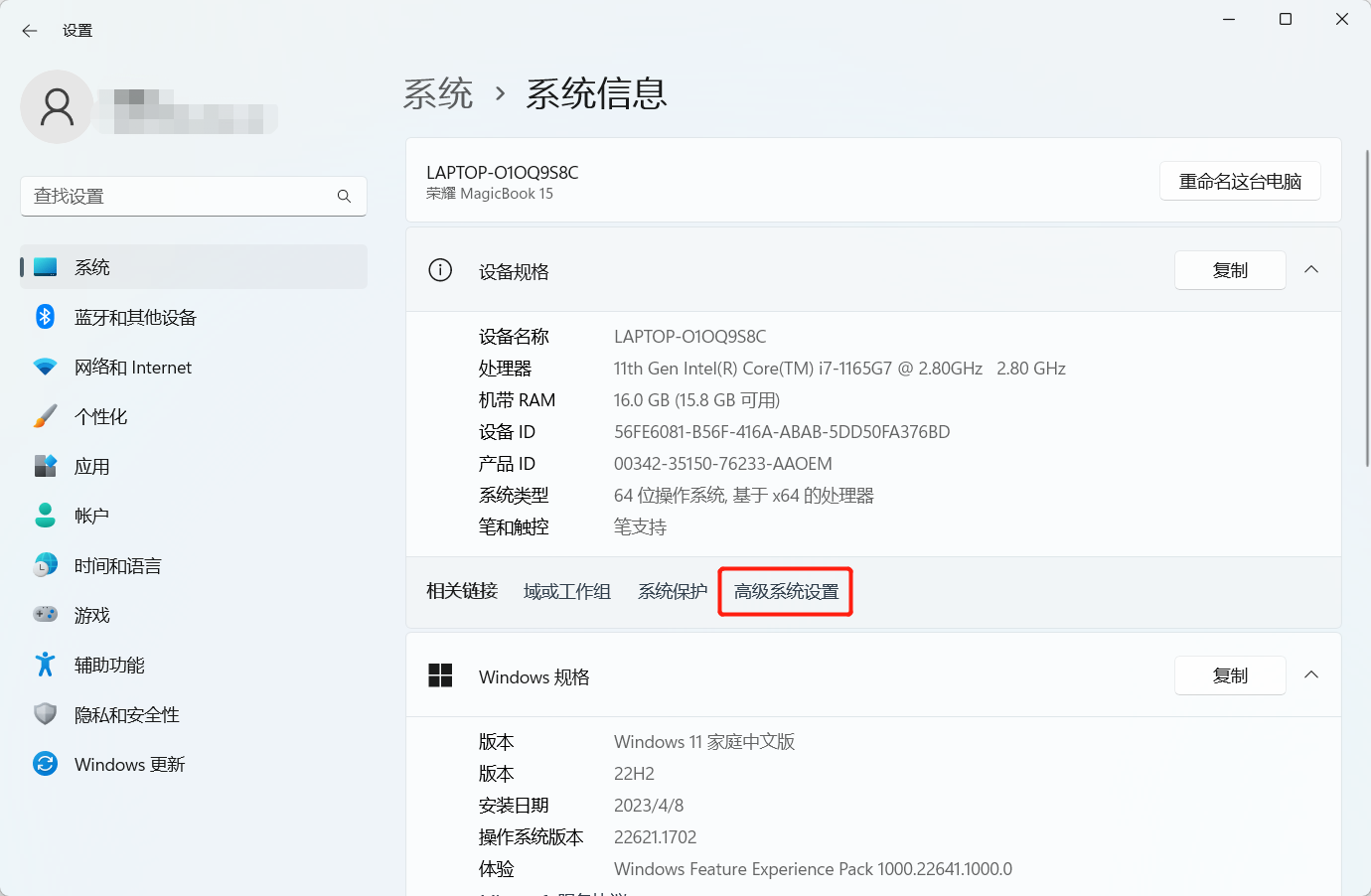
进入高级系统设置,就看到我们熟悉的环境变量配置了。
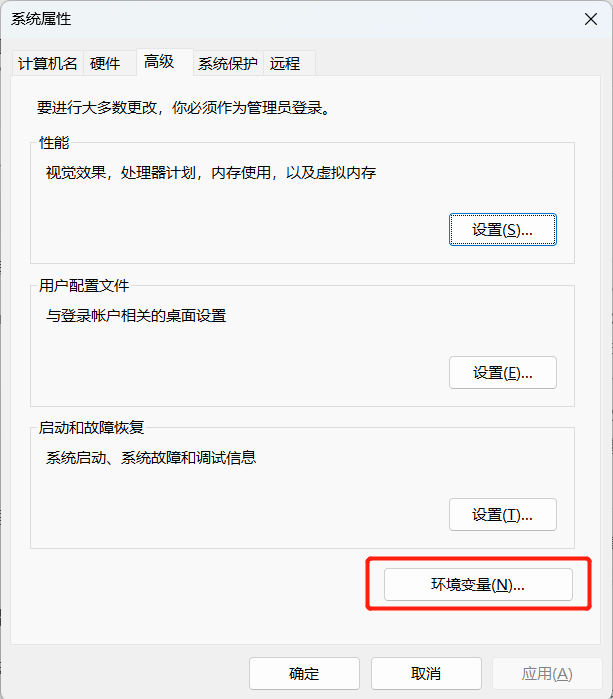
进入环境变量后,找到 Path 系统变量。
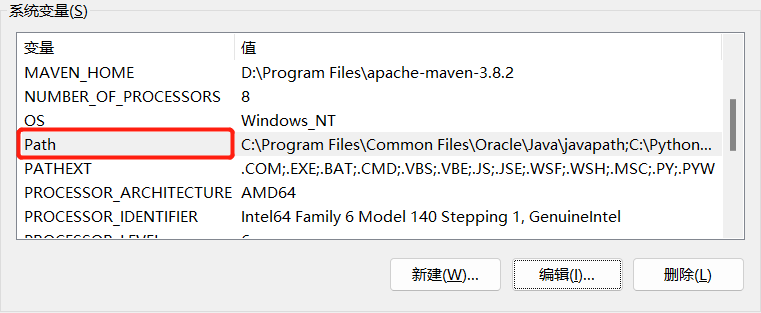
我们选中后,点击【编辑】按钮,可以看到第一个值便是 C 盘下的一个 Java 目录,指向了 javapath 文件夹,很明显,是在安装 JDK 过程中,自动将该目录添加到了 Path 环境变量。
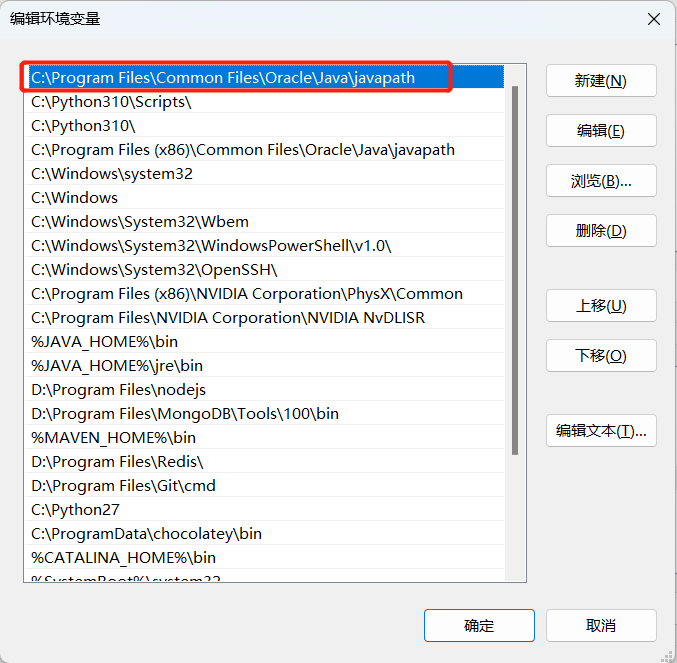
我们找到这个文件夹,javapath 还是一个快捷方式。
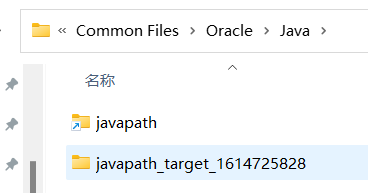
我们打开 javapath 文件夹,有我们常用的一些命令。这下明白了吧,Windows 操作系统根据 Path 环境变量来查找命令,JDK 11 在安装的过程中,就已经将常用的命令复制到了 C:\Program Files\Common Files\Oracle\Java\javapath 下面了,然后自动将路径添加到了 Path 环境变量中,还是排在了第一位。
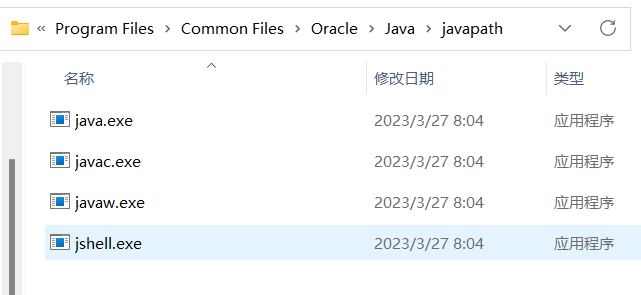
总结
JDK 11 的安装更将省心了,只需要指定安装目录就可以了,Path 环境变量都不需要手动去配置了。
关注公众号:编程火箭车
我们定期发布编程相关的文章、资讯、活动等内容。帮助编程爱好者、初学者或初级程序员快速入门、打牢基础。欢迎大家关注,和我们一起探索编程的精彩世界。
本文来自博客园,作者:编程火箭车,转载请注明原文链接:https://www.cnblogs.com/coding-rocket/p/17500814.html



【推荐】国内首个AI IDE,深度理解中文开发场景,立即下载体验Trae
【推荐】编程新体验,更懂你的AI,立即体验豆包MarsCode编程助手
【推荐】抖音旗下AI助手豆包,你的智能百科全书,全免费不限次数
【推荐】轻量又高性能的 SSH 工具 IShell:AI 加持,快人一步
· Manus爆火,是硬核还是营销?
· 终于写完轮子一部分:tcp代理 了,记录一下
· 别再用vector<bool>了!Google高级工程师:这可能是STL最大的设计失误
· 震惊!C++程序真的从main开始吗?99%的程序员都答错了
· 单元测试从入门到精通