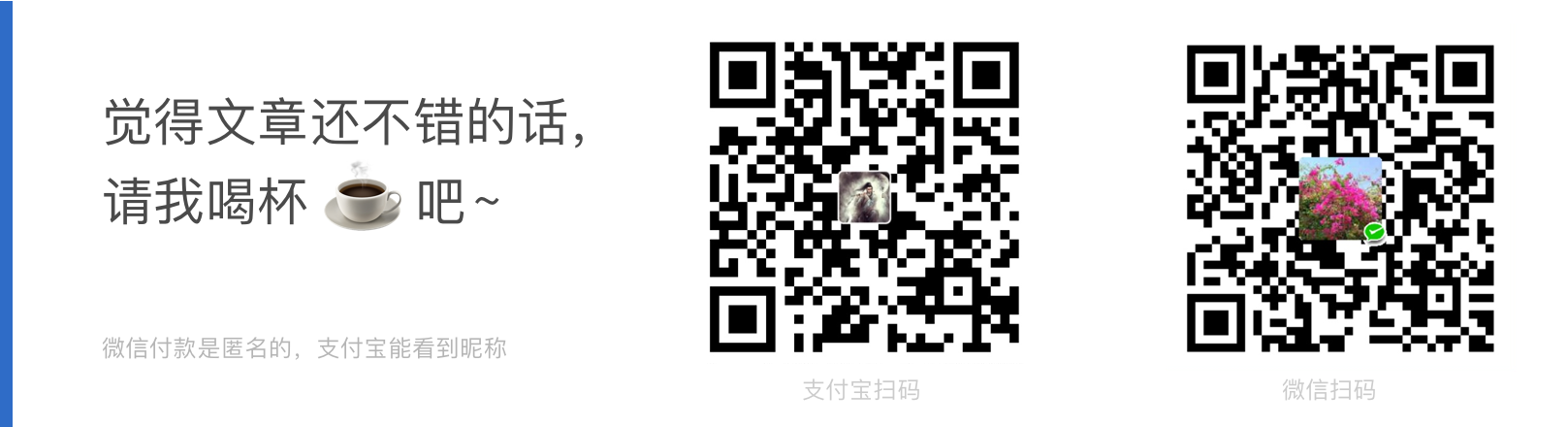LinuxMint19安装小记
系统安装
我是笔记本单独安装LinuxMint19单系统,再虚拟机安装WIN7,所以不存在引导问题(安装前关闭BIOS安全启动)。一共分了四个区uefi---500M,swap---8000M,/---250G,/home---250G.引导直接默认装到sda硬盘。
系统设置
装完开机后需要做一些系统方面的设置,主要包括换源、更新、显卡驱动、输入法、浏览器、主题、字体等等。
卸载软件
除了首选项里面的,其他菜单的软件都可以按需卸载。(注:如果卸载了首选项里面的软件重启后无法登陆图形界面)
-
打开https://www.google.cn/chrome/ 下载chrome浏览器,双击deb安装。
-
卸载火狐:
sudo dpkg -P firefox -
检查是否完全卸载:
dpkg --get-selections |grep firefox列出来的几个语言包都可以卸载了。 -
删除火狐的配置文件:删除主目录中的
.mozilla/firefox/,如果它仍然存在;删除/etc/firefox/,这是您存储首选项和用户配置文件的位置;删除/usr/lib/firefox/如果它仍然存在;删除/usr/lib/firefox-addons/,如果它仍然存在。
卸载LibreOffice:sudo apt-get remove --purge libreoffice*
更换软件源
直接去软件源编辑器里面更换国内的源,推荐阿里和清华的源。
然后更新系统重启。
显卡驱动
去系统菜单的显卡驱动里面安装闭源驱动,重启,然后去英伟达显卡设置里面关闭独立显卡,用英特尔核显。
输入法
直接去搜狗输入法官网下载deb安装,但是这么安装是不完整的,哪怕暂时浏览器可以使用也会有很多问题,比如后期WPS、IDEA不能用搜狗等等。可以运行fcitx-diagnose这条命令看看,一般缺少qt5,gtk3等界面库,需要再执行以下命令安装上相应的库
sudo apt-get install fcitx fcitx-config-gtk fcitx-frontend-qt5 fcitx-ui-classic fcitx-libs fcitx-frontend-gtk3
然后将下面几条语句加到环境变量:
export XMODIFIERS="@im=fcitx"
export GTK_IM_MODULE="fcitx"
export QT_IM_MODULE="fcitx"
执行source /etc/profile使其生效。
SSR
这个是必不可少的工具,要不然后期安装国外的软件速度很慢,可以到github 搜索eletron-ssr,自行安装,有打包好的AppImage安装包,双击运行,很方便。装完后chrome相应插件也要装上。
终端需要用到代理得安装ProxyChains
sudo apt-get install proxychains
编辑/etc/proxychains.conf在最后的ProxyList里加入Socket5的代理设置:socks5 127.0.0.1 1080
编辑/usr/bin/proxychains 修改
#!/bin/sh
echo "ProxyChains-3.1 (http://proxychains.sf.net)"
if [ $# = 0 ] ; then
echo " usage:"
echo " proxychains <prog> [args]"
exit
fi
#export LD_PRELOAD=libproxychains.so.3
#此处修改为实际路径
export LD_PRELOAD=/usr/lib/x86_64-linux-gnu/libproxychains.so.3 exec "$@"
如何找到libproxychains.so.3这个文件的路径呢?可以运行如下命令:
find /usr/ -name libproxychains.so.3 -print
开着ssr终端输入如下命令测试:proxychains curl www.google.com如果有返回则安装成功。终端需要代理时在命令前加上proxychains。
主题和字体
主题可以直接在https://www.gnome-look.org/上面寻找,我用的是McMojave主题和Tela-icon-theme图标,安装方法参考相应说明。
字体我是下载了微软雅黑、source code 、YaHei Consolas hybrid这三款字体,ttf文件直接双击安装。
Docky底栏
一个类似mac os的底栏,美化主题使用
sudo apt-get install docky
电源设置
安装tlp管控笔记本电池,命令如下:
sudo add-apt-repository ppa:linrunner/tlp
sudo apt-get update
sudo apt-get install tlp tlp-rdw
装完 sudo tlp-stat -s检查一下安装状态。它是开机自启的,如果需要设置参数,可以参照https://linrunner.de/en/tlp/docs/tlp-configuration.html 详细设置。
常用软件
WPS
直接去官网下载deb安装包,需要注意一个字体问题,可以参考https://www.cnblogs.com/EasonJim/p/7146587.html
解决。
VLC播放器
安装解码器就能装上vlc播放器
sudo apt install mint-meta-codecs
网易云音乐
官网下载deb安装包进行安装,不过我的是高分屏,显示的字体很小,由于网易云基于chrome浏览器的,可以手动改参数使其放大。修改desktop文件/usr/share/applications/netease-cloud-music.desktop找到如下行修改:
Exec=netease-cloud-music --force-device-scale-factor=1.5 %U
下载软件
Linux下没有迅雷那么好用的软件,我是用Transmission+Motrix代替的,Transmission系统自带,无需安装。Motrix是基于ariac2的一个下载软件,小巧方便,官网地址如下:https://motrix.app/,建议下载AppImage包。
清理垃圾
linux下垃圾和缓存清理一直用Bleachbit,直接官网下载安装,官网地址如下:https://www.bleachbit.org/download/linux
vmware
去官网下载VMware-Workstation-Full-15.1.0-13591040.x86_64.bundle,再安装编译必备的组件
sudo apt-get install build-essential
sudo ./VMware-Workstation-Full-15.1.0-13591040.x86_64.bundle
之后就和windos一样下一步安装。附上vmware15的一个秘钥:CG392-4PX5J-H816Z-HYZNG-PQRG2
装完虚拟机之后就安装win7系统,再装上qq和微信。
Typora
Windos下好用的MarkDown编辑器,Linux也有相应的包,需要注意的是ubuntu和Linux Mint下安装方式不同,具体的可以参考官网链接:https://support.typora.io/Typora-on-Linux/
# or use
# sudo apt-key adv --keyserver keyserver.ubuntu.com --recv-keys BA300B7755AFCFAE
wget -qO - https://typora.io/linux/public-key.asc | sudo apt-key add -
# add Typora's repository
echo -e "\ndeb https://typora.io/linux ./" | sudo tee -a /etc/apt/sources.list
sudo apt-get update
# install typora
sudo apt-get install typora
开发软件
Java
网上的教程都是添加PPA然后安装oracle-java8-installer这个,由于Oracle修改了协议,必须要用户注册oracle账户然后再下载安装包,所以那些PPA都已经行不通了。最新手动安装步骤如下:
-
前往 oracle Java 官网下载JDKdeb安装包
jdk-11.0.3_linux-x64_bin.deb并手动安装,一般安装在/usr/lib/jvm文件夹下 -
编辑/etc/profile,末尾追加如下语句:
export JAVA_HOME=/usr/lib/jvm/jdk-11.0.3 export JRE_HOME=${JAVA_HOME}/jre export CLASSPATH=.:${JAVA_HOME}/lib:${JRE_HOME}/lib export PATH=${JAVA_HOME}/bin:$PATH执行
source /etc/profile使其生效 -
添加新的Java方案
sudo update-alternatives --install /usr/bin/java java /usr/lib/jvm/jdk-11.0.3/bin/java 1 sudo update-alternatives --install /usr/bin/javac javac /usr/lib/jvm/jdk-11.0.3/bin/javac 1 -
更新系统的java并选择JDK 11
sudo update-alternatives --config java sudo update-alternatives --config javac -
验证安装,输入
java -version,得到如下结果java version "11.0.3" 2019-04-16 LTS Java(TM) SE Runtime Environment 18.9 (build 11.0.3+12-LTS) Java HotSpot(TM) 64-Bit Server VM 18.9 (build 11.0.3+12-LTS, mixed mode)
IDEA
直接PPA安装
sudo apt-add-repository ppa:mmk2410/intellij-idea
sudo apt-get update
sudo apt-get install intellij-idea-ultimate
MAVEN
官网下载安装包,解压到指定目录,比如:/usr/local/share/apache-maven,然后配置环境变量
export M2_HOME=/usr/local/share/apache-maven
export CLASSPATH=$CLASSPATH:$M2_HOME/lib
export PATH=$PATH:$M2_HOME/bin
之后运行mvn -v检验安装
Apache Maven 3.6.1 (d66c9c0b3152b2e69ee9bac180bb8fcc8e6af555; 2019-04-05T03:00:29+08:00)
Maven home: /usr/local/share/apache-maven
Java version: 11.0.3, vendor: Oracle Corporation, runtime: /usr/lib/jvm/jdk-11.0.3
Default locale: zh_CN, platform encoding: UTF-8
OS name: "linux", version: "4.15.0-54-generic", arch: "amd64", family: "unix"
Tomcat
官网下载压缩包,解压到指定位置/usr/local/share/apache-tomcat,然后给tomcat文件夹赋予权限sudo chmod 755 -R apache-tomcat,进入tomcat的bin目录下修改启动脚本sudo vi startup.sh在最后一行之前加入如下信息(注意根据自己实际情况修改JAVA_HOME和TOMCAT_HOME):
#set java environment
export JAVA_HOME=/usr/lib/jvm/jdk-11.0.3
export JRE_HOME=${JAVA_HOME}/jre
export CLASSPATH=.:%{JAVA_HOME}/lib:%{JRE_HOME}/lib
export PATH=${JAVA_HOME}/bin:$PATH
#tomcat
export TOMCAT_HOME=/usr/local/share/apache-tomcat
exec "$PRGDIR"/"$EXECUTABLE" start "$@"
在tomcat目录运行sudo ./bin/startup.sh 能成功启动则表明安装成功。
Atom
添加PPA然后安装
sudo add-apt-repository ppa:webupd8team/atom
sudo apt-get update
sudo apt-get install atom
注意插件由于GFW的缘故,无法在线安装,请去插件官网下载,利用npm手动安装,目前安装了atom-beautify、atom-simplified-chinese-menu、file-icons、monokai几个扩展。
Anaconda
官网下载Anaconda3-2019.03-Linux-x86_64.sh,然后安装,安装完了终端会出现(base)字样,用如下命令去掉该提示
conda config --set auto_activate_base False
Pycharm
直接添加PPA源安装
curl -s https://s3.eu-central-1.amazonaws.com/jetbrains-ppa/0xA6E8698A.pub.asc | sudo apt-key add -
echo "deb http://jetbrains-ppa.s3-website.eu-central-1.amazonaws.com bionic main" | sudo tee /etc/apt/sources.list.d/jetbrains-ppa.list > /dev/null
sudo apt-get update
sudo apt-get installpycharm-professional
Mysql客户端
直接命令安装Workbench,或者去官网下载安装也行
sudo apt-get install mysql-workbench
Redis客户端
可以用Another Redis DeskTop Manager,直接在github上下载AppImage格式的包,双击运行。项目地址为
https://github.com/qishibo/AnotherRedisDesktopManager 到realese页面可以下载相应的包。
其他配置
SSH保存密码
sudo apt-get install sshpass
然后将以下命令保存为sh脚本,即可双击连上远程服务器
sshpass -p 密码 ssh 用户名@服务器地址
SSH远程上传下载文件
之前在windos下面xshell客户端的rz、sz命令在linux下不好使,需要安装zssh
sudo apt-get install zssh
具体的使用教程可以参照网上的文章,不再赘述。
以上所有配置完成后的截图如下:
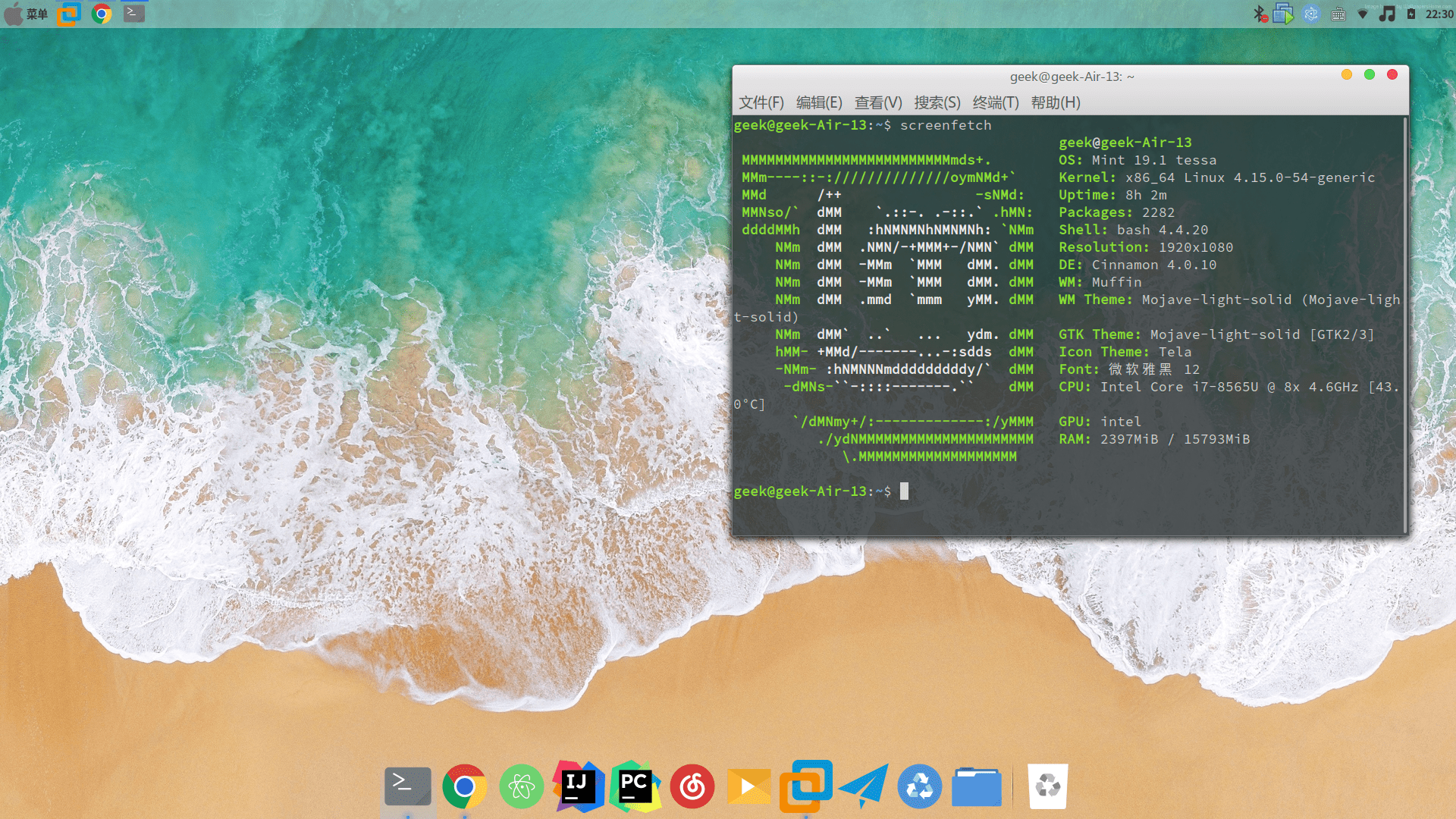
参考链接
https://www.cnblogs.com/dunitian/p/6670560.html
https://zty.js.org/post/2017/06/20/my-linux-mint-configuration.html
镜像地址
https://blog.codage.info/post/LinuxMint-install.html