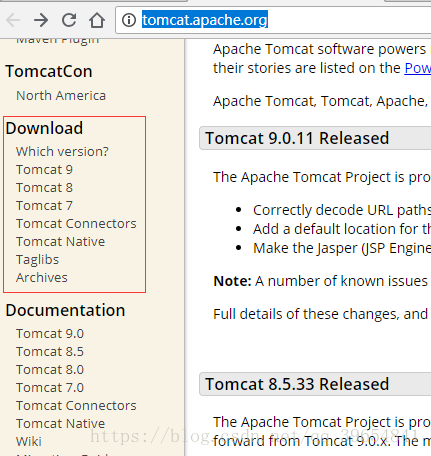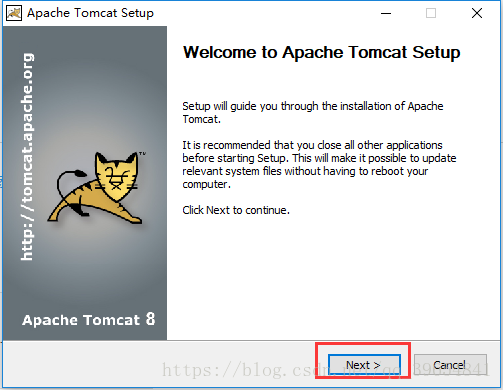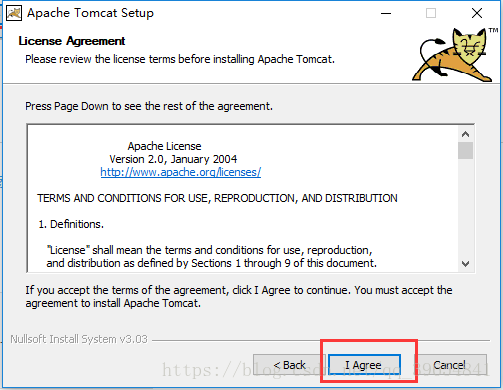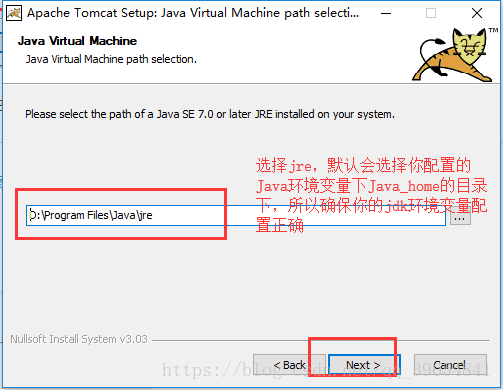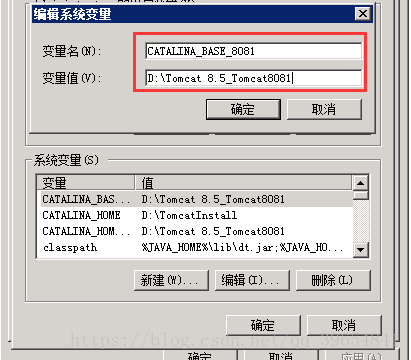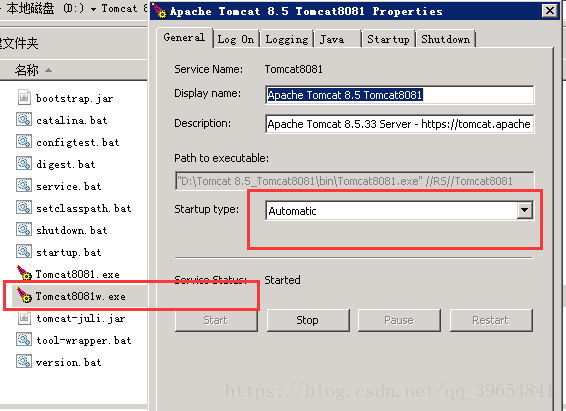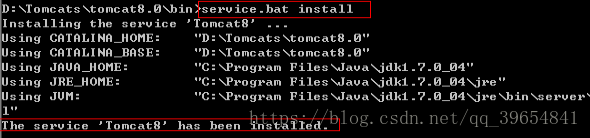Windows平台及服务器部署安装多个Tomcat服务(详细版)
Tomcat安装有两种方式,一是下载安装版,这个也是在部署多个Tomcat服务的时候最方便的,也是最快的,二是就是下载免安装版,解压即可,单个Tomcat免安装版是最快的。
一、下载Tomcat,我用的是Tomcat8.5
到Tomcat官网Apache Tomcat® - Welcome!,根据需求下载所需要的版本
我下载的是Tomcat8.5
二、安装
二.一安装版
下载完成后点击可执行文件安装,
以上的端口号及服务名称都不能跟接下来要安装的其他Tomcat相同,
以上就是安装版的安装过程及步骤
2.2 免安装版
点击下载的安装包,解压到指定目录即可,就是这么简单,但是接下来的配置却让人头疼
三、配置环境变量
每个Tomcat都要配置环境变量,而且最好每个Tomcat的CATALINA_HOME和CATALINA_BASE命名方式在后面加上_端口号以示区分,比如
这个很重要,在接下来的配置中要用到。CATALINA_HOME和CATALINA_BASE都指向Tomcat安装目录
四、修改配置文件
如果你使用的是安装版的话,这个步骤基本就可以省略了,因为在之前安装的时候都配置过了。但是如果你使用的是免安装版的话,那就很头疼了,要修改很多东西。进入Tomcat安装目录下的conf/server.xml,找到以下端口,并且每个Tomcat端口不要相同。
五、修改批处理文件
在bin目录下找到startup.bat 、shutdown.bat、catalina.bat、service.bat,将三个批处理文件中的CATALINA_HOME和CATALINA_BASE都替换成对应端口号配置的环境变量中的CATALINA_HOME和CATALINA_BASE名称,例如:CATALINA_BASE 替换成CATALINA_BASE_8081,然后将service.bat中tomcat8替换成tomcat8081(这个是最终的服务名称,按需命名),最后将该目录下的tomcat8.exe重命名为tomcat8081.exe , tomcat8w.exe 重命名为tomcat8081w.exe
六、配置服务
如果使用的是安装版的话只需要启动服务即可,在Tomcat安装目录下的bin文件夹下找到对应的服务
将服务设置为自动,如果以设置,则多个Tomcat安装部署结束。
进入cmd进入tomcat的bin目录下,输入service.bat install安装服务,如图则安装成功
然后在tomcat的bin目录下,
多个tomcat服务安装结束。如有按照步骤安装失败的话,请留言,谢谢