Docker最全教程——从理论到实战(二)
Docker和ASP.NET Core
Docker 正在逐渐成为容器行业的事实标准,受到 Windows 和 Linux 生态系统领域最重要供应商的支持。 (Microsoft 是支持 Docker 的主要云供应商之一。)现在,Docker 基本上已经在各大云或本地的任何数据中心普及了。
如何将.NET程序托管到Docker之中,相信这是广大.NET开发者的一个疑问。事实上,.NET Framework 支持在Docker中运行,但是仅能在windows 容器中运行,这并不符合我们的预期,因此,本篇我们只侧重于讨论ASP.NET Core和Docker。
在使用之前,笔者还是有必要介绍下ASP.NET Core。如果您对此非常熟悉和了解或者对此节不感兴趣,可以跳过本节。
ASP.NET Core简介
ASP.NET Core是一个跨平台的高性能开源框架,用于生成基于云且连接 Internet 的新式应用程序。使用 ASP.NET Core,我们可以:
-
建置 Web 应用程序和服务、IoT 应用和移动后端。
-
能够在 Windows、macOS 和 Linux 上进行开发和运行。部署到云或本地。
-
在 .NET Core 或 .NET Framework 上运行。
-
能够在 IIS、Nginx、Apache、Docker 上进行托管或在自己的进程中进行自托管我们的应用。
性能是.NET Core的一个关键特性,这里有必要介绍下。在这块,我们摘取了一份社区的测试汇总统计,仅供参考:

具体过程大家可以访问此链接来查看详情:https://www.cnblogs.com/savorboard/archive/2016/10/17/dotnet-benchmarks.html
ASP.NET Core和Docker
刚才说了这么多,我们回到主题。.NET Core天生就为跨平台设计,并且和Docker搭配非常友好,而且微软官方在这块提供了很多支持。比如说:
- 轻量
- 跨平台,天生对Linux友好
- 模块化
- 提供了轻量型容器镜像高性能(领先于Java servlets、Go 和 node.js)
接下来,我们一起来了解官方镜像。ASP.NET Core的官方镜像名称为microsoft/aspnetcore,微软针对Docker上的 ASP.NET Core 应用进行了优化,因此容器可以更快启动。为开发人员生成Docker镜像时,Microsoft 侧重于提供了以下主要方案:
- 用于开发和生成 .NET Core 应用的镜像。
- 用于运行 .NET Core 应用的镜像。
例如.NET Core 2.1,官方提供的镜像:

为什么是多个镜像?因为在开发、生成和运行容器化应用程序时,通常具有不同的优先级。 通过为这些单独的任务提供不同的镜像,有助于独立优化开发、生成和部署应用程序的过程。在开发期间,我们侧重的是开发更改的速度以及调试的能力。在生产环境,我们侧重的是应用部署和容器启动的速度和效率。
这里我们顺便提下我们基于.NET Core 2.1开发的免费开源框架——Magicodes.Admin,其demo现在已经完全托管在Docker之中,部署在腾讯云的容器服务之中,大家可以点击访问测试下速度和稳定性,启动速度这点没得说。推荐访问Https地址,因域名在备案之中,http域名可能无法访问。
Magicodes.Admin开源库地址:https://gitee.com/xl_wenqiang/Magicodes.Admin.Core
Demo地址:https://demoadmin.xin-lai.com
Admin
123456abcD
在本篇Docker教程中,我们会结合Magicodes.Admin的实践进行讲解,同时我们也会尽量提供一些实践案例分享给大家,比如Magicodes.Admin demo、Magicodes云服务、小程序商城(即将开源)、爱车APP等Docker完整托管案例,以便大家更易于理解和使用Docker。在Magicodes.Admin框架中,接口服务使用.NET Core 2.1开发,在docker上基于microsoft/dotnet:2.1-aspnetcore-runtime镜像使用Kestrel web服务器,后台前端使用Angular开发,在docker上基于nginx镜像使用nginx服务器进行托管,并启用了HTTPS支持和GZIP压缩。

我们回过来继续。.NET镜像 (microsoft/dotnet) 同样适用于基于 .NET Core 的控制台应用。使用 Docker 和 .NET Core非常适用于生产部署和托管,主要有以下几点:
-
无需本地安装——可以直接使用 .NET Framework,而无需本地安装。只下载相关的Docker 镜像,其中包含 .NET Framework。
-
在容器中开发——你可以在一致的环境中开发,使开发和生产环境类似(可避免一些问题,例如开发人员计算机上的全局状态)。 通过VS的一些扩展插件,我们甚至可以直接从 Visual Studio 启动容器。
-
容器中测试——可以在容器中测试,减少由于环境配置不当或上次测试遗留的其他更改而导致的故障。
-
在容器中生成——可以在容器中生成代码。
-
在所有环境中部署——可以通过你的所有环境部署镜像。 这种方法减少了配置差异导致的故障,通常通过外部配置(例如,注入的环境变量)改变镜像行为。
注意:
Docker 镜像容器可以在 Linux 和 Windows 上本机运行。 但是,Windows 镜像仅能在 Windows 主机上运行,Linux 镜像可以在 Linux 主机和 Windows 主机上运行(到目前为止,使用 Hyper-V Linux VM),其中主机是指服务器或 VM。

注意:
.NET Framework也可以使用Docker进行托管,不过仅能托管到windows容器之中。
在具体应用和实践之前,我们有必要了解以下内容。
Kestrel
Kestrel是一个基于libuv的跨平台ASP.NET Core web服务器,libuv是一个跨平台的异步I/O库。ASP.NET Core模板项目使用Kestrel作为默认的web服务器。
Kestrel支持以下功能:
-
HTTPS
-
用于启用不透明升级的WebSockets
-
位于Nginx之后的高性能Unix sockets
Kestrel 被.NET Core支持的所有平台和版本所支持。Kestrel 可以单独使用,也可以与反向代理服务器(如 IIS、Nginx 或 Apache)一起使用。 反向代理服务器接收到来自 Internet 的 HTTP 请求,并在进行一些初步处理后将这些请求转发到 Kestrel。


在没有 Kestrel 或自定义服务器实现的情况下,不能使用 IIS、Nginx 和 Apache。 ASP.NET Core 设计为在其自己的进程中运行,以实现跨平台统一操作。 IIS、Nginx 和 Apache 规定自己的启动过程和环境。 若要直接使用这些服务器技术,ASP.NET Core 必须满足每个服务器的需求。 使用 Kestrel 等 Web 服务器实现时,ASP.NET Core 可以控制托管在不同服务器技术上的启动过程和环境。
注意:
Kestrel 可以单独使用,也可以与反向代理服务器(如 IIS、Nginx 或 Apache)一起使用。在docker容器中,我们推荐使用Kestrel。
在大部分情况下,我们推荐使用反向代理服务器。主要是有以下好处:
-
可以限制所承载的应用中的公开的公共外围应用。
-
可以提供额外的配置和防护层。
-
可以更好地与现有基础结构集成。
-
可以简化负载均衡和 SSL 配置。 仅反向代理服务器需要 SSL 证书,并且该服务器可使用普通 HTTP 在内部网络上与应用服务器通信。
说了这么多,总归还是“纸上得来终觉浅,绝知此事要躬行”。我们来一起实践:
首先我们需要安装以下包:
Install-Package Microsoft.AspNetCore.Server.Kestrel -Version 2.1.3
然后就可以编写启动代码:

在上面的代码中,我们通过了配置文件来配置Kestrel,我们也推荐大家使用配置文件来配置Kestrel。相关配置Demo如下:

当然,我们也可以通过代码来配置kestrel:

按环境加载配置
ASP.NET Core 基于使用环境变量的运行时环境配置应用行为。ASP.NET Core 在应用启动时读取环境变量ASPNETCORE_ENVIRONMENT,并将该值存储在 IHostingEnvironment.EnvironmentName 中。 ASPNETCORE_ENVIRONMENT 可设置为任意值,但框架支持三个值:Development、Staging 和 Production。 如果未设置 ASPNETCORE_ENVIRONMENT,则默认为 Production。
注意:
在Docker容器中,我们经常会修改ASPNETCORE_ENVIRONMENT环境变量来模拟开发、测试和生产环境。
因此在代码中,我们可以根据环境变量来启用或关闭相应的功能,其中场景最广泛的一点是——根据不同的环境加载不同的配置。同时,内置的环境变量配置提供程序(EnvironmentVariablesConfigurationProvider)还可以在运行时从环境变量键值对加载配置。具体见以下代码:

内置的日志记录提供程序
ASP.NET Core 提供以下内置日志记录提供程序,在很多情况下,对我们会很有帮助:
-
控制台日志提供程序
-
调试日志提供程序
-
EventSource日志提供程序
-
EventLog日志提供程序
控制台日志提供程序
在Docker环境下,为了便于排错,我们推荐启用此日志提供程序。在平常的情况下,我们通过控制台运行程序(比如通过dotnet run运行)也会输出控制台日志。在使用之前,需要安装以下包:
Install-Package Microsoft.Extensions.Logging.Console -Version 2.1.1
然后我们可以在代码中通过以下代码启用:
logging.AddConsole();
完整代码如图所示:

添加了之后,我们在云端的容器服务的日志中,就可以看到控制台日志了。下面以腾讯云容器服务为例。首先打开腾讯云【容器服务】的【服务】页面,如图所示:

我们可以点击【日志】操作按钮的图标来查看日志:

我们也可以点击具体的某个实例来查看相关日志,这里就不多写了。
注意:
通过控制台日志,我们可以输出一些启动信息以用来做启动诊断,同时我们也可以根据控制台日志来查看请求状况和运行状况。
调试日志提供程序
和控制台日志一样,也需要安装相关依赖包:
Install-Package Microsoft.Extensions.Logging.Debug -Version 2.1.1
该包使用 System.Diagnostics.Debug 类(Debug.WriteLine 方法调用)来写入日志输出。注意,在 Linux 中,此提供程序将日志写入 /var/log/message。
代码启用方式如下所示:
logging.AddDebug();
EventSource日志提供程序
包依赖关系如下:
Install-Package Microsoft.Extensions.Logging.EventSource -Version 2.1.1
该提供程序可实现事件跟踪。不过值得注意的是,该提供程序尚无支持 Linux 或 macOS 的事件集合和显示工具。期待官方提供相关工具。
而在windows server,可以通过开源工具https://github.com/Microsoft/perfview来收集和查看日志,如下图所示:

EventLog日志提供程序
需要添加包:Microsoft.Extensions.Logging.EventLog。
主要用于向 Windows 事件日志发送日志输出。
关于ASP.NET Core的相关内容,我们先介绍到这里。接下来我们主要是围绕Docker开发工作流程在进行讲解。
搭建并使用Docker
Docker的安装非常简单,我们这里仅以windows 10操作系统(推荐)为例进行讲解。
安装Docker
这里以Docker for windows为例,其他环境请参考官网教程。
注意:
不推荐使用Docker Toolbox,Docker Toolbox适用于较旧的Mac和Windows系统。
要安装 Docker,请先查看用于 Windows 的 Docker:安装须知了解相关信息。
安装须知链接:https://docs.docker.com/docker-for-windows/install/#what-to-know-before-you-install
注意:
使用Docker for windows需要启用Hyper-V功能。以下是系统要求:
-
Windows 10 64位:Pro,Enterprise或Education(Build 14393或更高版本)。
-
在BIOS中启用虚拟化。通常,默认情况下启用虚拟化。这与启用Hyper-V不同。
-
支持CPU SLAT的功能。
-
至少4GB的RAM。
Docker for Windows安装包括:安装提供 Docker Engine,Docker CLI客户端,Docker Compose,Docker Machine和 Kitematic。
安装包下载链接:https://store.docker.com/editions/community/docker-ce-desktop-windows
参考:https://docs.docker.com/docker-for-windows/
安装完后,会提示点击重启电脑。重启后会自动启动Docker程序,如果弹出下图所示提示,则需要在Windows 功能中启用Hyper-V功能和 在BIOS CPU配置中打开 “虚拟化配置”,打开之后,如下图所示,虚拟化会显示已启用。反之安装成功。

注意虚拟化已启用,如下图所示(这里秀一把我NB的台式机,是不是比你们的服务器都高端N个档次):

以上配置完成后我们推荐将docker容器切换到Linux环境,选择右下角Docker图标右键选择” Switch to Linux containers”进行切换,如果显示” Switch to Windows containers”则已处于Linux容器。



这是我们可以测试Docker环境是否正常,打开命令行,输入docker –version:

注意:
我们推荐使用Linux容器服务,因为目前主流的容器系统是Linux,并且从资源的利用来说,Linux可以让资源得到更大的利用。
关于docker的安装和配置,这里不再细说,大家可以关注我们的公众号“magiccodes“来查阅相关的教程以及录屏。
配置Docker本地环境
安装完成并且启动后,右下角有个小图标:

右键打开设置。

Docker for Windows 中的共享驱动器必须配置为支持卷映射和调试。右键单击系统托盘中的 Docker 图标,单击“设置”,然后选择“共享驱动器”。 选择 Docker 存储文件的驱动器。 单击“应用”。

其他的配置我们这里就不多说了,具体见公众号“magiccodes”中提供的录屏教程。
运行一个简单的demo
我们先运行官方的Hello world示例:
docker run hello-world

我们也可以简单运行一个web示例,比如:
docker run --name aspnetcore_sample --rm -it -p 8000:80 microsoft/dotnet-samples:aspnetapp

应用程序启动后,使用浏览器打开http://localhost:8000,即可看到以下界面:

Docker的安装和配置在Windows 10操作系统下非常简单,我们也极力推荐大家使用此环境。毕竟,一个好的开发环境可以大大提高大家的使用和开发效率。
出处:http://www.cnblogs.com/codelove/
沟通渠道:编程交流群<85318032> 产品交流群<897857351>
如果喜欢作者的文章,请关注【麦扣聊技术】订阅号以便第一时间获得最新内容。本文版权归作者和湖南心莱信息科技有限公司共有,欢迎转载,但未经作者同意必须保留此段声明,且在文章页面明显位置给出原文连接,否则保留追究法律责任的权利。
静听鸟语花香,漫赏云卷云舒。
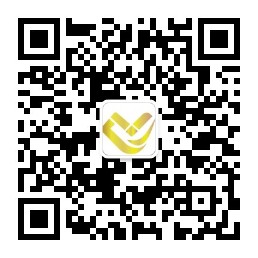



 浙公网安备 33010602011771号
浙公网安备 33010602011771号