Linux 万字入门教程
0. 前言

文章已经收录到 GitHub 个人博客项目,欢迎 Star:
https://github.com/chenyl8848/chenyl8848.github.io
或者访问网站,进行在线浏览:
https://chenyl8848.github.io/
1. Linux 介绍
1.1 引言
Linux 是一套免费使用和自由传播的类 Unix 操作系统,是一个基于 POSIX 和 Unix 的多用户、多任务、支持多线程和多 CPU 的操作系统。
伴随着互联网的发展,Linux 得到了来自全世界软件爱好者、组织、公司的支持。它除了在服务器操作系统方面保持着强劲的发展势头以外,在个人电脑、嵌入式系统上都有着长足的进步。
关注微信公众号:【Java陈序员】,获取开源项目分享、AI副业分享、超200本经典计算机电子书籍等。
目前 Linux 存在着许多不同的 Linux 发行版本,但它们都使用了 Linux 内核。Linux 可安装在各种计算机硬件设备中,比如手机、平板电脑、路由器、台式计算机。

1.2 Linux 诞生
20 世纪 80 年代,计算机硬件的性能不断提高,PC 的市场不断扩大,当时可供计算机选用的操作系统主要有 Unix、DOS 和 MacOS 这几种。
Unix 价格昂贵,不能运行于PC;
DOS显得简陋,且源代码被软件厂商严格保密;
MacOS是一种专门用于苹果计算机的操作系统。
此时,计算机科学领域迫切需要一个更加完善、强大、廉价和完全开放的操作系统。由于供教学使用的典型操作系统很少,因此当时在荷兰当教授的美国人 AndrewS.Tanenbaum 编写了一个操作系统,名为 MINIX,为了向学生讲述操作系统内部工作原理。MINIX 虽然很好,但只是一个用于教学目的的简单操作系统,而不是一个强有力的实用操作系统,然而最大的好处就是公开源代码。
全世界学计算机的学生都通过钻研 MINIX 源代码来了解电脑里运行的 MINIX 操作系统,芬兰赫尔辛基大学大学二年级的学生 Linus Torvalds 就是其中一个,在吸收了 MINIX 精华的基础上,Linus 于 1991 年写出了属于自己的 Linux 操作系统,版本为 Linux0.01,是 Linux 时代开始的标志。他利用 Unix 的核心,去除繁杂的核心程序,改写成适用于一般计算机的 x86 系统,并放在网络上供大家下载,1994 年推出完整的核心 Version1.0,至此,Linux 逐渐成为功能完善、稳定的操作系统,并被广泛使用。

总结:Linux 出现于 1991 年,是由芬兰赫尔辛基大学学生,Linus Torvalds 和后来加入的众多爱好者共同开发完成。
1.3 Linux 特点
- 完全免费
Linux 是一款免费的操作系统,用户可以通过网络或其他途径免费获得,并可以任意修改其源代码。这是其他的操作系统所做不到的。正是由于这一点,来自全世界的无数程序员参与了 Linux 的修改、编写工作,程序员可以根据自己的兴趣和灵感对其进行改变,这让 Linux 吸收了无数程序员的精华,不断壮大。
- 多用户、多任务
Linux 支持多用户,各个用户对于自己的文件设备有自己特殊的权利,保证了各用户之间互不影响。多任务则是现在电脑最主要的一个特点,Linux 可以使多个程序同时并独立地运行。同时丰富的网络功能,可靠的系统安全,良好的可移植性,具有标准兼容性,出色的速度性能。
2. Linux 之 CentOS
2.1 CentOS 引言
CentOS(Community Enterprise Operating System,中文意思是社区企业操作系统)是 Linux 发行版之一,它是来自于 Red Hat Enterprise Linux 依照开放源代码规定释出的源代码所编译而成。
由于出自同样的源代码,因此有些要求高度稳定性的服务器以 CentOS 替代商业版的 [Red Hat](https://baike.baidu.com/item/Red Hat) Enterprise Linux 使用。两者的不同,在于CentOS 完全开源。
2.2 CentOS 和 RedHeat 区别
目前的 Linux 操作系统主要应用于生产环境,主流企业的 Linux 系统仍旧是 RedHat 或者 CentOS,他们出自于同样的源代码,但 CentOS 完全免费。其独有的 yum 命令支持在线升级,可以即时更新系统,不像 RedHat 那样需要花钱购买支持服务!
2.3 安装 CentOS
2.3.1 环境准备
# 环境要求:
1. windows7+
2. VMware Workstation8+
3. CentOS 系统(镜像)
2.3.2 安装 CentOS
0、下载 CentOS
1、打开 VMware Workstation

2、选择菜单 File 的第一项新建虚拟机

3、选择自定义虚拟机安装

4、选择下一步

5、虚拟机设置之后安装系统

6、选择虚拟机安装系统以及版本

7、选择虚拟机名称与位置

8、设置处理器数

9、设置虚拟机内存

10、选择网络模式

11、选择 IO 总线 下一步

12、选择新建硬盘

13、选择硬盘类型

14、拆分硬盘

15、设置磁盘位置

16、创建完成

3. Linux 目录结构

# 目录结构
bin (binaries)存放二进制可执行文件 [重点]
sbin (super user binaries)存放二进制可执行文件,只有root才能访问
etc (etcetera)存放系统配置文件 [重点]
usr (unix shared resources)用于存放共享的系统资源 [重点]
home 存放用户文件的根目录 [重点]
root 超级用户目录 [重点]
dev (devices)用于存放设备文件
lib (library)存放跟文件系统中的程序运行所需要的共享库及内核模块
mnt (mount)系统管理员安装临时文件系统的安装点
boot 存放用于系统引导时使用的各种文件
tmp (temporary)用于存放各种临时文件 [重点]
var (variable)用于存放运行时需要改变数据的文件
4. Linux 中常用指令
# Linux 中命令格式:
命令 -选项 参数 如:ls -l /usr
注意:在 Linux 中命令严格区分大小写。
4.1 ls 命令
# ls 显示文件和目录列表 (list)
常用参数:
-l (long) 长格式显示文件和目录信息
-a (all) 显示所有文件和目录(包含隐藏文件和目录)
-R 递归显示指定目录下的文件清单,即会显示指定目录分支内各子目录中的文件清单。
# 0. ls (查看目录下文件和目录)
[root@localhost ~]# ls
aa aa.txt
# 1. ls -l (长格式展示文件)
[root@localhost ~]# ls -l
总用量 60
drwxrwxr-x 2 user1 user1 4096 Aug 17 09:10 abc
- rw- r-- r-- 1 user1 user1 17 Aug 17 09:04 host.conf
- rw- r-- r-- 1 user1 user1 38450 Aug 17 09:04 php.ini
`长格式含义:`
文件类型 文件权限 链接数 属主 属组 大小 日期 时间 文件名
d rwxrwxr-x 2 user1 user1 4096 Aug 17 09:10 abc
# 2. ls -a (显示所有文件)
[root@localhost ~]# ls -a
. aa .bash_history .bash_profile .cshrc .tcshrc
.. aa.txt .bash_logout .bashrc .pki .viminfo
# 3. ls -R (递归显示文件)
[root@localhost ~]# ls -R
.:
aa aa.txt
./aa:
4.2 操作文件命令[重点]
# 0.cd 用来切换目录
# 1.pwd 显示当前工作目录(print working directory)
# 2.touch 创建空文件
# 3.mkdir 创建目录(make directoriy)
-p 父目录不存在情况下先生成父目录 (parents)
# 4.cp 复制文件或目录(copy)
cp 文件名 目录 复制文件到指定目录中
cp -r 目录名 目录 复制指定目录到指定目录中
-r 递归处理,将指定目录下的文件与子目录一并拷贝(recursive)
# 5.mv 移动文件或目录、文件或目录改名(move)
mv 文件名 新文件名 文件改名
mv 文件名 目录名 文件移动
mv 目录名 不存在目录名 目录改名
mv 目录名 已存在目录名 目录移动
# 6.rm 删除文件(remove)
-r 同时删除该目录下的所有文件(recursive)
-f 强制删除文件或目录(force)
# 7.rmdir 删除空目录(remove directoriy)
# 8.cat 显示文本文件内容(catenate)用来展示少量内容
# 9.more、less 分页显示文本文件内容 退出用 q 退出
# 10.head、tail 查看文本中开头或结尾部分的内容
head -n 5 a.log 查看 a.log 文件的前 5 行
# 11.tail -f b.log 循环读取(fellow)
# 12.echo 输出命令
echo I love baby 说明:用来向屏幕输出一句话
echo I Love baby >> aa.txt 说明:将这段内容输入到文件中
4.3 网络相关命令
# 1.ip addr 查看 IP 地址
ip a 简化写法
# 2.ping 测试网络连通性
ping 192.168.0.1
4.4 tar 命令(windows winrar 好压)
# tar 命令
-c 建立一个压缩文件的参数指令(create)
-x 解开一个压缩文件的参数指令(extract)
-z 是否需要用 gzip 压缩
-v 压缩的过程中显示文件(verbose)
-f 使用档名,在 f 之后要立即接档名(file)
# 通常组合使用:
tar -cvf aaa.tar file1.txt file2.txt 将 file1 和 file2 打包成 aaa.tar
tar -zcvf aaa.tar.gz file1.txt file2.txt 将 file1 和 file2 打包成 aaa.tar 并压缩
tar -zxvf aaa.tar.gz file1.txt file2.txt 将 aaa.tar.gz 解压
4.5 systemctl 服务命令
# systemctl
systemctl status|start|stop|restart 服务名 mysqld firewalld(防火墙) network(网络)
systemctl status 服务名 说明:查看某个服务的运行状态
systemctl start 服务名 说明:启动某个服务
systemctl restart 服务名 说明:重启某个服务
systemctl stop 服务名 说明:停止某个服务
4.6 进程相关命令
# 1.ps 询在当前控制台上运行的进程
ps -aux 说明:查询系统中所有运行的进程,包括后台进程,其中参数 a 是所有进程,参数 x 包括不占用控制台的进程,参数 u 显示用户。
ps -ef 说明:查询系统中所有运行的进程,包括后台进程,而且可以显示出每个进程的父进程号。
ps -aux|grep 进程 服务名 关键字 Tomcat 重点
# 2.top 命令 动态显示系统进程
# 3.kill 杀死进程
kill 3029 说明:上述命令中 3029 是进程号;一般在执行 kill 命令之前,先用 ps 或 pstree 来查询一下将要被杀掉的进程的进程号。
kill -9 3029 说明:强制终止 3029 号进程的运行,其中参数 -9 代表强制的意思,实际上 kill 命令是向该进程发送信号,该进程接到信号后决定是否停止运行,有些守护进程必须要收到参数 9 才终止运行。
4.7 vi 命令
vi/vim 是 Unix/Linux 上最常用的文本编辑器而且功能非常强大。

# 常用命令:
i 在光标前插入
I 在光标当前行开始插入
a 在光标后插入
A 在光标当前行末尾插入
o 在光标当前行的下一行插入新行
O 在光标当前行的上一行插入新行
----------------重点---------------------------
:set nu 显示行号
:set nonu 取消行号
gg 到文本的第一行
G 到文本的最后一行
:n 到文本的第 n 行
------------------重点-------------------------
u undo,取消上一步操作
Ctrl + r redo,返回到 undo 之前
-------------------重点------------------------
Shift+ zz 保存退出,与“:wq”作用相同
:q 退出不保存
:q! 强制退出不保存
:wq 保存退出
:wq! 强制保存退出
4.8 软件相关命令
RPM 命令:是 RedHat Package Manager(RedHat 软件包管理工具)的缩写,这一文件格式名称虽然打上了 RedHat 的标志,但是其原始设计理念是开放式的,现在包括 RedHat、CentOS、SUSE 等 Linux 的分发版本都有采用,可以算是公认的行业标准了。RPM 文件在 Linux 系统中的安装最为简便。
# rpm 命令
常用参数:
i:安装应用程序(install)
e:卸载应用程序(erase)
vh:显示安装进度;(verbose hash)
U:升级软件包;(update)
qa: 显示所有已安装软件包(query all)
## 例子:rmp -ivh gcc-c++-4.4.7-3.el6.x86_64.rpm
安装命令:
rpm -ivh xxxx.rpm
rpm -evh xxxx.rpm
rpm -Uvh xxx.rpm
rpm -qa
YUM 命令:Yum(全称为 Yellow dog Updater, Modified)是一个在 Fedora 和 RedHat 以及 SUSE、CentOS 中的 Shell 前端软件包管理器。基於 RPM 包管理,能够从指定的服务器自动下载 RPM 包并且安装,可以自动处理依赖性关系,并且一次安装所有依赖的软件包,无须繁琐地一次次下载、安装。
例子:
yum install gcc-c++
yum remove gcc-c++
yum update gcc-c++
yum install|remove|update 依赖名称
注意:使用 YUM 命令必须连接外部网络。
4.9 用户和组相关命令
# 1.查看当前用户:whoami
# 2.查看登录用户:who
-m 或 am I 只显示运行 who 命令的用户名、登录终端和登录时间
-q 或 --count 只显示用户的登录账号和登录用户的数量
# 3.退出用户:exit
# 4.添加、删除组账号:groupadd、groupdel
# 5.添加用户账号:useradd
-g 指定组名称 说明:如果创建用户的时候,不指定组名,那么系统会自动创建一个和用户名一样的组名。
# 6.设置用户密码:passwd [用户名]
# 7.su 切换用户
su root
4.10 权限相关命令
Linux 文件有三种典型的权限,即 r 读权限、w 写权限和 x 执行权限。在长格式输出中在文件类型的后面有 9 列权限位,实际上这是针对不同用户而设定的。
r=4,w=2,x=1.
# chmod
all = user + group + other
chmod u+rwx,g+rwx,o+rwx 文件名
字母法:chmod u/g/o/a +/-/= rwx 文件
[u/g/o/a] 含义
u user 表示该文件的所有者
g group 表示与该文件的所有者属于同一组( group )者,即用户组
o other 表示其他以外的人
a all 表示这三者皆是
[ +-= ] 含义
- 增加权限
* 撤销权限
= 设定权限
rwx 含义
r read 表示可读取,对于一个目录,如果没有 r 权限,那么就意味着不能通过 ls 查看这个目录的内容。
w write 表示可写入,对于一个目录,如果没有 w 权限,那么就意味着不能在目录下创建新的文件。
x excute 表示可执行,对于一个目录,如果没有 x 权限,那么就意味着不能通过 cd 进入这个目录。
数字法: 4 读 2 写 1 执行
chmod 777 文件名
5. CRT 终端操作
# 0.准备工作
安装 CRT 客户端工具:WinScp工具
# 1.设置 Linux 获取 ip 地址 (编辑网络配置文件)
vi /etc/sysconfig/network-scripts/ifcfg-ens33
# 2.修改 ens33 配置文件
BOOTPROTO=dhcp
ONBOOT=yes
# 3.重启启动网路服务加载修改配置生效
systemctl restart network
# 4.查看 ip 地址
ip addr
# 5.此时 ip 已经获取
ens33: <BROADCAST,MULTICAST,UP,LOWER_UP> mtu 1500 qdisc pfifo_fast state UP group default qlen 1000
link/ether 00:0c:29:07:16:9e brd ff:ff:ff:ff:ff:ff
inet 192.168.202.136/24 brd 192.168.202.255 scope global noprefixroute dynamic ens33
valid_lft 1459sec preferred_lft 1459sec
inet6 fe80::b22b:7e01:db87:52fe/64 scope link noprefixroute
# 6.测试外部网络连通(保证宿主机 windows 可以上网前提)
ping www.baidu.com
# 7.使用 CRT 工具连接
6. 安装 JDK
6.1 下载 JDK
# 1.下载 jdk
https://www.oracle.com/technetwork/java/javase/downloads/index.html
https://www.oracle.com/java/technologies/javase/javase-jdk8-downloads.html
# 2.通过 CRT|WinSCP 工具将 JDK 上传到 Linux 系统中

6.2 tar 包安装
# 1.将 JDK 解压缩到指定目录
tar -zxvf JDK-8u171-linux-x64.tar.gz -C /usr/
注意:-C 参数是将 JDK 解压之后文件放入 usr 目录中
# 2.进入 JDK 解压缩目录查看
cd /usr/jdk1.8.0_171/
# 3.查看详细信息
[root@localhost jdk1.8.0_171]# ls
bin db javafx-src.zip lib man release THIRDPARTYLICENSEREADME-JAVAFX.txt
COPYRIGHT include jre LICENSE README.html src.zip THIRDPARTYLICENSEREADME.txt
# 4.配置环境变量
vi /etc/profile
# 5.在文件末尾加入如下配置
export JAVA_HOME=/usr/jdk1.8.0_171
export PATH=$PATH:$JAVA_HOME/bin
# 6.加载配置生效
source /etc/profile 加载配置生效
reboot 重启系统
注意:以上两个选项选择任意一个即可 `source` 可以不用重启立即生效,某些情况下 `source` 无法生效时,可以使用重启试试。
# 7.测试环境变量
java
javac
java -version
6.3 rpm 包安装
# 1.安装 JDK
[root@localhost ~]# rpm -ivh JDK-8u171-linux-x64.rpm
准备中... ################################# [100%]
正在升级/安装...
1:jdk1.8-2000:1.8.0_171-fcs ################################# [100%]
Unpacking JAR files...
tools.jar...
plugin.jar...
javaws.jar...
deploy.jar...
rt.jar...
jsse.jar...
charsets.jar...
localedata.jar...
# 2.搜索默认安装位置
[root@localhost ~]# find / -name "java"
/usr/java/jdk1.8.0_171-amd64/bin/java
/usr/java/jdk1.8.0_171-amd64/jre/bin/java
# 3.配置环境变量
vi /etc/profile
# 4.在文件末尾加入如下配置
export JAVA_HOME=/usr/java/jdk1.8.0_171-amd64/
export PATH=$PATH:$JAVA_HOME/bin
# 5.加载配置生效
source /etc/profile 加载配置生效
reboot 重启系统
注意: 以上两个选项选择任意一个即可 source 可以不用重启立即生效,某些情况下 source 无法生效时,可以使用重启试试
# 6.测试环境变量
java
javac
java -version
7. 安装 Tomcat
# 0.下载 tomcat
http://mirrors.tuna.tsinghua.edu.cn/apache/Tomcat/Tomcat-8/v8.5.46/bin/apache-Tomcat-8.5.46.tar.gz
# 1.通过工具上传到 Linux 系统中
# 2.解压缩到 /usr 目录中
[root@localhost ~]# tar -zxvf apache-Tomcat-8.5.46.tar.gz -C /usr/
-C 用来指定解压缩的位置
# 3.查看解压内容
[root@localhost apache-Tomcat-8.5.46]# ls -l
总用量 124
drwxr-x---. 2 root root 4096 10 月 13 12:27 bin
-rw-r-----. 1 root root 19318 9 月 17 02:19 BUILDING.txt
drwx------. 2 root root 238 9 月 17 02:19 conf
-rw-r-----. 1 root root 5407 9 月 17 02:19 CONTRIBUTING.md
drwxr-x---. 2 root root 4096 10 月 13 12:27 lib
-rw-r-----. 1 root root 57011 9 月 17 02:19 LICENSE
drwxr-x---. 2 root root 6 9 月 17 02:17 logs
-rw-r-----. 1 root root 1726 9 月 17 02:19 NOTICE
-rw-r-----. 1 root root 3255 9 月 17 02:19 README.md
-rw-r-----. 1 root root 7139 9 月 17 02:19 RELEASE-NOTES
-rw-r-----. 1 root root 16262 9 月 17 02:19 RUNNING.txt
drwxr-x---. 2 root root 30 10 月 13 12:27 temp
drwxr-x---. 7 root root 81 9 月 17 02:17 webapps
drwxr-x---. 2 root root 6 9 月 17 02:17 work
# 4.启动 tomcat
[root@localhost apache-Tomcat-8.5.46]# ./bin/startup.sh
# 5.关闭网络防火墙
systemctl stop firewalld 关闭网络防火墙
systemctl disable firewalld 关闭开机自启动(永久关闭)
# 6.在 windows 中访问 Tomcat
http://10.15.0.8:8080/
# 7.显示 Tomcat 实时控制台信息
进入 Tomcat 的 logs 目录中使用 tail -f catalina.out 命令实时查看控制台信息
# 8.关闭 Tomcat
在 Tomcat 的 bin 目录下面使用 ./shutdown.sh
8. 安装 MySQL
8.1 环境准备
# 1.卸载 mariadb,否则安装 MySQL 会出现冲突
# 2.执行命令 rpm -qa | grep mariadb
# 3.列出所有被安装的 mariadb rpm 包
# 4.执行命令 rpm -e --nodeps mariadb-libs-5.5.56-2.el7.x86_64
8.2 本地安装(5.6 版本默认 root 没有密码)
上传下载好的软件包到系统中。

# 0.执行本地安装包之前必须先安装 vim
yum install -y vim
# 1.安装步骤
rpm -ivh perl-*
rpm -ivh net-tools-2.0-0.22.20131004git.el7.x86_64.rpm
rpm -ivh mysql-community-common-5.6.42-2.el7.x86_64.rpm
rpm -ivh mysql-community-libs-5.6.42-2.el7.x86_64.rpm
rpm -ivh mysql-community-client-5.6.42-2.el7.x86_64.rpm
rpm -ivh mysql-community-server-5.6.42-2.el7.x86_64.rpm
8.3 在线安装
# 1.添加官方的 yum 源创建并编辑 mysql-community.repo 文件
vi /etc/yum.repos.d/mysql-community.repo
# 2.粘贴以下内容到源文件中
[mysql56-community]
name=MySQL 5.6 Community Server
baseurl=http://repo.mysql.com/yum/mysql-5.6-community/el/7/$basearch/
enabled=1
gpgcheck=0
gpgkey=file:///etc/pki/rpm-gpg/RPM-GPG-KEY-mysql
注意:如果需要安装 MySQL5.7 只需要将 baseurl 修改即可
baseurl=http://repo.mysql.com/yum/mysql-5.7-community/el/7/$basearch/
# 3.安装 MySQL
sudo yum install -y mysql-community-server
8.4 设置 root 用户密码
# 1.启动 MySQL 数据库
[root@localhost mysql]# systemctl start mysqld
# 2.修改 MySQL 数据库密码
mysqladmin -u root -p password 回车 输入原始密码 在输入新的密码
注意:5.7 之前版本安装完成之后没有密码,MySQL5.7 之后的版本的初始密码是随机生成的,放在了 /var/log/mysqld.log
使用命令 grep ‘temporary password’ /var/log/mysqld.log 读出来即可 ROOT!Q2w
# 3.登录 MySQL
[root@localhost mysql]# mysql -u root -p
8.5 开启远程访问
1、安装完成 MySQL 时,发现 MySQL 数据库,不允许我们远程连接,需要修改设置。

2、登录 MySQL,并选择使用 mysql 数据库

3、查看 mysql 库中的所有表

4、查询 user 表

5、执行如下命令
grant all privileges on *.* to 'root'@'%' identified by 'ROOT!Q2w' with grant option;

6、刷新权限
flush privileges;

7、重启服务
systemctl restart mysqld
8、测试连接

9. MySQL 主从复制
# 0.架构规划
192.168.202.201 master 主节点
192.168.202.202 slave 从节点
# 1.修改 mysql 的配置文件
[root@localhost mysql]# vim /etc/my.cnf
# 2.分别在配置文件中加入如下配置
mysql(master):
server-id=1
log-bin=mysql-bin
log-slave-updates
slave-skip-errors=all
msyql(slave):
server-id=2
log-bin=mysql-bin
log-slave-updates
slave-skip-errors=all
注意:两个机器的 server-id 不能一致

# 3.重启 mysql 服务
systemctl restart mysqld
# 4.登录 mysql 执行如下命令检测配置是否生效
SHOW VARIABLES like 'server_id';
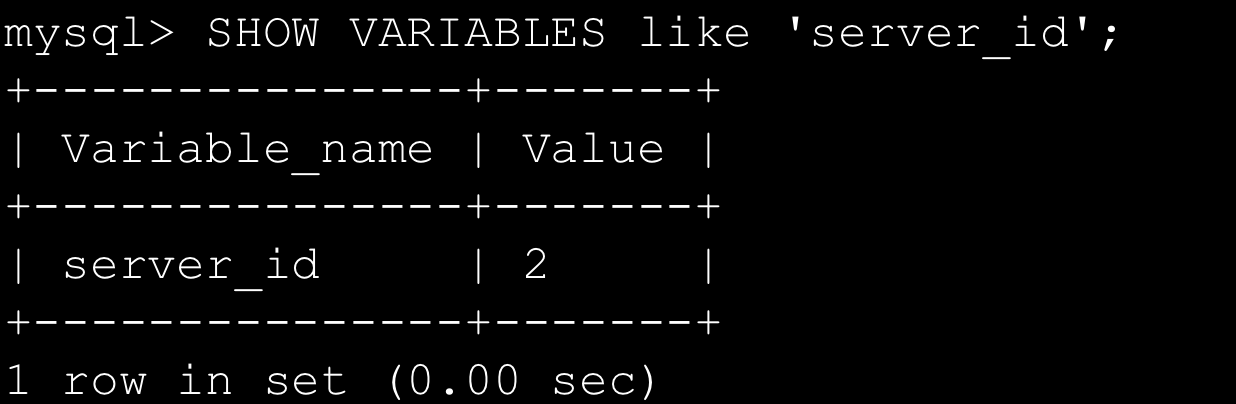
# 5.登录 master 节点执行如下命令
show master status;

# 6.登录从节点执行如下命令:
change master to
master_host='10.15.0.9',
master_user='root',
master_password='root',
master_log_file='mysql-bin.000001',
master_log_pos=120;

# 7.开启从节点
start slave;
stop slave;

# 8.查看从节点状态
show slave status\G;
************\*\************* 1. row ************\*\*\*************
Slave_IO_State: Waiting for master to send event
Master_Host: 10.15.0.9
Master_User: root
Master_Port: 3306
Connect_Retry: 60
Master_Log_File: mysql-bin.000001
Read_Master_Log_Pos: 120
Relay_Log_File: mysqld-relay-bin.000002
Relay_Log_Pos: 283
Relay_Master_Log_File: mysql-bin.000001
Slave_IO_Running: Yes
Slave_SQL_Running: Yes
注意:
1. 出现 Slave_IO_Running: Yes 和 Slave_SQL_Running: Yes 说明成功
2. 如果在搭建过程出现错误,可以查看查看错误日志文件 cat /var/log/mysqld.log
# 9.通过客户端工具进行测试
# 10.关闭主从复制(在从节点执行)
stop slave;
- 注意:如果出现
Slave I/O: Fatal error: The slave I/O thread stops because master and slave have equal MySQL server UUIDs; these UUIDs must be different for replication to work. Error_code: 1593错误,请执行如下命令rm -rf /var/lib/mysql/auto.cnf删除这个文件,之所以出现会出现这样的问题,是因为我的从库主机是克隆的主库所在的主机,所以auto.cnf文件中保存的UUID会出现重复。
10. 读写分离
10.1 MyCat 引言
基于阿里开源的 Cobar 产品而研发,Cobar 的稳定性、可靠性、优秀的架构和性能以及众多成熟的使用案例使得 MyCat 一开始就拥有一个很好的起点,站在巨人的肩膀上,我们能看到更远。
业界优秀的开源项目和创新思路被广泛融入到 MyCat 的基因中,使得 MyCat 在很多方面都领先于目前其他一些同类的开源项目,甚至超越某些商业产品。
MyCat 背后有一支强大的技术团队,其参与者都是 5 年以上资深软件工程师、架构师、DBA 等,优秀的技术团队保证了 MyCat 的产品质量。MyCat 并不依托于任何一个商业公司,因此不像某些开源项目,将一些重要的特性封闭在其商业产品中,使得开源项目成了一个摆设。
10.2 安装 Mycat
# 1.下载 MyCat
http://dl.mycat.io/1.6-RELEASE/Mycat-server-1.6-RELEASE-20161028204710-linux.tar.gz
# 2.解压 MyCat
tar -zxvf Mycat-server-1.6-RELEASE-20161028204710-linux.tar.gz

# 3.查看解压之后目录
[root@localhost mycat]# ls
总用量 12
drwxr-xr-x. 2 root root 190 10 月 14 22:58 bin
drwxrwxrwx. 2 root root 6 3 月 1 2016 catlet
drwxrwxrwx. 4 root root 4096 10 月 14 22:58 conf
drwxr-xr-x. 2 root root 4096 10 月 14 22:58 lib
drwxrwxrwx. 2 root root 6 10 月 28 2016 logs
-rwxrwxrwx. 1 root root 217 10 月 28 2016 version.txt

# 4.移动到 /usr 目录
mv mycat/ /usr/
# 5.配置 MyCat 中 conf 下的配置 schema.xml
<!-- 定义MyCat的逻辑库 -->
<schema name="test_schema" checkSQLschema="false" sqlMaxLimit="100" dataNode="testNode"></schema>
<!-- 定义MyCat的数据节点 -->
<dataNode name="testNode" dataHost="dtHost" database="test" />
<dataHost name="dtHost" maxCon="1000" minCon="10" balance="1"
writeType="0" dbType="mysql" dbDriver="native" switchType="-1" slaveThreshold="100">
<heartbeat>select user()</heartbeat>
<!--写节点-->
<writeHost host="hostM1" url="192.168.28.128:3306" user="root"
password="root">
<!--从节点-->
<readHost host="hostS1" url="192.168.28.129:3306" user="root" password="root" />
</writeHost>
</dataHost>
# 6.配置登陆 MyCat 的权限 server.xml
<system>
<!-- 这里配置的都是一些系统属性,可以自己查看mycat文-->
<property name="defaultSqlParser">druidparser</property>
<property name="charset">utf8mb4</property>
</system>
<user name="root">
<property name="password">root</property>
<property name="schemas">test_schema</property>
</user>
# 7.启动 MyCat
./mycat console
# 8.查看日志
tail -f ../logs/mycat.log
# 9.数据库连接配置,测试
11. 安装 Nginx
11.1 Nginx 引言
Nginx是一款轻量级的 Web 服务器/反向代理服务器及电子邮件(IMAP/POP3)代理服务器,并在一个 BSD-like 协议下发行。
由俄罗斯的程序设计师 Igor Sysoev 所开发,供俄国大型的入口网站及搜索引擎 Rambler(俄文:Рамблер)使用。其特点是占有内存少,并发能力强,事实上 Nginx 的并发能力确实在同类型的网页服务器中表现较好。
11.2 Nginx 安装
# 0.安装必要依赖
yum install -y gcc pcre-devel zlib-devel
# 1.下载 Nginx
http://nginx.org/en/download.html
# 2.将 Nginx 上传到 Linux 中并解压缩
tar -zxvf nginx-1.11.1.tar.gz
# 3.查看 Nginx 安装目录
[root@localhost nginx-1.11.1]# ls
auto CHANGES CHANGES.ru conf configure contrib html LICENSE man README src
# 4.在 Nginx 安装目录中执行如下命令:(指定安装位置)
./configure --prefix=/usr/nginx
# 5.执行上述命令后,执行如下命令:
make && make install
# 6.编译完成后进入编译安装目录 /usr/nginx 目录中查看:
[root@localhost nginx]# ls -l
总用量 4
drwxr-xr-x. 2 root root 4096 10 月 14 21:17 conf
drwxr-xr-x. 2 root root 40 10 月 14 21:17 html
drwxr-xr-x. 2 root root 6 10 月 14 21:17 logs
drwxr-xr-x. 2 root root 19 10 月 14 21:17 sbin
# 7.启动 Nginx,进入 Nginx 安装目录的 sbin 目录中执行:
./nginx
# 8.在 windows 中浏览器访问,可以看到 Nginx 欢迎页面:
http://10.15.0.8:80/
注意:关闭网络防火墙。
# 9.关闭 Nginx,进入 Nginx 安装目录的 sbin 目录中执行:
./nginx -s stop
# 10.Nginx 配置文件在 Nginx 安装目录的 conf 目录中:
[root@localhost conf]# ls -l
总用量 60
-rw-r--r--. 1 root root 2656 10 月 14 21:17 nginx.conf
.......
注意:nginx.conf 为 Nginx 的配置文件,可以在 nginx.conf 修改 Nginx 默认配置。
12. Tomcat 负载均衡集群
12.1 Tomcat 集群
# 0.准备多个 Tomcat
tar -zxvf apache-Tomcat-8.5.46.tar.gz #解压缩一个新的 tomcat 安装包
mv apache-Tomcat-8.5.46 tomcat1 #将名称改为 tomcat1
cp -r tomcat1/ tomcat2 #复制一份
cp -r tomcat1/ tomcat3 #复制一份
# 1.此时当前目录中有三个服务器,如下:
[root@localhost ~]# ls -l
总用量 12248
-rwxrwxrwx. 1 root root 11623939 10 月 13 12:25 apache-Tomcat-8.5.46.tar.gz
drwxr-xr-x. 9 root root 220 10 月 14 21:28 tomcat1
drwxr-xr-x. 9 root root 220 10 月 14 21:38 tomcat2
drwxr-xr-x. 9 root root 220 10 月 14 21:38 tomcat3
# 2.修改 tomcat1 端口号:(伪分布式)
vim tomcat1/conf/server.xml
命令修改如下内容:
a.<Server port="8001" shutdown="SHUTDOWN"> ---关闭端口
b.<Connector port="8888" protocol="HTTP/1.1" ---http 协议端口
connectionTimeout="20000"
redirectPort="8443" />
c.<Connector port="10010" protocol="AJP/1.3" redirectPort="8443" /> ---AJP 协议端口
# 3.修改 tomcat2 端口号:(伪分布式)
vim tomcat2/conf/server.xml
命令修改如下内容:
a.<Server port="8002" shutdown="SHUTDOWN">
b.<Connector port="8889" protocol="HTTP/1.1"
connectionTimeout="20000"
redirectPort="8443" />
c.<Connector port="10011" protocol="AJP/1.3" redirectPort="8443" />
# 4.修改 tomcat3 端口号:(伪分布式)
vim tomcat2/conf/server.xml
命令修改如下内容:
a.<Server port="8003" shutdown="SHUTDOWN">
b.<Connector port="8890" protocol="HTTP/1.1"
connectionTimeout="20000"
redirectPort="8443" />
c.<Connector port="10012" protocol="AJP/1.3" redirectPort="8443" />
# 5.将多个 Tomcat 启动:
tomcat1/bin/startup.sh
tomcat2/bin/startup.sh
tomcat3/bin/startup.sh
# 6.查看 Tomcat 是否启动成功
ps -aux|grep Tomcat

# 7.在 Windows 中分别访问 Tomcat,都看到主页代表启动成功:
http://10.15.0.8:8888/
http://10.15.0.8:8889/
http://10.15.0.8:8890/
注意:这步一定要关闭网路防火墙。
# 8.将多个 Tomcat 配置到 Nginx 的配置文件中:
1、在 server 标签上加入如下配置:
upstream Tomcat-servers {
server 10.15.0.8:8888;
server 10.15.0.8:8889;
server 10.15.0.8:8890;
}
2、将配置文件中 location / 替换为如下配置:
location / {
proxy_pass http://Tomcat-servers;
proxy_redirect off;
proxy_set_header X-Forwarded-For $proxy_add_x_forwarded_for;
proxy_set_header X-Real-IP $remote_addr;
proxy_set_header Host $http_host;
proxy_next_upstream http_502 http_504 error timeout invalid_header;
}

# 9.进入 Nginx 安装目录 sbin 目录启动 Nginx
./nginx -c /usr/nginx/conf/nginx.conf
# 10.访问 Nginx,看到其中一个 Tomcat 画面:
http://10.15.0.8/

12.2 Nginx 负载均衡策略
# 1.轮询
说明: 默认策略,每个请求会按时间顺序逐一分配到不同的后端服务器
# 2.weight 权重
说明:weight 参数用于指定轮询几率,weight 的默认值为 1,weight 的数值与访问比率成正比
upstream Tomcat-servers {
server localhost:8080 weight=2;
server localhost:8081;
server localhost:8082 backup;
}
注意:1.权重越高分配到需要处理的请求越多。2.此策略可以与 least_conn 和 ip_hash 结合使用主要用于后端服务器性能不均。
# 3.ip_hash 4%3=1
说明:指定负载均衡器按照基于客户端 IP 的分配方式,这个方法确保了相同的客户端的请求一直发送到相同的服务器,以保证 session 会话。这样每个访客都固定访问一个后端服务器,可以解决 session 不能跨服务器的问题。
upstream Tomcat-servers {
ip_hash; #保证每个访客固定访问一个后端服务器
server localhost:8080;
......
}
# 4.least_conn
说明:把请求转发给连接数较少的后端服务器。轮询算法是把请求平均的转发给各个后端,使它们的负载大致相同;但是,有些请求占用的时间很长,会导致其所在的后端负载较高。
这种情况下,least_conn 这种方式就可以达到更好的负载均衡效果。
upstream Tomcat-servers{
least_conn; #把请求转发给连接数较少的后端服务器
server localhost:8080;
}
13. MSM 配置
Memcached Session Manager 基于 MemCache 缓存的 session 共享。
即使用 CacheDB 存取 session 信息,应用服务器接受新请求将 session 信息保存在 CacheDB 中,当应用服务器发生故障时,调度器会遍历寻找可用节点,分发请求,当应用服务器发现 session 不在本机内存时,则去 CacheDB 中查找,如果找到则复制到本机,这样实现 session 共享和高可用。
# 0.准备一个 MemCache 服务
# 1.安装 memcached
yum install -y memcached
# 2.启动 memcached
memcached -p 11211 -vvv -u root
# 3.Tomcat 安装的 lib 目录中放入与 MemCache 整合 Jar 包
cp _.jar tomcat1/lib
cp _.jar tomcat2/lib
cp \*.jar tomcat3/lib
# 4.配置 Tomcat 目录中 conf 目录中 context.xml(所有 Tomcat 均需要配置)
<Context>
<Manager className="de.javakaffee.web.msm.MemcachedBackupSessionManager"
memcachedNodes="n1:10.15.0.8:11211"
sticky="false"
sessionBackupAsync="false"
requestUriIgnorePattern=".*\.(ico|png|gif|jpg|css|js)$"
transcoderFactoryClass="de.javakaffee.web.msm.serializer.kryo.KryoTranscoderFactory"
/>
</Context>
# 5.放入测试项目进行测试



【推荐】编程新体验,更懂你的AI,立即体验豆包MarsCode编程助手
【推荐】凌霞软件回馈社区,博客园 & 1Panel & Halo 联合会员上线
【推荐】抖音旗下AI助手豆包,你的智能百科全书,全免费不限次数
【推荐】博客园社区专享云产品让利特惠,阿里云新客6.5折上折
【推荐】轻量又高性能的 SSH 工具 IShell:AI 加持,快人一步
· 一个费力不讨好的项目,让我损失了近一半的绩效!
· 清华大学推出第四讲使用 DeepSeek + DeepResearch 让科研像聊天一样简单!
· 实操Deepseek接入个人知识库
· CSnakes vs Python.NET:高效嵌入与灵活互通的跨语言方案对比
· Plotly.NET 一个为 .NET 打造的强大开源交互式图表库