Jmeter非GUI模式优点及实例说明
性能测试工具Jmeter由于其体积小、使用方便、学习成本低等原因,在现在的性能测试过程中,使用率越来越高,但其本身也有一定的缺点,比如提供的测试结果可视化做的很一般,尤其是那些蛋疼的报表简直low到爆。不过从3.0版本开始,jmeter引入了Dashboard Report模块,用于生成HTML类型的可视化图形报告(3.0版本的Dashboard Report模块会中文乱码,建议使用3.0以上的版本)
JMeter可以运行模式有两种,一种是GUI图形,另一种是命令模式运行也就是非GUI模式。两种模式的区别还是挺大的。
GUI:由于是图形界面,所以在运行时会消耗很多资源,而且图形界面运行时结果是保存在Jmeter运行的内存中,如果是做长时的性能测试,内存就会占用的很高,首先就是影响性能结果的准确性,其次当内存增长到一定程度,就会报错,甚至可能出现卡死/宕机。
非GUI优势:命令模式运行可以将实时的log文件保存到本地,位置可以自定义,不会占用太多机器的资源,可以长时间运行。
1、节约系统资源:无需启动界面,节约系统资源
2、便捷快速:仅需启动命令行,输入命令便可执行,是为命令达人最爱
3、易于持续集成:可通过shell脚本命令执行
非GUI运行命令部分:
- -h 帮助 -> 打印出有用的信息并退出
- -n 非 GUI 模式 -> 在非 GUI 模式下运行 JMeter
- -t 测试文件 -> 要运行的 JMeter 测试脚本文件
- -l 结果文件路径 -> 记录结果的文件,路径不存在时会自动创建格式为jtl或csv
- -r 远程执行 -> 在Jmter.properties文件中指定的所有远程服务器
- -R 远程执行 -> 执行指定的服务器
- -j 指定执行日志路径 -> 路径不存在时不会自动创建
- -e 设置测试完成后生成测试报表
- -g CSV结果文件 --> 指定测试执行结果文件路径,仅用于生成测试报表
- -o 报表文件夹路径 --> 执行测试报表生成文件夹,文件夹必须为空或者不存在
- -H 代理主机IP -> 设置 JMeter 使用的代理主机
- -P 代理端口号 -> 设置 JMeter 使用的代理主机的端口号
非GUI运行示例:
jmeter -h
含义为:获取jmeter的命令帮助
jmeter -n -t test.jmx
含义为:以命令模式运行test.jmx文件
jmeter -n -t test.jmx -l report\01-result.csv -j report\01-log.log
含义为:以命令模式运行test测试文件并保存结果及日志文件,需要注意的是如果日志路径不存在将不会自动创建,且日志会输出在命令行窗口,生成的结果文件可以在JMeter的图形界面下的聚合报告中导入结果文件进行查看。
jmeter -n -t test.jmx -r -l report\01-result.csv -j report\01-log.log
含义为:以命令模式远程调用remote_hosts中配置的所有服务器运行test测试文件并保存结果及日志文件,需要注意的是执行端的日志文件默认生成在用户目录下
jmeter -n -t test.jmx -R 192.168.21.40:1029 -l report\01-result.csv -j report\01-log.log
含义为:以命令模式远程调用192.168.21.40服务器运行test测试文件并保存结果及日志文件
为方便管理起见,在Jmeter安装目录下的bin目录下创建一个文件夹用来存放脚本(.jmx文件),再创建一个文件夹用来存放脚本执行后的结果文件。
结果文件是可以在Jmeter可视化界面打开的,它保存了脚本执行过程中的各种结果非常全面,结果树、聚合报告、表格查看结果等都可以将它打开看到响应的数据。
执行方法
生成HTML测试报告的两种方式
1、利用已有.jtl文件生成报告
如果已经有经过测试生成的.jtl文件,可以利用该文件直接生成HTML可视化测试报告,进入jmeter的bin目录下,输入如下命令:
1 2 3 4 | jmeter -g test.jtl -o /path# -g:后跟test.jtl文件所在的路径# -o:后跟生成的HTML文件存放的路径<br><em>如果是在Windows环境命令行运行,必须指定生成的HTML文件存放文件夹,否则会报错;如果是linux环境,如指定路径下不存在该文件夹,会生成对应的文件夹存放报告文件!</em> |
2、无.jtl文件生成测试报告
如果还未生成.jtl文件,则可以通过如下命令,一次性完成测试执行和生成HTML可视化报告的操作,进入jmeter的bin目录下,输入如下命令:
1 | jmeter -n -t test.jmx -l test.jtl -e -o /path# -n:<br>以非GUI形式运行Jmeter # -t:source.jmx 脚本路径 # -l:result.jtl 运行结果保存路径(.jtl),此文件必须不存在 # -e:在脚本运行结束后生成html报告 # -o:用于存放html报告的目录 |
Windows
1、在图形界面中写好脚本,配置好线程数等参数,配置思路如下:
线程是操作系统能进行调度运算的最小单位,线程组可以理解为模拟的用户数,假设线程数为100,就相当于模拟100个虚拟用户。
Ramp-Up时间(秒):启动时设置线程数耗时时长。如要使用大量线程的话,一般不要设置成零,当设置成零时,Jmeter将会在测试的开始就建立全部线程并立即发送访问请求, 这样一来就很轻易使服务器饱和,更重要的是会隐性地增加了负载。
循环次数:执行任务的次数,设置为永远会一直执行,除非手动停止,否则不会停止,类似LR中运行时设置中迭代次数
调度器:持续时间(秒)、持续延迟(秒)
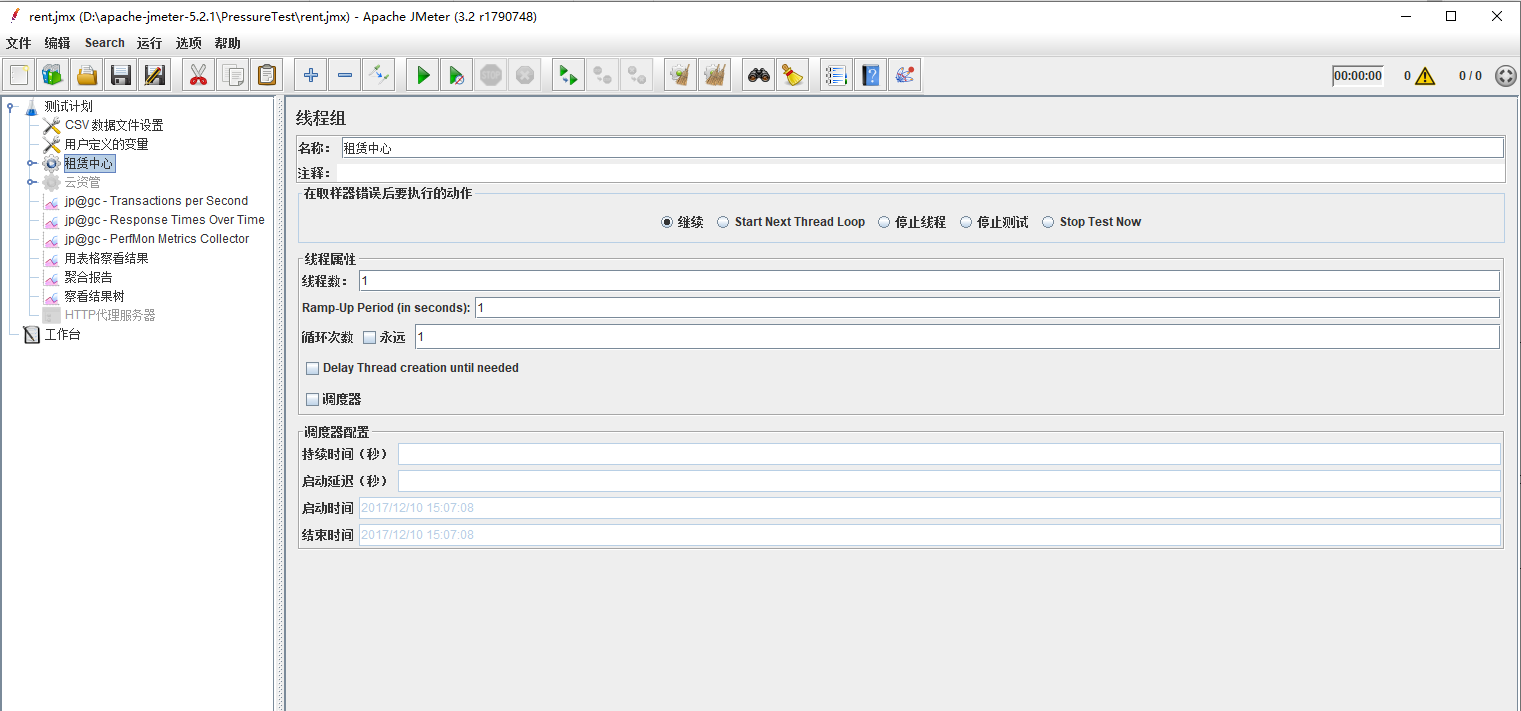
2、找到测试脚本位置,设置好聚合报告(jtl文件,可用jmeter打开)需要放置的位置,执行命令cmd打开命令行模式
3、执行命令:jmeter -n -t D:\apache-jmeter-3.2\PressureTest\rental.jmx -l rental.jtl -e -o D:\apache-jmeter-3.2\PressureTest\HttpReport(执行结果文件也可以保存为.cvs后缀)
ps:结尾的 HttpReport 是自己手动创建的报告文件夹。每次启动命令之前,文件夹中内容必须和 jtl 文件一起清空,之前考虑过每次执行命令都要先去目录下清空报告文件夹和jtl,还要敲命令,很烦。那就是写个bat,每次执行bat都自动去清空之前的报告,然后执行命令
1 2 3 4 5 6 7 | del /s /Q D:\apache-jmeter-3.2\PressureTest\result.jtlrd /s /Q D:\apache-jmeter-3.2\PressureTest\HttpReportmd D:\apache-jmeter-3.2\PressureTest\HttpReportjmeter -n -t D:\apache-jmeter-3.2\PressureTest\rental.jmx -l rental.jtl -e -o D:\apache-jmeter-3.2\PressureTest\HttpReport |
4、执行完毕后,用浏览器打开生成的文件目录下的index文件,效果展示如下:
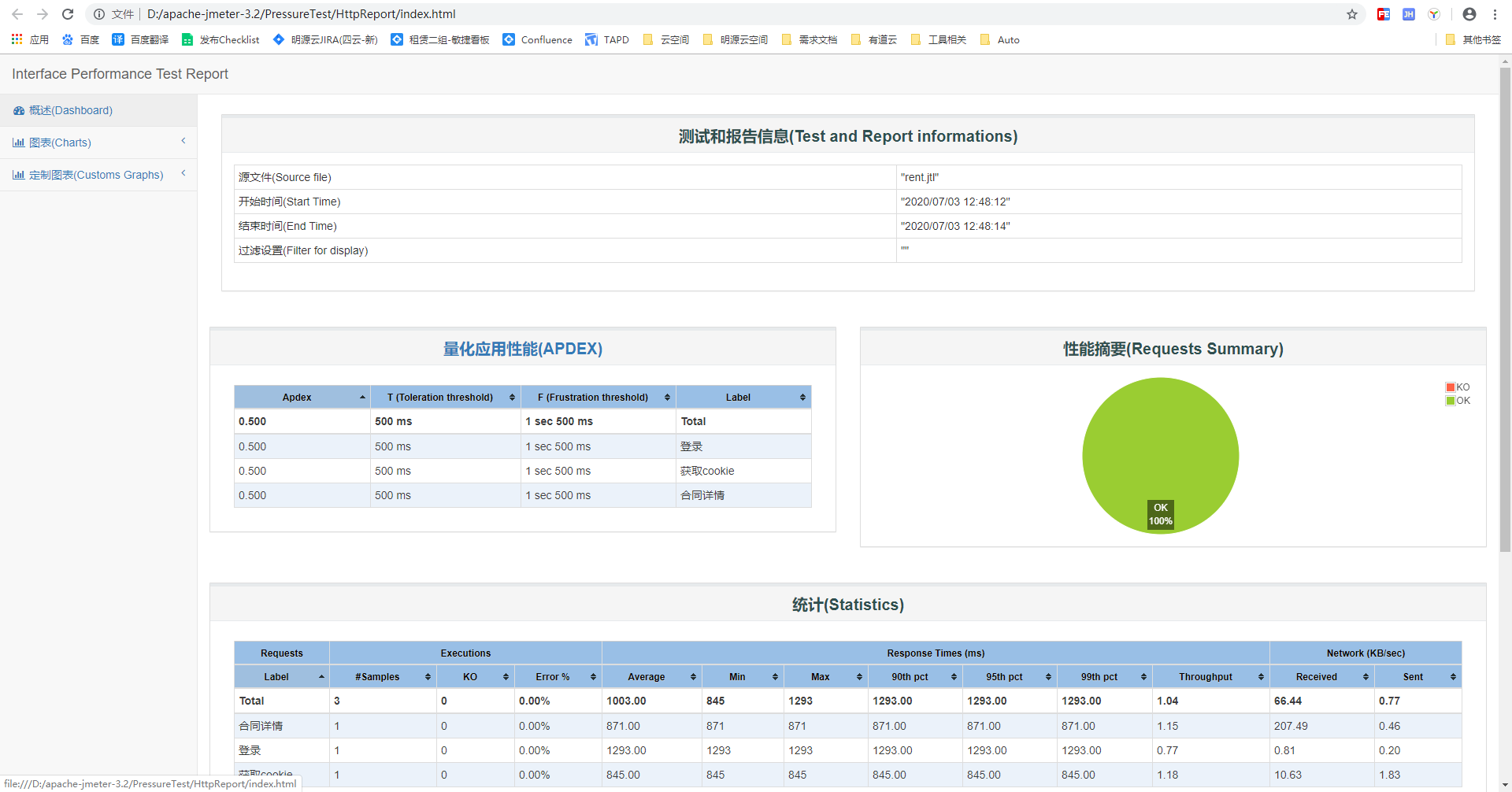
在脚本运行过程中,由于无界面,命令窗口会每隔一段时间打印一下当前的运行状态,在窗口中可以看到类似下面的信息:
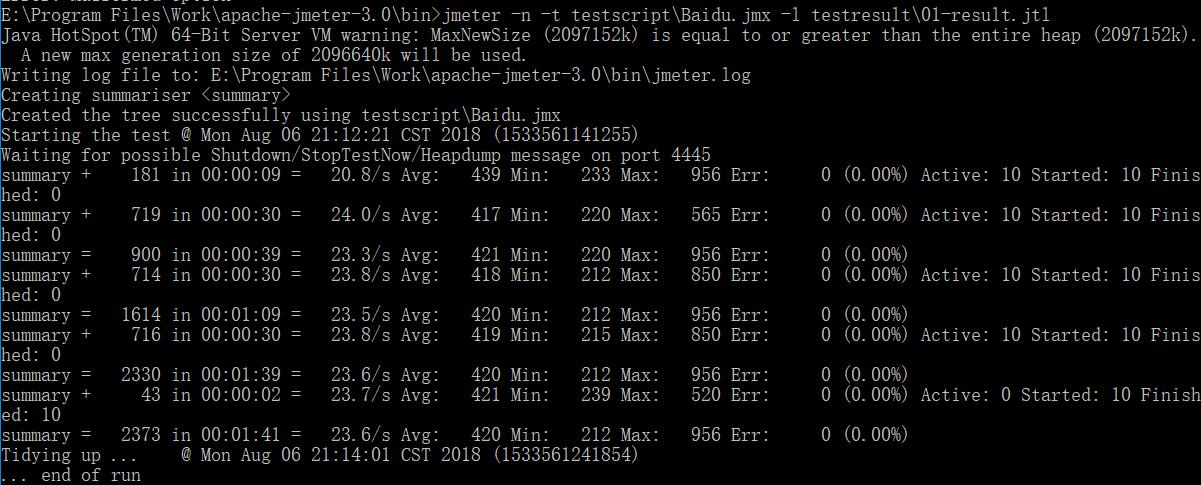
summary+ 是开始这个时点的报告。
summary= 是总结它之前的报告,呈现出的是当前时点之前总的情况,通常是均值。
最后一个summary=是本次压测总的情况,如果脚本按时正常结束的话,最后一次summary里面的值应该和你从GUI打开聚合报告或概括报告的值一致。
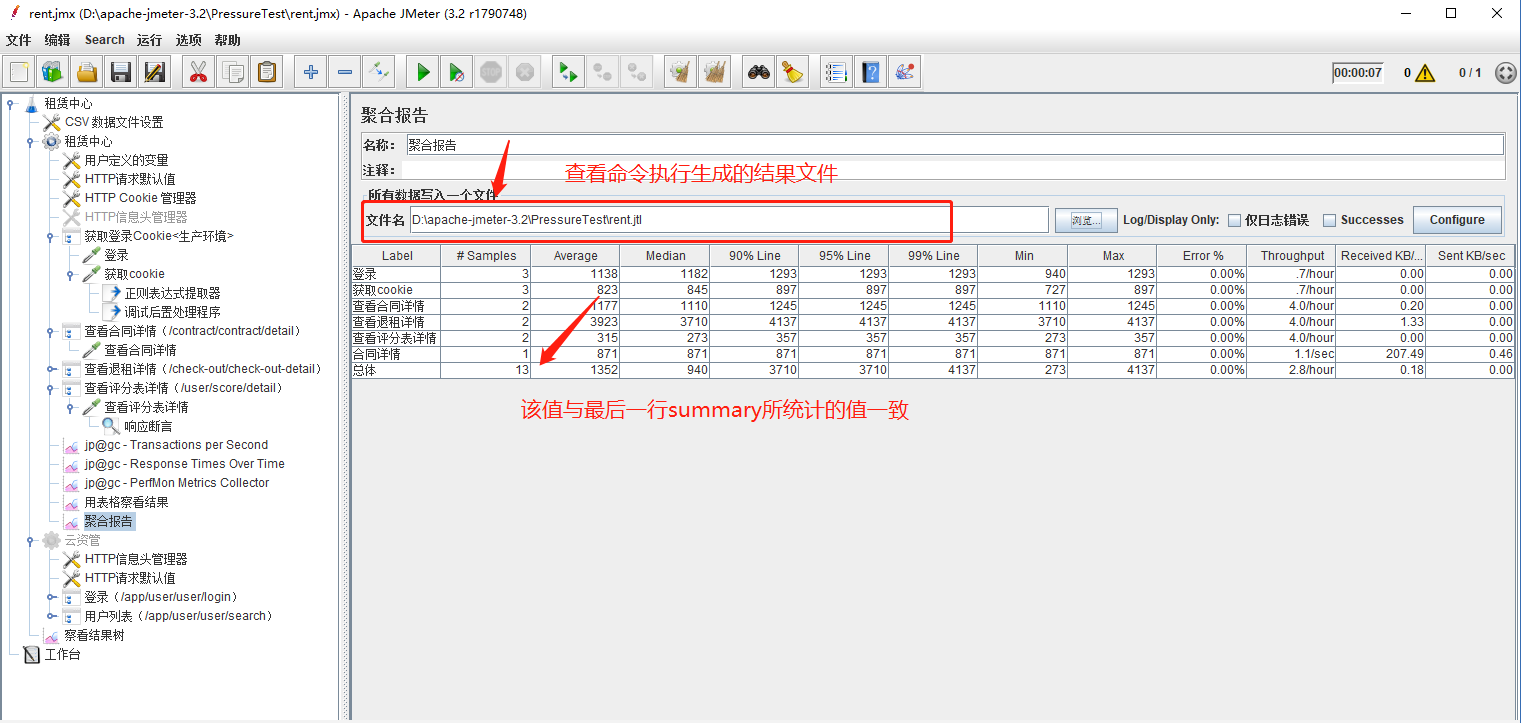
HTML报告详解
测试报告分为两部分,Dashboard和Charts,下面分开解析
一、Dashboard(概览仪表盘)
1、Test and Report informations(测试和报告信息)
Source file ---- 生成报告的源文件
Start Time ---- 开始时间
End Time ---- 结束时间
2、APDEX (应用性能指标,计算每笔交易APDEX的容忍和满足阈值基于可配置的值,范围在 0-1 之间,1表示达到所有用户均满意)
Apdex:应用程序性能指标(0~1),1表示所有用户请求均满意,反之0则表示均不满意
T(Toleration threshold):可接受(容忍或满意)阈值,即用户可接受的响应时间
F(Frustration threshold):不可接受(失败)阈值,即用户不可接受响应时间
Lable:采样器名称
关于APDEX的相关信息,应用性能指标请参考这里:http://oneapm.udesk.cn/hc/articles/515
3、Requests Summary(请求总结,成功与失败的请求占比,KO指失败率,OK指成功率 )
4、statistics(数据分析),类似于Jmeter聚合报告
Label:Sample采样器名称(各个模拟测试的名称)
Samples:总共发送请求数(线程数 * 循环次数),如果模拟10个用户,循环10次,那么就显示100
KO:失败次数
Error%:请求失败率,本次测试中出现错误的请求的数量/请求的总数
Average:平均响应时间,默认情况下是单个 Request 的平均响应时间,当使用了 Transaction Controller 时,也可以以Transaction 为单位显示平均响应时间
Min:最小响应时间
Max:最大响应时间
90%Line:90%线,90%用户响应不超过该时间
95%Line:95%线,95%用户响应不超过该时间
99%Line:99%线,99%用户响应不超过该时间
Throughput:吞吐量,一般情况下可看做每秒完成请求数(和QPS类似),当使用了 Transaction Controller 时,也可以表示类似 LoadRunner 的 Transaction per Second 数
Received:每秒从服务器端接收到的数据量,相当于LoadRunner中的Throughput/Sec
Sent:每秒从客户端发送的请求的数量
5、Errors(错误情况,主要就是统计请求出现错误)
6、Top 5 Errors by sampler(采样器的5大错误,主要是统计TOP5发生错误的采样器信息,这里如果全部通过,就不会有统计)
二、Charts(详细信息图表, 包括Over Time(时间变化) 、Throughput(吞吐量) 、Response Times(响应时间))
由于详细信息图表有点多,这里我挑几个性能测试过程中比较关键的图表解析!
1、Over Time
①、Response Times Over Time(响应时间变化曲线),类似于JMeter Plugins上的jp@gc - Response Times Over Time
说明:一条线代表一个事务(请求),由于应用需要初始化建立连接以及CPU、内存等分配都会消耗资源,随着系统趋于稳定,响应时间也会趋于稳定,可以根据响应时间和变化和TPS以及模拟的并发数变化,判断性能拐点的范围,
②、 Response Time Percentiles Over Time (successful responses),类似于jmeter聚合报告中的Min、Max、90%、95%、99%
说明:脚本运行期间成功的请求响应时间百分比分布图,可以理解为聚合报告里面不同%的数据,图形化展示的结果。
③、Active Threads Over Time(活动线程时间变化曲线图),一个线程组对应一条线
说明:活跃线程变化趋势,即并发用户数趋势。相当于我们模拟的并发用户发出请求随着时间变化的趋势
④、Bytes Throughput Over Time(脚本运行期间的吞吐量变化趋势图),蓝色为每秒发送字节数,黄色为每秒接收字节数
说明:在容量规划、可用性测试和大文件上传下载场景中,吞吐量是很重要的一个监控和分析指标。
⑤、 Latencies Over Time(延迟时间曲线图),记录的是客户端发送请求完成后,服务器端返回请求之前的这段时间,在高并发场景或者业务强数据一致性场景,延时是个很严重的影响因素
说明:可以理解为从发送请求到收到第一个响应所花费的时间,包括事务控制器样本结果,在高并发场景或者强业务强数据一致性场景,延时是个很严重的影响因素
⑥、Connect Time Over Time(连接时间变化曲线图),随着时间变化,每个时间节点花费在连接上的平均时间
说明:脚本运行期间,事务(请求)建立连接所花费的平均时间变化趋势图,包括 SSL 三次握手的时间,当出现链 Connection Time Out 的错误时,Connect Time 就会等于链接超时时间
2、Throughput(吞吐量)
①、Hits Per Second(每秒点击率),类似于JMeter Plugins上的jp@gc - Hits per Second,也叫每秒请求数
②、Codes Per Second(每秒状态码数量)即每秒响应状态码数量,这里主要是对200响应成功的状态码进行记录统计
③、Transactions Per Second(每秒事务数)
说明:每秒事务数,即TPS,是性能测试中很重要的一个指标,它是用来衡量系统处理能力的一个重要指标。类似于JMeter Plugins在UI上的jp@gc - Transactions per Second,如果没有开启事务,那么TPS也可看做QPS
④、Total Transactions Per Second(每秒总事务数)
⑤、Response Time Vs Request(响应时间点请求的成功或失败数),即响应时间和请求数对比关系,如果请求数量太小就只有一些散点。
⑥、Latency Vs Request(延迟时间点请求的成功或失败数)
3、Response Times
①、 Response Time Percentiles(响应时间百分比分布曲线图)
说明:即响应时间在某个范围内的请求在所有请求数中所占的比率,相比于平均响应时间,这个值更适合用来衡量系统的稳定性。
②、Response Time Overview(响应时间概述)
说明:响应时间概述,仔细看下面这种图不难发现,横坐标所绘制的区间和我们最开始看到的APDEX应用程序性能指数中划分的区间一致。
③、Time Vs Threads(平均响应时间和线程数的对应变化曲线)
说明:即活跃线程数和响应时间对比关系,可以通过这个对应的变化曲线来作为确定性能拐点的一个参考值。
配置测试报告
1、从JMeter3.0开始在bin目录就有reportgenerator.properties文件,保存了所有关于图形化HTML报告生成模块的默认配置,要变更配置,建议不要直接编辑该文件,而是推荐在user.properties中去配置和覆盖1、user.properties中配置,基本配置都是以jmeter.reportgenerator.为前缀的
(1)定义采样点粒度(overall_granularity)user.properties中overall_granularity(采样点粒度)默认为60000ms,在我们测试过程中需要更小的粒度,如2秒,所以在上图中将60000修改为2000,也可以在文档末尾加上jmeter.reportgenerator.overall_granularity=2000;
(2)定义报告的标题(report_title)
(3)定义Apdex评估中满意的阈值(单位ms)(apdex_satisfied_threshold)
(4)定义Apdex评估中可容忍的阈值(apdex_tolerated_threshold)
(5)修改响应时间的百分比,在 jmeter.properties中,有三个默认的响应时间的百分比,如果需要修改这三个默认值,可以在user.properties文档末尾加上这三个字段名称,并重新赋值
2、关于HTML报告模板
(1)JMeter的HTML报告生成时是使用了固定的模板,模板文件路径为./bin/report-template,进入该目录可以看到报告的每个,页面都有一个.fmkr模板文件,包括index.html.fmkr和./content/pages路径下的几个文件,可以利用这几个文件,修改对应的名称,html报告的页面标题默认为Apache JMeter Dashboard,如果想改为这个页面标题,可以通过user.properties中的jmeter.reportgenerator.report_title来修改,通过这种方式来修改,那改变的是所有的页面标题
(2)HTML模板汉化,Jmeter生成的html报告都是英文的,如果看不懂,我专门准备了Jmeter 4.x 和Jmeter5.x 两套汉化模板:https://gitee.com/smooth00/jmeter-cn-report-template,使用方法也简单,下载我给的模板,将report-template目录替换apache-jmeter-x.x\bin\report-template目录即可,新生成的报告就被汉化了
Linux
1、使用linux命令进入Jmeter安装目录下的bin目录
2、执行命令:jmeter -n -t testscript\Baidu.jmx -l testresult\01-reslut.jtl(执行结果文件也可以保存为.cvs后缀)
3、把结果文件下载到windows机器上,使用Jmeter打开结果文件
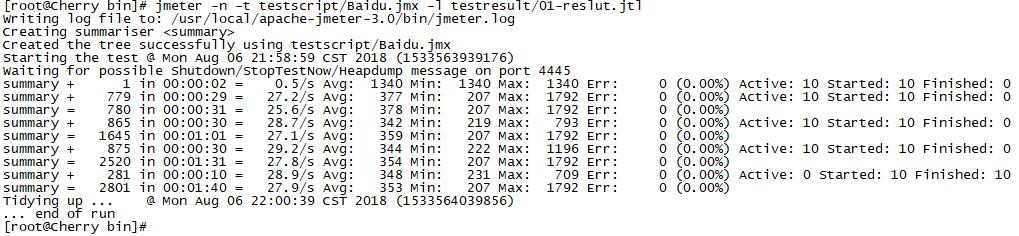
无界面分布式压测
当并发量过大单机无法承担需要做分布式压测,分布式的配置同以前文章介绍的一样,再次不做赘述。
执行方法:
1、把脚本和参数文件存放到各台终端相同目录下
2、将每台终端的jmerter-server.bat打开等待主机发号施令
3、在主机命令窗口键入类似以下命令: jmeter.bat -n -t testscript/Baidu.jmx -R 192.168.182.129:1100,192.168.182.130:1200 -l testresult/01-result.jtl
命令中-R代表远程 remote ,后面跟随的是每台终端机jmeter-server窗口显示的 ip 和端口,同样,多台终端之间由逗号隔开,其他都与单机命令一样。于是可以看到各台终端机的jmeter-server窗口有关运行和阶段性summary的信息直至运行结束。总体的报告都在你主机保存的那个.jtl文件里。
执行结果:
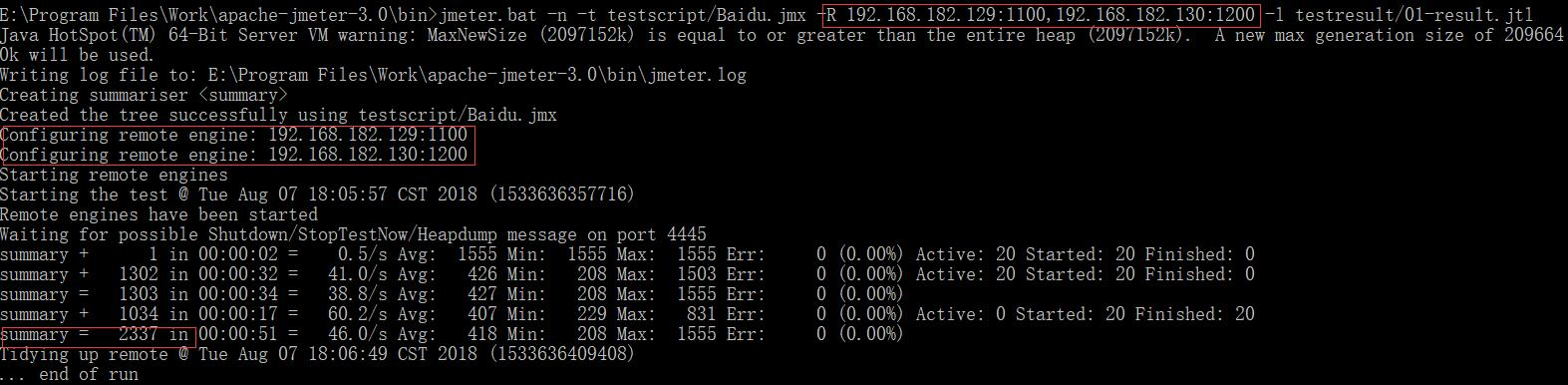





【推荐】还在用 ECharts 开发大屏?试试这款永久免费的开源 BI 工具!
【推荐】国内首个AI IDE,深度理解中文开发场景,立即下载体验Trae
【推荐】编程新体验,更懂你的AI,立即体验豆包MarsCode编程助手
【推荐】轻量又高性能的 SSH 工具 IShell:AI 加持,快人一步