巧在.msi文件右键菜单里添加“以管理员身份运行”选项
注:本教程适用于Win7、Win8.1和Win10系统
在Win10系统中,我们在运行.exe程序时,既可以直接双击以当前用户身份运行,也可以点击右键,选择“以管理员身份运行”,从而获得更大的权限。可是如果运行的是.msi格式的安装包,却无法选择“以管理员身份运行”,因为右键菜单里根本就没有这个选项。那么现在MS酋长就与你分享一个技巧,可以在.msi格式安装包的右键菜单里添加“以管理员身份运行”选项,实现以管理员身份运行msi安装程序。方法如下:
打开注册表编辑器,定位至:
HKEY_CLASSES_ROOT\Msi.Package\shell
右键点击shell,选择“新建 - 项”,然后把新建项重命名为“runas”。选中runas项,然后在右侧窗口中双击“默认”字符串值,在弹出的“编辑字符串”窗口中,把数值数据修改成“以管理员身份运行”,确定。如图:

然后在“runas”项下再新建一个“command”项,用同样的方法把“默认”字符串值的数值数据修改成“msiexec /i“%1””。如图:

最后关闭注册表编辑器。
然后你再在msi安装包点击右键,就会发现右键菜单中已经出现“以管理员身份运行”选项了。如图:
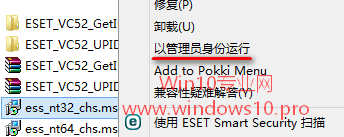
鼠标右键菜单修改设置大全
系统右键菜单修改大全 你是不是常因为系统的右键菜单过于臃肿但又不知如何清理而烦恼?你是不是希望能扩展右键菜单的功能,让操作变得更加快捷?如果是的话,那么就让我们一起来看看右键菜单的秘密(文中的例子适用于Windows XP操作系统)。
指定文件类型的右键选单
为特定的文件类型右键菜单添加选项可以通过修改注册表来实现,只不过有一种更为简单并且安全的方法,也就是在文件夹选项中进行修改。
例如要在MP3文件右键菜单中增加一项“用MPlayer2(Windows Medis player 6.4)播放”,具体操作如下:依次单击资源管理器“工具” “文件夹选项” “文件类型”,在已注册文件类型列表框中选中“MP3”,点击下方的“高级”按钮,在弹出的对话框中单击“新建”按钮,然后在“操作”文本框中输入“用MPlayer2播放”,在“用于执行操作的应用程序”框中输入“"C:Program FilesWindows Media Playermplayer2.exe" /Play "%L"”,确定后退出文件夹选项即可。
文件类对象的右键选单
为文件类对象添加右键菜单项,需要通过修改注册表来实现。举一个简单的例子,为文件类对象增加一个“设为隐藏属性”的菜单项,具体操作方法如下: 运行Regedit, 在注册表HKEY_CLASSES_ROOT*分支下新建一项“Shell”,并在该项下级再创建一个新项“AttHide”,修改右侧窗格中“默认”键值为“设为隐藏属性”,然后在“AttHide”下级再创建一新项,命名为“Command”。
在注册表HKEY_CLASSES_ROOT*shellAttHideCommand右侧窗格中双击“默认”键值,弹出“编辑字符串”对话框,在“数值数据”框中输入“attrib.exe +h "%1"”(注意引号不要输入),确定后退出注册表编辑器。现在用鼠标右键单击任意一个文件,可以看到在弹出的快捷菜单中增加了一项“设为隐藏属性”,选中它就可以为该文件指定隐藏属性。 tigeress:还有一种更直观的修改方法,不熟悉注册表的xds最好用这个:在资源管理器的工具-文件夹选项里修改,文件夹类对象的右键选单
为文件夹类对象添加右键菜单项,可以在注册表HKEY_CLASSES_ROOTDirectoryShell分支下,用下面的方法进行同样的设置。
例如要在文件夹的右键菜单中添加“命令提示符”选项。在注册表HKEY_CLASSES_ROOTDirectoryshell分支下新建一项“CommandPrompt”,修改右侧窗格中的“默认”键值为“命令提示符”,并在该项下级再建一个新项“Command”,将右侧窗格中“默认”键值设为“cmd.exe /k cd "%1"”。现在我们就可以不需要输入长长的CD命令就切换到指定的目录了。
驱动器类对象的右键选单
要快速激活屏保,我们可以将屏保请进驱动器的右键菜单中,具体方法如下:在注册表HKEY_CLASSES_ROOTDriveshell分支下新建一项“LoadSCR”,修改右侧窗格的“默认”键值为“屏幕保护”,并在该项下级再创建一个新项“Command”,将右侧窗格中“默认”键值设为“C:windowssystem32logon.scr /s "%1"”,刷新后退出注册表编辑器。这时用右键单击任意驱动器,从菜单中选择“屏幕保护”,就可以直接运行屏幕保护程序了。
为所有文件和文件夹添加右键选单
如果想要在所有的文件和文件夹的右键菜单中加入特定的菜单项,可以在注册表编辑器中展开HKEY_CLASSES_ROOTAllFilesystemObjects,然后依次新建“Shell命令Command”,其他操作类似前面。 右键级联菜单的扩展“打开方式”菜单
Windows XP中的“打开方式”是一个很有用的菜单项。例如对于同一个视频文件,我们可以通过“打开方式”菜单快速调用不同的播放器进行播放,而无需修改文件的关联。当我们通过“打开方式” “选择程序”调用某个程序打开文件后,该程序就会自动添加到“打开方式”项目中。
系统使用一段时间后,会造成“打开方式”菜单中的项目增多,这时就有必要进行清理了。以清理avi格式文件的“打开方式”菜单为例:运行Regedit,打开注册表编辑器,依次展开HKEY_CURRENT_USERSoftwareMicrosoft WindowsCurrentVersionExplorerFileExts.avi,我们可以看到下级有一子项“OpenWithList”,选中它,在右侧窗格中就可以看到AVI格式文件的“打开方式”菜单所关联的各种应用程序。选中需要清理的项目,按下“DEL”键删除,刷新后退出注册表编辑器即可。
“发送到”菜单
“发送到”菜单对应的是一个“SendTo”文件夹,它位于Windows XP中“C:Documents and Settings<用户名>”目录下,这个文件夹中的内容就是“发送到”级联菜单中的项目。
我们可以利用此项功能来快速备份文件,甚至可以直接备份到压缩包中。首先,创建一个备份文件夹D:Bak2004,然后用鼠标右键拖动它到“SendTo”目录中,松开鼠标,创建一个快捷方式,并将其重命名为“备份文件夹”。这时在资源管理器中用鼠标右键单击文件,就会出现“发送到” “备份文件夹”,又快又方便。
“新建”菜单
对于任何已经在Windows 注册的文件类型,我们可以在相应的扩展键名中加入“ShellNew”新项,然后为其指定Windows 如何创建新文件的设置,最常用的是加入“NullFile”和“Command”值,这样就可以将这种文件类型添加到“新建”级联菜单中。
在注册表编辑器展开HKEY_CLASSESROOT.htm,创建一新项“ShellNew”,然后新建字符串值“NullFile”,键值为空,按F5键刷新后退出。这时在桌面上单击鼠标右键,打开“新建”级联菜单,就会看到多出了一项“HTML Document”。当需要将“新建”菜单中无用的文件类型删除时,只要在注册表中找到相应的文件扩展名,然后将其下的“ShellNew”子项删除即可。
特殊的右键菜单命令
● 添加“清空回收站”选项
在注册表HKEY_CLASSES_ROOT*shellexContextMenuHandlers分支下创建一新项“{645FF040-5081-101B-9F08-00AA002F954E}”,确定后退出,当右击任意文件时,快捷菜单中都会有一个“清空回收站”的选项。
● 添加“在新窗口中打开”选项
在注册表HKEY_CLASSES_ROOTDirectoryshell分支下,创建一个新项“NewWindow”,将右侧窗格中“默认”键值改为“在新窗口中打开”,并在“NewWindow”下再建一新项“Command”,修改右侧窗格中“默认”键值为“explorer.exe %1”。
● 添加“快速重启”选项
在注册表HKEY_CLASSES_ROOTDirectoryshell分支下,创建一个新项“Reboot”,将右侧窗格中“默认”键值改为“快速重启”,并在“Reboot”下再建一个新项“Command”,修改右侧窗格中“默认”键值为“ShutDown -r -t 00”即可。
● 添加“复制到”选项
在注册表HKEY_CLASSES_ROOTAllFile-systemObjectsshellexContextMenuHandlers分支下,创建一新项“Copy To”,修改右侧窗格中“默认”键值为“{C2FBB630-2971-11D1-A18C-00C04FD75D13}”即可。
● 添加“移动到”选项
在注册表HKEY_CLASSES_ROOTAllFilesystemObjectsshellexContextMenu-Handlers分支下,创建一新项“Move To”,修改右侧窗格中“默认”键值为“{C2FBB631-2971-11D1-A18C-00C04FD75D13}”即可。
优化系统右键菜单
在系统使用一段时间后,尤其是经常安装新的软件,会使原本苗条的右键菜单变得臃肿,导致反应迟钝。那么平时该如何注意这方面的问题呢?下面提四点建议仅供参考。
首先,尽量不安装同类软件。在选择软件时,可以根据自己的喜好选择同类别某一软件,这样可避免右键菜单中多出类似的菜单项。例如计算机中已经安装了ACDSee,就不需要再安装SlowView、Irfan View之类的看图软件,因为一旦安装后,就会出现与“Browse with ACDSee”类似的“Browse with SlowView”、“Browse with Irfan View”等右键菜单命令。
其次,正常安装卸载软件。如果我们多次重复安装软件,而不是先将原有的软件卸载后再重新安装,这样有可能导致右键菜单出现重复或错误的项目。因此在安装软件前最好先看看是否曾经安装,如果安装过,应卸载后再进行安装。
第三,使用折叠式菜单。现在有很多软件制作时考虑到这一点,允许用户设置在右键中显示全部菜单还是折叠式菜单,比较典型的有WinZip、WinRAR等。以WinRAR为例,设置方法如下:打开“选项” “设置”,单击“综合选项”标签页,在“外壳集成”一栏中勾选“折叠关联菜单”即可。
第四,借助工具清理右键菜单。除了前面的几种方法外,还可以利用专门的优化工具软件,来删除多余的右键菜单项。


