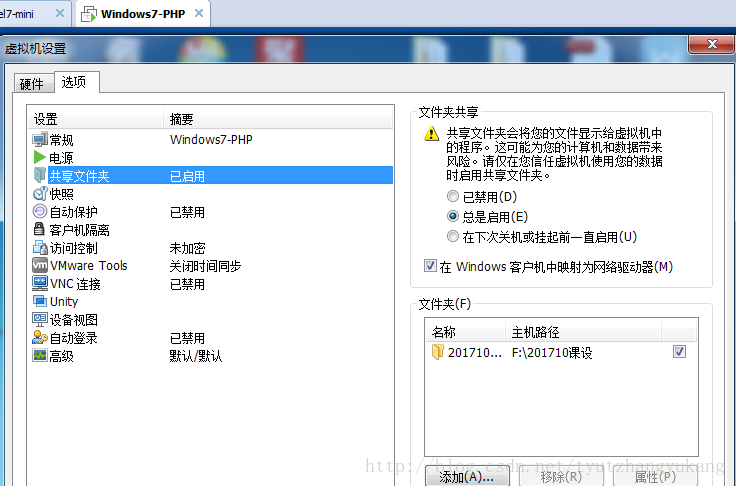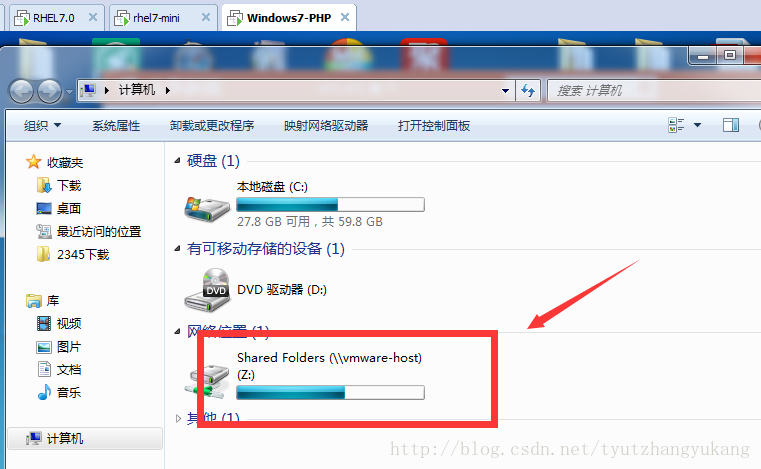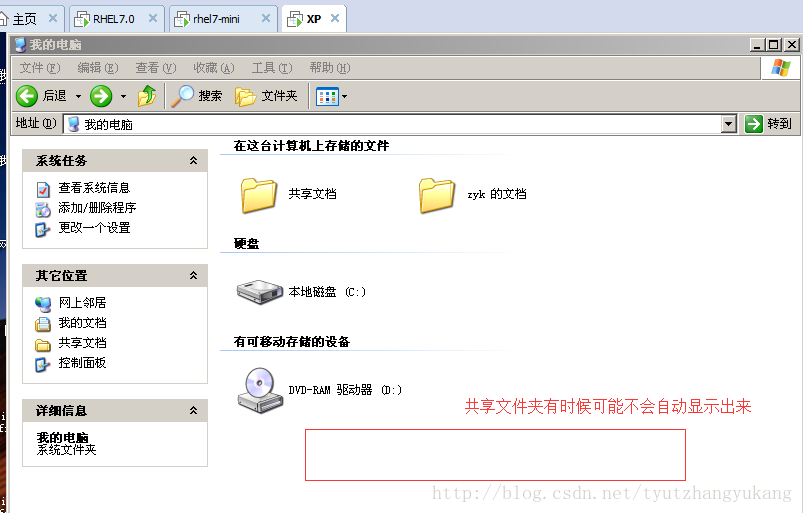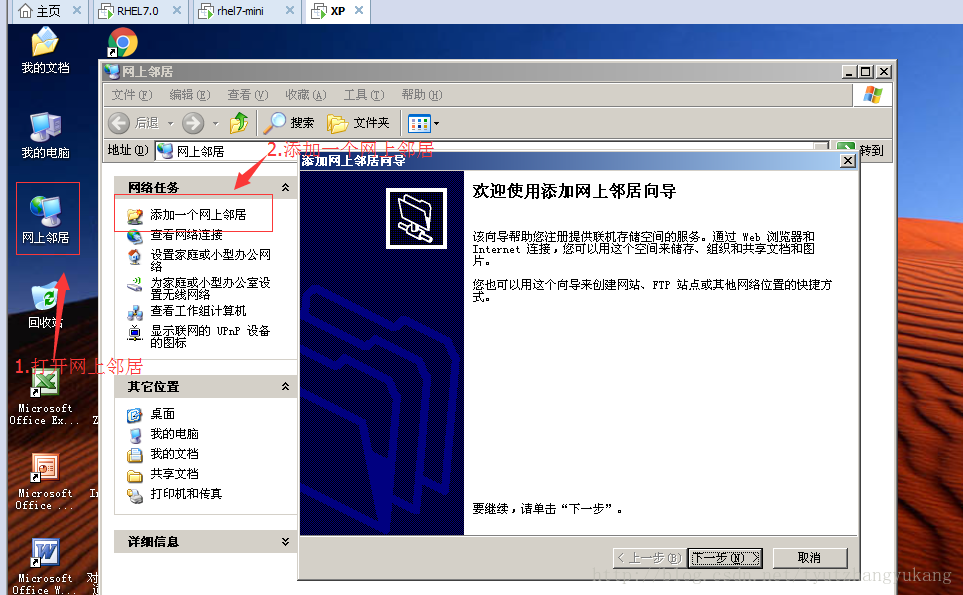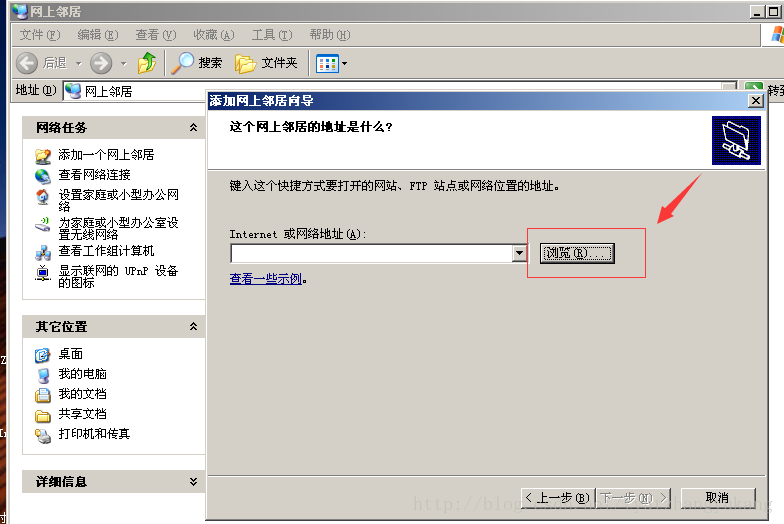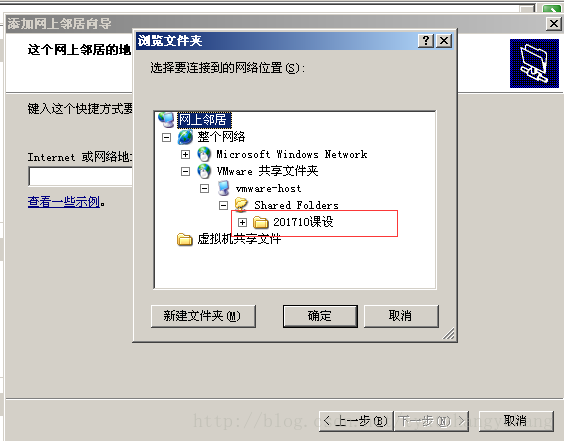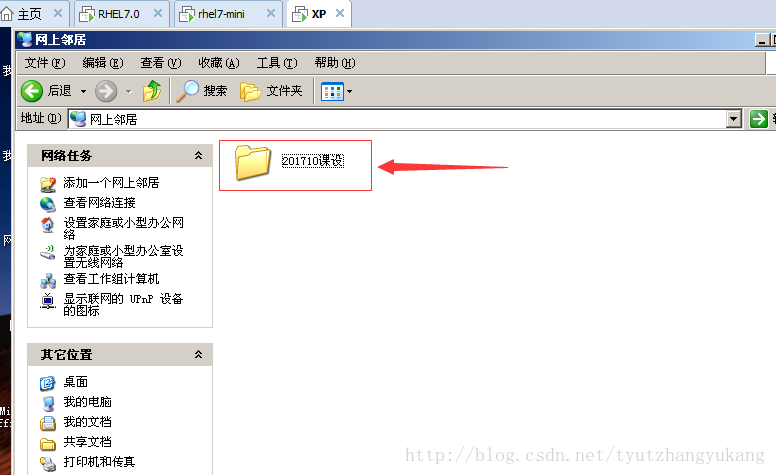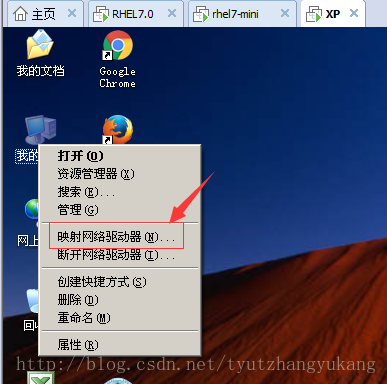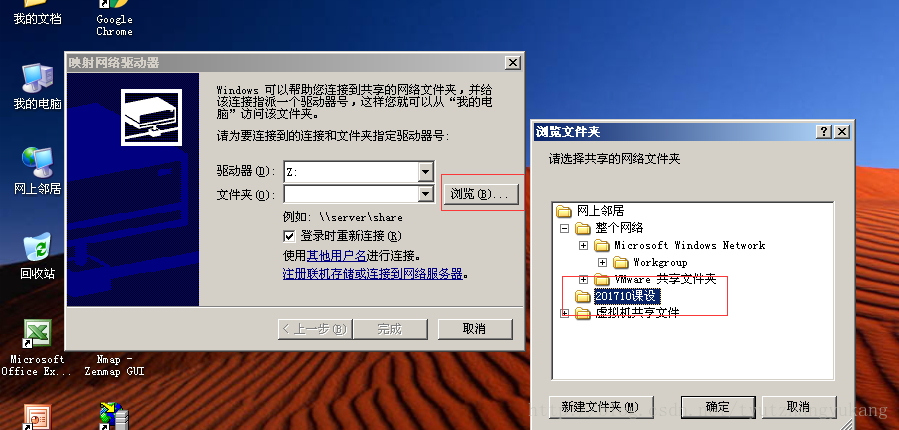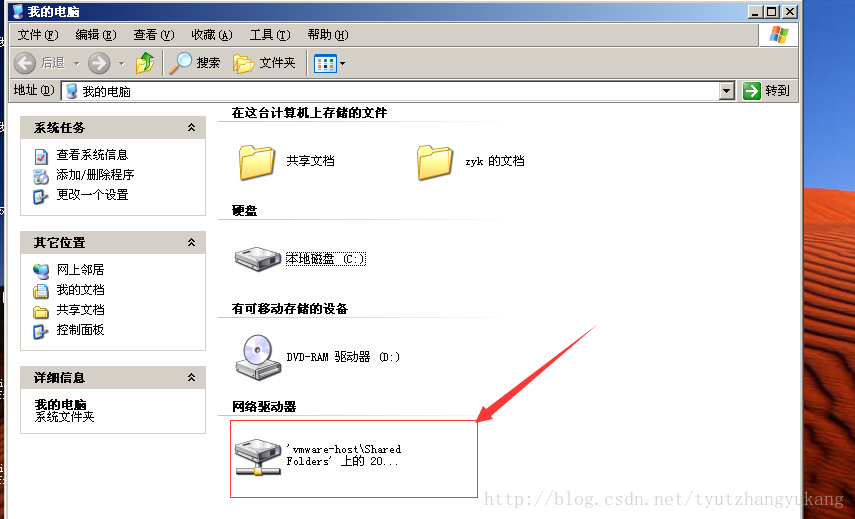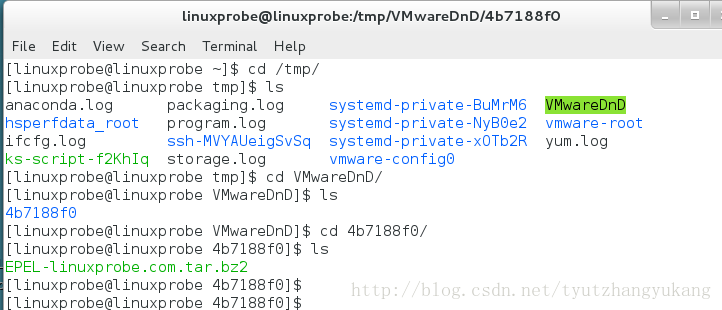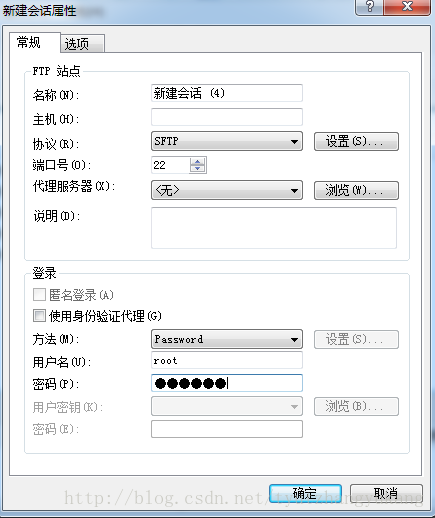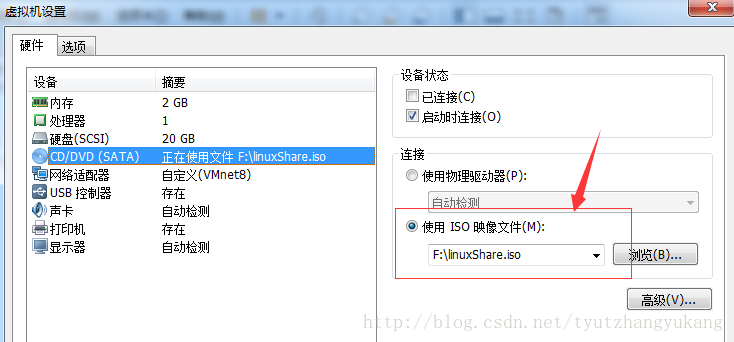【VM虚拟机】往虚拟机传文件
在使用VMware虚拟机过程中,很多时候要往虚拟机中传文件或者从虚拟机中往外拷贝文件,方法有很多,概述如下:
1.对于Windows虚拟机,常使用共享文件夹的方式。
具体操作为在虚拟机设置中,找到“选项”,“文件夹共享”选项中,勾选“总是启用”“在Windows客户机中映射为网络驱动器”,然后添加要共享的文件夹即可。
如果虚拟机是Windows7/8/10,在虚拟机中打开“计算机”会自动映射为网络驱动器,直接打开就能看到物理机中共享出去的文件:
但如果是XP虚拟机,打开后可能看不到网络驱动器,需要手工指出来:
(1)首先把XP虚拟机的网络连接方式改成NAT模式,然后进入虚拟机,打开“网上邻居”,选择“添加一个网上邻居”,一路下一步,询问这个网络邻居的地址是什么时,点击“浏览”,选择“整个网络”—“VM共享文件夹”,找到要共享的文件。如下图所示。
(2)将发现的网络共享文件映射为网络驱动器
右键“我的电脑”,“映射网络驱动器”,选择刚才新建立的网络连接
其原理就是VMware软件共享出来一个文件夹,虚拟机把这个网络共享文件映射为本地硬盘。
2.对于Linux虚拟机而言,如果是rhel6或者centOS6及之前的版本,也可以使用共享文件夹的方式进行文件共享,然后在虚拟机中安装VMware-tools,在/mnt目录下会有一个目录,显示共享的文件,但是到了rhel7之后,支持文件的复制粘贴,可以随意在物理机与rhel7虚拟机之间进行文件的复制粘贴。
但是,要注意的是,有时候明明把文件粘贴进虚拟机了,却没显示出来,为何?
这是因为文件粘贴进虚拟机后,VMware自动把文件放在了/tmp/VMwareDnD目录下,从那里拷出来即可。
3.可以通过FTP文件传输工具进行上传与下载
为虚拟机连接网卡,除了“VLAN区间”模式,其他三种都行,建议选用NAT模式或hostonly模式,这样VMware会自动为虚拟机及物理机分配IP地址,使得二者在同一个网段中。
一、通过FTP传输。确认虚拟机中开启了ftp功能,然后在物理机上开启FTP文件传输工具,比如Xftp、FileZILLA等。这个有时需要手工配置FTP服务,且安全性不是特别高。
二、通过SFTP传输。只要服务器开启了SSH服务即可,一般安装Linux服务器都会开着这个协议。SFTP和SSH一样采用22端口,只需输入Linux服务器账号密码即可。
以下解释来自百科:
SSH为SecureShell的缩写,安全壳协议。
sftp是SecureFileTransferProtocol的缩写,安全文件传送协议。可以为传输文件提供一种安全的加密方法。sftp与ftp有着几乎一样的语法和功能。SFTP为SSH的一部份,是一种传输档案至Blogger伺服器的安全方式。其实在SSH软件包中,已经包含了一个叫作SFTP(SecureFileTransferProtocol)的安全文件传输子系统,SFTP本身没有单独的守护进程,它必须使用sshd守护进程(端口号默认是22)来完成相应的连接操作,所以从某种意义上来说,SFTP并不像一个服务器程序,而更像是一个客户端程序。SFTP同样是使用加密传输认证信息和传输的数据,所以,使用SFTP是非常安全的。但是,由于这种传输方式使用了加密/解密技术,所以传输效率比普通的FTP要低得多,如果您对网络安全性要求更高时,可以使用SFTP代替FTP。
4.镜像挂载
使用UltraISO软件把文件打包成ISO镜像,挂载到虚拟机上。个人认为也算是一种办法,但是不建议。
PS:通用方法就是xftp、SSH