VMware vSphere 6.7.0安装虚拟机服务器上教程
安装教程
1、打开软件进行安装
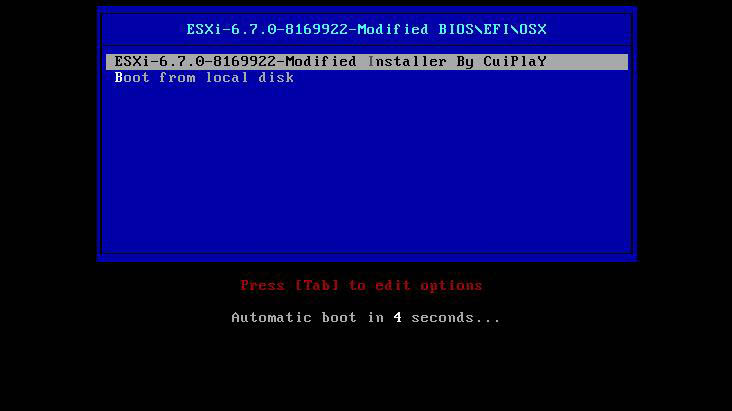
2、使用ESXi-6.7 installer选项启动,进入安装
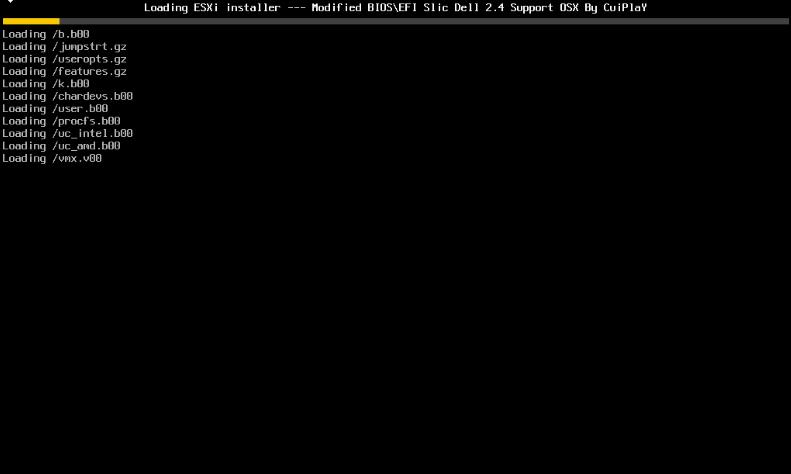
3、需要安装时间有点长,大家可耐心等候。或使用千兆局域网
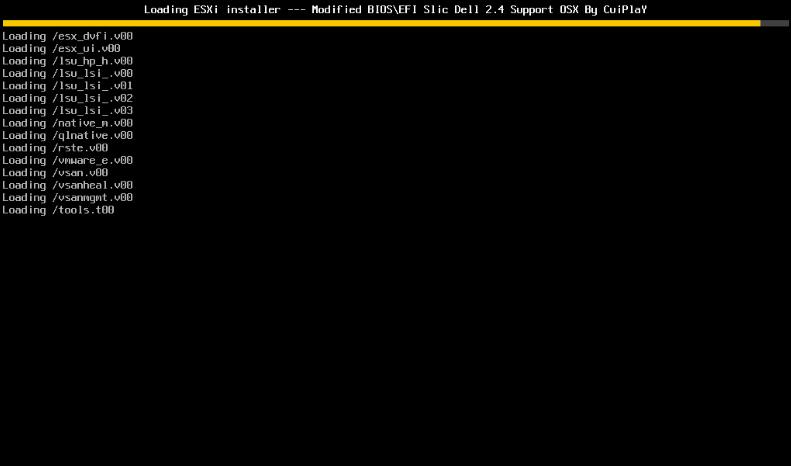
4、终于加载完成,再等一会。
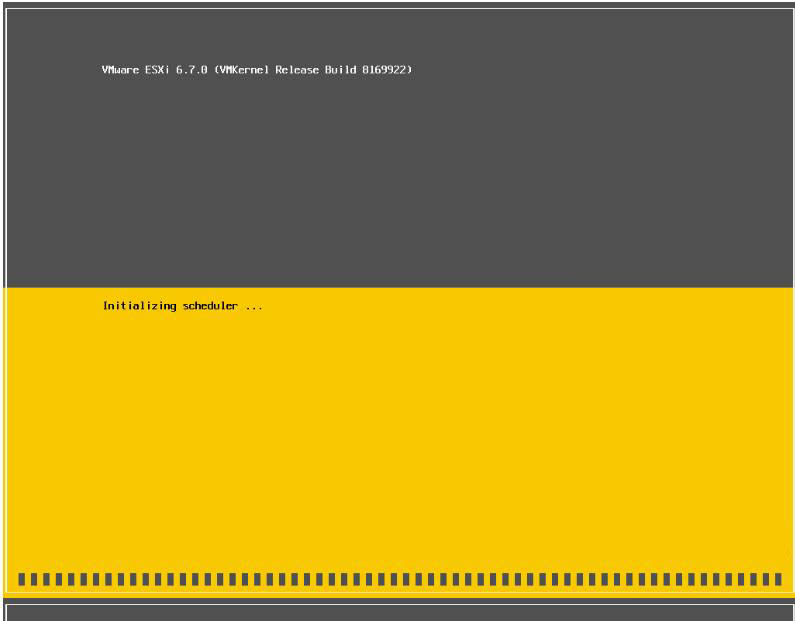
5、开始人机应答界面了,要提起精神了。回个车先,因为你没得选!
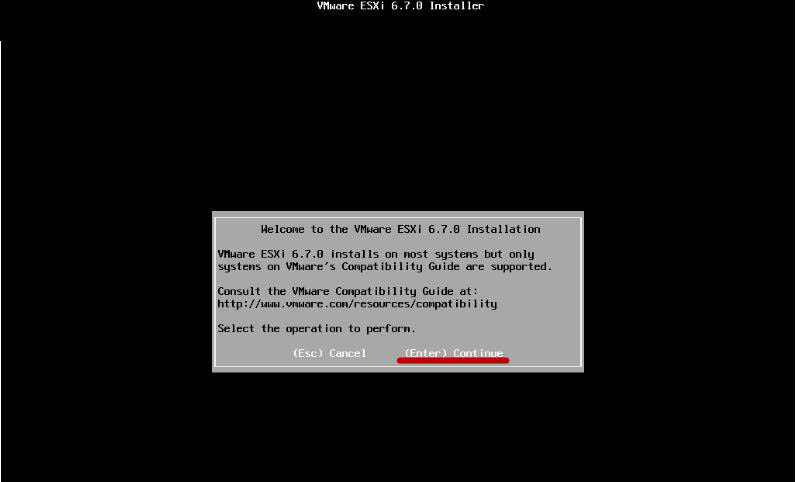
6、终端用户授权协议,按F11接受
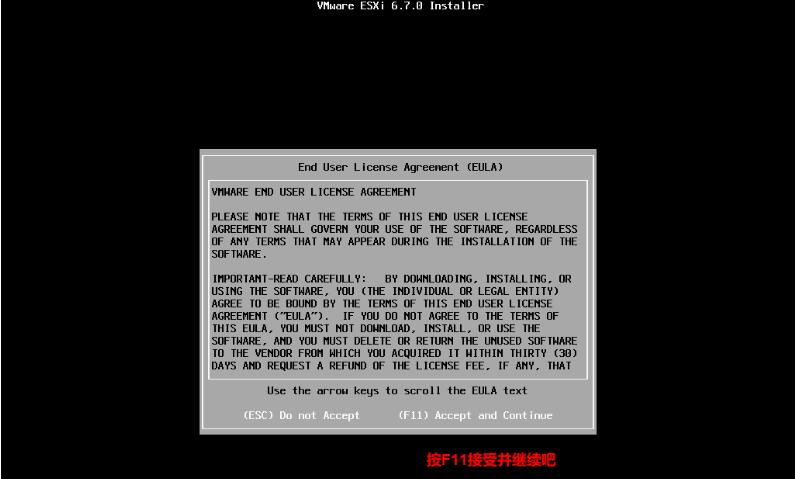
7、搜索你的硬盘或者RAID磁盘阵列。
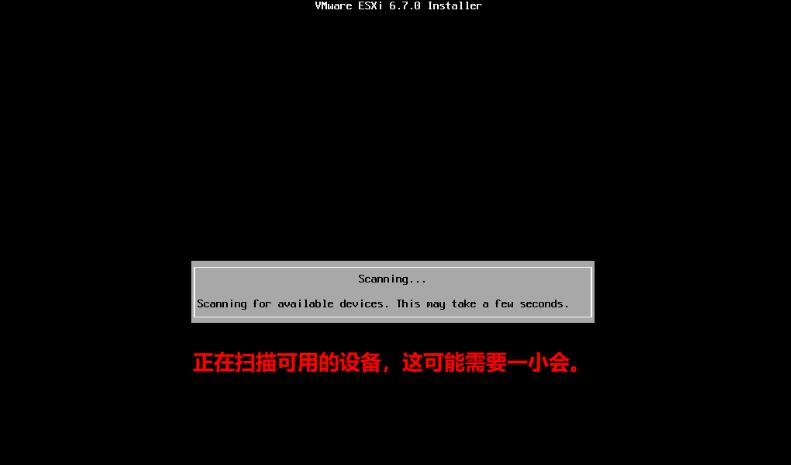
8、搜索到的阵列卡,使用的是组了个RAID5,所以此处显示只有一块3.2TB的硬盘。
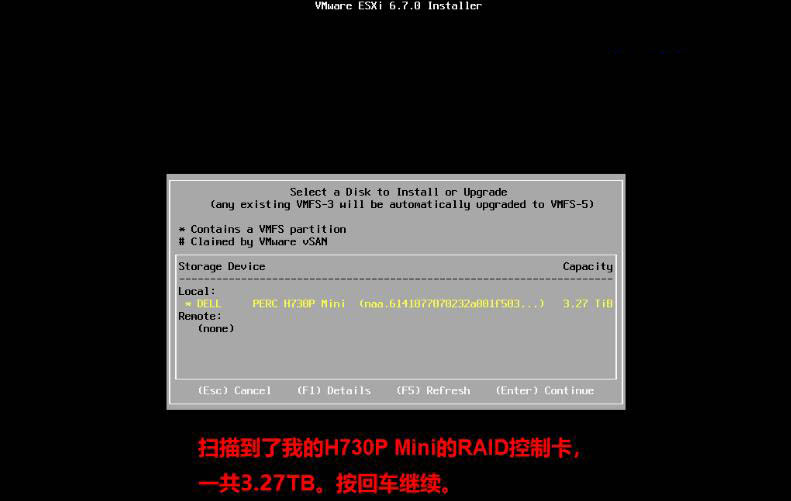
9、选择一个磁盘用于安装或升级(任一离线的VMFS-3格式的磁盘会被自动升级到VMFS5格式)
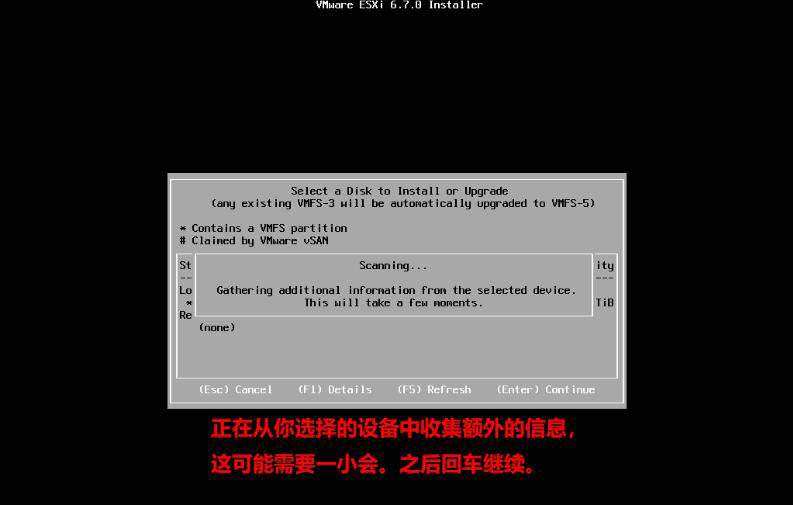
10、这里要注意了,如果是从ESXi 5.0/5.5/6.0/6.5中的其中任一个版本升级而来(或者带a带b带Update123的),就选Upgrade。如果你是全新安装的,也不用怕,其实根本不会出现这个界面,直接安装了,等同于这里的第3项。
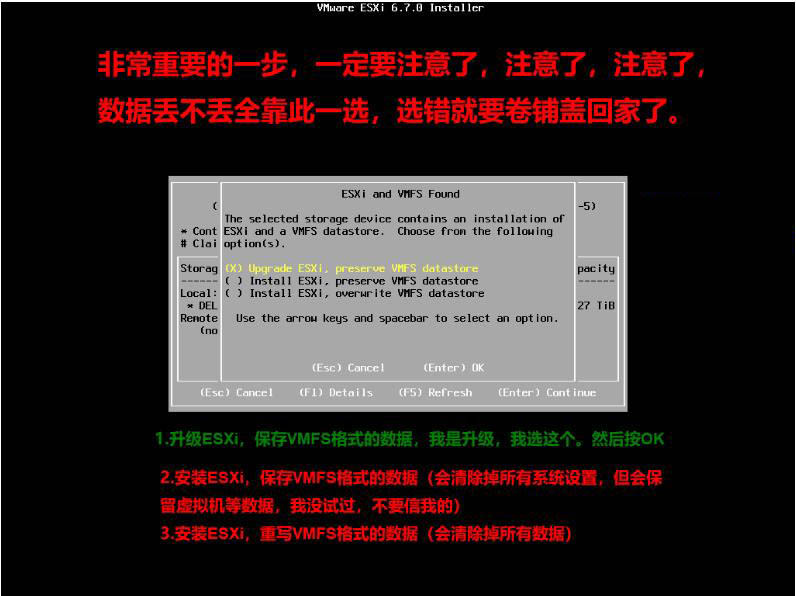
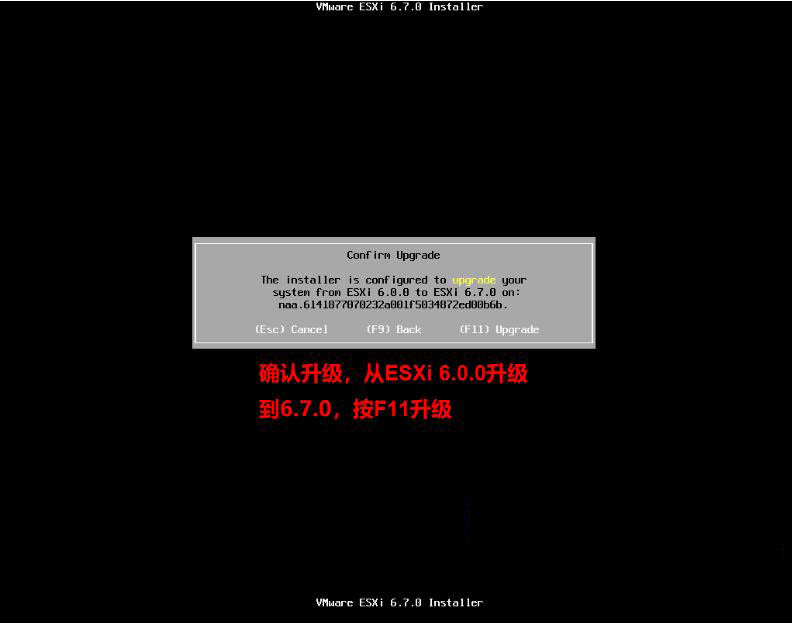
11、完成了,其实这里很快,一般不要一分钟,拔掉优盘和光盘,重启。
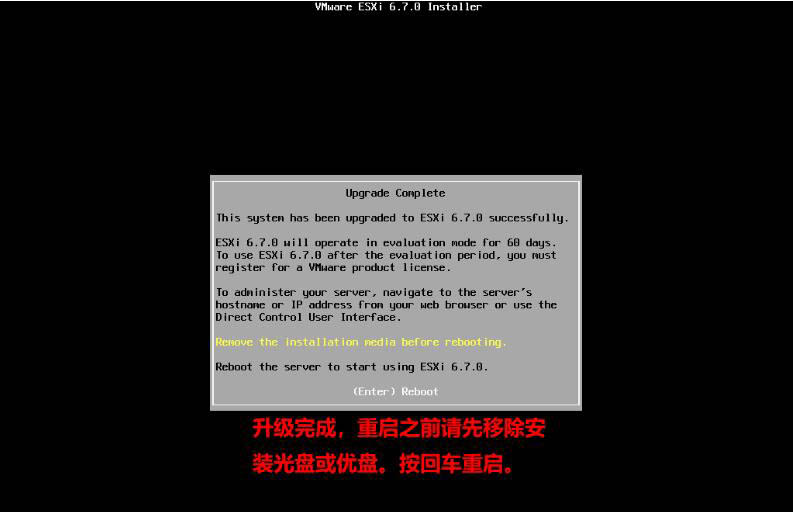
12、重启完成后,查看后台吧。如果你有vCenter,可能你还需要继续升级。
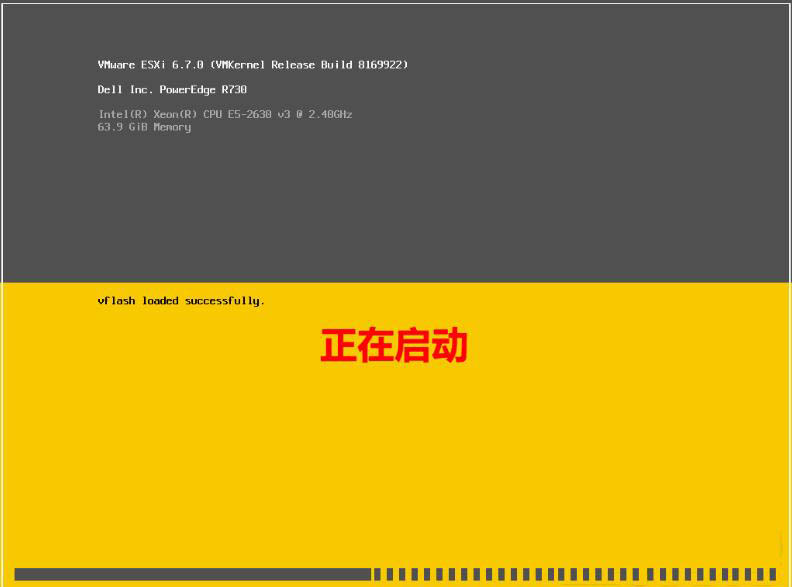
12、新的方式是打开你的浏览器,http s://服务器的内网IP地址/ui/#/login,遇到安全错误时点击继续。如果能ping通就是打不开这个网页,请到IE--Internet选项--高级里,将使用TLS1.0/TLS1.1/TLS1.2三项都勾选上,重启浏览器就可以了。
实测,Win7下的IE11、360安全浏览器、傲游5.2.1.6000和2345浏览器9.1都遇到了这个问题。
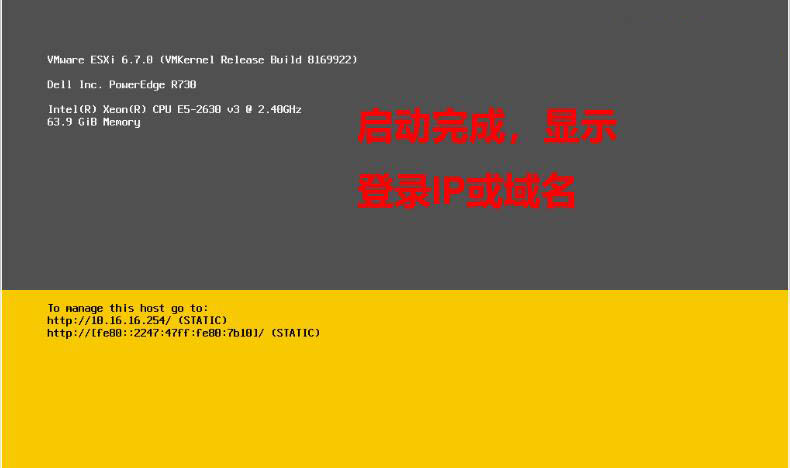
13、如果你是新安装的,请继续看下面的设置选项,设置好了,你才能更好的使用。这是设置总菜单。
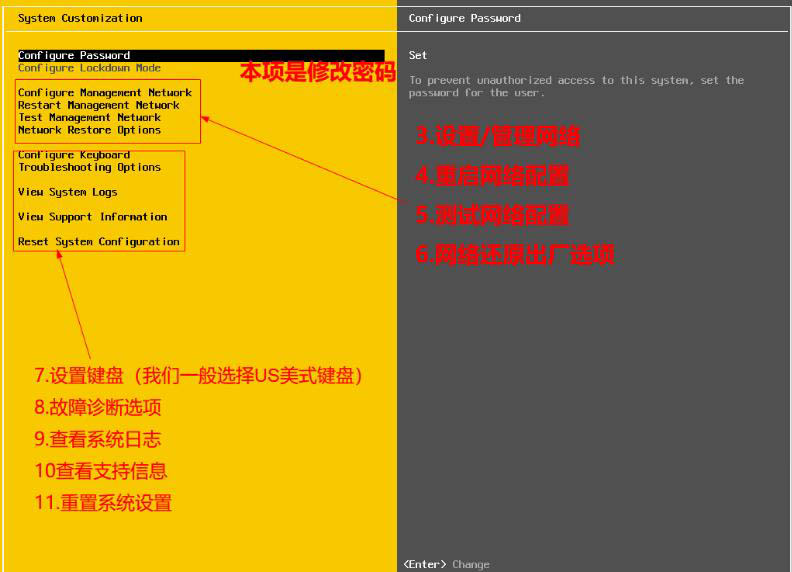
14、设置第一项,选择网卡。
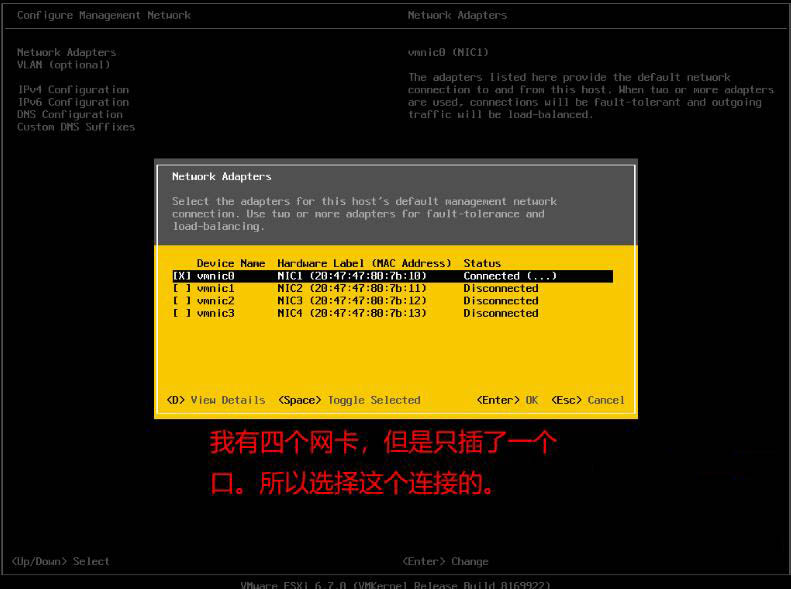
15、网络设置第三项,设置IPv4地址、子网掩码、网关。
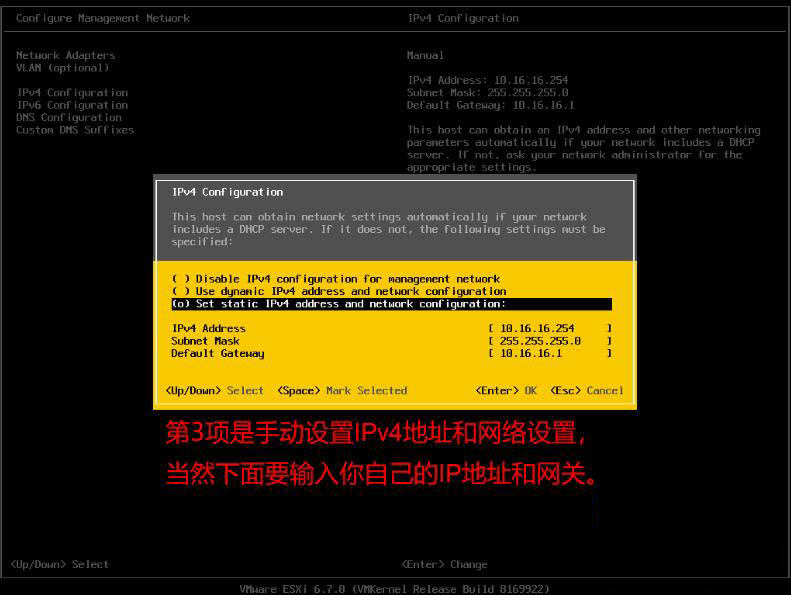
16、网络设置第五项,设置DNS地址和主机名
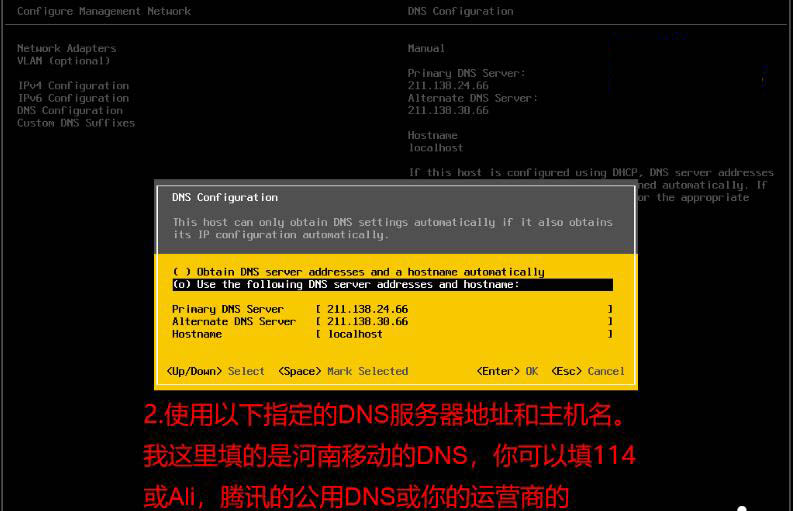
全部设置完成后,记得退出时要Save保存,选择Yes。




 浙公网安备 33010602011771号
浙公网安备 33010602011771号