常用开发工具的安装和使用
常用开发工具的安装和使用
IntelliJ IDEA的安装和使用
安装教程
1.教育优惠
JetBrains开发的众多开发工具提供教育优惠,可以方便在校学生使用。通过学校提供的教育邮箱,即.edu邮箱注册帐户后,即可下载专业版的开发工具,否则只能使用社区版,会缺少一部分功能,因此还是建议使用教育邮箱进行认证一下。
-
初始化教育邮箱。
南中医的教育邮箱账号为:学号+@njucm.edu.cn 初始密码为Nzy*身份证后六位。通过访问http://mail.njucm.edu.cn/ 进行登录,第一次登录后需要修改密码。
-
注册JetBrains平台账号
通过访问https://account.jetbrains.com/login,进行账号注册。

输入教育邮箱后,平台会发送一个验证邮件到你的邮箱,通过点击邮件中的链接进行注册。注册完成后,返回平台进行登录。
-
申请学生优惠



点击立即申请后,填写一些信息,然后提交后,会发送一个验证邮件,然后到邮箱系统中确认一下即可,就可以获得为期一年的专业版开发工具使用权。
-
获取license成功

-
安装ToolBox
为了方便工具管理和项目管理,jetBrains推出了一个小工具ToolBox
下载链接:https://www.jetbrains.com/toolbox-app/
安装成功后,打开该工具,并登录自己的账号。

登录后,可以修改一下工具安装位置,避免造成系统盘大量占用,然后就可以根据需求进行开发工具的下载了。
使用教程
GIT的安装和使用
安装教程
下载链接:https://git-scm.com/download/win

按照安装程序一路next就可以了。
使用教程
可以参考菜鸟教程https://www.runoob.com/git/git-create-repository.html
Maven安装教程
Maven下载地址:https://maven.apache.org/download.cgi
- 不同平台下载对应的包:

-
下载解压到指定目录:
如windows下, E:\maven、apache-maven-3.3.9
-
设置maven环境变量

-
修改仓库地址
打开conf目录中的settings.xml文件,修改其中内容为
<?xml version="1.0" encoding="UTF-8"?> <settings xmlns="http://maven.apache.org/SETTINGS/1.0.0" xmlns:xsi="http://www.w3.org/2001/XMLSchema-instance" xsi:schemaLocation="http://maven.apache.org/SETTINGS/1.0.0 http://maven.apache.org/xsd/settings-1.0.0.xsd"> <pluginGroups /> <proxies /> <servers /> <localRepository>E:\apache-maven-3.6.3\maven-repo</localRepository> <mirrors> <mirror> <id>aliyun</id> <name>aliyun</name> <mirrorOf>central</mirrorOf> <!-- 国内推荐阿里云的Maven镜像 --> <url>http://maven.aliyun.com/nexus/content/groups/public/</url> </mirror> </mirrors> </settings>修改后保存即可。
MYSQL安装教程
安装包下载
官网下载地址[https://dev.mysql.com/downloads/mysql/
点击下载之后会跳转界面
可以不选择注册或登录账号直接开始下载。由于该服务器在国外下载速度可能会很慢,当然会魔法的话就不一样了。
如果网速很不理想的话,可以使用国内的镜像源,速度会很快的,这里有一个[http://mirrors.sohu.com/mysql/
进入之后可以看到很多选项,找到我们所需要的MySQL,然后选择你想下载的MySQL的版本
进去之后会发现有很多很多的安装包,看着就头皮发麻,一眼望去找不到我们需要的windows下的MySQL安装包,这里教大家一个小技巧,按ctrl+F会调出一个搜索框,可以用来搜索你需要的包,如果电脑是32位的话搜索X86,64位的话搜索x64,然后我们就可以选择目标开始下载了。
等待下载完成后就可以开始安装了
安装
1.解压压缩包
将你下载的压缩包放到一个选好的位置然后解压
注意:为了避免再安装和使用的过程中出现某些bug,推荐所有路径名中不要出现中文
解压之后会得到这样一个文件夹
MySQLDataBase文件夹是自己建立的一个空白文件夹,用于存放之后的数据库数据,命名可以随意,位置的话也可以随意,但是为了方便管理还是建议和MySQL放在一起。
2.编辑配置文件
然后下一步就是进如mysql解压包中,在根目录下建立一个my.ini配置文件
然后通过记事本打开,或者使用notepad++也可以
[mysqld]
# 设置3306端口
port=3306
# 自定义设置mysql的安装目录,即解压mysql压缩包的目录
basedir=D:\MySQL8\mysql-8.0.11-winx64
# 自定义设置mysql数据库的数据存放目录
datadir=D:\MySQL8\MySQLDataBase
# 允许最大连接数
max_connections=200
# 允许连接失败的次数,这是为了防止有人从该主机试图攻击数据库系统
max_connect_errors=10
# 服务端使用的字符集默认为UTF8
character-set-server=utf8
# 创建新表时将使用的默认存储引擎
default-storage-engine=INNODB
# 默认使用“mysql_native_password”插件认证
default_authentication_plugin=mysql_native_password
[mysql]
# 设置mysql客户端默认字符集
default-character-set=utf8
[client]
# 设置mysql客户端连接服务端时默认使用的端口和默认字符集
port=3306
default-character-set=utf8
注意:3306端口是mysql默认的端口号,建议不要更改,还有文件路径一定不要出错
3.配置环境变量
变量名:MYSQL_HOME
变量值:D:\MySQL8\mysql-8.0.11-winx64
4. 安装
之后进入安装目录下的bin目录,使用管理员身份打开命令行,进行初始化数据库
然后通过cd命令进入你的安装目录下的bin目录
// 进入文件夹
cd D:\MySQL8\mysql-8.0.11-winx64\bin
// 切换
D:
然后执行下一个命令进行初始化
mysqld --initialize --console
当看到has completed时就是已经完成了,可以继续安装了。
注意!!!root@localhost后面的那一串字符是mysql生成的初始密码,复制一下保存起来之后会用到!
在安装目录下的bin目录下执行
mysqld -install
看到successfully就说明mysql已经安装上了
5.启动服务
在刚才的管理员命令行中执行命令net start mysql
6.修改密码
执行mysql -u root -p
输入刚才保存下来的初始密码登录
然后执行
ALTER USER 'root'@'localhost' IDENTIFIED WITH mysql_native_password BY '新密码';
FLUSH PRIVILEGES;
然后quit退出。
至此,Window下安装MySQL完成。
Navicat Premium 安装
1.下载Navicat Premium
官网下载链接: https://www.navicat.com.cn/download/navicat-premium
Windows平台下直接点击试用下载即可。

2.安装Navicat
运行下载好的安装文件,根据指示选择安装路径安装即可。
切记不要安装结束后直接运行。
3.激活Navicat
-
获取注册机
网盘:https://pan.baidu.com/s/1YrB06AZaDNSddtSevbwqzA
提取码:wsnk -
使用注册机
注意:关闭网络,如果杀毒软件阻拦的话,手动选择允许运行
-
设置安装路径,点击Patch

出现提示框,点击是
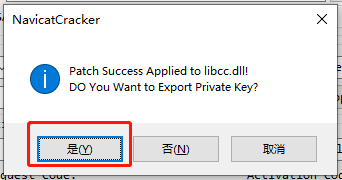
-
生成许可证

这个时候就可以打开Navicat Premium,点击注册
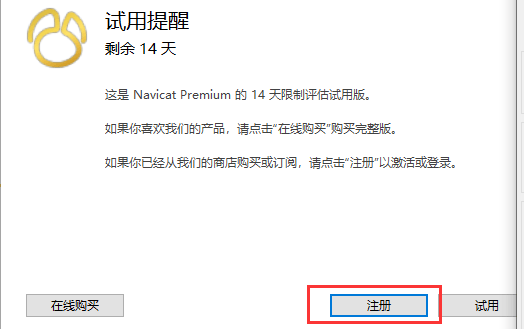
将生成的许可证,复制到如下位置
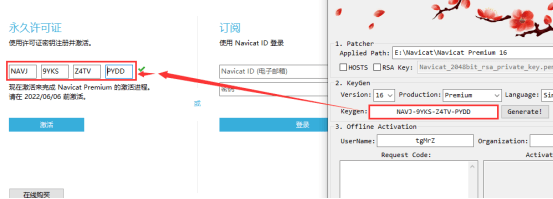
-
手动激活
点击激活后,会出现服务器不可用提示,点击手动激活。
- 点击手动激活后,会出现激活码,将激活码复制到注册机的Request Code框中
- 点击Generate Activation Code,会在 Activation Code 框中生成激活码
- 将 Activation Code 框中的激活码复制到左边的激活码框中,点击激活

点击激活之后成功会出现永久许可证标识
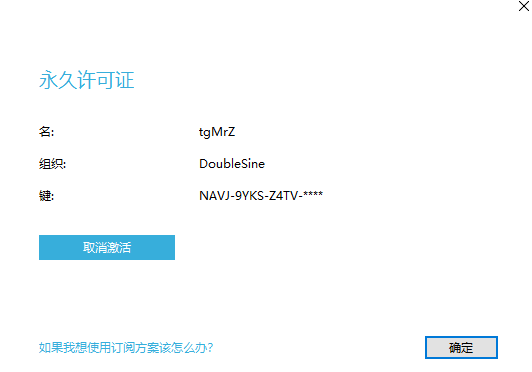
4.使用Navicat
新建一个数据库连接

以MYSQL为例,端口号默认为3306,输入用户名,密码后,点击测试连接,连接成功的话,点击确定即可。

Node环境安装
1.下载
官网下载地址:https://nodejs.org/zh-cn/
2.安装
下载安装包后,选择安装路径后,一路默认next安装即可。
3.检查
在命令行中输入
node --version
看看是否可以正常显示版本号。
SpringBoot项目创建模板
Vue项目创建模板
本文作者:CNPolaris
本文链接:https://www.cnblogs.com/cnpolaris/p/16370911.html
版权声明:本作品采用知识共享署名-非商业性使用-禁止演绎 2.5 中国大陆许可协议进行许可。





【推荐】国内首个AI IDE,深度理解中文开发场景,立即下载体验Trae
【推荐】编程新体验,更懂你的AI,立即体验豆包MarsCode编程助手
【推荐】抖音旗下AI助手豆包,你的智能百科全书,全免费不限次数
【推荐】轻量又高性能的 SSH 工具 IShell:AI 加持,快人一步