使用C#创建WCF服务控制台应用程序
本文属于原创,转载请注明出处,谢谢!
一、开发环境
操作系统:Windows 10
开发环境:VS2015
编程语言:C#
IIS版本:10.0.0.0
二、添加WCF服务、Internet Information Services(IIS)
1、进入“控制面板”,打开“程序和功能”,点击左上角的“启用或关闭Windows功能”后,在“.NET Framework 4.6 高级服务”中的子节点选中“WCF 服务”,如下图所示:

2、再找到“Internet Information Services”,同样选中该节点,如下图所示:

3、点击“确定”按钮以便安装这些服务与组件,等待完成安装即可。
三、新建一个WCF服务库
1、使用VS2015新建一个WCF服务库,并将项目名称改为“MyWCFService”,如下图所示:

2、在解决方案资源管理器里将“IService1”接口、“Service1”类分别重命名为“IMyWCFService”与“MyWCFService”,如下图所示:
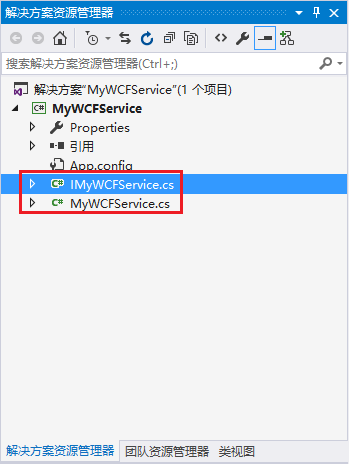
VS2015将会分别创建“IService1”接口、“Service1”类,“IService1”接口含GetData、GetDataUsingDataContract方法,并使用“Service1”类实现了该接口,代码如下:
“IService1”接口:
// 注意: 使用“重构”菜单上的“重命名”命令,可以同时更改代码和配置文件中的接口名“IMyWCFService”。 [ServiceContract] public interface IService1 { [OperationContract] string GetData(int value); [OperationContract] CompositeType GetDataUsingDataContract(CompositeType composite); // TODO: 在此添加您的服务操作 } // 使用下面示例中说明的数据约定将复合类型添加到服务操作。 [DataContract] public class CompositeType { bool boolValue = true; string stringValue = "Hello "; [DataMember] public bool BoolValue { get { return boolValue; } set { boolValue = value; } } [DataMember] public string StringValue { get { return stringValue; } set { stringValue = value; } } }
“Service1”类:
// 注意: 使用“重构”菜单上的“重命名”命令,可以同时更改代码和配置文件中的类名“Service1”。 public class Service1 : IService1 { public string GetData(int value) { return string.Format("You entered: {0}", value); } public CompositeType GetDataUsingDataContract(CompositeType composite) { if (composite == null) { throw new ArgumentNullException("composite"); } if (composite.BoolValue) { composite.StringValue += "Suffix"; } return composite; } }
3、将鼠标移到解决方案资源管理器中项目“MyWCFService”上并右击鼠标,弹出上下文菜单,在菜单中选中“发布”后,弹出下图所示的“发布 WCF服务”对话框,如下图所示:

在目标位置选择“D:\WCF”,其他按默认,点击“发布”按钮,即可在“D:\WCF”文件夹里生成如下图所示的文件:

四、新建一个WCF服务网站
1、点击打开IIS,新建一个网站,网站名称设置为“MyWCFService”,物理地址选择“D:\WCF”,端口从默认的80改为81,如下图所示:

2、点击确定后,即新建一个WCF服务网站,我们可以在浏览器输入“http://localhost:81/MyWCFService.MyWCFService.svc”进行验证,如下图所示:

五、新建一个控制台客户端测试WCF服务
1、在原来的解决方案里新建一个项目名为“WCFTestClient”的控制台程序,如下图所示:

2、鼠标右键点击项目“WCFTestClient”,在弹出的上下文菜单中选择“设为启动项目”,如下图所示:

3、鼠标右键点击项目“WCFTestClient”子节点“引用”,在弹出的上下文菜单中选择“添加服务引用”,如下图所示:
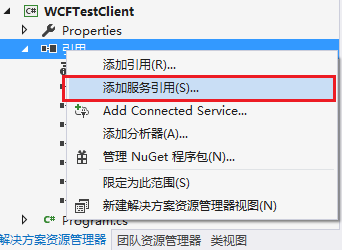
4、将弹出“添加服务引用”对话框,在“地址”输入刚刚建的WCF服务网站地址(http://localhost:81/MyWCFService.MyWCFService.svc),点击“转到”按钮之后,将会在“服务”列表里列出刚才建的服务,选择“IMyWCFService”后,将会在“操作”列表里列出GetData、GetDataUsingDataContract方法,如下图所示:

5、将命名空间改为“MyWCFReference”后点击“确定”按钮之后,将会在项目“WCFTestClient”子节点增加“Service References”等,如下图所示:
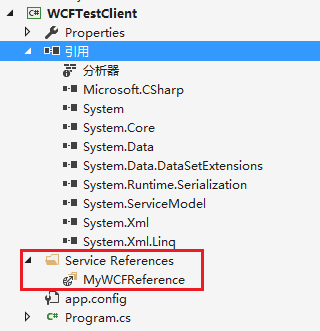
6、在Program类上方添加对WCF服务引用,并在Main主函数里输入以下代码:
using System; using System.Collections.Generic; using System.Linq; using System.Text; using WCFTestClient.MyWCFReference; namespace WCFTestClient { class Program { static void Main(string[] args) { MyWCFServiceClient client = new MyWCFServiceClient(); Console.WriteLine(client.GetData(123456)); CompositeType cType = new CompositeType() { StringValue = "Hello World!", BoolValue = true }; Console.WriteLine(client.GetDataUsingDataContract(cType).StringValue); } } }
六、运行客户端控制台程序
运行“WCFTestClient”客户端控制台程序,如下图所示:

|
作者:CNXY Github:https://www.github.com/cnxy 出处:http://cnxy.me 本文版权归作者和博客园共有,欢迎转载,但未经作者同意必须保留此段声明,且在文章页面明显位置给出原文连接,否则保留追究法律责任的权利。 如果文中有什么错误,欢迎指出,谢谢! |






【推荐】国内首个AI IDE,深度理解中文开发场景,立即下载体验Trae
【推荐】编程新体验,更懂你的AI,立即体验豆包MarsCode编程助手
【推荐】抖音旗下AI助手豆包,你的智能百科全书,全免费不限次数
【推荐】轻量又高性能的 SSH 工具 IShell:AI 加持,快人一步
· AI与.NET技术实操系列:基于图像分类模型对图像进行分类
· go语言实现终端里的倒计时
· 如何编写易于单元测试的代码
· 10年+ .NET Coder 心语,封装的思维:从隐藏、稳定开始理解其本质意义
· .NET Core 中如何实现缓存的预热?
· 分享一个免费、快速、无限量使用的满血 DeepSeek R1 模型,支持深度思考和联网搜索!
· 基于 Docker 搭建 FRP 内网穿透开源项目(很简单哒)
· ollama系列01:轻松3步本地部署deepseek,普通电脑可用
· 25岁的心里话
· 按钮权限的设计及实现