word中批量修改图片大小的两个方法
前言:
对于把ppt的内容拷贝到word中:
对ppt的一页进行复制,然后粘贴到word中
如果要的是ppt运行过程中的内容,在qq运行的情况下,按Ctrl+Alt+A截屏,按勾,然后可以直接粘贴到word中(生成的图片已经在剪贴板中了)
////////////////////////////////////////////////////////////////////////////////////////////////////
1.图片只需要符合文档大小即可
方法:插入图片,word自动处理图片大小。
按插入

按图片

看一下下方的文件名
按Ctrl+A(全选),图片的顺序按照电脑文件的顺序排列的
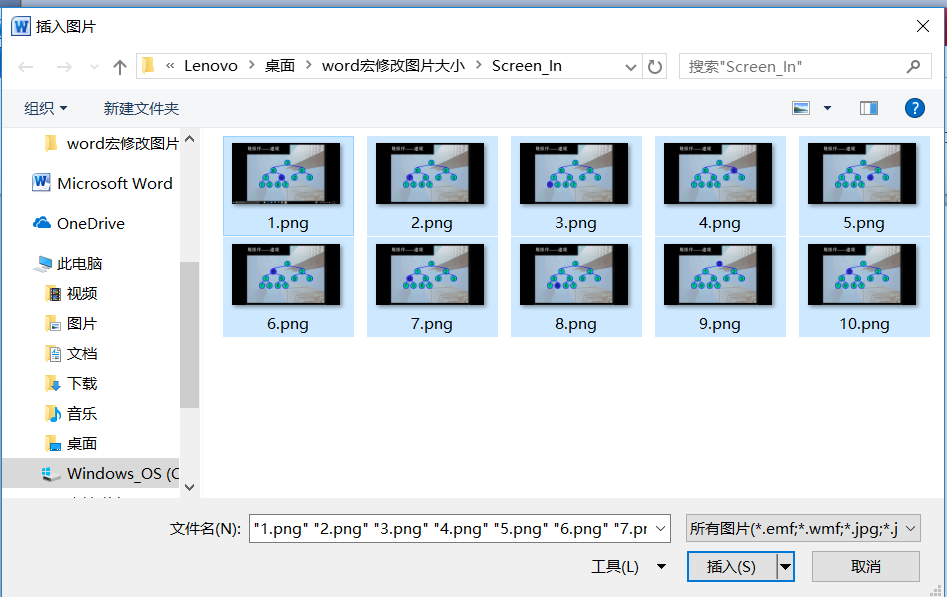
每一次按Ctrl+点击图片,被点击的图片放在首位

效果:
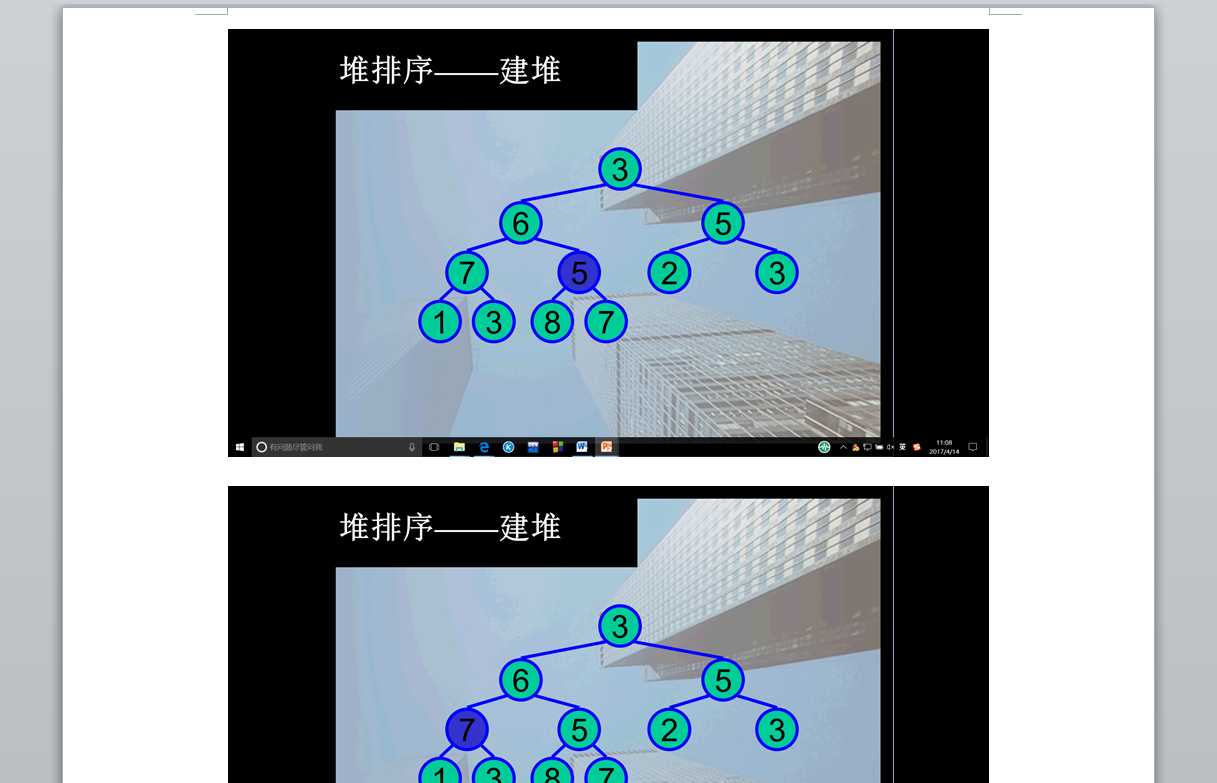
////////////////////////////////////////////////////////////////////////////////////////////////////
2.图片需要修改为具体的大小
把图片复制,直接在word中粘贴,图片以原始大小显示

////////////////////////////////////////////////////////////////////////////////////////////////////
或插入图片:
原来的word为:

////////////////////////////////////////////////////////////////////////////////////////////////////
按视图

按宏,查看宏,输入setpicsize,按创建

复制并粘贴以下程序 并按调试+编译,看看程序有没有错误
1 Sub setpicsize() 2 Dim i 3 Dim Height, Weight 4 Height = 300 5 Weight = 200 6 7 On Error Resume Next '忽略错误 8 For i = 1 To ActiveDocument.InlineShapes.Count 'InlineShapes类型图片 9 ActiveDocument.InlineShapes(i).Height = Height '设置图片高度为 Height_px 10 ActiveDocument.InlineShapes(i).Width = Weight '设置图片宽度 Weight_px 11 Next i 12 13 For i = 1 To ActiveDocument.Shapes.Count 'Shapes类型图片 14 ActiveDocument.Shapes(i).Height = Height '设置图片高度为 Height_px 15 ActiveDocument.Shapes(i).Width = Weight '设置图片宽度 Weight_px 16 Next i 17 End Sub 18 (来自网络程序修改)

如果没有错误,保存(Ctrl+S)并退出(Alt+F4)
然后按宏,查看宏,选择名字为setpicsize的宏,并按运行,稍等片刻即可完成
或者直接在代码页面按运行+运行子过程(F5)
效果:

如果下一次要修改图片的大小时,
按宏,查看宏,选择名字为setpicsize的宏,并按编辑

修改图片大小,如高度为100,宽度为50,修改Height和Weight的值即可

然后编译,保存,退出,运行这个宏即可
////////////////////////////////////////////////////////////////////////////////////////////////////
程序1:
查看每张图片的大小,方便后续的修改
1 Sub GetPhotoSize() 2 Dim str As String 3 Dim i 4 5 For i = 1 To ActiveDocument.InlineShapes.Count 6 'cstr:数字转字符串 7 str = str + CStr(i) + ": " 8 str = str + CStr(ActiveDocument.InlineShapes(i).Height) + " " 9 str = str + CStr(ActiveDocument.InlineShapes(i).Width) + " " 10 'chr(13)代表换行 11 str = str + Chr(13) 12 Next i 13 MsgBox str 14 End Sub
效果:

////////////////////////////////////////////////////////////////////////////////////////////////////
程序2:
修改第x张图片到第y张图片的大小(可以分成很多段)
1 Sub ModifyPhoto1() 2 Dim i, x, y 3 Dim Height, Weight 4 Height = 80 5 Weight = 100 6 '修改第x张图片到第y张图片的大小 7 x = 4 8 y = 13 9 On Error Resume Next '忽略错误 10 For i = 1 To ActiveDocument.InlineShapes.Count 'InlineShapes类型图片 11 If i >= x And i <= y Then 12 ActiveDocument.InlineShapes(i).Height = Height '设置图片高度为 Height_px 13 ActiveDocument.InlineShapes(i).Width = Weight '设置图片宽度 Weight_px 14 End If 15 Next i 16 17 For i = 1 To ActiveDocument.Shapes.Count 'Shapes类型图片 18 If i > k Then 19 ActiveDocument.Shapes(i).Height = Height '设置图片高度为 Height_px 20 ActiveDocument.Shapes(i).Width = Weight '设置图片宽度 Weight_px 21 End If 22 Next i 23 End Sub
效果:

////////////////////////////////////////////////////////////////////////////////////////////////////
程序3:
修改某一些图片的大小为某个值,修改另一些图片的大小为另外一个值(可以分成很多段,用boolean)
1 Sub ModifyPhoto2() 2 '修改某一些图片的大小为某个值,修改另一些图片的大小为另外一个值 3 Dim i, ans 4 '100为图片最大数量,可以修改 5 Dim vis(1 To 100) As Boolean 6 Dim Height1, Weight1 7 Dim Height2, Weight2 8 Height1 = 80 9 Weight1 = 100 10 Height2 = 150 11 Weight2 = 200 12 13 On Error Resume Next '忽略错误 14 For i = 1 To ActiveDocument.InlineShapes.Count 'InlineShapes类型图片 15 vis(i) = False 16 Next i 17 'x(k)=true means modify the k_th photo 18 For i = 4 To 13 19 vis(i) = False 20 Next i 21 For i = 15 To 23 22 vis(i) = False 23 Next i 24 25 For i = 1 To ActiveDocument.InlineShapes.Count 'InlineShapes类型图片 26 If vis(i) = True Then 27 ActiveDocument.InlineShapes(i).Height = Height1 '设置图片高度为 Height_px 28 ActiveDocument.InlineShapes(i).Width = Weight1 '设置图片宽度 Weight_px 29 Else 30 ActiveDocument.InlineShapes(i).Height = Height2 '设置图片高度为 Height_px 31 ActiveDocument.InlineShapes(i).Width = Weight2 '设置图片宽度 Weight_px 32 End If 33 Next i 34 End Sub
效果:

////////////////////////////////////////////////////////////////////////////////////////////////////
程序4:当图片大小大于(或小于)某个值时,修改为另外一个值。
效果:
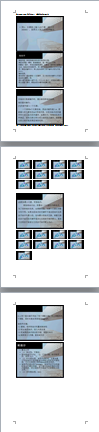
////////////////////////////////////////////////////////////////////////////////////////////////////
程序5:删去所有的图片,只剩下文字
1 Sub DeletePhoto() 2 On Error Resume Next '忽略错误 3 '两个for循环不能用同一个变量 4 '因为photo1指的是所有在ActiveDocument.InlineShapes的元素 5 '因为photo2指的是所有在ActiveDocument.Shapes的元素,二者被定义后不可改变 6 Dim photo1, photo2 As Range 7 For Each photo1 In ActiveDocument.InlineShapes 8 photo1.Delete 9 Next 10 For Each photo2 In ActiveDocument.Shapes 11 photo2.Delete 12 Next 13 End Sub
效果(有可能剩下一些换行符):
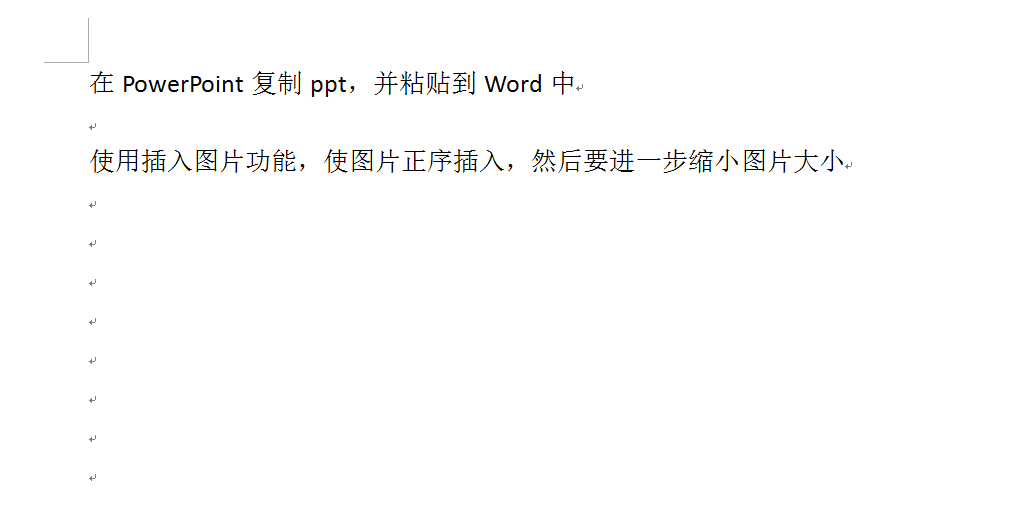
////////////////////////////////////////////////////////////////////////////////////////////////////
程序6:在程序变通5只剩下文字的基础上,删去换行符
1 Sub changeCharacter() 2 With Selection.Find 3 '原来的内容 4 .Text = "^p" 5 '要修改成的内容,如果为""相当于删除 6 .Replacement.Text = "" 7 'wrap() 方法把每个被选元素放置在指定的内容或元素中。规定包裹(wrap)被选元素的内容。 8 .Wrap = wdFindContinue 9 End With 10 '进行修改操作 11 Selection.Find.Execute Replace:=wdReplaceAll 12 End Sub
效果:
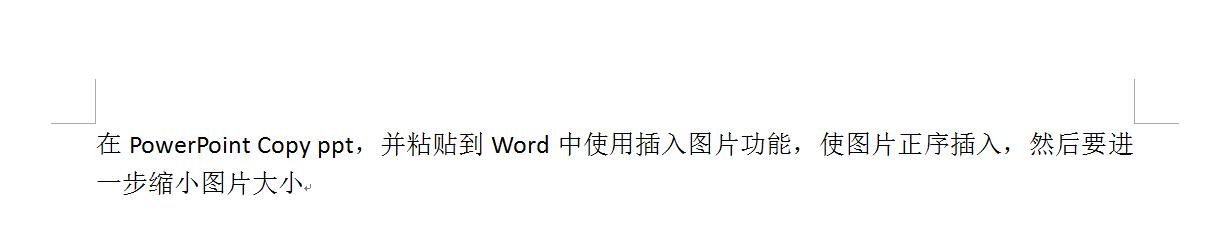
(也可以做 1个换行变成2个换行的操作,使文档看起来更舒服:.Text="^p" .Replacement.Text="^p")
////////////////////////////////////////////////////////////////////////////////////////////////////
程序变通7:删去所有的文字,只剩下图片
1 Sub DeleteCharacter() 2 Dim word As Range 3 For Each word In ActiveDocument.Words 4 'NoProofing:如此如果拼写和语法检查程序忽略指定的文本。如果仅有某些指定的文本将NoProofing属性设置为True ,则返回wdUndefined 。读/写长。 5 '图片值为-1,文字值为0 6 If word.NoProofing = 0 Then 7 word.Delete 8 End If 9 Next word 10 End Sub
以下是错误程序:
1 'With Selection.Find 2 ' .Text = True 3 ' .Replacement.Text = "" 4 ' .Wrap = wdFindContinue 5 'End With 6 'Selection.Find.Execute Replace:=wdReplaceAll 7 8 9 'Dim ch As Range 10 'For Each ch In ActiveDocument.Words 11 ' ch.Delete 12 'Next
效果:

////////////////////////////////////////////////////////////////////////////////////////////////////
程序8:第x张图片到第y张图片改变顺序,变成第y张图片(原来)到第x张图片(原来)
////////////////////////////////////////////////////////////////////////////////////////////////////
程序9:把所有的图片保存在一个文件夹下,或转移图片到另外一个word文档
////////////////////////////////////////////////////////////////////////////////////////////////////
程序10:把某些字加粗和改变颜色
1 Sub ModifyCharacter() 2 Dim str As String 3 str = "图片" 4 With Selection.Find 5 .Text = str 6 .Replacement.Font.Bold = True 7 .Replacement.Font.Color = wdColorRed 8 End With 9 Selection.Find.Execute Replace:=wdReplaceAll 10 End Sub
之前

现在:

1 附: Word通配符查找详解(Wildcards) 2 3 通配符使用规则如下: 4 任意单个字符 键入 ? 5 例如,s?t 可查找“sat”和“set”。 6 7 任意字符串 键入 * 8 例如,s*d 可查找“sad”和“started”。 9 10 单词的开头 键入< 11 例如,<(inter) 查找“interesting”和“intercept”,但不查找“splintered”。 12 13 单词的结尾 键入> 14 例如,(in)>查找“in”和“within”,但不查找“interesting”。 15 16 指定字符之一 键入 [ ] 17 例如,w[io]n 查找“win”和“won”。 18 19 指定范围内任意单个字符 键入 [-] 20 例如,[r-t]ight 查找“right”和“sight”。必须用升序来表示该范围。 21 22 中括号内指定字符范围以外的任意单个字符 键入 [!x-z] 23 例如,t[!a-m]ck 查找“tock”和“tuck”,但不查找“tack”和“tick”。 24 25 n 个重复的前一字符或表达式 键入 {n} 26 例如,fe{2}d 查找“feed”,但不查找“fed”。 27 28 至少 n 个前一字符或表达式 键入 {n,} 29 例如,fe{1,}d 查找“fed”和“feed”。 30 31 n 到 m 个前一字符或表达式 键入 {n,m} 32 例如,10{1,3} 查找“10”、“100”和“1000”。 33 34 一个以上的前一字符或表达式 键入 @ 35 例如,lo@t 查找“lot”和“loot”。 36 37 特殊意义的字符 键入 \ 38 例如,f[\?]t 查找“f?t” ( ) 39 对查询结果没有影响,是一个替换时分组的概念 例子: 40 用\2 \1替换(John) (Smith),得到结果Smith John 即\1代表John,\2代表Smith
(来自网络)


