鸿蒙开发游戏(二)---大鱼吃小鱼(摇杆控制)
鸿蒙开发游戏(五)---大鱼吃小鱼(添加音效)
鸿蒙开发游戏(六)---大鱼吃小鱼(称霸海洋)
前言:上一篇介绍了鸿蒙新建项目以及界面部署,并未实现方向逻辑,上下左右控制,这篇来搞一下。首先如果我们用上下左右来控制很显然是不行的,因为我们还希望斜着也能游动,所以只能使用摇杆来试下,大家都肯定玩过王者荣耀,左下角的摇杆控制英雄走动,而且滑动的时候手指不自觉就滑出摇杆圈了,但是任务已经在动,这就物理摇杆和虚拟摇杆的区别,小时候玩过手柄吧,你手柄就不会出现摇出界的情况,因为是实体的,一旦出界你是有感触的,下意识就会修正,但虚拟的摇杆就很容易出界,所以我们要保证就算出界了只要手指没有抬起依旧可以触发事件。
1、摇杆布局
我们需要把←↑↓→替换成圆圈,方式有多种,看你喜欢。
- 我们可以通过设置组件的弧度让其成圆形
- Circle:系统给我们提供的圆形
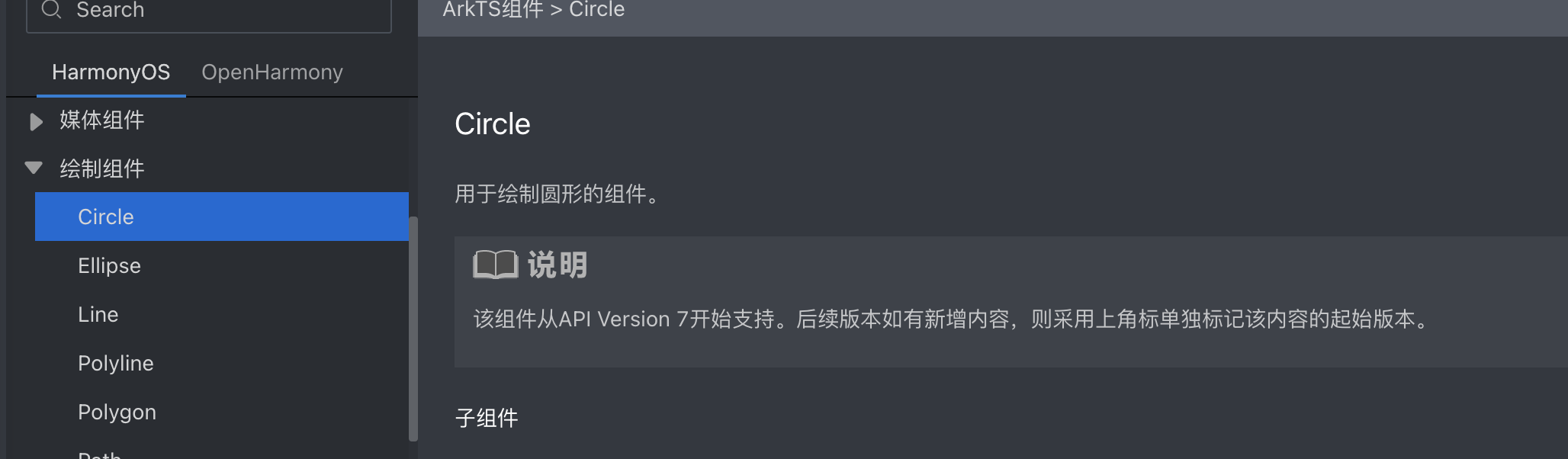
开干
首先我们先看一下需要哪些变量,一定要提前定义好,统一操作一个变量。
- 大圆有半径,有中心点(可以理解为初始点)
- 小圆(做摇杆用)有半径,有拖动位置
// 摇杆的中心位置
@State centerX: number = 120
@State centerY: number = 120
//摇杆的初始位置
@State positionX: number = this.centerX
@State positionY: number = this.centerY
//半径
@State radiusMax: number = 100
// 小圆半径
@State radiusMin: number = 20
定义好之后就可以初始化位置了
Row() {
Circle({ width: this.radiusMax * 2, height: this.radiusMax * 2 })
.fill('#50f1eded')
.position({ x: this.centerX - this.radiusMax, y: this.centerY - this.radiusMax })
Circle({ width: this.radiusMin * 2, height: this.radiusMin * 2 })
.fill('#50f1eded')
.position({ x: this.positionX - this.radiusMin, y: this.positionY - this.radiusMin })
}
.width(240)
.height(240)
.position({ x: 0, y: 120 })
.justifyContent(FlexAlign.Center)上面需要注意的是x: this.centerX - this.radiusMax,我们知道屏幕的起始点是从左上角开始延伸的,组件的起始位置也是从左上角开始的,我们定义的是中心点,所以要减去圆半径,不然的话就偏移了
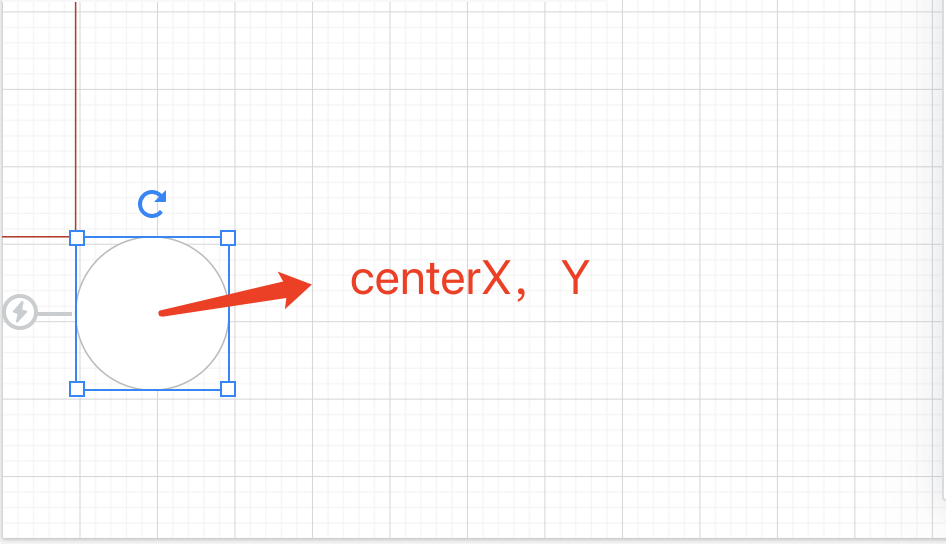
.justifyContent(FlexAlign.Center)你看到了Row,这是左右布局,加上这句话可以让内容居中。
效果如下
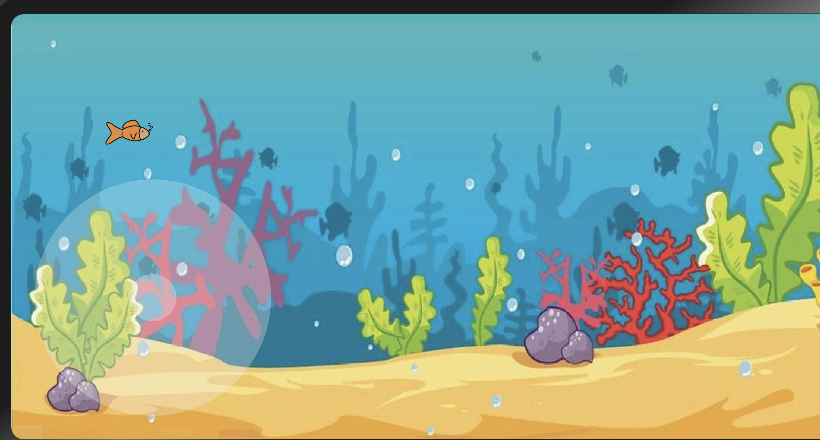
添加点击事件(Row布局)
.onTouch(this.handleTouchEvent.bind(this))handleTouchEvent是我们自定义的方法,传入一个 TouchEvent。
- TouchEvent.Down:按下事件(1次)
- TouchEvent.Move:移动事件(0-无数次)
- TouchEvent.Up(1次)
当我们一个事件产生后,就会触发一次down事件,0次移动事件(用户手指不移动)和无数次移动事件(用户疯狂移动手指),之后抬起手指触发一次up事件。
handleTouchEvent(event: TouchEvent) {
switch (event.type) {
case TouchType.Down:
break
case TouchType.Move:
this.setMovePosition(event)
break
case TouchType.Up:
break
}OK,那就开始吧,由于Move代码有点多,这里抽取一个方法叫做
setMovePosition(event: TouchEvent) {
}在这我们要开始思考了,竟然是通过摇杆去控制鱼,那我们得知道摇杆滑动的方向
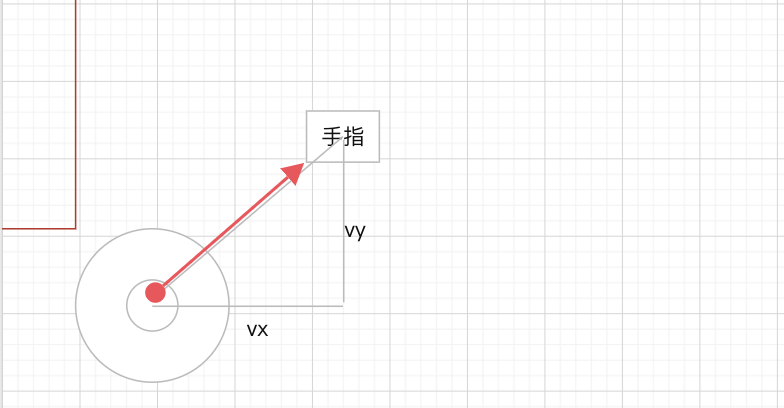
当你的手机从红圆点滑动到指定位置时,他的坐标我们可以得到,从而获取手指与圆点的距离,vy,vx,通过tan可以获取到夹角。通过夹角计算出手指离中心点的距离从而设置摇杆的位置。
1、计算手指的位置
let x = event.touches[0].x;
let y = event.touches[0].y;2、计算手指与中心点的差值
let vx = x - this.centerX;
let vy = y - this.centerY;3、计算夹角
let angle = Math.atan2(vy, vx)4、利用夹角计算出手指离中心点的距离
let distance = this.getDistance(vx, vy)
单独写个方法
getDistance(x: number, y: number) {
let distance = Math.sqrt(x * x + y * y)
return Math.min(distance, this.radiusMax)
}这里需要注意一下,计算的距离不能超过大圆,我们要始终保持摇杆(小圆)在大圆区域内
5、计算小圆的坐标
this.sin = Math.sin(angle)
this.cos = Math.cos(angle)
this.positionX = distance * this.cos + this.centerX
this.positionY = distance * this.sin + this.centerYOK,到这就摇杆就完成了,你快去试试效果吧。
调试中。。。。。。。。。。
问题1
你会发现这小鱼没有动只是摇杆动了,我们还需要设置小鱼的位置xfish,yfish
//6、设置小鱼的移动位置,
this.xFish += this.speed * this.cos
this.yFish += this.speed * this.sin记得给他一个速度speed。
试试效果吧...................
问题2
是不是还有问题,就是我们滑动摇杆时小鱼动了,一旦我们停止滑动摇杆时小鱼就停止了,那这是为什么呢,安卓开发应该都会自定义view,当我们需要对view进行重绘时,会用到invalidate,对,这就是通知系统要刷新view了,在这的问题就是这,所以我们需要通知系统也对view进行刷新。
这里我们开启一个定时器
this.intervalId = setInterval(() => {
//6、设置小鱼的移动位置,
this.xFish += this.speed * this.cos
this.yFish += this.speed * this.sin
//目的是触碰到边缘时不溢出
this.xFish = this.getBorderX(this.xFish)
//还原角度
// this.angle = 0
}, 40)这里我们传入40毫秒,肉眼一秒26帧左右会很顺滑,1000/26 约等于38,我们直接写40。
那么这个定时器我们不能一直开着,主要是没必要,当我们在按压down时设置,抬起时释放掉
clearInterval(this.intervalId)完整代码是
handleTouchEvent(event: TouchEvent) {
switch (event.type) {
case TouchType.Down:
this.intervalId = setInterval(() => {
//6、设置小鱼的移动位置,
this.xFish += this.speed * this.cos
this.yFish += this.speed * this.sin
//目的是触碰到边缘时不溢出
this.xFish = this.getBorderX(this.xFish)
//还原角度
// this.angle = 0
}, 40)
break
case TouchType.Move:
this.setMovePosition(event)
break
case TouchType.Up:
clearInterval(this.intervalId)
//恢复摇杆位置
animateTo({
curve: curves.springMotion()
}, () => {
this.positionX = this.centerX
this.positionY = this.centerY
})
this.speed = 0
break
}
}
完.....



 浙公网安备 33010602011771号
浙公网安备 33010602011771号