macOS软件推荐&避雷指南 - 让mac更像windows的装机必备软件
网络上有很多macOS软件推荐的文章,但是那些文章大部分有下面的问题:
- 没有结合使用场景
- 没有差评。从来不会说一个软件有什么缺点,是否稳定。
所以这篇文章就围绕下面2点展开:
- 安装哪些软件,可以让macOS的体验更加接近 windows 10。
- 同类型其他软件存在的问题,也就是标题中的“避雷”。毕竟软件好不好,全靠同行衬托。根据这个列表,你能快速排除掉一堆有问题的同类型软件。
所有推荐的软件都会标记是否收费,同时能推荐免费的软件,就不会考虑收费的软件。真的免费的比收费的差很多 ⊙▃⊙ 那也要把免费软件放到备用列表里面 ( ̄へ ̄) 想让我付费哪有那么容易ヽ(´ー`)┌
加上一个备用软件列表还有一个好处,列表中的软件可能在你哪一天升级 macOS 系统后就不能用了,这时候还可以从备用列表里面捡一个同类型软件用用。
⭐️ 代表我用过,没遇到问题,并且软件体验还不错,给予好评
🤔 代表我用过,遇到了一些问题但是不严重,或者软件的体验不好,给予中评
😂 代表我用过,遇到了严重问题,给予差评
如果没有标记上面3个图标,说明我没有用过,而是收集官网截图、介绍,网络上别人的使用体验来做出的评价。
⚠️ 代表有安全问题,不要用。
1 软件数字签名校验
有些时候网站官网打不开,只能从下载站下载安装包,这时候怎么判断这个软件有没有被别人篡改过呢?
windows 系统上直接 "右击安装包-属性-数字签名-详细信息" 就能查看软件的数字签名。
mac 系统自带的 gatekeeper 虽然能在打开前校验一下签名信息,但是 macOS 10.15 开始只有数字签名,没有app公证的软件也会被标记为不安全: 在 Mac 上安全地打开 App
1.1 推荐
免费,图形界面。能检查 .app 应用程序 和 .pkg 安装包
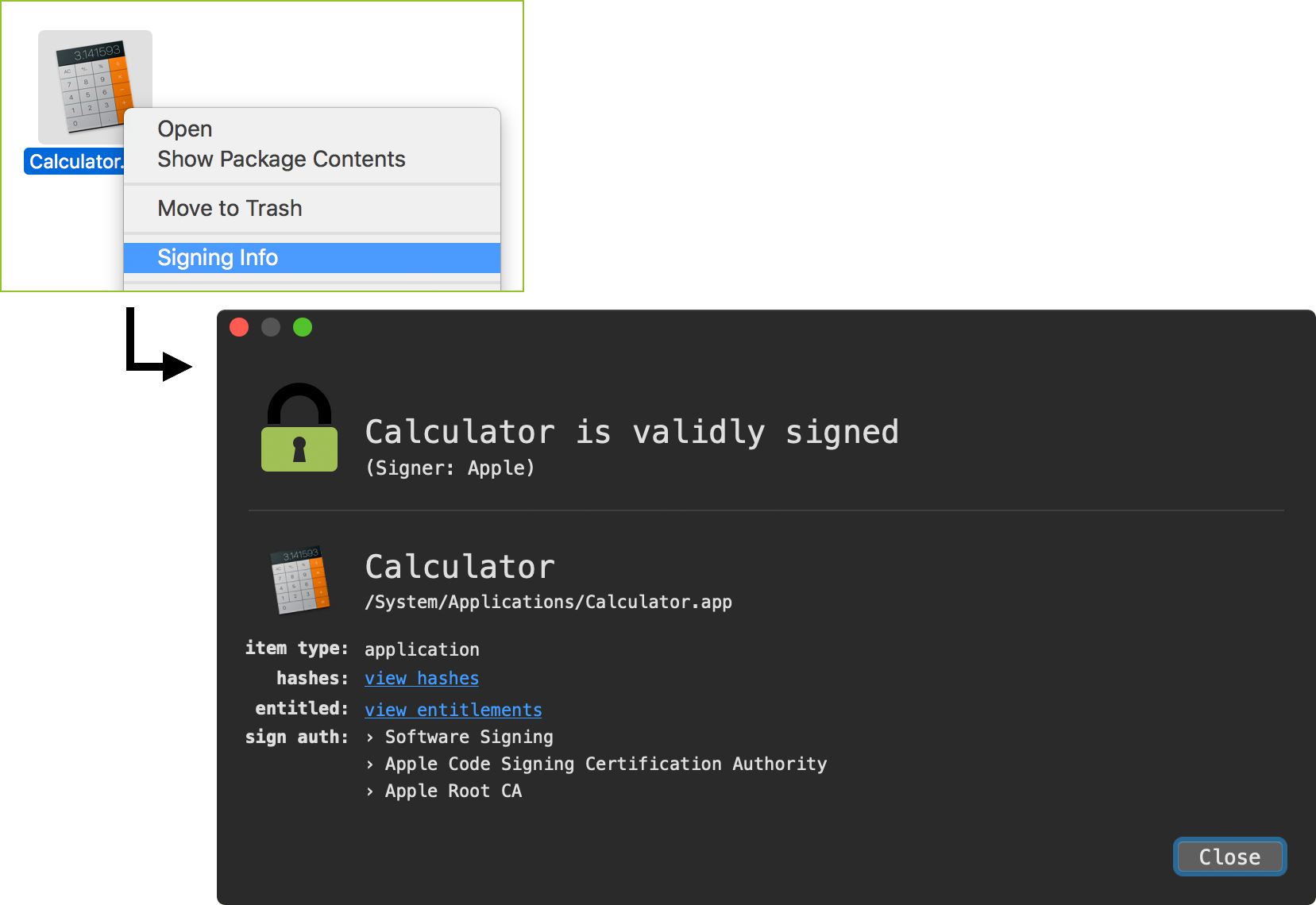
1.2 备用
Code signatures: 2 How to check them 这个文章介绍了一堆的 mac 数字签名校验GUI软件&命令行软件。这篇文章也给了一些常见的 sign 错误解释。
2 压缩&解压缩软件
mac 自带的压缩工具不支持 7z,rar。所以需要一个第三方的工具来增强。mac 自带的压缩工具缺点列表看后文的 "完整列表"。
2.1 结论
具体的软件介绍看后面的完整列表。
第1推荐优先级,免费软件
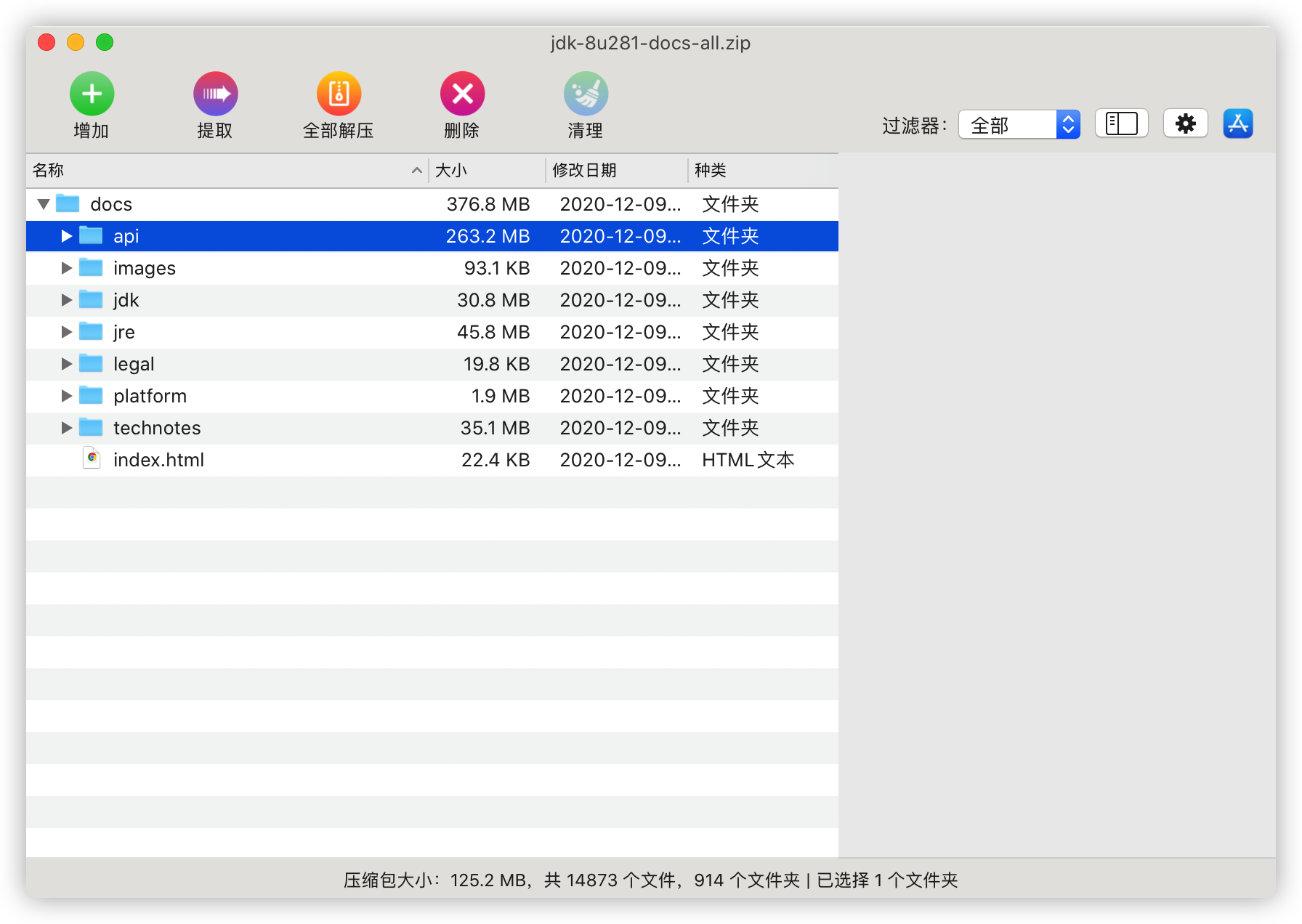
第2推荐优先级,免费软件
同时安装下面两个软件,分别用来做不同的事情。
(1) ⭐️The Unarchiver
双击压缩包,直接解压文件。
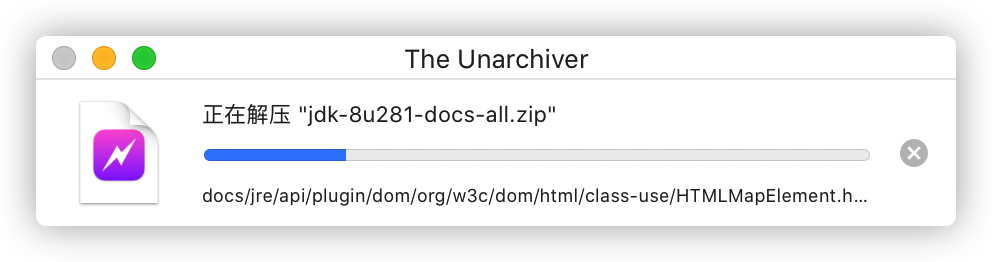
(2) 🤔MacZip
解压压缩文件中的部分内容。或者只是看下压缩文件里面有什么东西
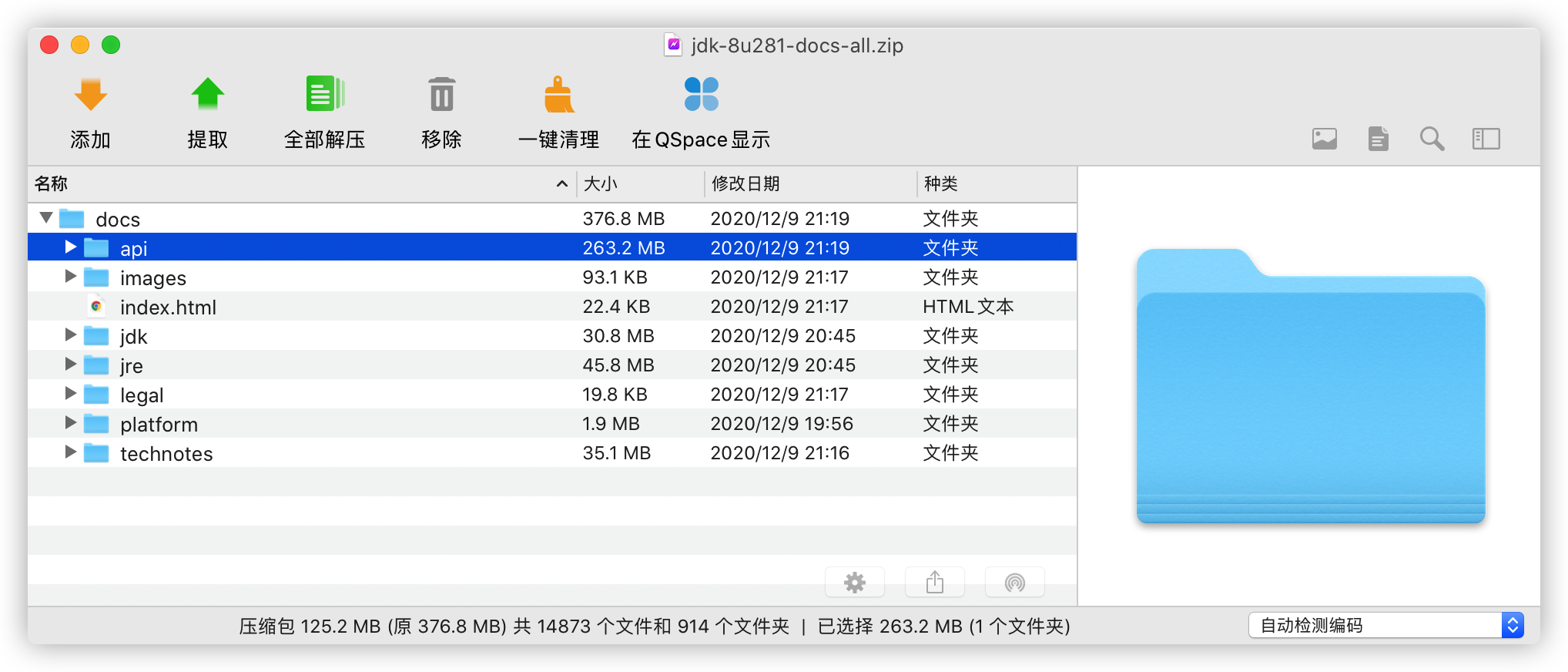
2.2 完整列表
2.2.1 只能直接 压缩|解压缩 ,不支持预览压缩包内容
- ⭐️The Unarchiver 免费。除了不能查看文件内容,其他都挺好的,解压缩速度非常快;不支持压缩
- Keka 免费。这个东西只支持直接解压缩,直接压缩。不能在解压缩之前查看压缩包的内容。最大的问题:图标很丑。如果能忍受这个图标,也可以用 "Keka" 替换 "The Unarchiver"。但是鉴于 Keka 操作体验没有比 "The Unarchiver" 好,用它替换 "The Unarchiver" 并没有什么好处。
2.2.2 有些问题,但是还能用
- ⭐️FastZip
免费。Better And Better 出品的压缩软件,支持压缩、解压、预览、加密压缩、分卷压缩、固实压缩、右键压缩解压、多线程压缩。
我的测试结果:
1. 支持压缩成 7z 和 zip 文件
2. 能正常预览压缩包内容
3. 支持多核压缩
4. 右键菜单和 WinRAR 类似,可以放到一个子菜单里面,功能也和 WinRAR 的基础功能类似。
5. 压缩功能有bug,先选中7z压缩,勾选上固实压缩之后,选择zip压缩,会导致压缩失败。估计是给zip压缩传递了固实选项导致的。
结论:再观察一段时间,看看下个版本能不能变好,不行就不用它来做压缩了吧。
免费。以前叫做 eZip。
我自己使用的时候遇到过的问题:
1. 解压 .tar.xz 的时候有问题,非常非常慢,而且从最小化界面恢复过来之后,会重新开始解压。
2. 搜索的时候,每输入一个字符,就会执行一次查找,导致输入的时候会一卡一卡的。在 v2.2 版本的 MacZip 重新用 openjdk 的源代码包测试了下搜索功能,已经挺流畅的了。
还是使用 FastZIP 好一些
2.2.3 看过去不错,没有用过,具体好不好不清楚
2.2.4 不清楚怎么样
2.2.5 有些问题,基本没法用
- betterzipql 据说很容易崩溃
- 😂mac系统自带的 Archive Utility
特点:
- 支持解压和压缩。
- 能正确识别中文。
缺点:
- 不能在解压前查看文件列表。
- 解压缩不支持 7z, rar。
- 压缩只支持 zip。
- 测试的时候发现,压缩成 zip 文件的时候,没有使用多线程技术。
- 压缩文件夹的时候,会把 .DS_Store 文件这种没用的东西也压缩进去,没法排除掉,非常不适合用来压缩。
- 360压缩 app store 里面一堆1星评价说很多bug,特别是居然有删除文件的bug!!!功能很弱,只能直接解压/压缩,还不如用 keka 或者 "The Unarchiver"。
2.2.6 停止维护
- The Archive Browser 收费。与 The Unarchiver 是同一个作者。看网上的介绍,只有解压功能,没有压缩功能。支持解压缩前查看文件列表。已经停止开发了。
- StuffIt 官方已经宣布这个软件停止维护了。
- entropy 官网都找不到了,看下载站上面的说明,好像 2013 年这个软件出了最后一个版本,然后就没有了。
2.2.7 会偷用户数据
- ⚠️Dr. Unarchiver 偷用户数据的事情上新闻了,并且被 mac app store 下架了。作者: Trend Micro, Inc.
- ⚠️Trend Micro 发布的其他压缩软件 在 Dr. Unarchiver 被下架之后,Trend Micro 这家公司还上架了很多其他压缩软件,明显非常可疑。
3 如何完整卸载 .app 和 .pkg
刚用 mac 的人都会遇到一个问题:怎么卸载软件?
.app 应用不应该直接拖到回收站里面,这样很多残留的文件不会删除掉,开机自启动的一些东西也不会移除。
.pkg 的话根本没有办法拖到回收站里面。比如你想要卸载 node.js 17,安装 node.js 16,该怎么做呢?
3.1 完整卸载 .app 应用
3.1.1 推荐
免费。支持 arm64 mac
使用方式:打开 AppCleaner,然后在 Finder 的 "应用程序" 文件夹找到你要卸载的 app,拖到 AppCleaner 里面,然后按照提示操作。
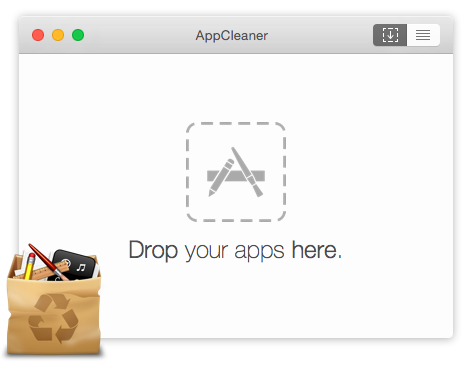
3.1.2 因为收费,所以不推荐
功能和上面提到的免费软件一样,并没有优势。
- ⭐️ AppDelete 收费软件。arm64 mac 不能运行。
- CleanMyMac X 收费软件。有卸载 app 的功能
- CCleaner 有收费版本,也有免费版本。看过去也有卸载软件的功能
- App Cleaner & Uninstaller 收费。
3.1.3 停止维护
- AppZapper 看界面就知道几百万年前就不更新了。wikipedia说它上一次release是2009年。
3.2 完整卸载 .pkg
3.2.1 推荐
- ⭐️UninstallPKG 免费。图形界面软件。之前是收费的,2021-10居然免费了。
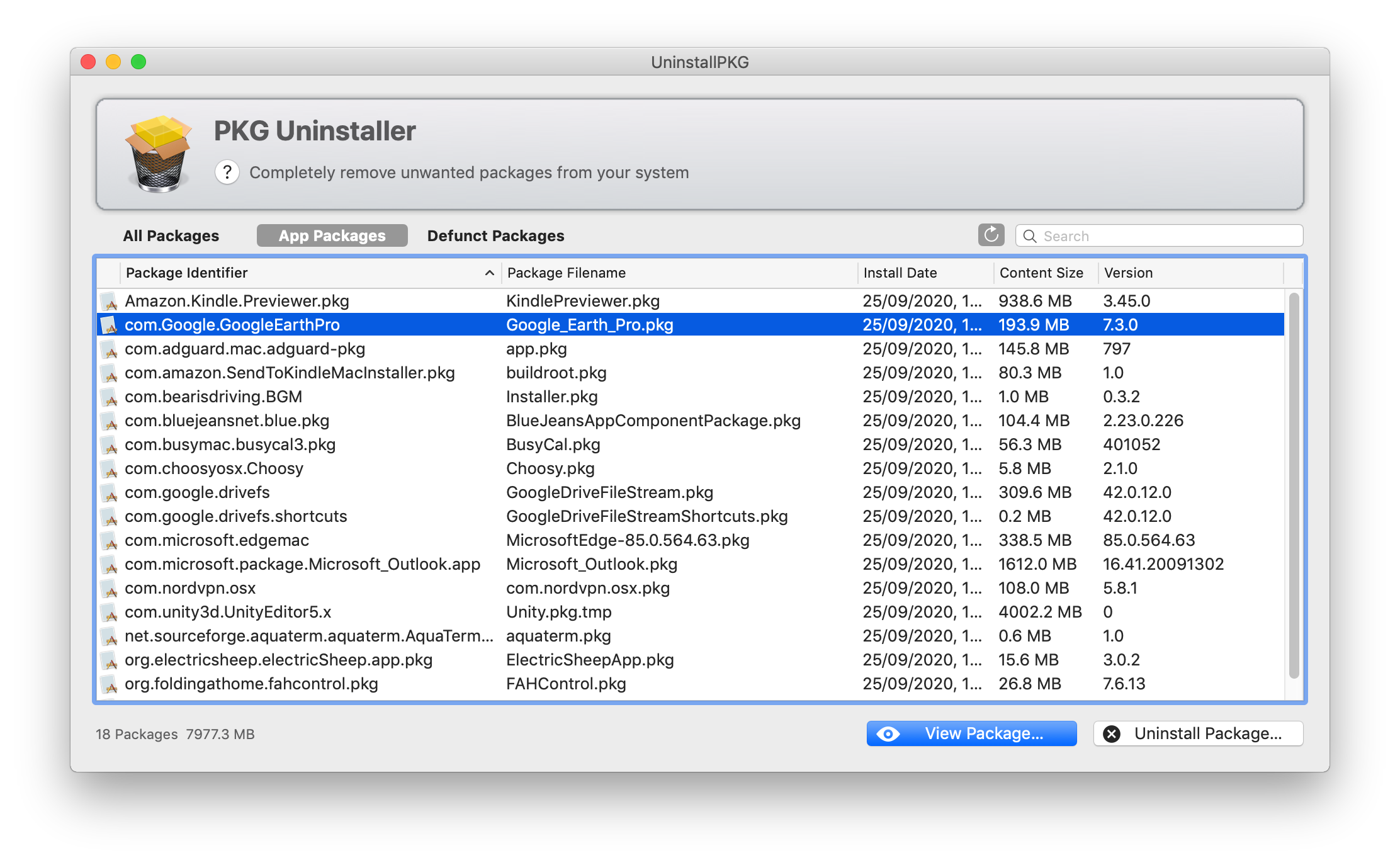
3.2.2 备用
- ⭐️ bgandon/pkg-uninstall 免费。命令行软件,开源,我之前用的是这个。
3.2.3 停止维护
- hewigovens/PackageUninstaller 图形界面软件,开源,不维护了,没有现成的二进制包
- mpapis/pkg_uninstaller 命令行软件。最后一次提交代码都是 2011 年的事情了。
4 让外接键盘和内置键盘的键位映射一致
在你把外接键盘连接到 mac 上后,会发现一个问题:外接键盘上的 options & command 键的位置居然和内置键盘的 options & command 键的位置反过来了。
4.1 ⭐️推荐方案-使用mac系统自带的配置
mac 系统内置的键盘调整功能比较简单,不过足够调整外接键盘的 options & command 键的映射关系了。
下面是 macOS 10.15 Catalina 的设置说明
打开 "系统偏好设置-键盘"
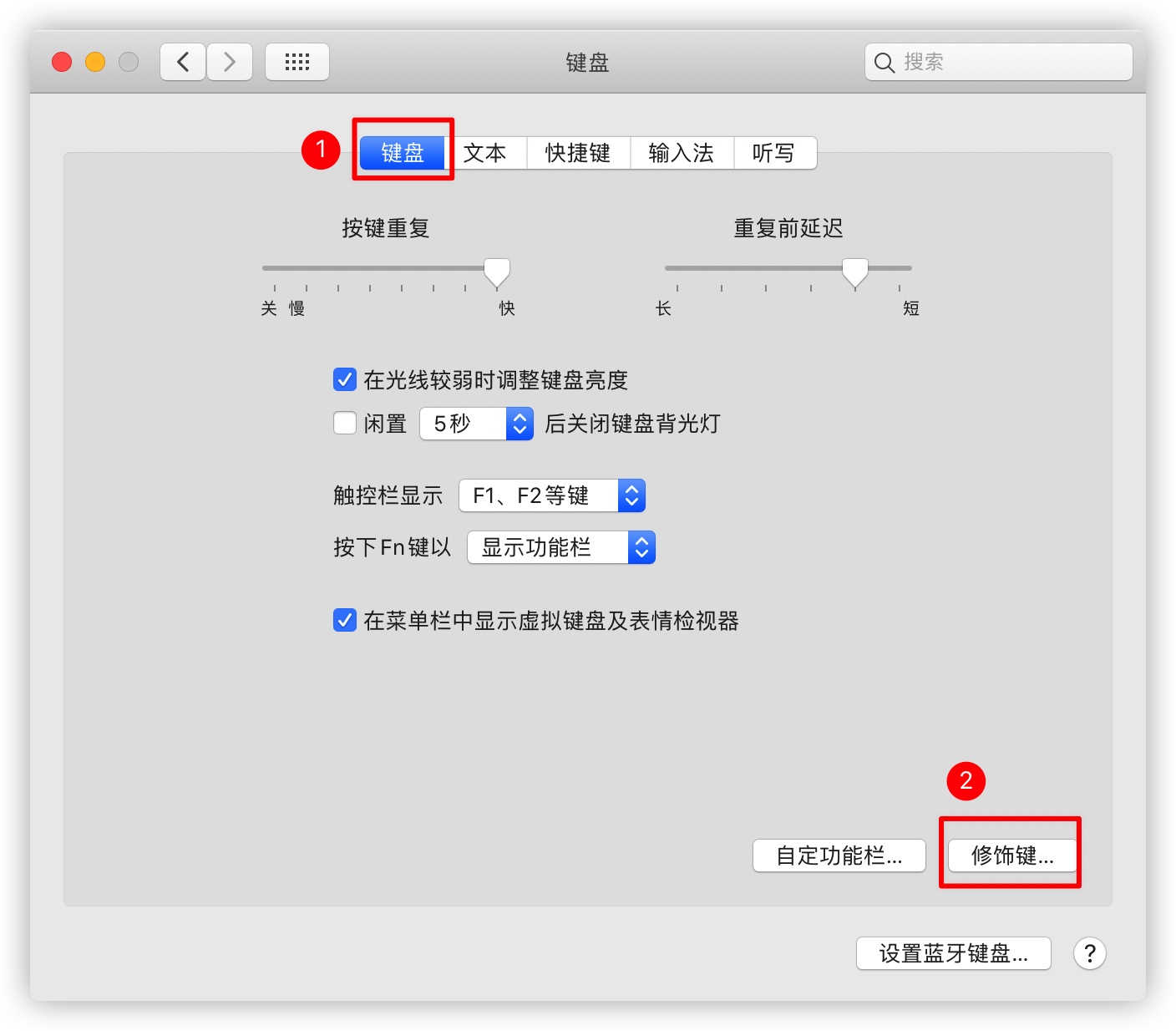
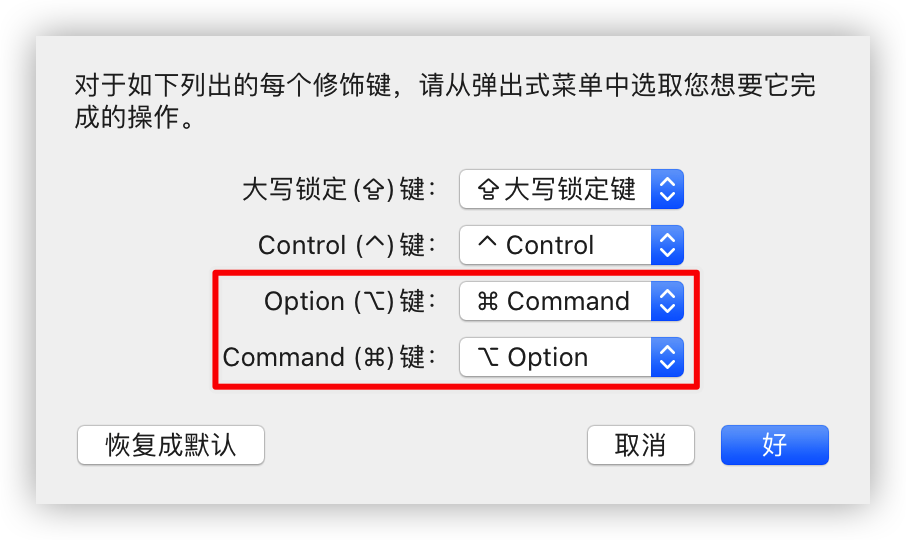
4.2 高级方案-安装第三方软件
如果上面的推荐方案满足需求,建议不要安装 Karabiner Elements,Karabiner Elements 设置界面复杂了很多。
免费。
这个软件的功能非常强大,下面是官方的功能描述。
- Simple Modifications: Change normal keys to other keys.
- Complex Modifications: Change keys by complex rules.
- Change a key to combination of modifiers. (e.g. change capslock to control+command)
- Change modifiers+key to key. (e.g. change control+m to return)
- Send key events if a key is pressed alone.
- Send key events if keys are pressed simultaneously.
- Mouse keys.
- etc.
- Function Keys: Change f1-f12 keys to media controls.
- Devices: Apply modifications to specified keyboards only.
- Profiles: Support multiple profiles.
- Modifier Flag Sync: Synchronize modifier flags across all connected keyboards.
- Secure Keyboard Entry Support: Work well on Secure Keyboard Entry environment such as a password prompt, terminal with Secure Keyboard Entry, etc
5 如何让触摸板和鼠标的滚动方向和windows一致
当你把鼠标连接到 mac 之后,会发现一个问题:要么鼠标的滚动方向和 windows 习惯一致,触摸板的滚动方向和 windows 相反;要么鼠标的滚动方向和 windows 习惯相反,触摸板的滚动方向和 windows 一致。
通过 mac 内置的设置是没法做到鼠标和触摸板的滚动方向分开调整的。
5.1 推荐
- ⭐️ Caldis/Mos
免费。修改滚动方向,以及平滑滚动。
缺点:这个软件不是100%稳定,罕见情况下会突然失效,需要重启下应用。大概100-300天的使用过程中会出现一次,所以这个缺点可以忽略。这个东西出问题的概率还没有我的 IDE 出问题的概率高 (゜-゜)
因为这个软件又额外的平滑滚动功能,能让鼠标的滚轮滚动和触摸板一样流畅,所以我现在用的是这个。
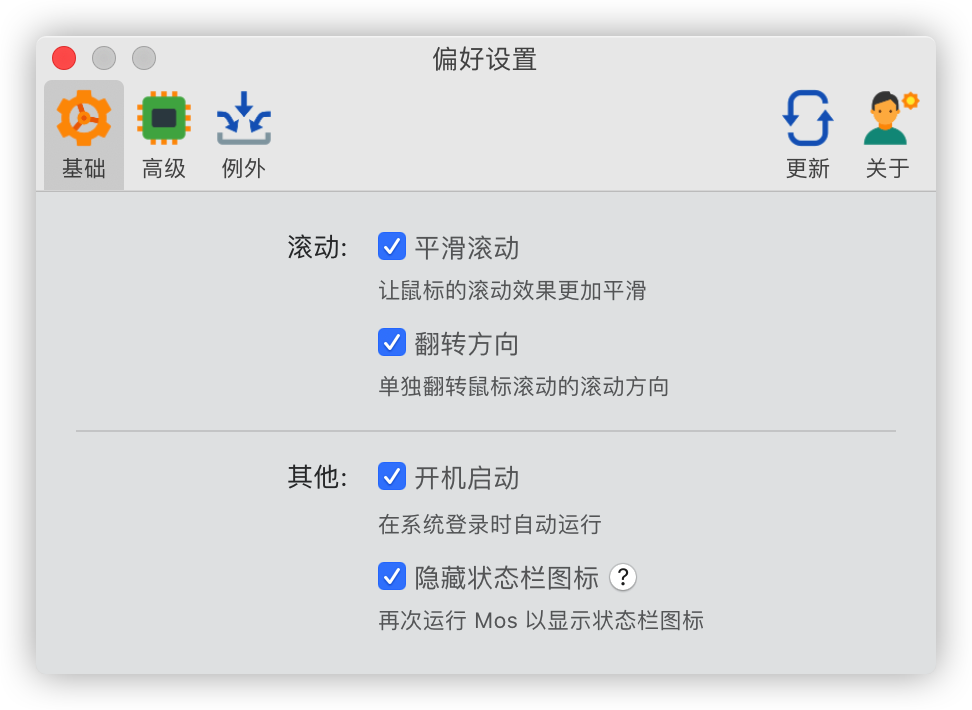
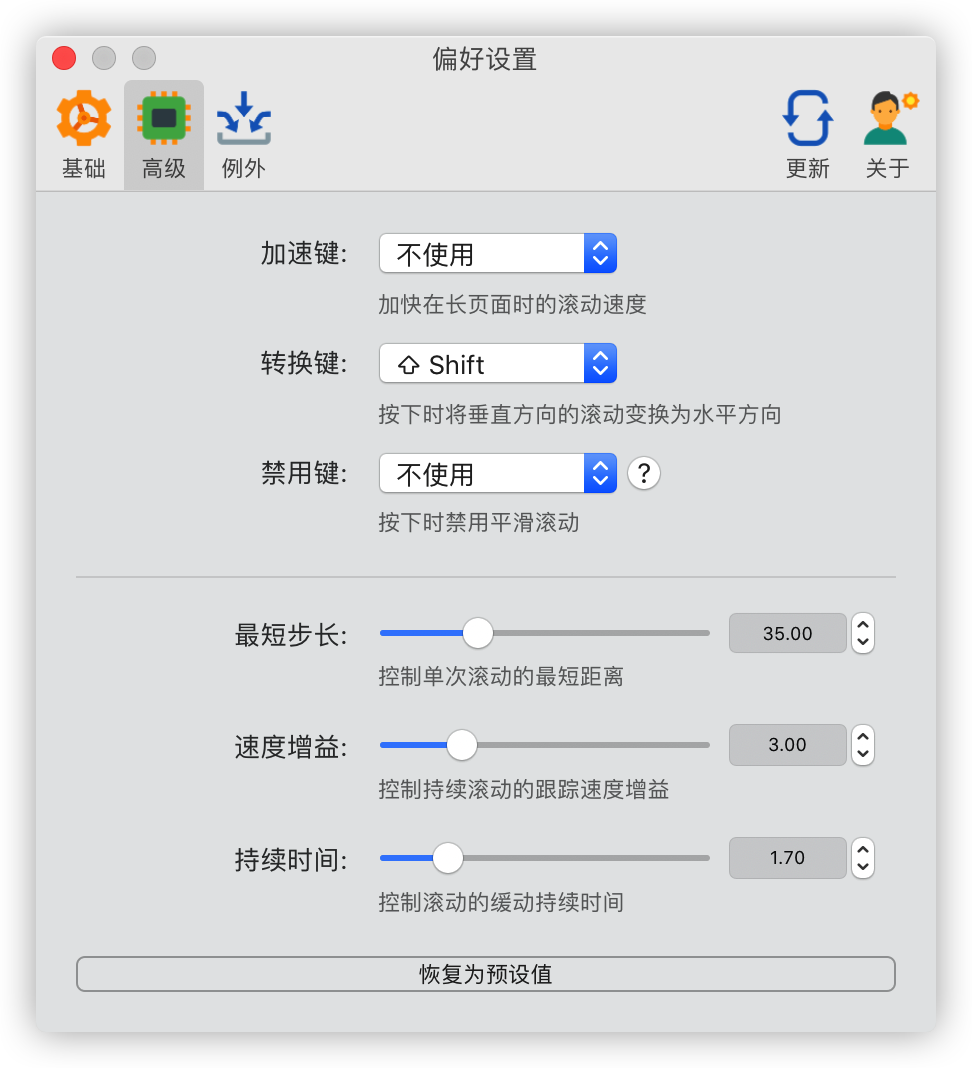
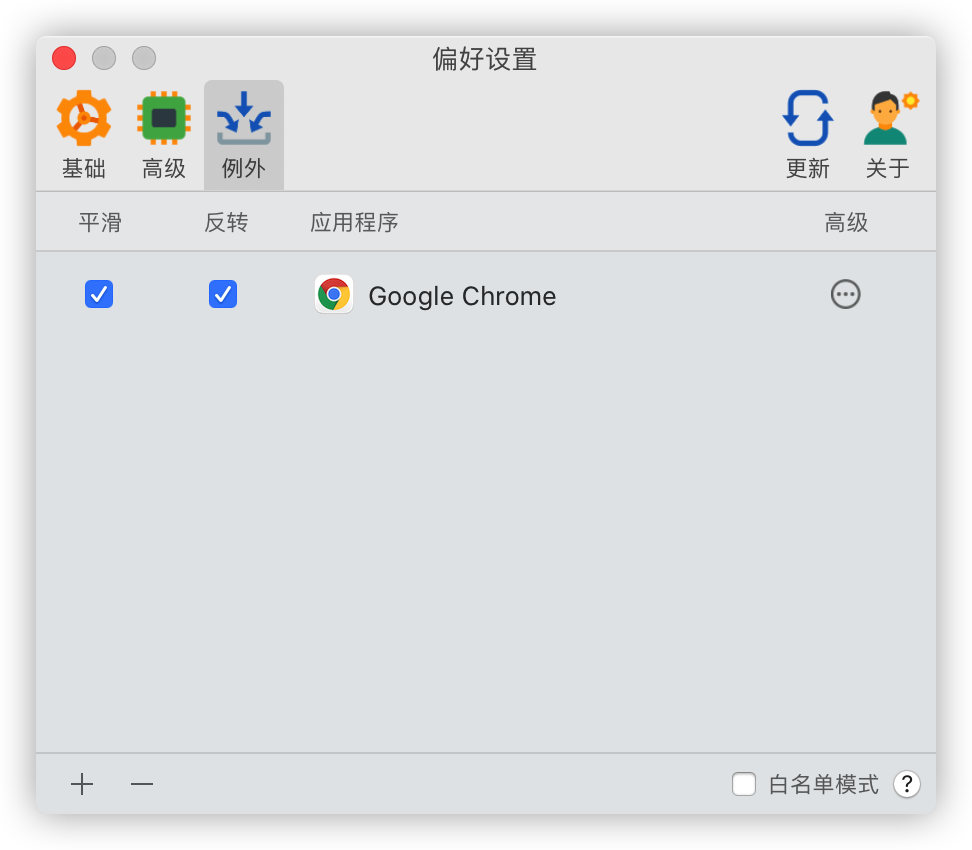
免费。这个只有修改滚动方向的功能。软件非常稳定,我使用的过程中从来没有遇到过问题。
然而官网提到了下面一句话:"macOS Monterey: Scroll Reverser may have glitches when scrolling with the trackpad. I'm looking into it. -Nick."
也就是说 macOS Monterey 使用起来可能会有些问题,你可能要自己测试下。
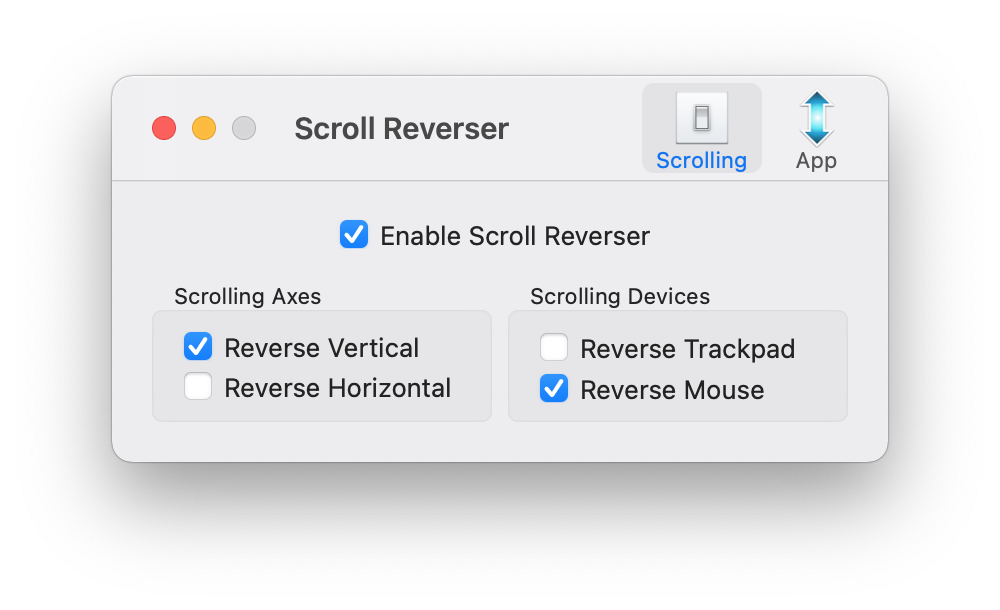
6 alt+tab
mac 系统有两个切换窗口的快捷键:
- command + tab 这个会切换所有应用程序。注意,切换的是应用程序,不是窗口。你需要按一下 ↓ 键才能显示这个应用的窗口。最大的问题是,那些没有窗口的应用程序也会出现在列表里面。以及这个切换的时候,只有一个应用图标,并没有窗口内容的缩略图。
- command + ` ` 就是1左边,tab上面的那个按钮。这个能在同一个应用程序的窗口之间切换。但是没有缩略图。
6.1 推荐
免费。一个非常非常好用的 alt + tab 应用。可以调整缩略图的大小,以及其他一堆的设置选项。看 release notes,发现作者在持续不断更新应用,而且很多都是重大性能改进。
6.2 差评
AltTab 的作者试用过,然后发现不行的其他应用,我打开这些应用的官网看了下,确实和 AltTab 作者说的一样,功能很弱。
| Alternative | Differences |
|---|---|
| HyperSwitch and HyperDock | $10. Closed-source. Thumbnails are too small. App icon is on top of the thumbnail |
| WindowSwitcher | $7. Closed-source. Thumbnails are small and blurry. App icon is on top of the thumbnail |
| Switch | Open Source. Thumbnails are small. Very little customization. Latest release is from 2016 |
| Witch and Contexts | $10-15. Closed-source. Focus on text. No thumbnails |
| MissionControl Plus | $10. Closed-source. No chronology and order to windows. Hard to navigate windows with keyboard |
| Built-in MissionControl | No keyboard support |
Built-in ⌘ command + ⇥ tab |
Only shows apps, not windows (note: can press down to see window of selected app) |
Built-in ⌘ command + ` |
Cycles through tabs and windows, but only of the same app. Only cycling, no direct access |
我自己用过,有问题的
- 😂 HyperSwitch 我以前用这个,这个东西经常会莫名其妙弹出授权过期了,要求你购买,但是这个软件实际上只有 Beta 版本能免费试用,根本就没有正式销售的版本,没法购买。有些时候升级版本可以解决,有些时候没法处理。
7 Finder 调整
Finder 的默认行为和 windows explorer 相差很大,需要做一些设置。
根据你想要对 Finder 做多大程度的定制,你可以选择使用第三方软件替换 Finder,或者只是修改 Finder 的配置让它用起来顺手一点。
7.1 使用第三方软件替换 Finder
如果想要类似 windows explorer 的使用体验,只是修改 Finder 配置是不行的,需要安装第三方软件。
注意,下面的软件我只是根据它们官网的资料做一下分类,我自己偏向于使用原生的 Finder,并没有试过下面的软件。
没有试过的,看过去不错
- QSpace 收费,45¥。有一堆功能,有类似 windows explorer 的使用体验。看官方介绍很不错。
不知道怎么样
- Path Finder 10 收费。
需要禁用系统的一些保护机制才能安装
功能挺强的,但是不是本地文件浏览器
- ForkLift 3 收费,$29.95。看官网介绍,这个东西的主要功能是远程文件管理&同步&传输工具,并不是本地文件浏览。虽然本地文件浏览功能也挺强的,但是功能有些杂了。
- Hazel 收费,$42。这个东西是一个本地文件整理工具,并不是文件浏览器。
- sindresorhus / quick-look-plugins 免费。这个就是一堆 quick look 的插件。但是我不用 quick look 查看文件。
看了下介绍,功能很弱,基本没啥用的
- fman 收费,39欧元。就加上了一个双栏显示,其他功能需要靠插件。
停止维护
- TotalFinder 收费。停止维护。不支持 arm64 mac。为了使用这个应用需要禁用 System Integrity Protection。
参考资料
7.2 修改 Finder 的配置让它用起来顺手一点
如果使用第三方软件替换 Finder,那下面的东西就不用看了。
下面的图片是在 macOS 10.14 截取的
(1) 在 Finder 标题栏显示完整路径
在终端中执行
defaults write com.apple.finder _FXShowPosixPathInTitle -bool YES
(2) 让文件夹总是排列到文件的前面
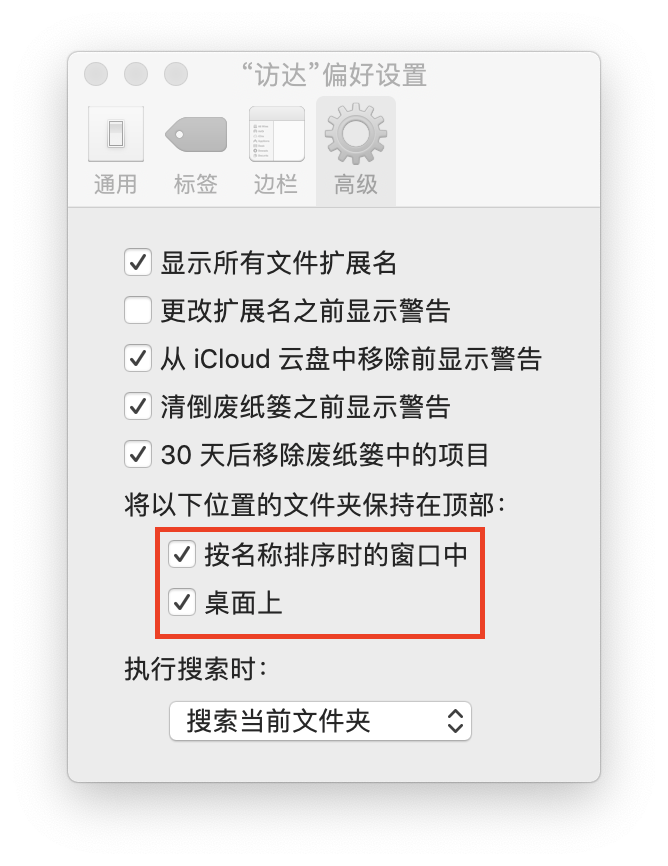
(3) finder 开启默认排序
⚙ - 查看显示选项
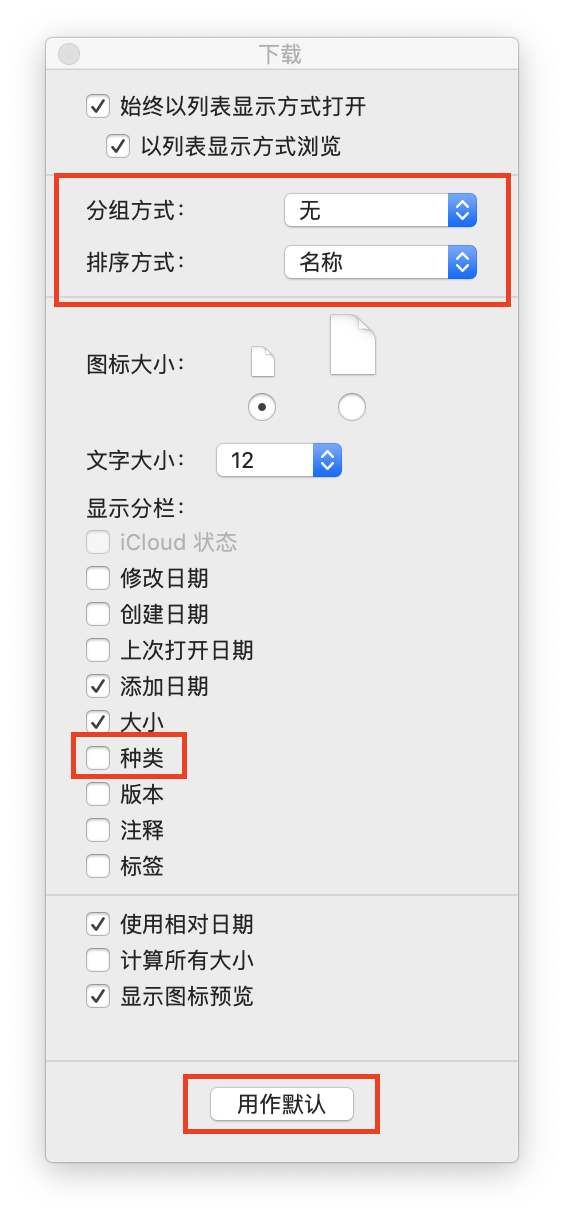
(4) 30天后自动清理垃圾桶
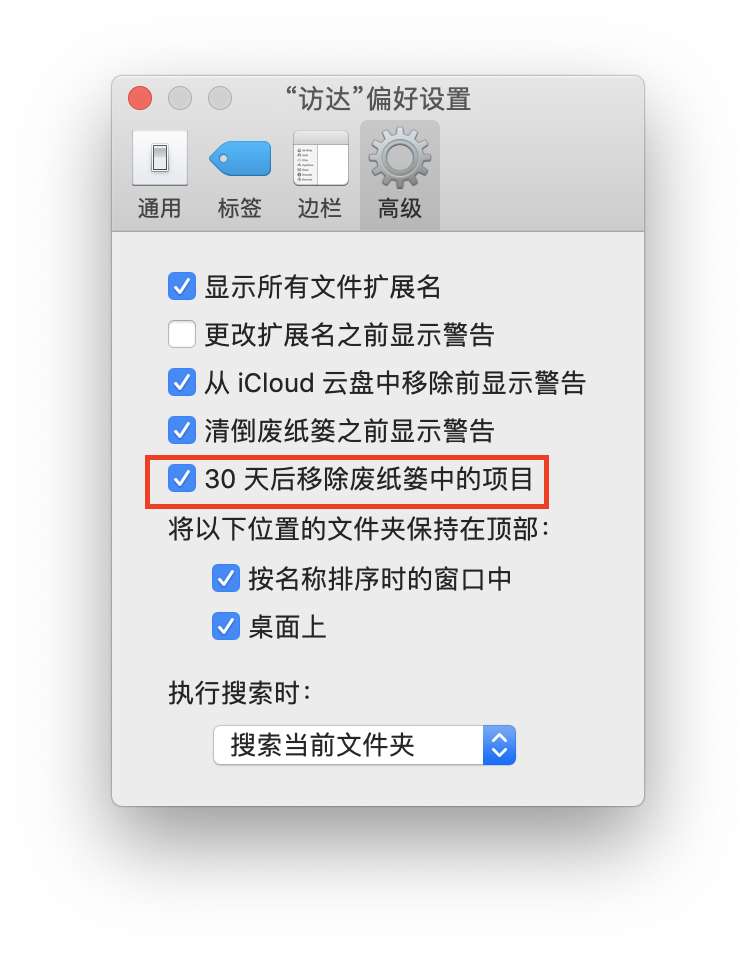
8 给 Finder 加上右键菜单新建文件的功能
如果使用第三方软件替换 Finder,那下面的东西就不用看了。
用 finder 的人会发现一个问题,居然没法右键菜单新建一个文本文件,只能先打开文本编辑器,然后点击保存,再一路定位到想要保存的文件夹,把文件保存下来。流程极其冗长,效率极其低下。
8.1 推荐
- ⭐️ 超级右键 给右键菜单加上一堆的功能,特别是,终于支持右键创建文件了
这个软件是基础功能免费+高级功能收费的模式,具体区别看官网:超级右键Lite/超级右键Pro/超级右键专业版区别
不同版本在 Mac App Store 上的名字不一样,不要下载错了,建议使用上面的链接跳转过去。
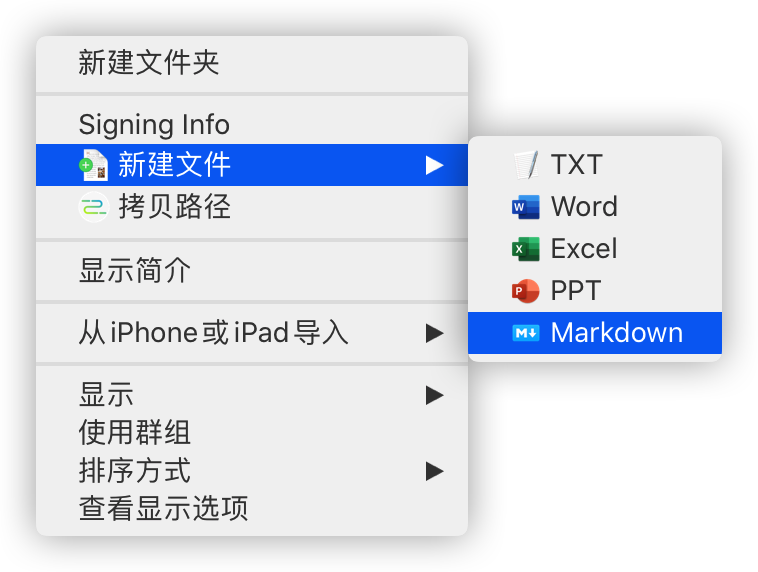
9 剪贴板管理器
windows 10 自带剪贴板历史记录功能,使用 Win + V 键就可以唤起,mac 默认没有这个功能。
9.1 推荐
- ⭐️ ClipMenu 免费
这个软件最后一次 release 是 2009 年时候的事情了。但是到了 2021 年 macOS Catalina 系统上居然还能正常使用。
它支持排除列表:对于一些特定的应用,比如 MacPass 或者 1Password 这种密码管理器里面拷贝的内容,可以设置为不记录历史记录。
而且这个软件没有乱七八糟的云同步,账号等功能,设计很简洁,可以设置为用 Ctrl + Shift + V 唤起。
缺点:
- 剪贴板历史记录的显示宽度比较短,稍微长一点的文本,就溢出显示范围了,没法看清楚内容。需要悬停在上面才能展示完整的内容。
- 这个app没有数字签名。
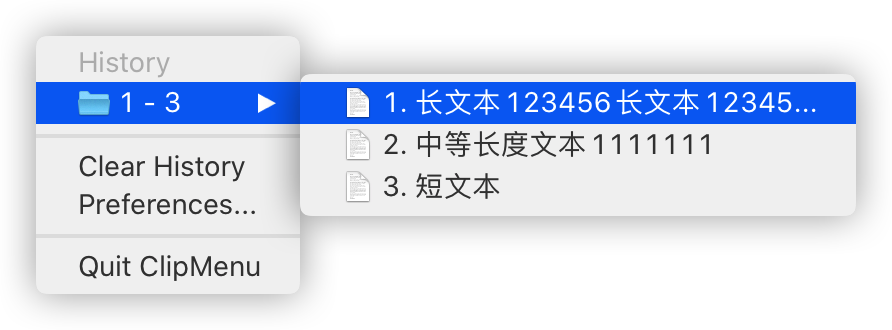
9.2 其他
mac 剪贴板管理器其实非常多,不过我只用过 ClipMenu。
你可以看看这个列表里面的剪贴板管理器,很多比 ClipMenu 好看多了: Awesome Mac
10 对于不同的应用设置不同的音量或者静音
windows 系统支持针对不同的应用设置不同的音量,或者静音。mac 默认只能使用软件里面的音量调节。这个应该算一个冷门需求,大部分人用不到下面的软件。不过既然是让mac更像windows的文章,我就顺便放进来好了。如果你用不到这个功能,建议不要安装下面的程序,毕竟内核扩展对系统稳定性是有些影响的。虽然我用的时候没有遇到过任何问题(我的mac已经2年没有安装这个软件了,不确定最新版本的稳定情况)。
10.1 推荐
免费。
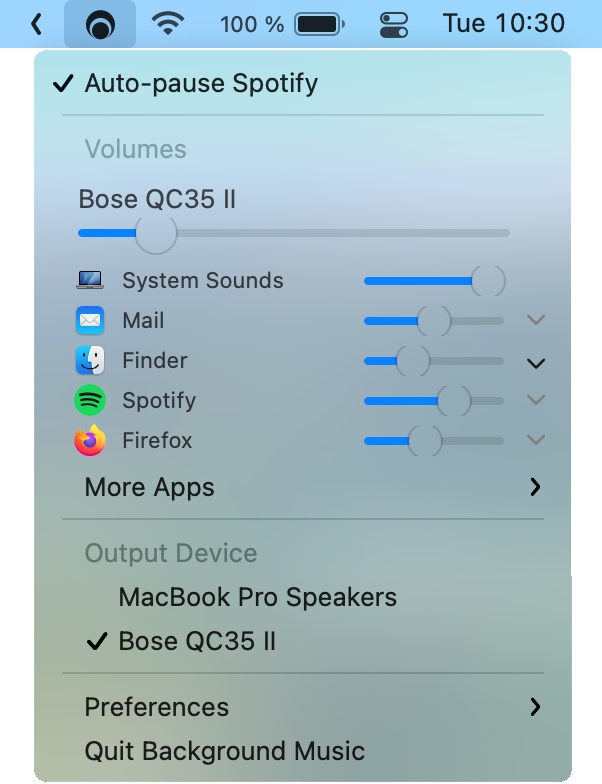
功能
- 在其他软件发出声音的时候,自动暂停/播放你的音乐播放器
- 针对不同的应用程序设置不同的功能
缺点:
- 现在(2021-11-17)只能完美支持 macOS 10.15 Catalina 或者更低版本的系统,macOS 11 BigSur 的支持有些问题: "This version works on macOS Big Sur, but will sometimes cut off the first few milliseconds when audio starts playing. (It doesn't have that issue on older versions of macOS.)"
- Background Music is still in alpha.
11 自动切换输入法
mac 系统的输入法切换行为非常令人困惑,需要做一些设置才行。下面的设置教程使用的都是 macOS 10.14,更高系统界面可能长得不一样。
11.1 配置输入法切换快捷键
注意必须是`选择上一个输入法`,而不能是`选择“输入法”菜单中的下一个输入法`,不然切换输入法的时候会发生非常诡异的中英文切换混乱的情况。
印象中不能使用 Command + Space 切换输入法。有些应用里面不知道是截获了 Command 键的权限还是怎么回事,使用 Command + Space 切换不了输入法。当然也有可能是上面一段提到的问题导致的。所以这里使用了 Option + Space
注意:我只有1个系统自带的英文输入法以及1个搜狗拼音输入法,所以能这么设置。输入法更多的情况下,我不知道怎么处理。
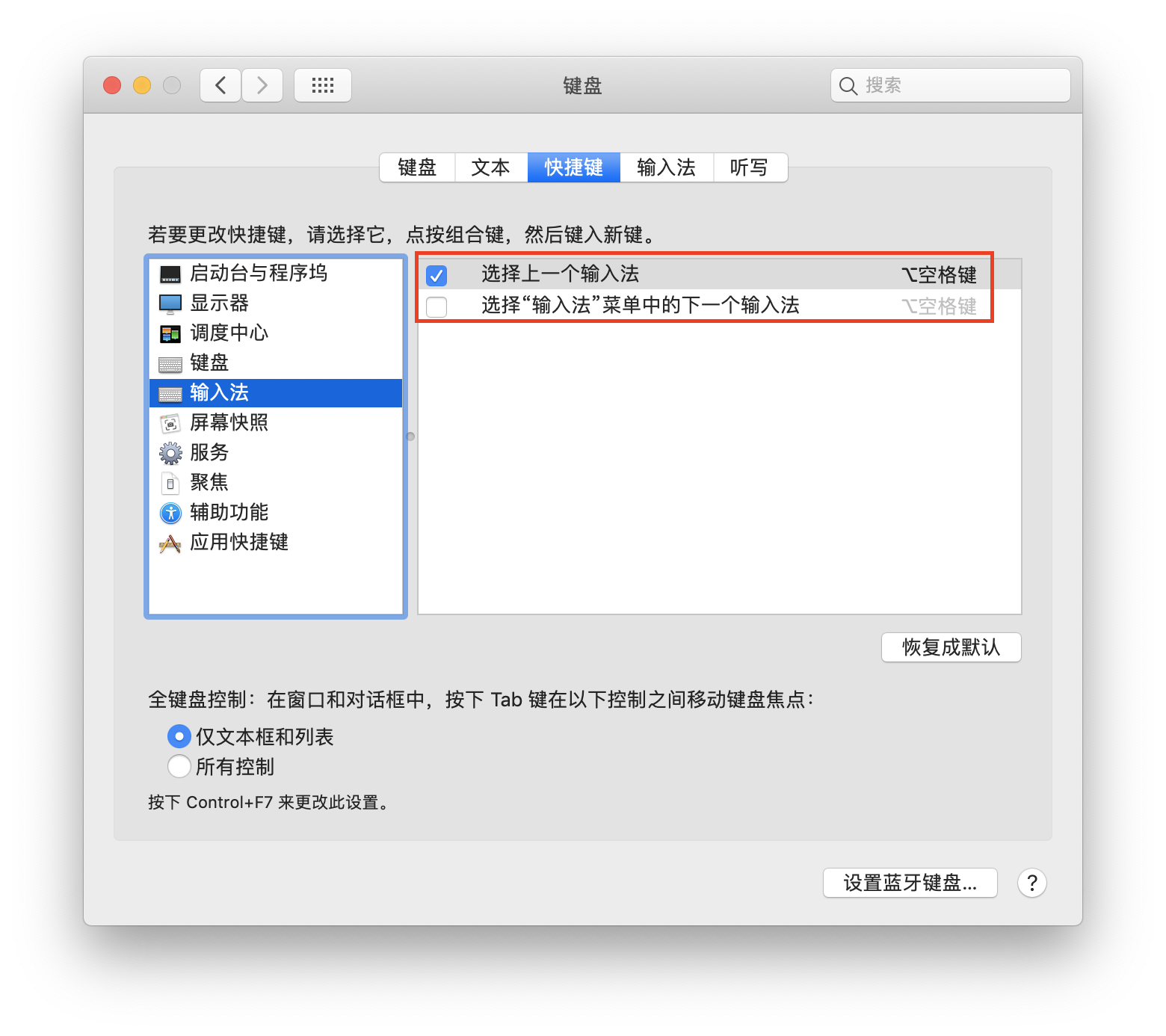
相应的,调出 SpotLight 的快捷键也需要修改为 Command + Space
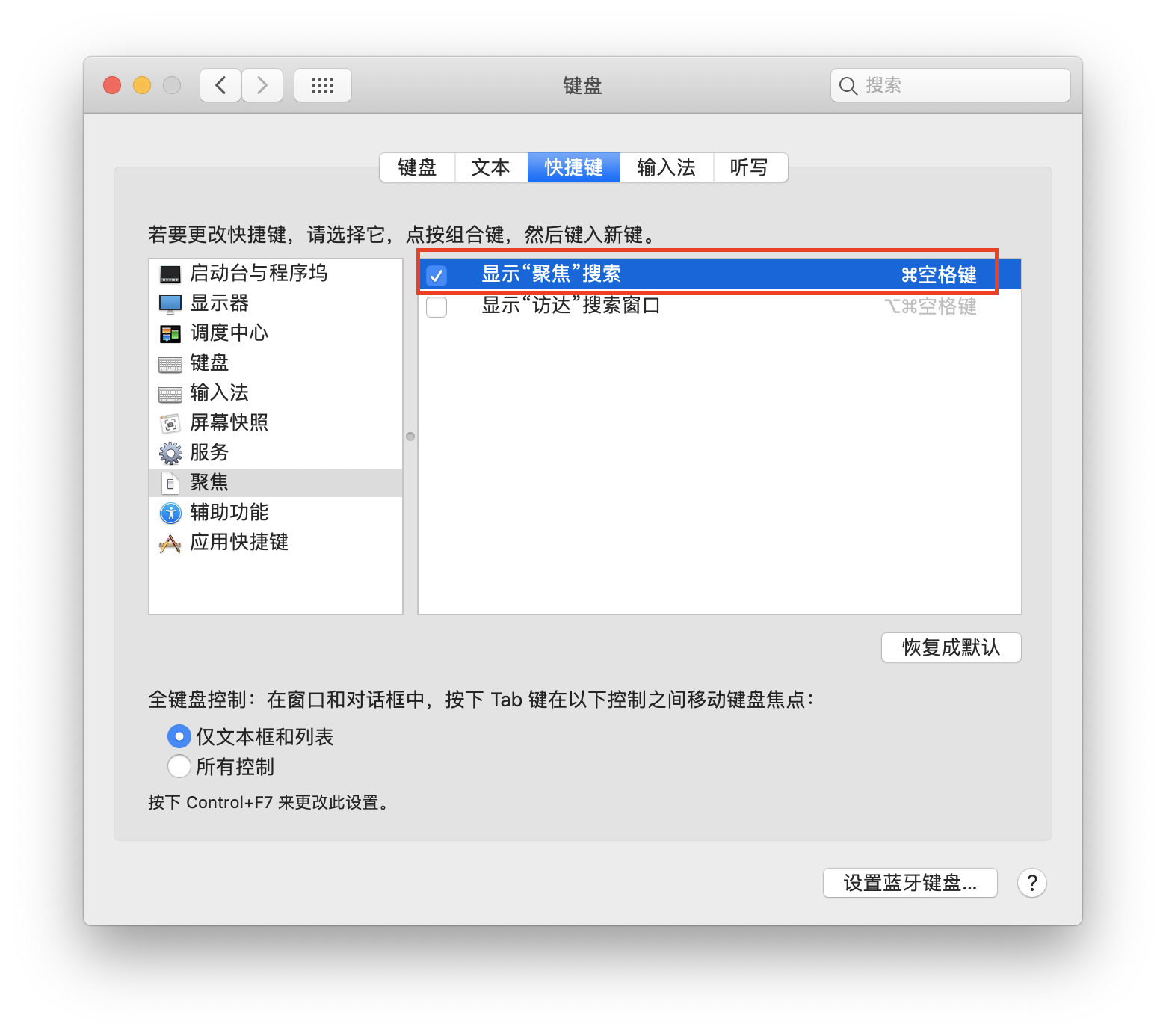
11.2 关闭“自动切换到文稿的输入法”
“自动切换到文稿的输入法” 的问题:它不是按照应用为维度切换的,在 chrome 和 safari 里面,不同域名的网站属于不同的文稿。使用的时候,会发现有些标签页用的是中文,有些标签页用的是英文,非常混乱。
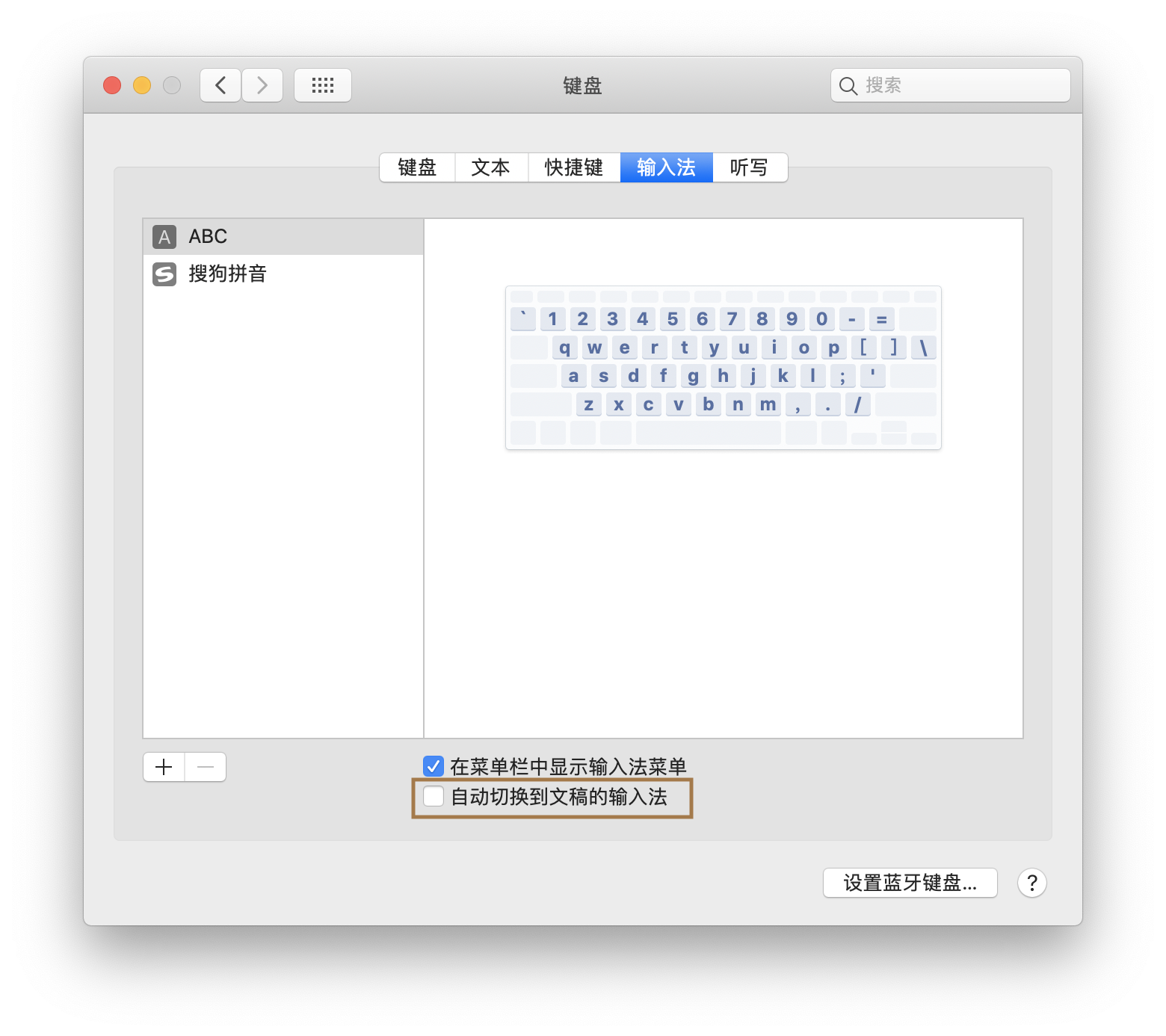
11.3 关闭搜狗输入法中英文切换快捷键
这样设置之后,能避免搜狗拼音输入法莫名其妙变成英文状态。使用系统自带的输入法切换功能来统一切换中英文输入法。搜狗的快捷键需要用 ctrl shift 之类的按键触发,太容易误触了。虽然也可以改成 caps lock 键,但是我还是倾向于让 caps lock 键做 caps lock 键的事情。以及直接切换中英文输入法还有一个好处,系统右上角的图标能直接看出来现在是中文还是英文状态,能避免混乱。
偏好设置 - 按键
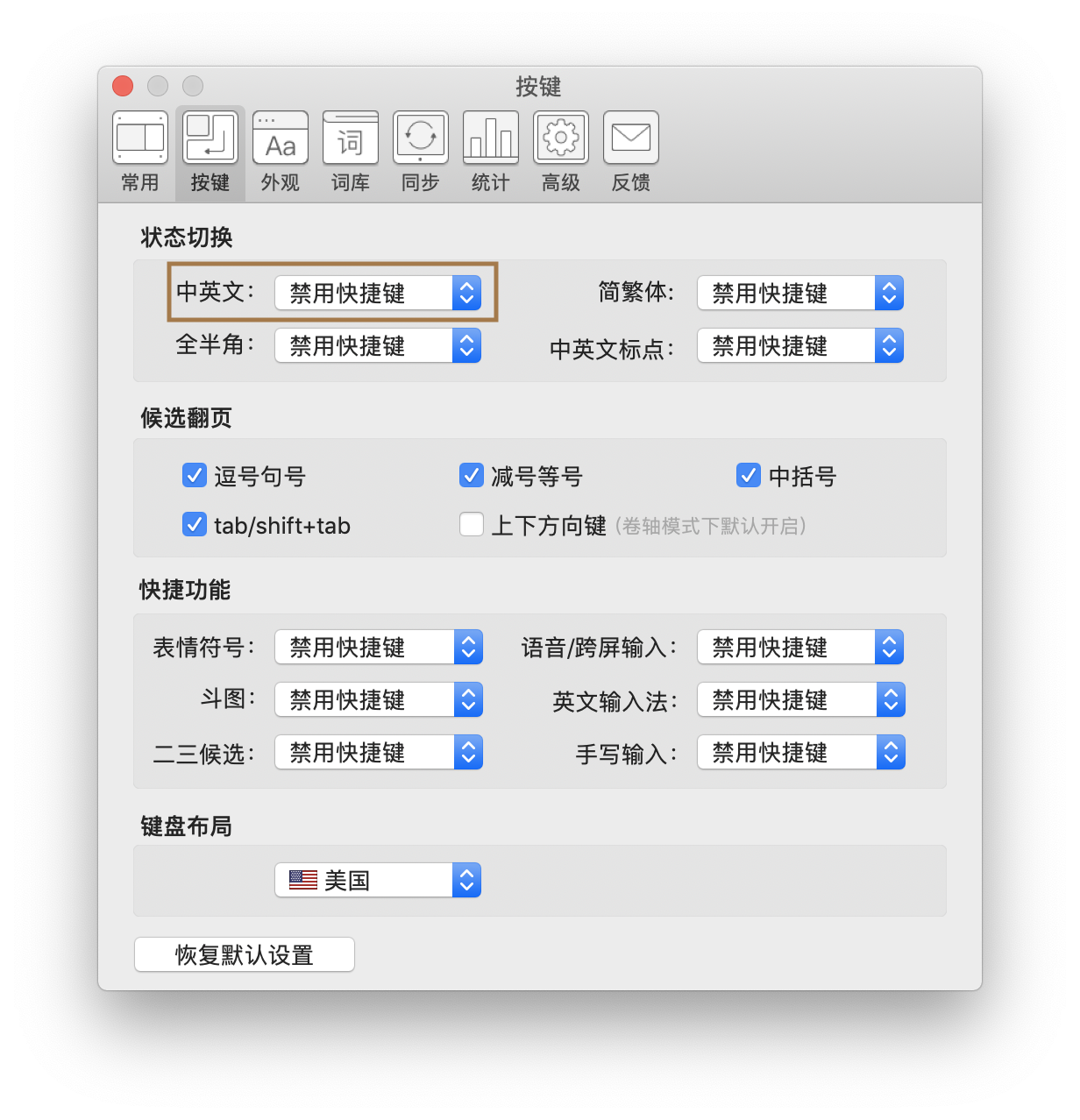
11.4 使用额外的软件处理输入法的切换
上面的设置之后,整个系统使用一个输入法状态,在不同应用和窗口之间切换的时候,输入法状态不会变化。
这样会导致一个问题:你在 IDE 或者终端打字的时候,发现弹出了搜狗输入法的输入框。
可以安装下面的软件做到切换到一个应用的时候,自动切换输入法。
11.4.1 推荐
免费。一个开源的输入法切换工具。
macOS 10.15.7 测试 SwitchKey 1.1.3
- 只能一个应用一个应用设置默认输入法,不支持把所有应用都设置成自动切换到英文输入法。
- native arm64 build
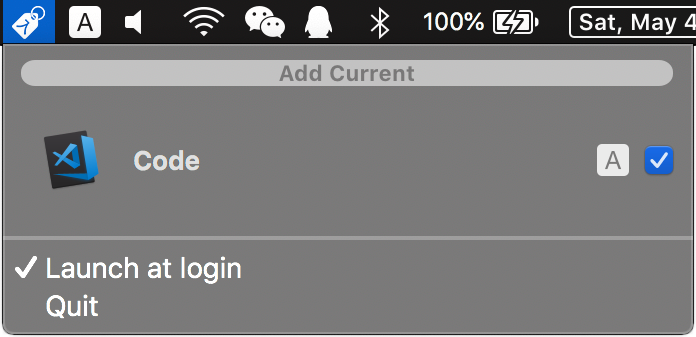
- ⭐️ 自动切换输入法
基础功能免费,高级功能收费。
这篇官网的文章里面有不同版本的区别,以及到 Mac App Store 的下载链接: 自动切换输入法Lite/自动切换输入法/自动切换输入法专业版 区别
macOS 10.15.7 测试收费版本 2.16
- 收费版本支持设置默认输入法
macOS 10.15.7 测试免费版本
- 免费版本只能一个应用一个应用设置默认输入法,不支持把所有应用都设置成自动切换到英文输入法。
下面的是免费版本的截图,收费版本功能强大很多,界面是整个重写过的。
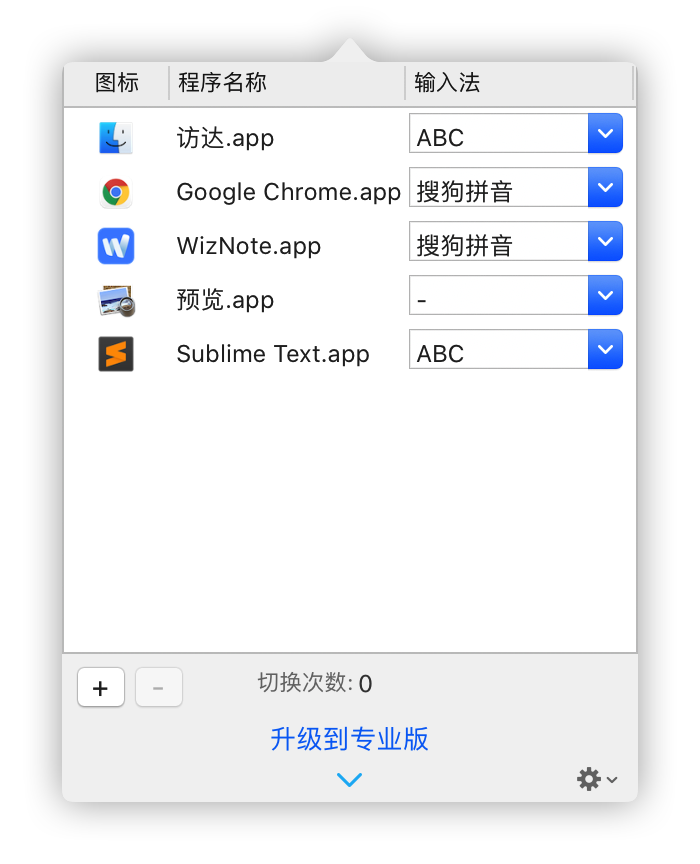
11.4.2 差评
这篇文章里面给了一个 python 程序,可以通过 python 调用 mac api 来实现切换输入法。功能和上面推荐的软件是一致的。
缺点:
- 开机自动启动需要自己写 launchagents
- 这个程序会阻拦用户退出登录。每次注销用户或者关机之类操作的时候,必须手动退出 python 程序。
在上面2个推荐的软件还没有出的时候,我用的是这个 python script,后来实在受不了它导致的 mac 没法关机的问题了,就把它删除了。
12 菜单栏日期时间工具
macOS 11 以及更高版本的系统忽略下面的内容。macOS 11 开始日期时间点击之后自带日历了。
macOS 10.15 Catalina 以及更早版本的系统,菜单栏里面的时间点一下只会出现一个设置日期与时间的按钮,没有日历。下面的软件可以替换掉默认的日期时间,加上日历功能。
12.1 推荐
- ⭐️ DAY-O 3
免费。安装完成之后,需要手动设置一下时间格式,可以设置成:
MM月d日 HH:mm:ss按照上面设置之后,菜单栏显示效果如下
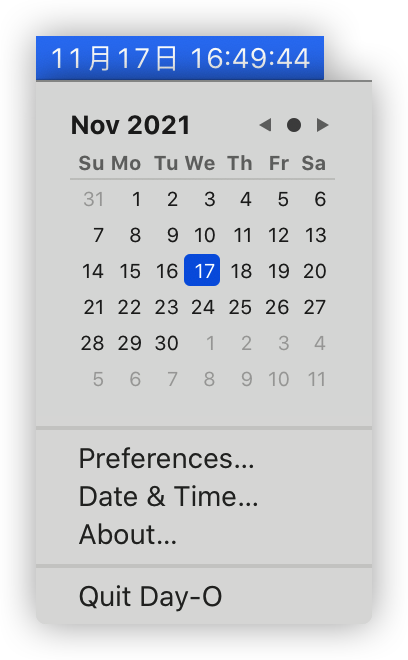
12.2 差评
- 😂 Dato
macOS 10.15 以及更老的版本免费,macOS 11 开始收费。
支持国际时钟,支持许多第三方的日历程序。
我的测试结果:
- 界面和系统自带的日期时间长得差不多,但是功能强大很多。
- macOS 10.15.7 测试 dato 2.6.1 (也就是 dato 最后一个支持 macOS 10.15 的版本)的时候,从 2021-11-09 16:00:35 这个软件失去响应,时间一直维持在 "2021-11-09 16:00:35",到了 "2021-11-09 16:49:00" 时间都没有走动,明显bug严重。挂掉的时候内存使用了200+MiB,远比正常的 40MiB 多,该不会是内存泄露了吧。
- 活动监视器里面显示 dato 12小时电源达到了 11.33,在排行榜里面位列第2,仅次于 chrome 的 13.29。
- 😂 Itsycal
一个免费的菜单栏日历工具,和mac的日历日程打通。
排除的原因:经过我在 macOS 10.15.7 上的测试,这个软件运行久了会不稳定,导致屏幕顶部的菜单栏在那边一闪一闪的。应该是这个软件的 UI 本身在抖动。关闭掉这个软件就没有发现这个问题了。
13 如何打开 chm 电子书
换到 mac 系统之后,你会发现之前 windows 下拷贝过来的 chm 电子书打开不了了。需要安装第三方软件来处理。
13.1 推荐
- ⭐️ calibre
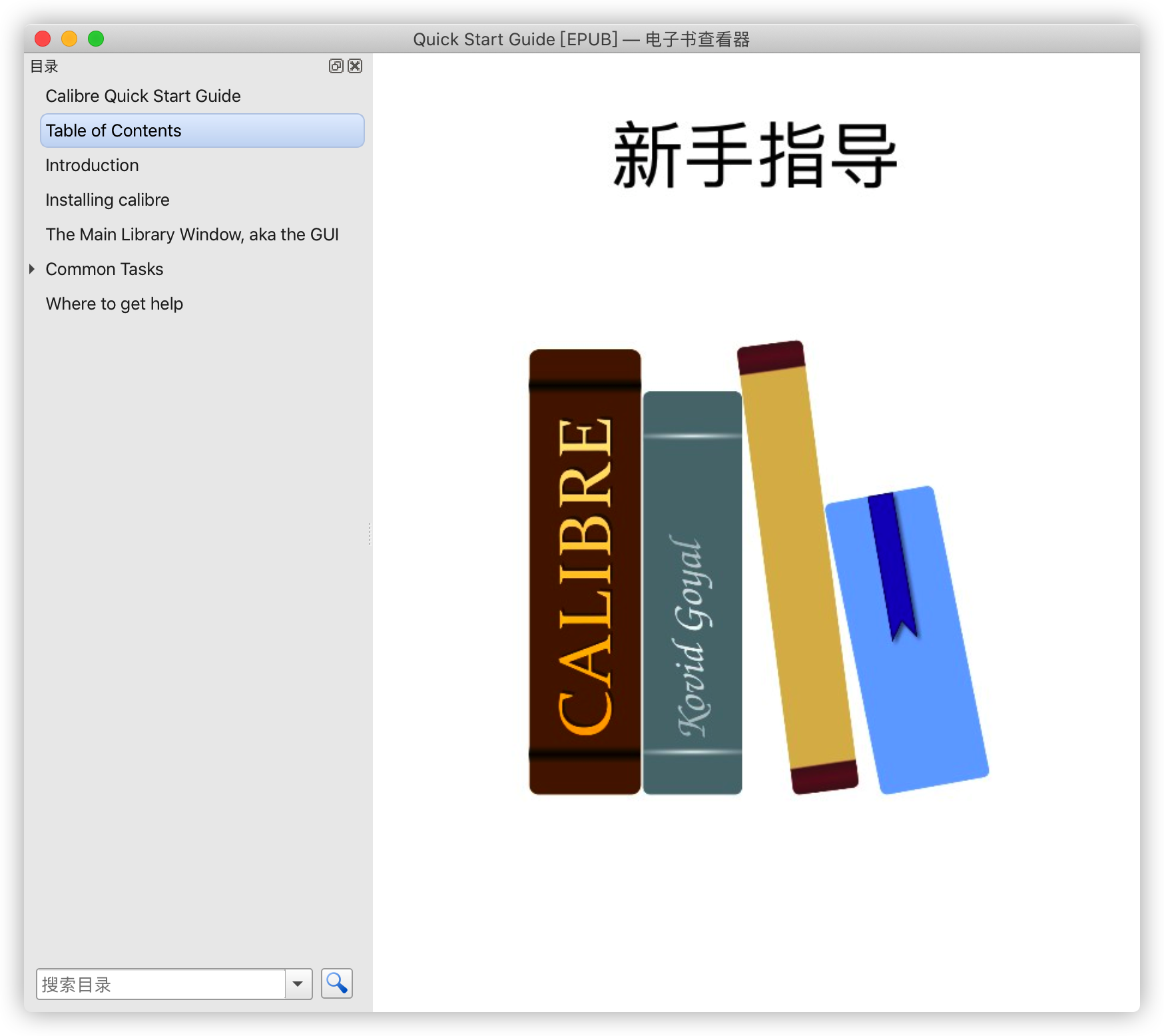
13.2 备用
- ClearView X 收费,app store 下载。这个软件能打开 pdf, epub, mobi, chm, fb2, cbr, cbz 等一堆电子书格式。
- ClearView 收费,68¥。app store 下载。电子书阅读器,这个软件能打开 pdf, epub, mobi, chm, fb2, cbr, cbz 等一堆电子书格式。现在应该使用 ClearView X。
13.3 打不开 chm
- mac 自带的"图书"。
14 截图工具
14.1 推荐
- ⭐️iShot
免费。
支持:截图、长截图、贴图、标注、取色、录屏
最强大的是它的长截图功能,也就是能截图超过一个屏幕长度的内容。比如你可以打开这个截图之后,滚动chrome浏览器里的网页内容,它可以全部截图下来。因为是系统级别的软件,其他 pdf 阅读器之类软件里面的内容也通通能长截图。长截图使用看官方的演示视频: https://www.better365.cn/ishot.html
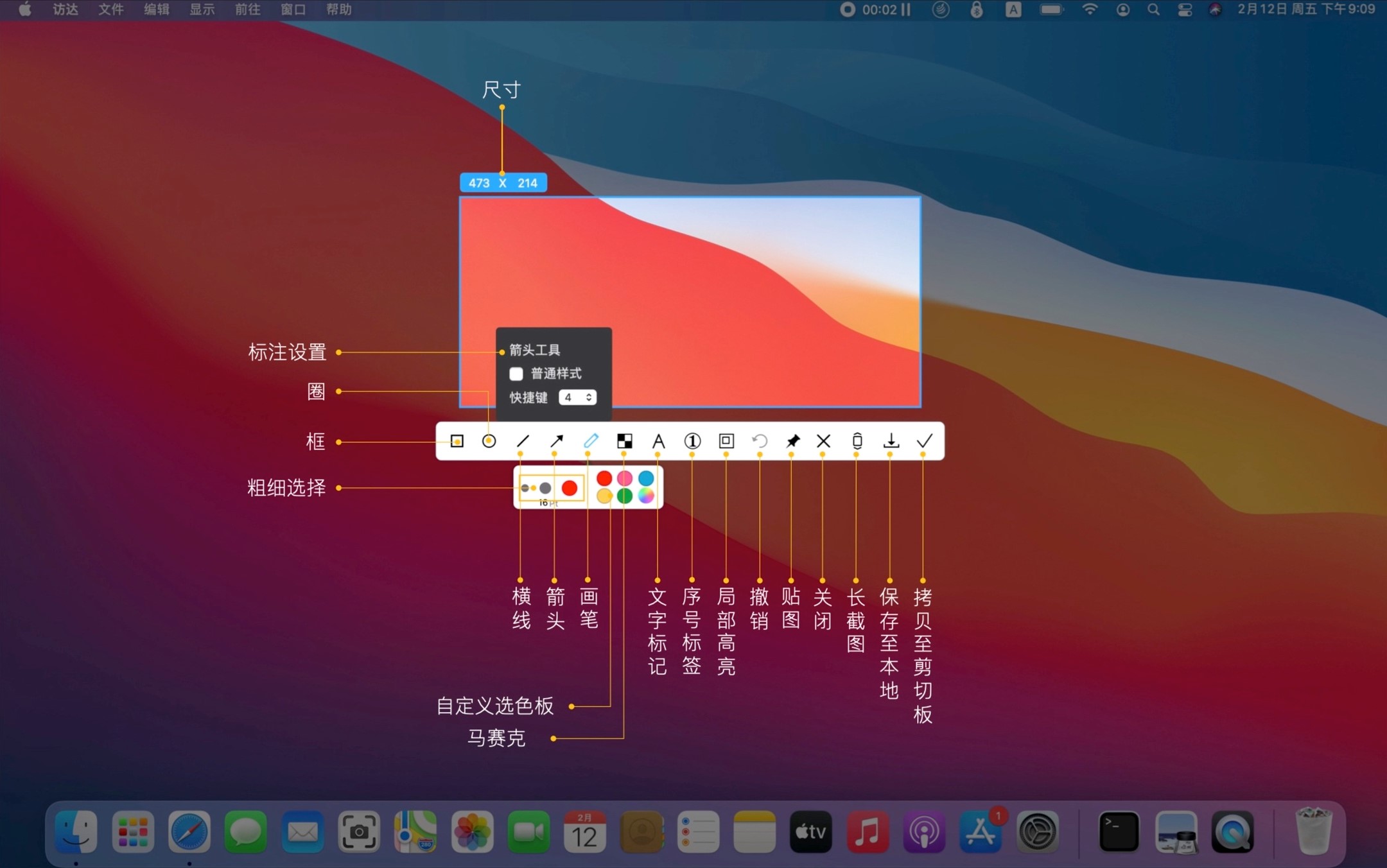
14.2 备用
- snipaste 免费。支持标记功能
14.3 因为收费,所以不推荐
- Xnip 收费。也是一个滚动截图的软件。
少数派的推荐文章: Xnip - Mac 上方便好用的截图工具,免费,支持滚动截图
排除原因:收费。而且功能和免费的 iShot 一样。最坑爹的是,收费方式居然是订阅制。
14.4 差评
- 😂 mac系统自带的截图工具
功能:不止截图,还能录制屏幕画面。还能很方便地捕捉菜单栏,菜单项之类的东西。
非官方的介绍文章: macOS小技巧:如何用好自带的截图工具
截图功能的缺点(macOS 10.15.7 测试的结果):
- 如果使用截图并且保存到文件的快捷键,会在右下角弹出一个浮窗,点击一下会弹出一个窗口,在窗口里面可以编辑。编辑完成之后只有两个选项:保存到文件(默认放到桌面),删除。没有办法在这里选择把结果存储到剪贴板里面。同时也没法在这里弹出一个窗口来选择文件存放的路径,只能在截图工具的设置中全局性地设置路径。
- 如果使用截图并且保存到文件的快捷键,需要等右下角弹出的浮窗自动消失,或者手动右滑浮窗让它消失,文件才能存储下来。这种设计制造了一个感人的延迟,非常难用。
- "截屏和录制选项" 这个菜单能做到同时整合多个截图功能,但是用这个东西做选定屏幕区域并且截图的话,它默认就已经呈现了一个方框,需要手动调整边框的位置来框选不同的区域,所以就很难用。
- 如果使用截图并且保存到剪贴板的快捷键,截图完成之后没法编辑,直接放到剪贴板。
- 截图之后立刻就执行下一步操作了,不给调整截图区域的机会。
- 开始截图的时候并不会冻结屏幕内容。但是可以让鼠标停止和屏幕上的内容交互。
录制屏幕画面的功能还是挺好用的,所以没有直接加上删除线。
15 视频播放器
mac 自带的 QuickTime Player 不支持 mkv 文件格式。
15.1 推荐
免费。这个播放器使用 mpv 作为内核,基本上所有视频音频格式都能打开。支持硬件加速解码,支持加载字幕。
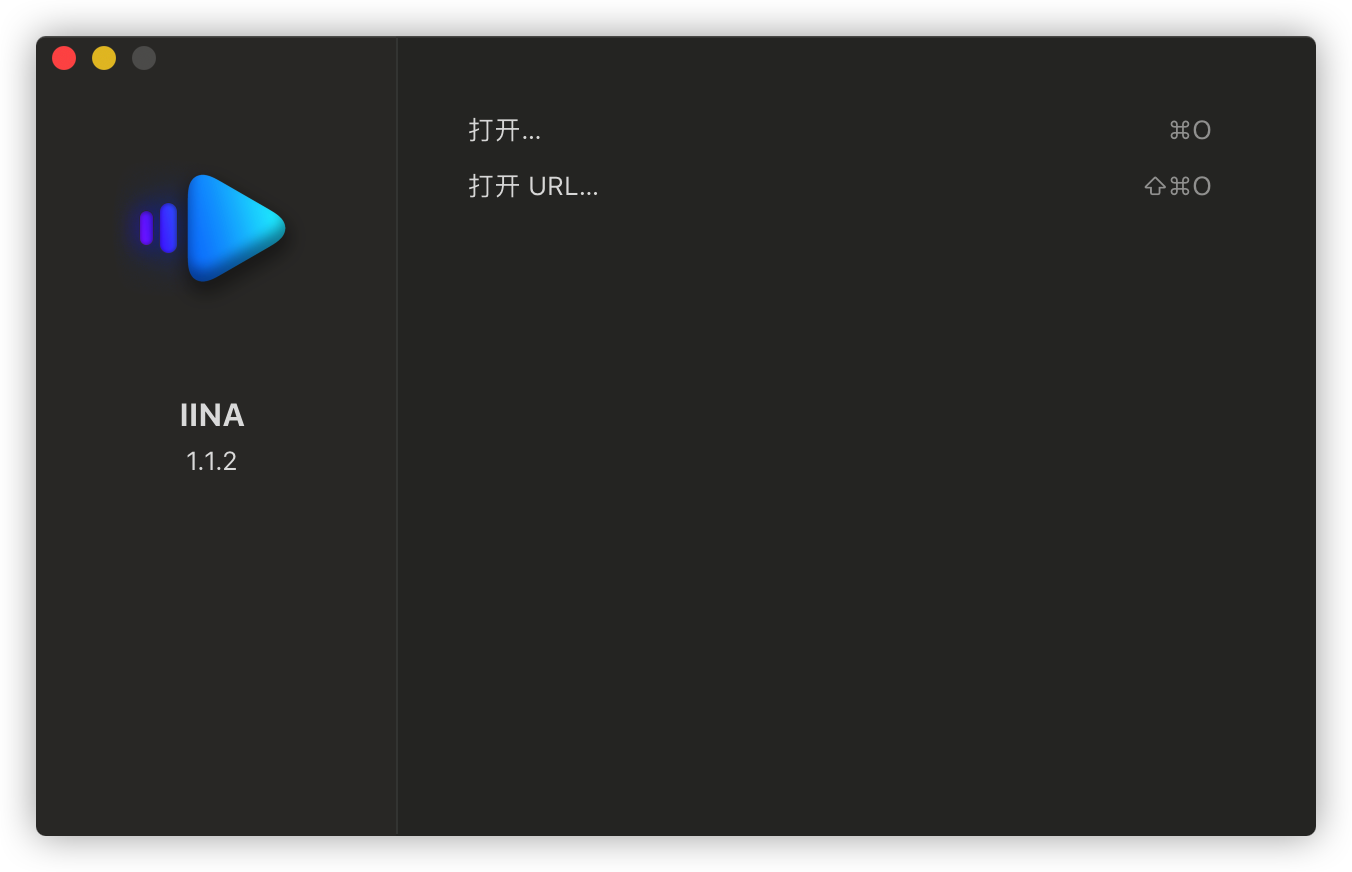
16 自动切换桌面+锁屏壁纸
顺便推荐一个chrome扩展 Unsplash Instant 每次打开chrome新标签页的时候,加载一张新的 Unsplash 图片,风景美如画。而且图片加载速度比 chrome 主题自带的图片都快。强烈推荐。
16.1 推荐
免费。从 mac app store 下载。
图片来源: Unsplash
Unsplash 官方的应用,界面非常简洁。可以按照频道筛选图片,自带 nature 等多个频道。推荐使用。比 Irvue 相比跟简洁。
频道的作用:你可以通过频道自动筛选你喜欢的类型的图片当做壁纸,比如我喜欢使用自然景色作为壁纸。
最低壁纸更换周期:1天。
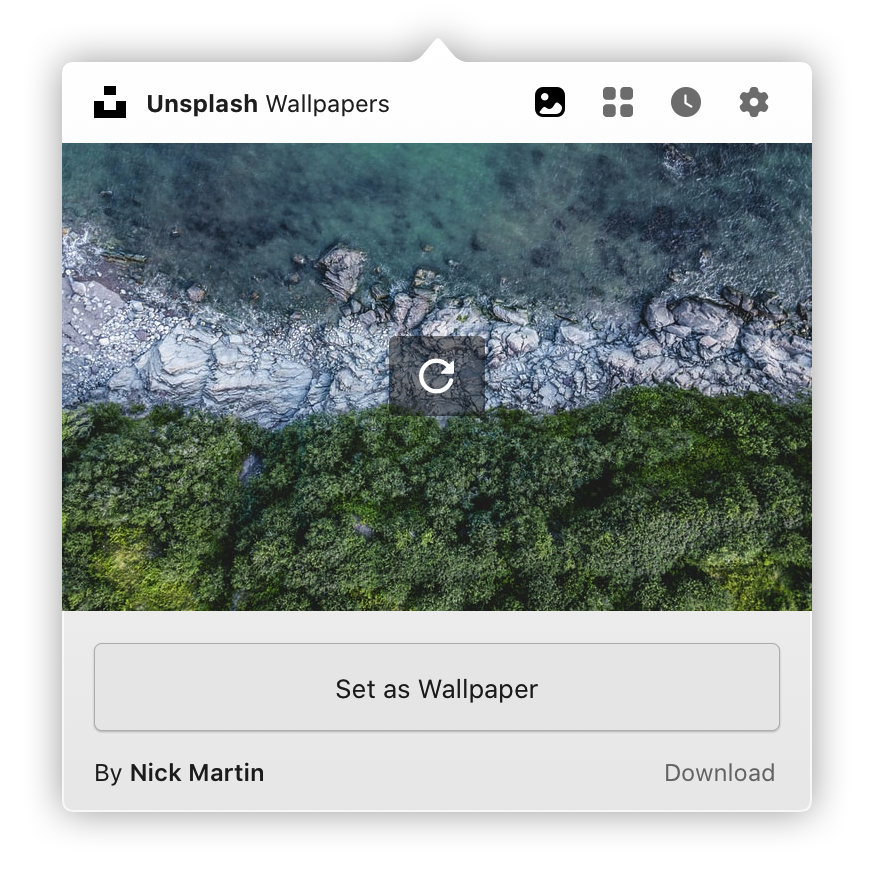
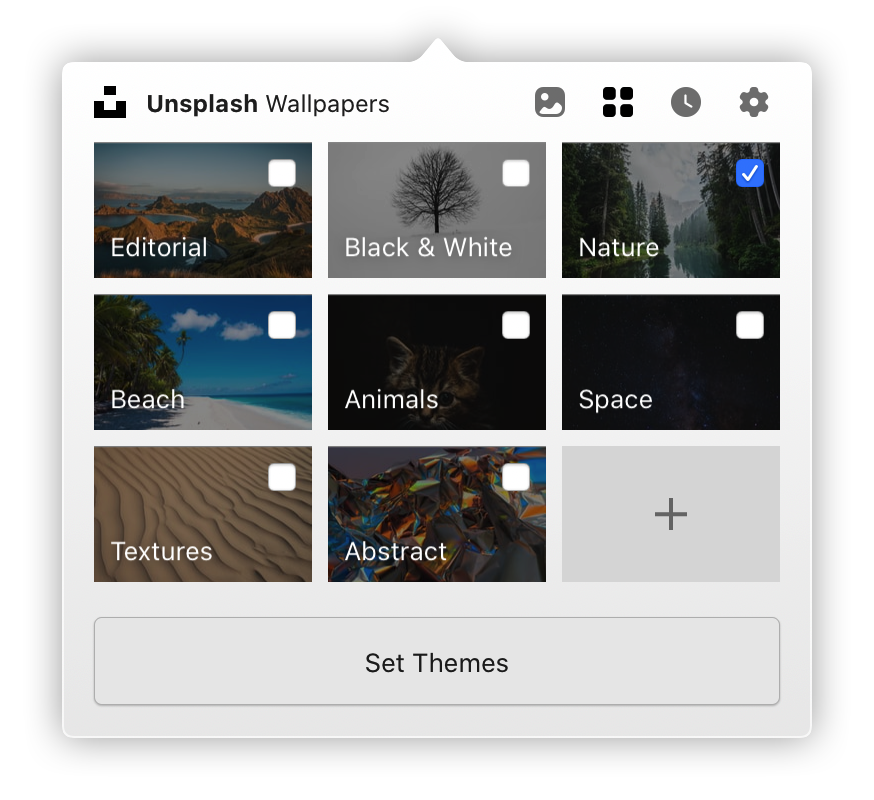
图片来源: Unsplash
可以按照频道更换图片,没有自带 nature 频道,需要手动去 unsplash 官网找到网页,然后加进去。比 Unsplash Wallpapers 相比能自定义的选项更加多,不过对于一个桌面壁纸应用其实有点复杂了。如果不喜欢 Unsplash Wallpapers,可以安装这个应用。
最低壁纸更换周期:30分钟。
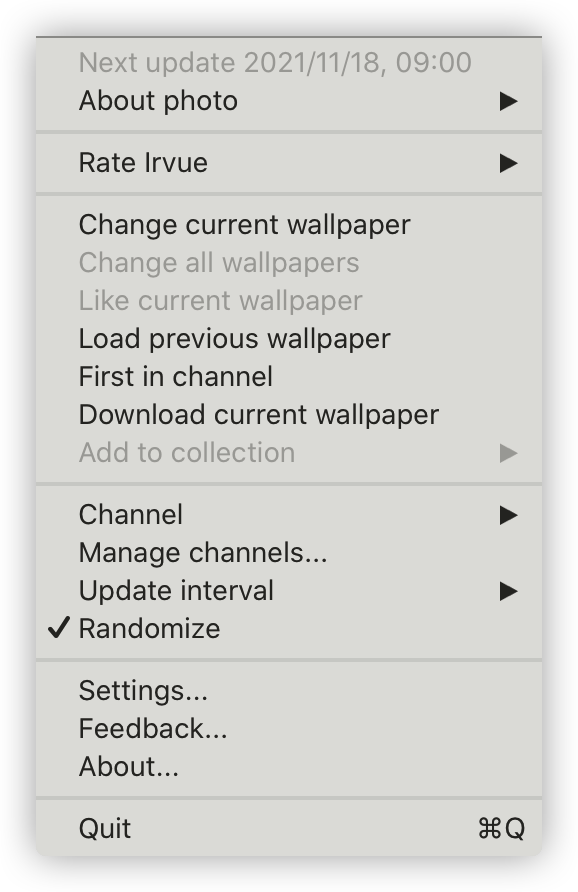
16.2 备用
免费。比 Pap.er 功能更强,支持包括 Unsplash 在内的多个图片来源。能设定2分钟-1周的自动更换周期,也能手动更换。可以选择图片类别。这个app是自签名的。
16.3 差评
- 😂 Pap.er
我的测试结果(macOS 10.15.7 & pap.er 3.5.1):
1. 自动更换壁纸功能比较抽风,有些时候会失败,估计是到 Unsplash 的网络不稳定。而且失败之后不会自动重试,只能手动重试。
2. 不支持图片类别功能。
16.4 因为收费,所以不推荐
- ArtPaper 收费软件
- Wallpaper Wizard 2 收费软件
17 授人以鱼不如授人以渔
常用的软件列表来源(按照优先级降序排列)
- 各个软件官方的比较,性能测试的文章。这些文章里面一般会提及其他流行的同类型软件,而且文章质量非常好。
- wikipedia - comparison of xxx 这种 wiki
- awesome mac 之类的列表
- 各种软件推荐网站
Awesome Mac:
- ⭐️https://wangchujiang.com/awesome-mac/index.zh.html github链接 标记了软件是否免费
- iCHAIT / awesome-macOS 标记了是否免费
- https://project-awesome.org/serhii-londar/open-source-mac-os-apps 标记了使用的编程语言
- https://gitee.com/xiao_read/awesome-mac 标记了是否免费 5年没更新了
- https://awesomeopensource.com/projects/mac 这个里面只收录了开源软件





【推荐】国内首个AI IDE,深度理解中文开发场景,立即下载体验Trae
【推荐】编程新体验,更懂你的AI,立即体验豆包MarsCode编程助手
【推荐】抖音旗下AI助手豆包,你的智能百科全书,全免费不限次数
【推荐】轻量又高性能的 SSH 工具 IShell:AI 加持,快人一步
· 10年+ .NET Coder 心语,封装的思维:从隐藏、稳定开始理解其本质意义
· .NET Core 中如何实现缓存的预热?
· 从 HTTP 原因短语缺失研究 HTTP/2 和 HTTP/3 的设计差异
· AI与.NET技术实操系列:向量存储与相似性搜索在 .NET 中的实现
· 基于Microsoft.Extensions.AI核心库实现RAG应用
· 10年+ .NET Coder 心语 ── 封装的思维:从隐藏、稳定开始理解其本质意义
· 提示词工程——AI应用必不可少的技术
· 地球OL攻略 —— 某应届生求职总结
· 字符编码:从基础到乱码解决
· SpringCloud带你走进微服务的世界