Jupyter简单使用
如何使用Notebook进行python的代码编写
1、 首先我们在系统安装里面找到Anaconda,里面有一项Jupyter Notebook,点击它以后将打开下面的界面, 这个界面看网址就知道,是在本地启动打开的一个页面,那么除了可以从anaconda里面打开,也可以在CMD窗口里面输入jupyter notebook然后回车,同样的也可以打开这个界面。
2、 上面这个界面里面显示的就是我们的一个工作路径了,然后我们在右上角new那里选择python3,如下图,
3、 选择python3以后将打开一个新的界面,这里就是我们可以编写代码的地方了,那么首先我们可以点上面标题的地方,会弹出一个修改标题的窗口
然后我们在里面写一行python的代码,暂且不管这个代码有什么作用,先了解一下notebook的界面和功能,咱们的代码都写入到这个In[*]后面的代码块里面,上面的+表示新建一个代码块,加号左边的按钮是保存当前内容,剪刀表示删除一个代码块,上下箭头表示可以对代码块进行排序,上图中刷新的那个按钮,是表示清除内存中的变量和数据。
4、 这里执行代码有两种方式,点击上面run按钮,或者直接ctrl+回车键,不同的是如果直接点击按钮执行代码后,会新建一个新的代码块,然后定位到里面,和这个功能相同的快捷键是shift+回车。而使用ctrl+回车键,仅仅只是执行当前代码块里面的内容,则不会新建一个代码块,一般情况用这个也会比较多
5、 上图中执行后,数字3表示执行的次数,那么根据这个次数,也可以把他理解问我们在这个工作区里面执行代码的顺序,因为每个代码块里面的内容是可以相互调用的,我们可能在后面定义另一个方法,在前面来使用也是可以的,这里大家一定要注意,如果两个代码里面的内容要进行调用,比如下图B块对A块里面代码调用,在写完A里面代码以后,必须要先执行,然后才能在B中调用,否则会报错。
6、 另外一个值得介绍的就是Markdown,我们选择代码块,然后切换到Markdown以后,就可以在里面写一些文档注释,写完注释以后,同样适用ctrl+回车进行运行,就可以达到下面这张图里面的效果,至于注释怎么去写,这些注释的语法我们也到后面再介绍,大家先了解这个功能就ok了。
7、 接下来,我们看看如何将我们找到我们写的代码,以及下次如何导入我们写好的代码。
下图中,选择File →Download as 里面可以选择不同的文件类型,第一个.ipynb就是我们notebook工具打开的文件格式,.py文件就是咱们通用的python文件格式。
如下图,通过下面的代码可以查看当前notebook的工作路径,也就是咱们notebook里面写的代码默认存储路径,大家可以暂时先不用理解这段代码的意思,直接将这段代码放到代码块里面进行执行,查看结果。
import os
os.path.abspath(‘.’)
另外,当我们退出这个工作空间以后,下次想打开这次写的代码怎么办呢?
可以先回到主界面,然后找到我们刚写的那个代码的文件点击一下就可以打开了,如下图
8、 对默认的工作路径进行修改,首先我们打开CMD窗口,然后执行命令 jupyter notebook --generate-config
我们进入到上面生成文件的这个目录里面去,找到这么一个文件,使用记事本或者一些文本编辑工具比如notepad打开他
接下来我们搜索 notebook_dir 找到在文件中的位置
我们将这行复制以后,删除前面的#,然后在单引号里面填入我们需要指定的目录路径,这个目录路径最好将里面的\ 替换成/,因为如果是\的话,比如我这图中这个目录,/n就会被解析成一个回车符,导致路径找不到的错误,保存文件后,重新启动notebook
当我们重启notebook以后,如下图,就表示新的工作空间我们已经修改成功了
快捷键总结:
|
尽量记住的几个快捷键:一个单元格可以称为一个cell,tab键是自动补全。
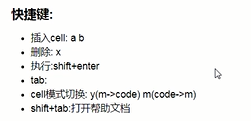
到这里,咱们的notebook使用就介绍完了
推荐教程:https://www.jianshu.com/p/91365f343585,https://blog.csdn.net/guleileo/article/details/80490921
摘自:https://baijiahao.baidu.com/s?id=1606393150485328586&wfr=spider&for=pc



