【存档】MySQL(8.0.12 .msi)安装文档
首先是下载安装包的操作~
推荐官网下载:https://dev.mysql.com/downloads/installer/
现在官网上的版本是8.0.12(当然,也可以直接点击这个链接进入下载后离线安装界面https://dev.mysql.com/downloads/file/?id=479862,进入页面后点击底部“No thanks, just start my download.”即可开始下载。)
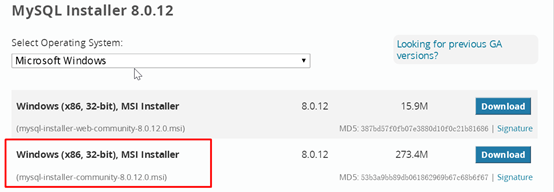
咦?怎么是32-bit?而且两个看上面的加粗的名字没有区别啊?
不方,往上看,有这样一段:
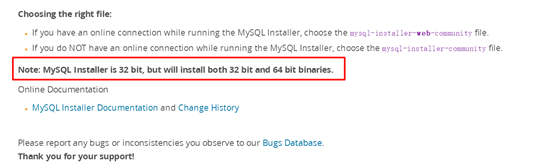
首先,这个虽然是32位的安装文件,但是安装在32位和64位都ok的。而且两个的区别就在于,安装的时候一个要一直联网安装,一个可以离线安装(考虑到某校园网不是很稳定,我这里就选择了离线安装了~)
可以看到我的截图上显示的是MSI Installer。当然,关于MySQL还有ZIP Installer。有些人的官网上下载的只有zip,就不适用这篇文档了。也有些人在官网上可以看到ZIP和MSI两种不同类型的安装文件,那么也就可以自己选择了!本篇文档只是针对MSI安装文件。ZIP压缩包可以另外查询(网上有很多资源哦~)
当然,我找到了这个ZIP安装包并传入到了网盘。觉得MSI费事的可以选择ZIP安装。
Share一下相关的资源:
链接:https://pan.baidu.com/s/1qca1VgTq3cqIZfc1h4SS7Q
提取码:wkc8
关于ZIP安装文件的解说就到这里了。我们回归正题,讲述MSI安装文件的安装方式!

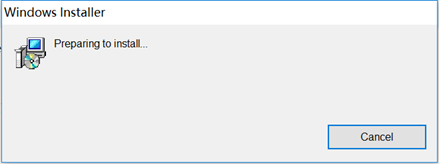
首先将其下载完毕,进行安装。
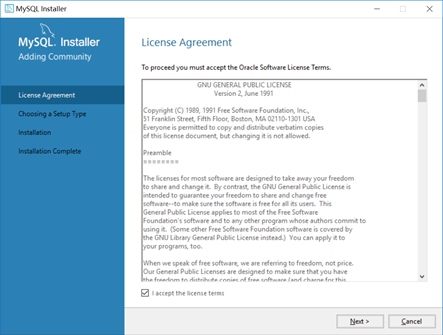
熟悉的用户条款,也就熟悉的点击接受了。
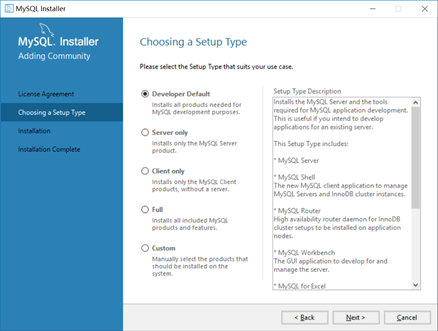
这一部分是选择安装类型的,第一个是默认安装,第二个是仅安装服务器,第三个是仅安装客户端,第四个是全部安装,第五个是自定义安装。按照常理应该选择自定义安装,但是由于我对MySQL的熟悉程度不够,担心在选择安装内容时缺少某些东西或者是出现纰漏,所以我直接选择默认安装。将选择交给程序本身。
而在确定为默认安装之后,接着的安装步骤就几乎是傻瓜安装了。差不多就是一路点击Next进行安装操作了。
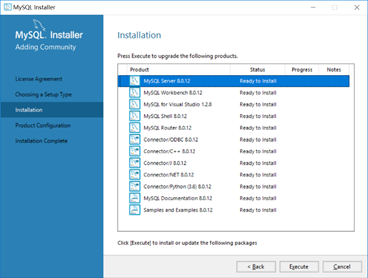
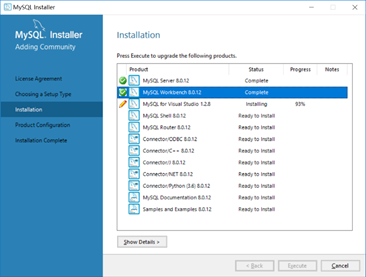
点击Execute,列表中的部分开始安装。
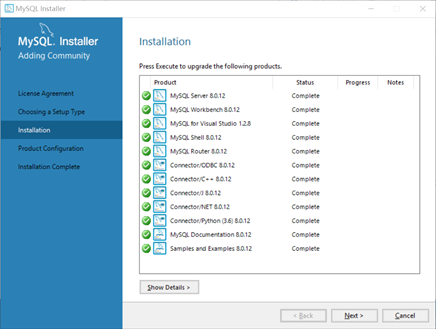
安装完毕,点击Next进行下一步操作。
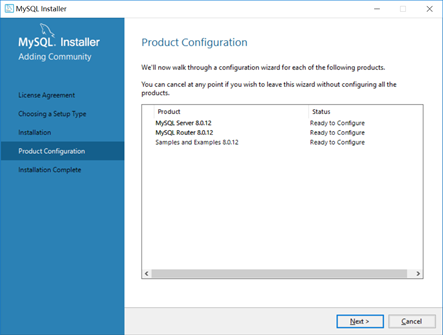
这里是每个产品的配置向导。
接着点击Next,进行下一步操作。
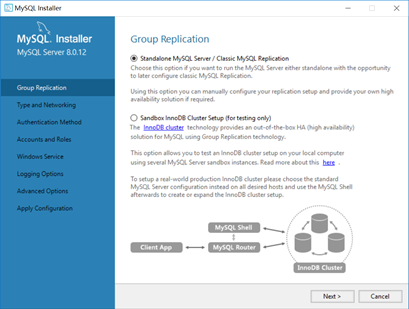
上面的选择是MySQL配置,下面的选择时集群配置。这里点击MySQL配置。
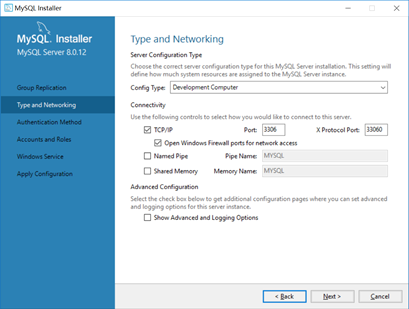
这里有选项是开发者类型,服务器类型,专用数据库类型三种,最后选择的就是默认的开发者类型(QAQ忘记截图那个选择栏了)接着下面依次是数据库连接端口设置,管道名称,共享内存名称。这里也没有改变项,直接点击Next即可。
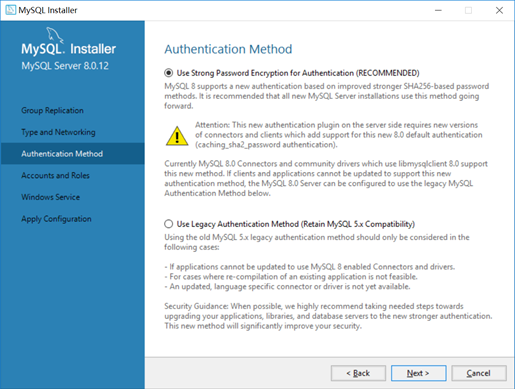
这里的两个选项是使用强密码加密身份验证和使用遗留身份验证方法。在这里选择使用密码的方式,点击Next。
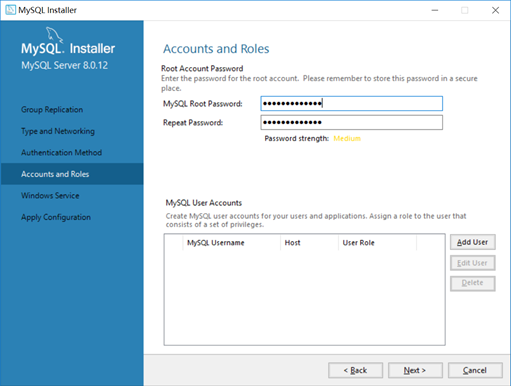
设置对应的密码,输入密码&确认密码,两次密码匹配完全则成功。
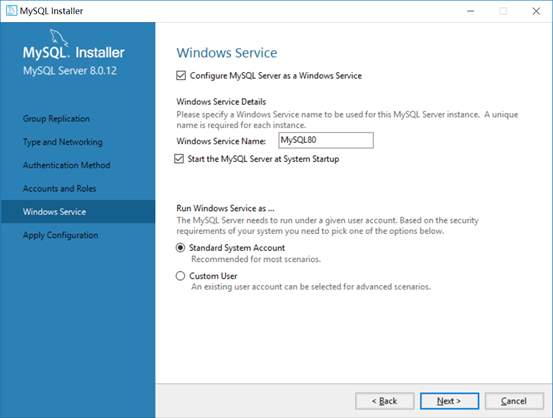
点击Next进入下一界面。
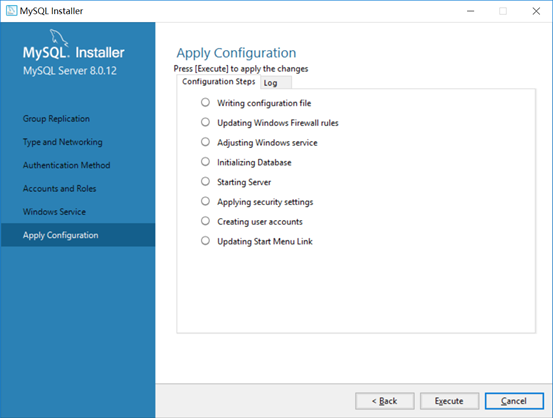
应用配置界面,对需要的设置,服务等进行配置。
点击Execute,开始安装列表中所显示的需要进行配置的内容。
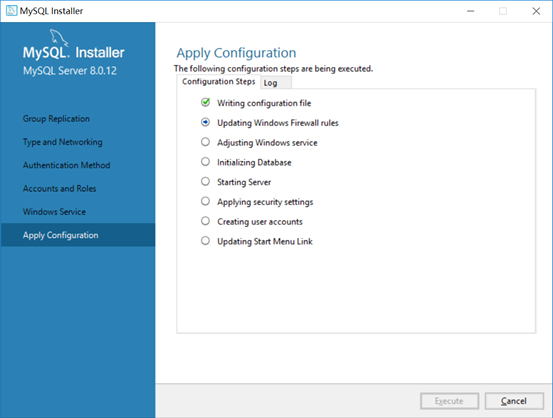
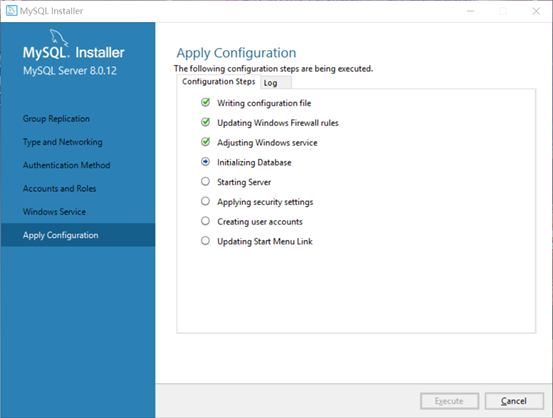
等待安装ing……
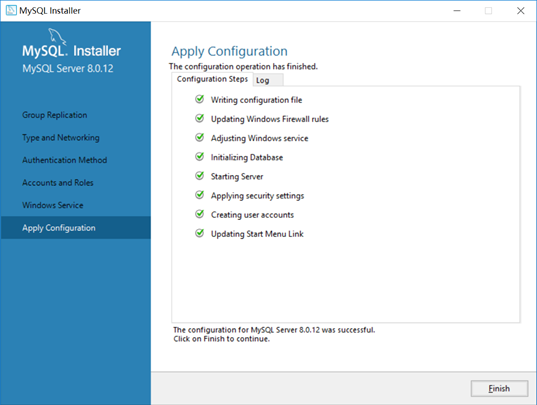
安装成功,点击Finish,结束应用配置。左边的列表全部安装完毕。
进入下一个列表管理:
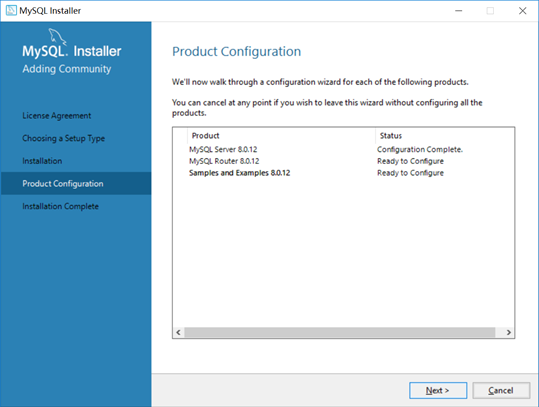
回归产品配置向导,点击Next。
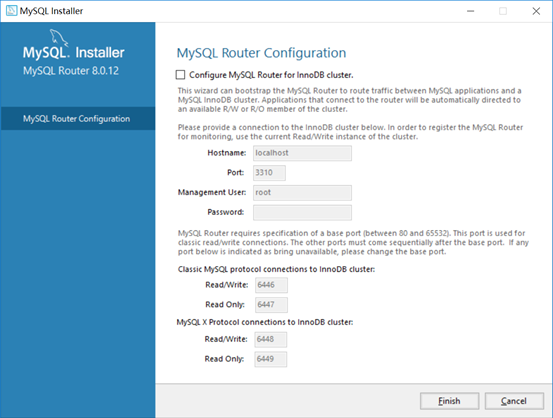
MySQL的相关路由器配置。没有需要修改的地方,直接点击Finish即可。
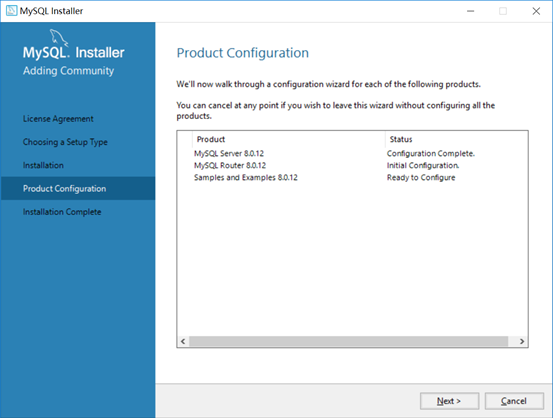
回归产品配置界面,从Serve,到Router,接着是连接操作。点击Next即可。
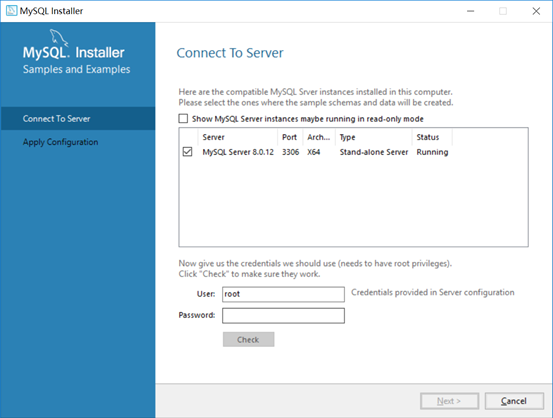
这里是要连接到客户端,所以输入我们先前设置的密码。
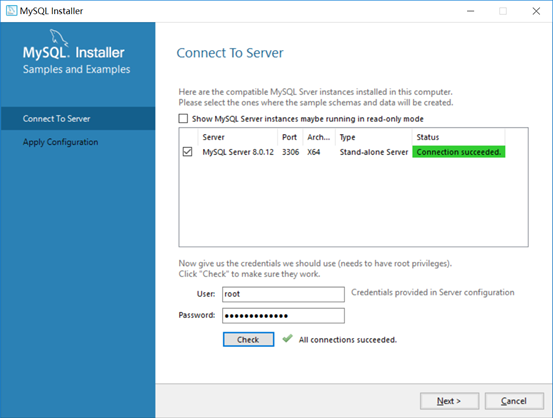
点击Check,进行密码验证,也就是确定这个密码与先前设置的密码吻合。接着会发现在中间部分的那个绿色条,表明成功连接到服务器。点击Next进入下一步。
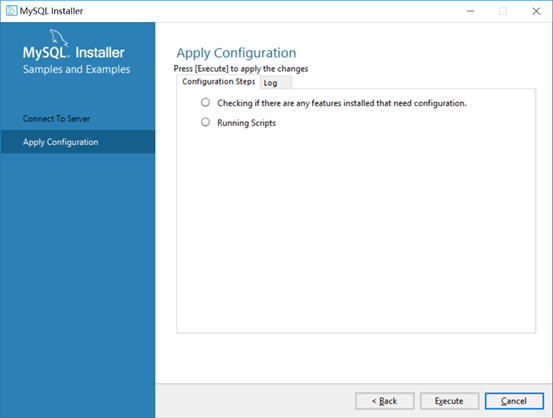
这里又需要配置应用的相关内容。点击Execute开始配置。
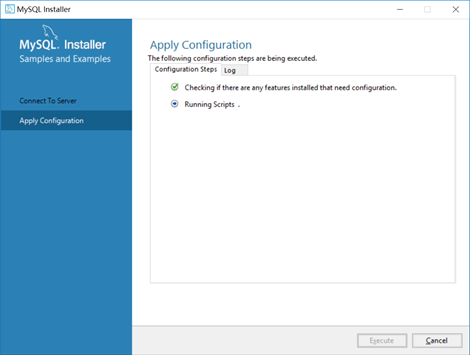
等待ing……
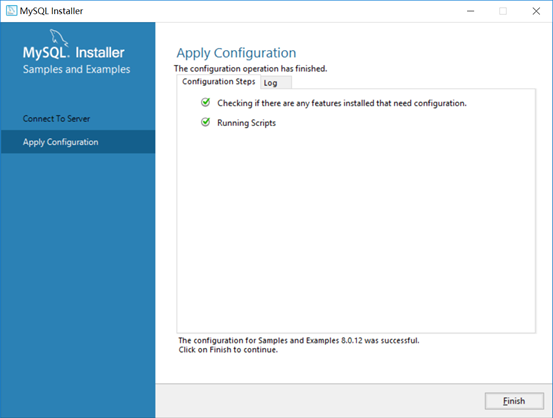
配置完成,点击Finish表明配置成功。此处检查是否安装了需要配置的功能与运行脚本。
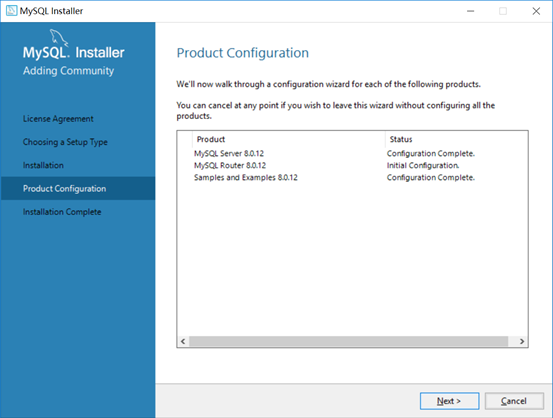
最后再一次回归此页面,点击Next。
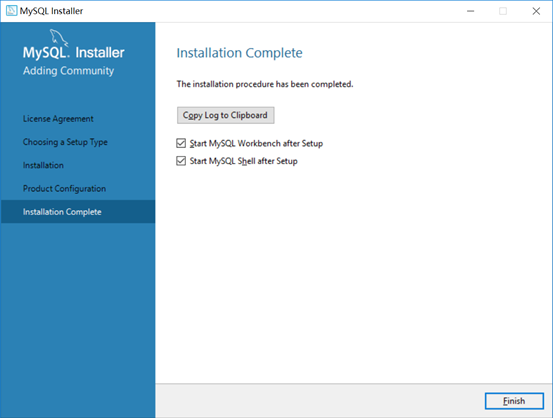
表明此时安装完成。为了明确安装后的内容,我选择安装后启动工作台和安装后启动脚本。
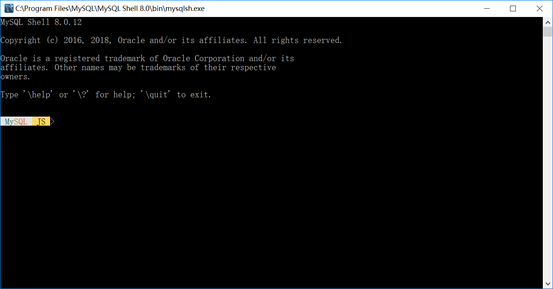
可以看到,安装后启动的脚本如下。如果不需要UI界面可以直接使用脚本进行相关的操作。如果需要UI界面,则可以到工作台进行具体查看。
打开MySQL的Workbench(工作台)。
下端有登陆选项。
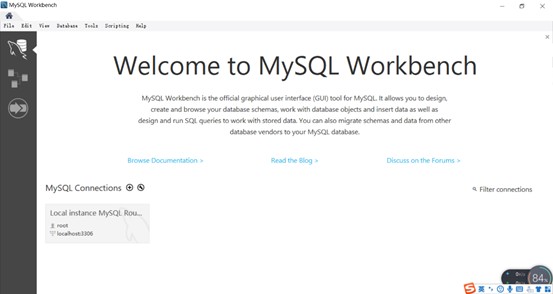
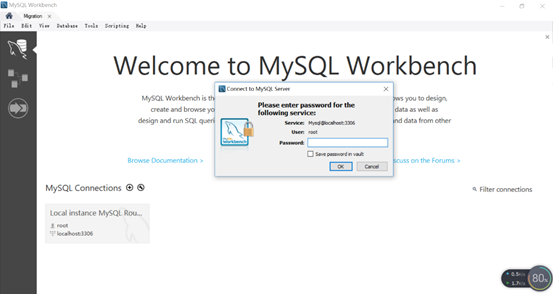
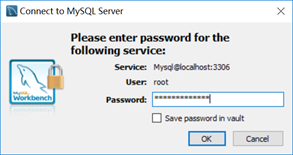
输入刚才设置的密码。成功进入。
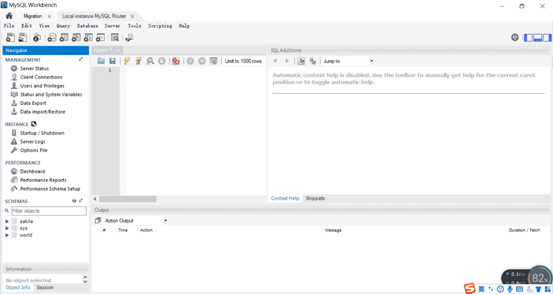
会看到这样的工作台界面。说明MySQL安装完毕并且可以正常使用。
本次“教程”也就到此为止了~
附语:
MySQL的界面是英文界面,我想要汉化版界面方便操作。但是我在查询相关资料的时候发现只能够通过更改页面代码中的相关内容才可以。也就是将其手动汉化,而不能直接进行汉化。过程过于繁琐而且不能保证自己的汉化准确。所以我还是选择的英文版本(就正好练习自己的英语水平了)。

