mysql5.7安装(centos)
CentOS7安装mysql并使用Navicat连接
一、使用yum库安装mysql
1、使用命令进行下载,由于CentOS 的yum源中没有mysql,需要到mysql的官网下载yum repo配置文件 :
wget https://dev.mysql.com/get/mysql80-community-release-el7-3.noarch.rpm
2、然后进行repo的安装:
rpm -ivh mysql57-community-release-el7-9.noarch.rpm
执行完成后会在/etc/yum.repos.d/目录下生成两个repo文件mysql-community.repo mysql-community-source.repo
二、使用yum命令即可完成安装
注意:必须进入到 /etc/yum.repos.d/目录后再执行以下脚本
1、安装命令:
yum install mysql-server
2、启动msyql:
systemctl start mysqld #启动MySQL
3、获取安装时的临时密码(在第一次登录时就是用这个密码):
grep 'temporary password' /var/log/mysqld.log
4、倘若没有获取临时密码
4.1、删除原来安装过的mysql残留的数据
rm -rf /var/lib/mysql
4.2.再启动mysql
systemctl start mysqld #启动MySQL
三、登录:
1、方式一(已验证):
mysql -u root -p
然后输入密码(刚刚获取的临时密码)
2、方式二(未验证):
进入mysql数据库
root@test:/home# mysql -uroot -proot <uroot是用户名,proot是密码>
如:
root@test:/home# mysql -root -XXXX
3、若登录不了,则进行以下配置,跳过登录验证
3.1、重置密码的第一步就是跳过MySQL的密码认证过程,方法如下:
3.2、vim /etc/my.cnf(注:windows下修改的是my.ini)
在文档内搜索mysqld定位到[mysqld]文本段:
/mysqld(在vim编辑状态下直接输入该命令可搜索文本内容)
在[mysqld]后面任意一行添加“skip-grant-tables”用来跳过密码验证的过程,如下图所示:

3.3、保存文档并退出重启mysql服务:
四、登录成功后修改密码
1、注意:这里会进行密码强度校验(密码设置时必须包含大小写字母、特殊符号、数字,并且长度大于8位)
2、如不满足以上条件则会报错,如下图:
密码策略问题异常信息:
ERROR 1819 (HY000): Your password does not satisfy the current policy requirements

3、解决办法:
3.1、查看 mysql 初始的密码策略,
输入语句 “ SHOW VARIABLES LIKE 'validate_password%'; ” 进行查看,
如下图:

3.2、首先需要设置密码的验证强度等级,设置 validate_password_policy 的全局参数为 LOW 即可,
输入设值语句 “ set global validate_password_policy=LOW; ” 进行设值,
3.3、当前密码长度为 8 ,如果不介意的话就不用修改了,按照通用的来讲,设置为 6 位的密码,设置 validate_password_length 的全局参数为 6 即可,
输入设值语句 “ set global validate_password_length=6; ” 进行设值,
3.4、现在可以为 mysql 设置简单密码了,只要满足六位的长度即可,
输入修改语句 “ ALTER USER 'root'@'localhost' IDENTIFIED BY '123456'; ” 可以看到修改成功,表示密码策略修改成功了!!!
3.5、注:在默认密码的长度最小值为 4 ,由 大/小写字母各一个 + 阿拉伯数字一个 + 特殊字符一个,
只要设置密码的长度小于 3 ,都将自动设值为 4 ,
3.6、关于 mysql 密码策略相关参数;
1)、validate_password_length 固定密码的总长度;
2)、validate_password_dictionary_file 指定密码验证的文件路径;
3)、validate_password_mixed_case_count 整个密码中至少要包含大/小写字母的总个数;
4)、validate_password_number_count 整个密码中至少要包含阿拉伯数字的个数;
5)、validate_password_policy 指定密码的强度验证等级,默认为 MEDIUM;
关于 validate_password_policy 的取值:
LOW:只验证长度;
1/MEDIUM:验证长度、数字、大小写、特殊字符;
2/STRONG:验证长度、数字、大小写、特殊字符、字典文件;
6)、validate_password_special_char_count 整个密码中至少要包含特殊字符的个数;
修改密码
1、方式一(已验证):
ALTER USER 'root'@'localhost' IDENTIFIED BY '@abcd123456';
2、方式二(未验证)
set password=password("yourpassword");
六、开启远程控制
MySQL默认是没有开启远程控制的,必须添加远程访问的用户,即默认是只能自己访问,别的机器是访问不了的。
1、方式一(已验证):
1.1、连接服务器: mysql -u root -p
1.2、看当前所有数据库:show databases;
1.3、进入mysql数据库:use mysql;
1.4、查看mysql数据库中所有的表:show tables;
1.5、查看user表中的数据:select Host, User,Password from user;
1.6、修改user表中的Host: update user set Host='%' where User='root';
说明: % 代表任意的客户端,可替换成具体IP地址。
1.7、最后刷新一下:flush privileges;
1.8、注意:一定要记得在写sql的时候要在语句完成后加上" ; "
2、方式二(未验证):
1、使用 grant 命令
grant all privileges on 数据库名.表名 to 创建的用户名(root)@"%" identified by "密码";
2、格式说明:
数据库名.表名 如果写成.代表授权所有的数据库 flush privileges; #刷新刚才的内容
如:
grant all privileges on . to root@"113.123.123.1" identified by "123456789";
@ 后面是访问mysql的客户端IP地址(或是 主机名) % 代表任意的客户端,如果填写 localhost 为本地访问(那此用户就不能远程访问该mysql数据库了)
其他配置
1、设置安全选项:
mysql_secure_installation
2、关闭MySQL
systemctl stop mysqld
3、重启MySQL
systemctl restart mysqld
4、查看MySQL运行状态
systemctl status mysqld
5、设置开机启动
systemctl enable mysqld
6、关闭开机启动
systemctl disable mysqld
7、配置默认编码为utf8:
vi /etc/my.cnf #添加 [mysqld] character_set_server=utf8 init_connect='SET NAMES utf8'
其他默认配置文件路径:
配置文件:/etc/my.cnf 日志文件:/var/log//var/log/mysqld.log 服务启动脚本:/usr/lib/systemd/system/mysqld.service socket文件:/var/run/mysqld/mysqld.pid
8、查看版本
select version();
五:补充(Navicat连接不上)
1、使用navicat这样直接连接会直接报错

报错原因是:mysql服务器不允许你的程序访问它的数据库。所以,我们要对mysql服务器进行设置,使它允许你进行连接。
2、设置远程连接
运行下面命令将host的localhost改为%,并刷新配置,下面的命令必须在Mysql数据库下面使用,也就是先执行命令: use mysql(使用mysql数据库)
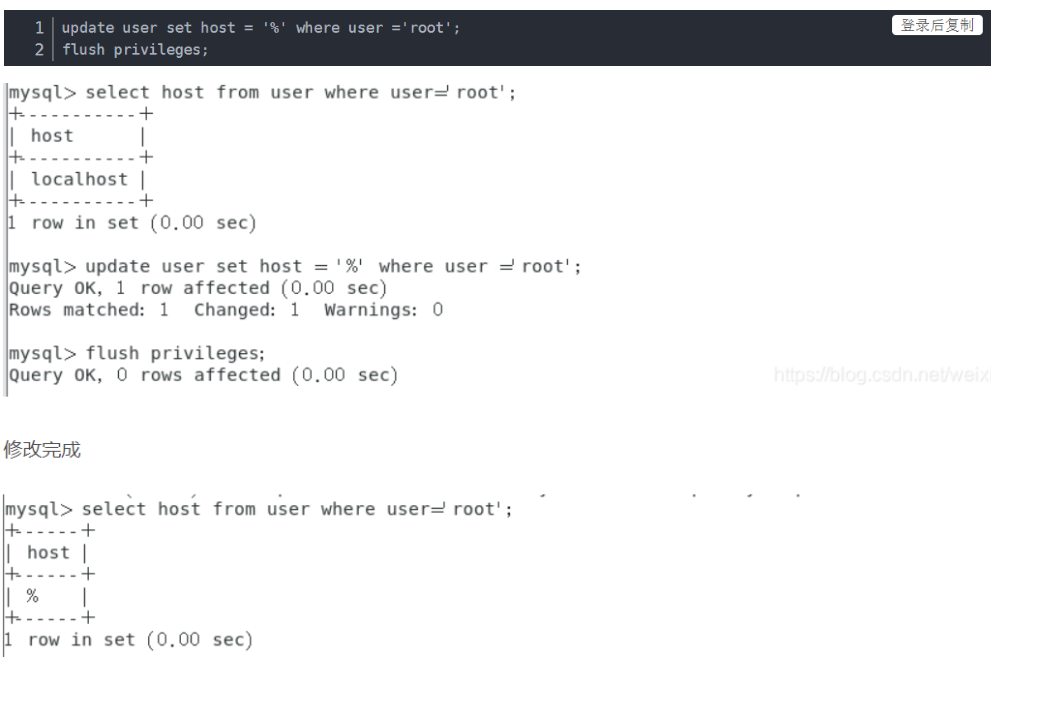
3、重置密码
之后再次连接,还会报如下错误,这是上一步修改操作造成的。

若要设置简单密码只有再次修改密码策略并重置密码为123456

4、连接成功
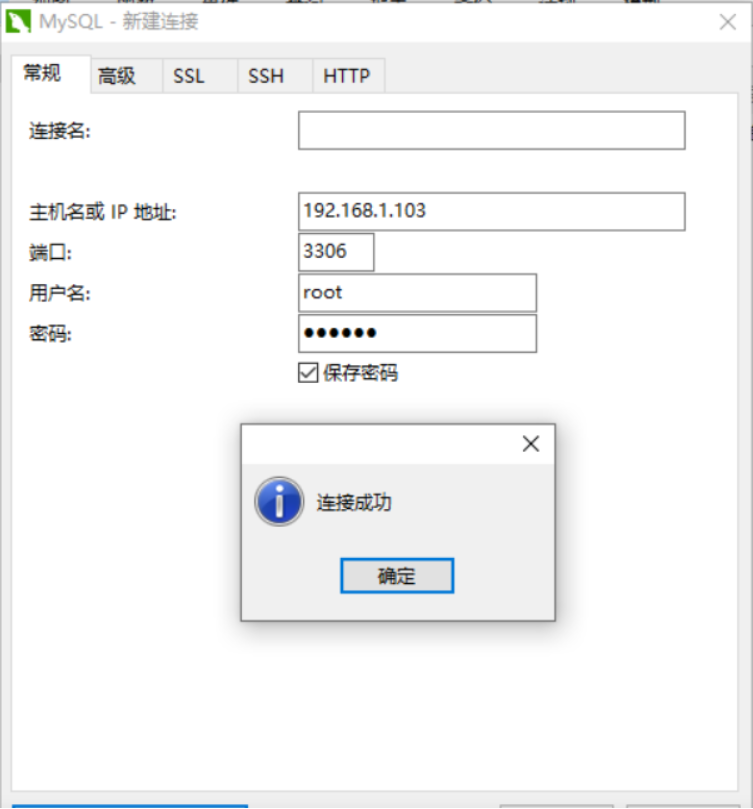
版权声明:本文为CSDN博主「不甘于平凡的溃败」的原创文章
原文链接:https://blog.csdn.net/wohiusdashi/article/details/89358071
参考链接:https://blog.csdn.net/weixin_43424932/article/details/105487282




