webots自学笔记(二)节点与机器人建模
原创文章,出自"博客园, _阿龙clliu" :http://www.cnblogs.com/clliu/
上一次介绍了界面和一个简单的自由落体,然而在实际运用中,机器人的结构都是可以大做文章的,天马星空的想象如果能在仿真中运行一下是再好不过了的。这一次说一说webots下建模。
本人是学机械的,都知道现在主流的三维建模软件都有SolidWorks、Creo(Pro\E)、UG等等,这些软件建模的功能很强大,操作也相对简单。而webots的建模是基于VRML语言的,我知道的使用这个语言的建模软件有3dmax,我所知道一些工业设计的同学他们使用这款软件。所以,我们在SolidWorks等软件下建模的文件是没有办法导入webots的。
在webots建模中,都是以场景树中的节点贯穿所有信息,关于节点的概念,我也讲不清楚,英文能力好的朋友可以查单reference.pdf(F4)中Chapter 2 -Node Chart。
用一句话概括一下webots的建模模式:建一个基本单元(圆柱、长方体等),经过translation(位移)、rotation(旋转)、sacle(缩放)的过程得到一个新的形状,多个这样的形状通过关系组合。(基本上和openGL的绘图模式一样)
建立一个四足机器人模型
进入正题,我们在一级节点(与WorldInfo、Viewpoint同级)下新建节点。会出现新节点、USE、PROTO(项目)、PROTO(webots)。
新节点 是代表可以添加的节点,在不同的节点下新建,这一栏的内容是不一样的。
USE 里面包含在项目中用户建好的节点,差不多复制的意思吧,前提是建好的节点需要命名(再强调一遍,命名不是修改节点下name属性,是选中该节点在下方DEF中输入)。
PROTO(项目) 里面添加源目录的文件,现在不用到。
PROTO(Webots) 里面有软件写好的一些模型,有些生活中的物品,桌子,球之类的,还有现在有名机器人(nao等)和传感器。用到最多的就是object下的floors下的Floor(Solid),新建世界时软件添加的CheckeredFLoor地板真是太丑了,我一般都删了自己加一个。
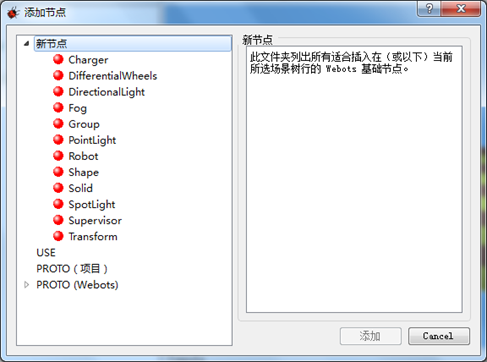
选择新节点下的Robot节点,创建一个机器人,点击Robot节点,下方DEF命名为robot。(在添加节点时要养成命名的好习惯)选择robot节点下的children,新建节点,这时候的新节点下的内容和之前不一样,多了很多项。

选择Shape节点,我们建立一个机器人的机身。在Shape节点下有appearance和gometry两个子节点,代表着外观和几何形状。

选中geometry节点,新建节点box,命名为body,选中size,修改成(x,y,z)为(0.32,0.01, 0.16)。

这时候机器人的机身贴在地板上,我们选择Robot节点下的translation节点,将修改成0.25,这时候机器人就向上移动了0.25m。
接下来继续选择Robot节点下Children(也可以选中DEF body Shape节点),新建一个servo节点,只要和DEF body Shape节点在同一级就可以。命名为fore_right_1。

在servo下的children节点下新建Transform节点,命名为servo_shape,Transform节点可以进行位移、旋转、缩放的变换。

在其children下添加shape节点,命名servo_shape,在shape的geometry NULL下新建Cylinder(圆柱)节点,修改属性height为0.01,radius为0.01。修改完后,圆柱完全藏在机身里面了。

接下来修改DEF fore_right_1 Servo下的translation 为(0.12,0,0.085),rotation为(0,0,1,0);将DEF servo_shape Transfrom下的rotation修改为(1,0,0,1.5708)。
rotation这种旋转变化应该是四元数,和常用的欧拉角不一样,指的是绕一个向量旋转某个弧度,(1,0,0,1.5708)指绕x轴旋转pi/2。修改完成之后应该如下,这里一定要细心。

打开菜单栏 查看->可选显示->显示伺服轴,查看电机的旋转方向是否正确。这时候视图中出现一条黑线。这个方向是错误的,电机的旋转轴应该和机身平行向外。

这时候选中DEF fore_right_1 Servo的rotation,点击一下角度属性的^按钮,方向就调整过来了,再按一下向下的,恢复到0,电机的方向就和Z向相同了。另外,需要使用直线位移的电机,可以将servo下type属性改成linear,更详细的介绍查看reference.pdf中 3.42 Servo。

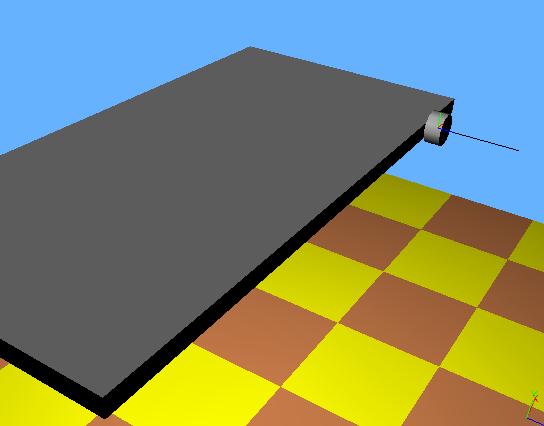
接下来继续建模,在DEF servo_shape Transform同级下新建节点Transform,命名leg1,修改translation为(0,-0.05,0)。在其下children新建shape节点,命名leg1。在其geometry下新建box节点,size属性改成(0.01,0.1,0.008)。
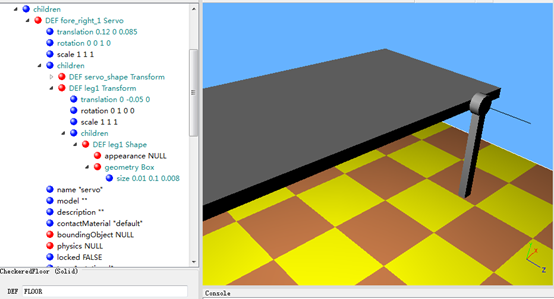
接下来在DEF leg1 Transform同级新建servo节点,命名fore_right_2,修改translation为(0,-0.1,0)。在其fore_right_2 servo 的children下新建Transport节点,命名servo_shape,修改rotation(1,0,0,1.5708),在children下新建USE节点servo_shape(如果之前没有命名,USE节点将无法使用)。说的不清楚可以看图操作。

接下来的操作都差不多,直接放图,按着图上做吧。

最下面与地面接触的小圆柱,我使用的是touchSensor节点,这个传感器节点可以反馈与地面的接触力,控制机器人的时候可以使用到。具体的操作看图吧。

有人会问为什么一个电机2要加在电机1的子节点下,因为小腿的位置是伴随着髋关节和膝关节两个电机的变化而变化,髋关节(servo1)转动,大腿(leg1)、小腿(leg2)和膝关节(servo2)都会随之转动;膝关节(servo2)转动,只有小腿(leg2)随之转动。所以,大腿(leg1)、小腿(leg2)和膝关节(servo2),都是髋关节(servo1)的子节点;小腿(leg2)是膝关节(servo2)的子节点。
然后接下来其他的腿建模,基本上都是用USE节点的,过程就不说了,后面会给出模型的文件下载。
模型建完之后,是一项很繁琐的工作,设置boundingObject和Phyzics,给每个零件添加颜色,这个过程难度不大,照着下载的文件跟着做吧。
另外说一点,不是所有的形状都要加boundingObject(外边界),这样很容易产生干涉,建议只给body和12个小圆柱加外边界。

图中弯曲的腿,可以通过修改每个servo的rotation的值,具体可以看文件吧。
.wbo文件导入方法:新建一个世界,按下导入选择文件。

下一篇讲控制器,建议学习的时候多查reference。




