在linux中安装JAVA的环境和安卓的环境(1)
在linux中安装JAVA的环境和安卓的环境
一、声明
编写此教程,主要是为了配合ZC-ADK开发板的android开发,让广大网友能在没有任何android开发经验的情况,实现android的外设应用开发。此文档发布之前,共有多名网友帮助测试过,其中有几位是没有任何linux使用和android开发经验的,在此感谢各位网友的帮助。请广大网友在传阅引用此教程的时候,尊重网友的辛勤工作,务必保持教程的完整性。
在此记录一下为本教程做过辛勤测试的网友:
Harry V0.1版测试,IT行业,有嵌入式开发经验,无linux、android开发经验;
伟天 V0.2 V0.3版测试,食品行业,无任何编程开发经验;
平男 V0.3版测试,公务员,有linux使用经验,无任何开发经验;
三藏 V0.3版测试,动漫行业,有C语言编程经验;
Zoro V1.0版测试,IT行业,有数据库、JAVA开发经验;
和尚 V1.0版测试,技术员,有单片机开发经验,无linux、android开发经验;
二、简单介绍
此教程介绍的开发环境是WIN7+VMware-workstation+Ubuntu1204,之所以使用Ubuntu1204系统来进行android开发主要是为以后android的内核开发考虑,在linux系统下可以比较方便的进行内核编译等工作。使用虚拟机+ Ubuntu1204主要是方便系统之间的切换,因为PIC单片机的开发软件需要运行在Windows系统中。在开始介绍系统安装配置之前,先简单介绍一下android开发要使用的软件:
1. VMware-workstation:该工作站软件包含一个用于英特尔x86兼容计算机的虚拟机套装,其允许多个x86虚拟机同时被创建和运行。每个虚拟机实例可以运行其自己的客户机操作系统,如(但不限于)Windows、Linux、BSD衍生版本。用简单术语来描述就是,VMware工作站允许一台真实的计算机同时运行数个操作系统。
2.Ubuntu1204:一款linux操作系统,基于Debian发行版和GNOME桌面环境,是一个Windows 和 Office 的开源替代品。在这里我们主要用于进行内核以及android开发。
3. WMware-tools:在Ubuntu1204安装完毕后,再安装WMware-tools。可帮助Ubuntu1204进行分辨率自适应,并方便WIN7与Ubuntu1204之间的文件复制粘贴。
4.JDK:JavaDevelopment Kit JDK(Java DevelopmentKit)是Sun Microsystems针对Java开发员的产品。JDK 是整个Java的核心,包括了Java运行环境,Java工具和Java基础的类库。
5.Eclipse: Eclipse 是一个开放源代码的、基于Java的可扩展开发平台。就其本身而言,它只是一个框架和一组服务,用于通过插件组件构建开发环境。大多数用户将 Eclipse 当作 Java 集成开发环境(IDE)来使用。
6.Android SDK:Android SDK 指的既是Android专属的软件开发工具包
7.ADT: ADT 是 Eclipse 平台下用来开发Android 应用程序的插件。
简单来说,JDK相当于android JAVA的核心,Eclipse是集成开发工具,可进行文本编辑以及安装各种插件,android sdk是android的开发工具包,包含ADB等工具,并可下载android各版本的开发包。ADT就是要安装于Eclipse中的插件,方便Eclipse进行android程序开发。这四款软件的安装配置会在《Android开发环境搭建》中进行介绍。
下面先开始介绍虚拟机Ubuntu1204的安装配置。
三、VMware-workstation的安装配置
1.将VMware-workstation-full-v7.1.4.zip右键解压缩,双击执行VMware-workstation-full-7.1.4-385536.exe文件,出现图3-1界面,点击Next。
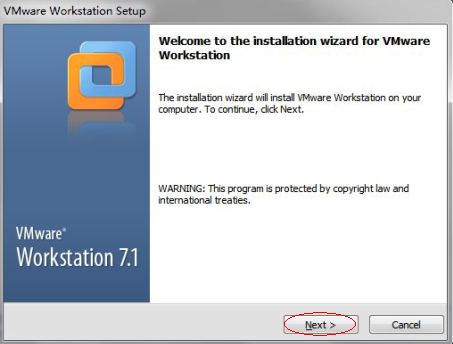
图3-1
2.出现图3-2界面,选择Typical,点击Next
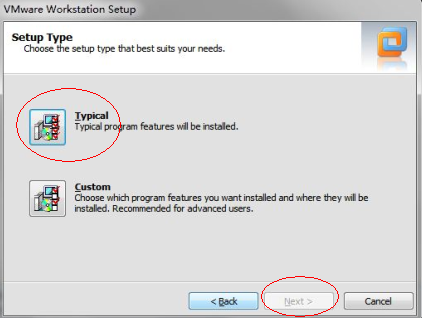
图3-2
3.出现图3-3界面,取消Check for product updates on startup,点击Next
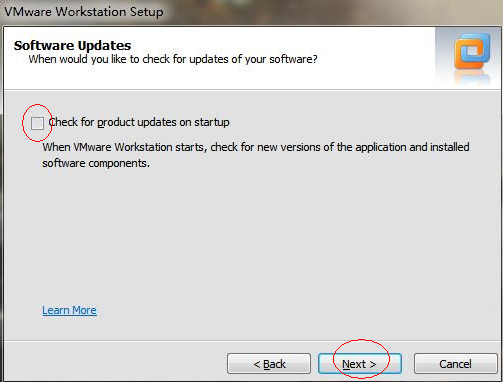
图3-3
4.出现图3-4界面,取消Help improve VMware Workstation,点击Next
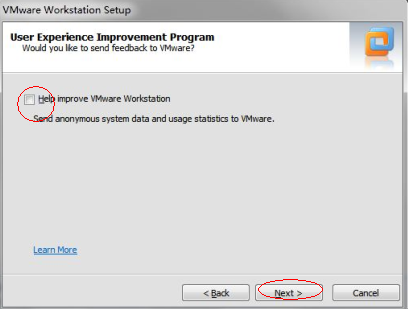
图3-4
5.出现图3-5界面,,根据个人选择在何处生成快捷方式,这里选择Desktop,点击NEXT
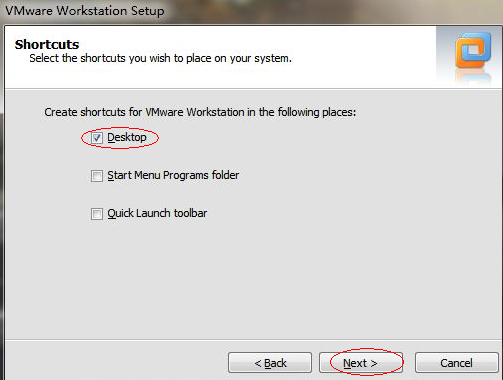
图3-5
6.出现图3-6界面,点击Continue
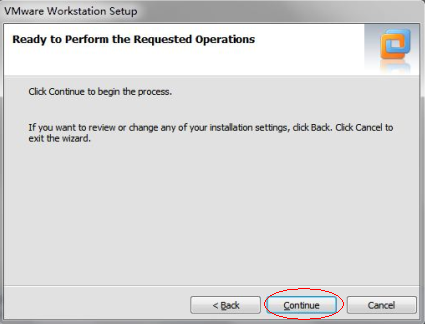
图3-6
7.出现图3-7,等待安装过程结束。
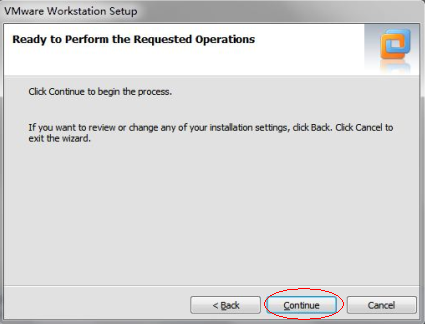
图3-7
8.出现图3-8界面后,将序列号.txt中的序列号复制进去,点击Enter
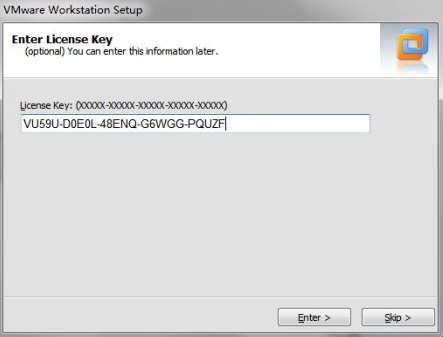
图3-8
9.出现图3-9,点击Restart Now,即可。
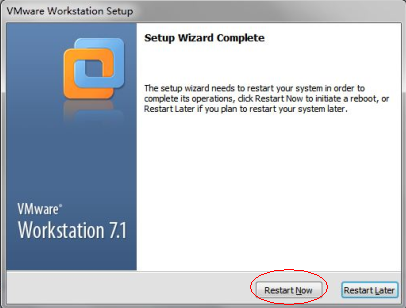
图3-9
四、虚拟机的安装配置
1.File>New>Virtual Machine…如图4-1:
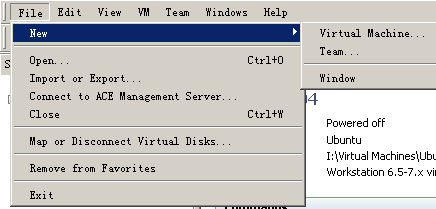
图 4-1
2.选择Typical(recommended),如图4-2:
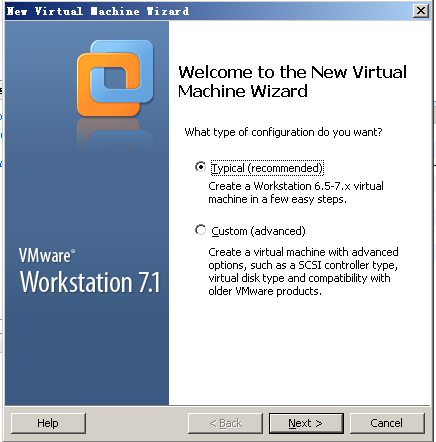
图 4-2
3.安装光盘选择选择I will install the operating system later,如图4-3:
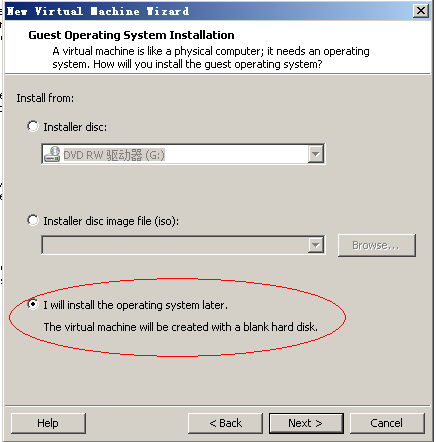
图 4-3
4.OS选择Linux>Ubuntu 64-bit,如图4-4:
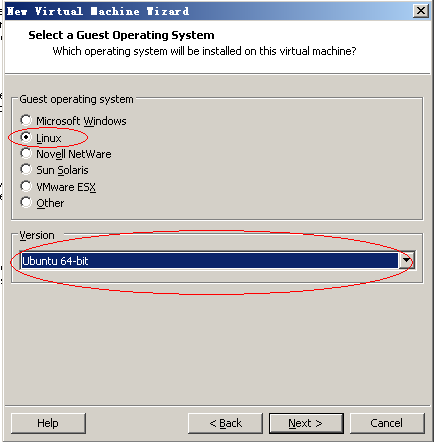
图 4-4
5.设置虚拟机的名称与保存位置,然后点击Next,如图4-5:
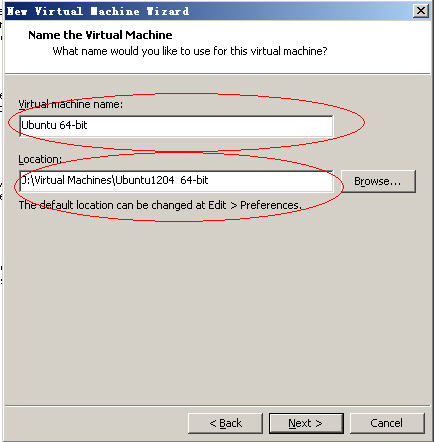
图 4-5
6.设置虚拟机磁盘大小及以单独文件存放,如图4-6。如果做android内核及系统开发,建议40GB以上,如果只做简单的应用开发,可选择20GB。
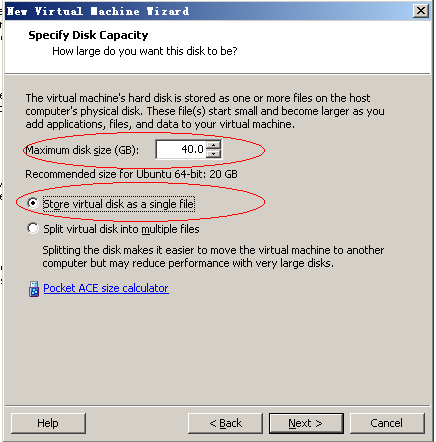
图 4-6
7. 如图4-7,点击Customize Hardware对hardware进行设置;弹出图4-8界面,将内存设置为1GB。
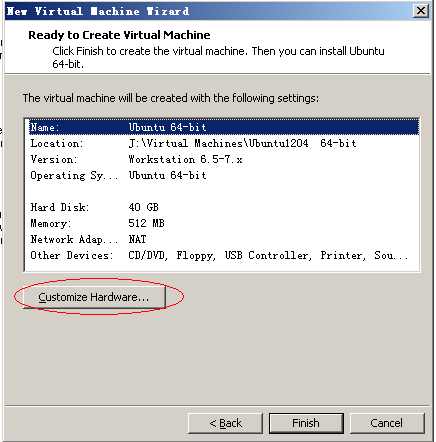
图 4-7
8.弹出图4-8界面,将内存设置为1GB;
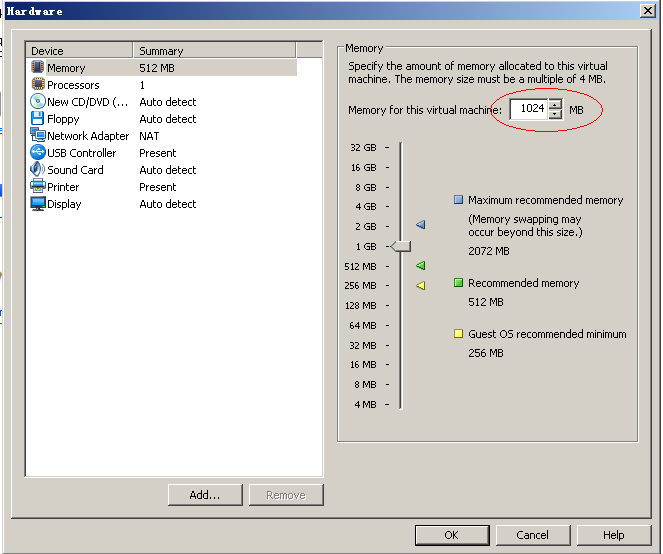
图 4-8
9.点击左边栏的New CD/DVD, 将ISO image file指向ubuntu-12.04-desktop-amd64.iso文件,如图4-9,点击OK后回到图4-7界面,再点击Finsh,完成虚拟机的安装配置。
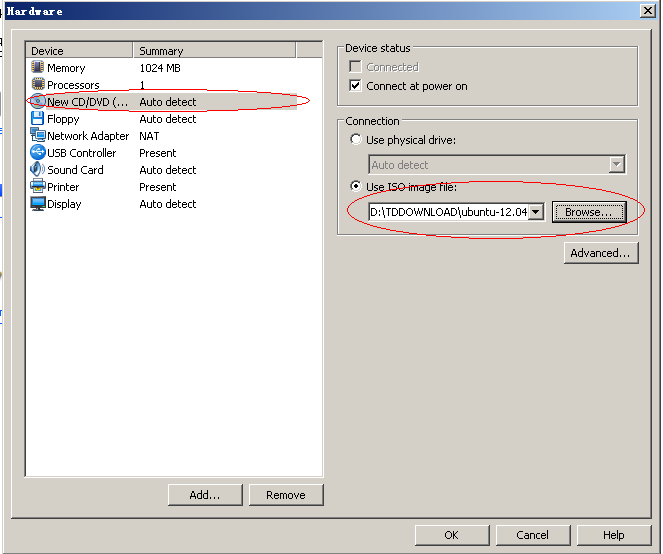
图 4-9
10.点击OK,回到图4-10界面,点击Power onthis virtual machine,开始安装Ubuntu。
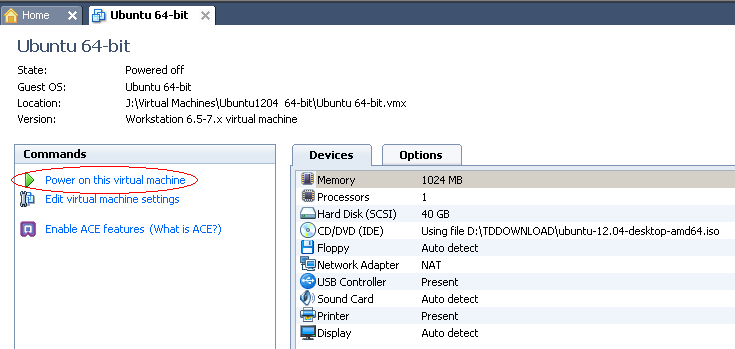
图 4-10
五、Ubuntu1204 64-bit的安装
1.点击poweron后,虚拟机会显示BIOS,并进入Ubuntu的安装界面。屏幕下方会弹出一个对话框如图5-1,暂时不去管它。这是用于系统安装完毕后再安装VMWARE TOOLS的提示。VMWARE TOOLS可实现系统分辨率的自适应以及虚拟机与主机之间文件的复制等。

图 5-1
2.出现图5-2界面以后,记得上下左右拖动一下滚动条,可以发现弹出的欢迎窗口如图5-3,选择中文>安装Ubuntu;此时因为尚未安装VMWARETOOLS,虚拟机的分辨率没有调好,所以经常需要上下拖动滚动条才可以发现弹出的对话框。
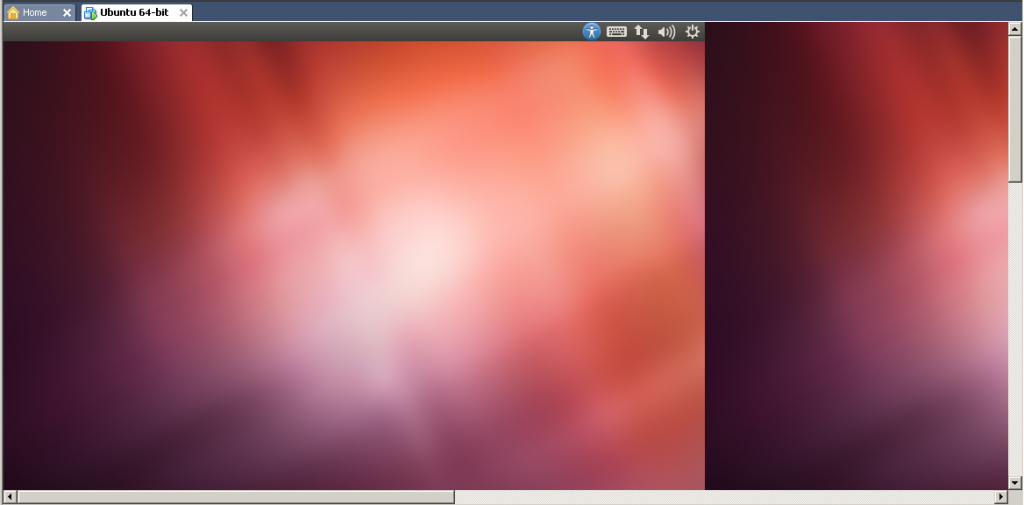
图 5-2
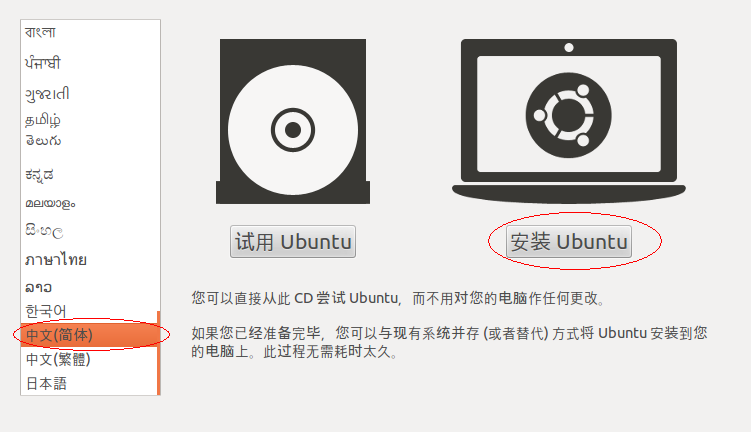
图5-3
3.出现图5-4界面,此处网线是否拔掉均可以,直接点击继续即可。即使拔掉网线,系统安装时仍会尝试从服务器下载语言包等,当安装过程执行第7步:下载语言包等文件时,我们skip此过程即可。
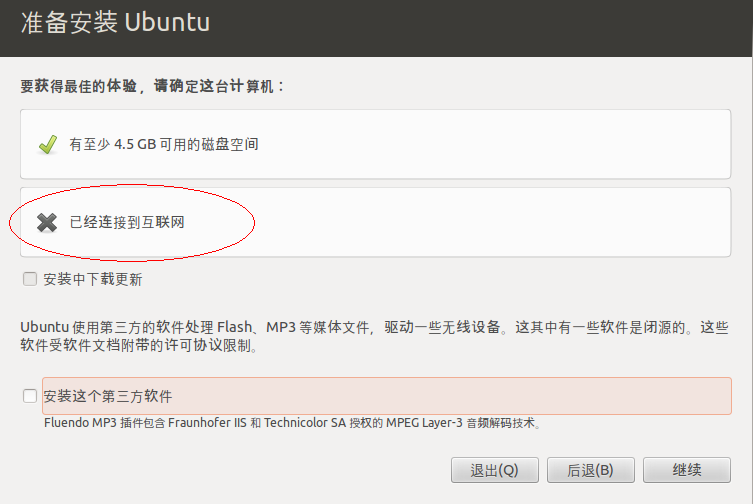
图 5-4
4.选择清除整个磁盘并安装Ubuntu,如图5-5:
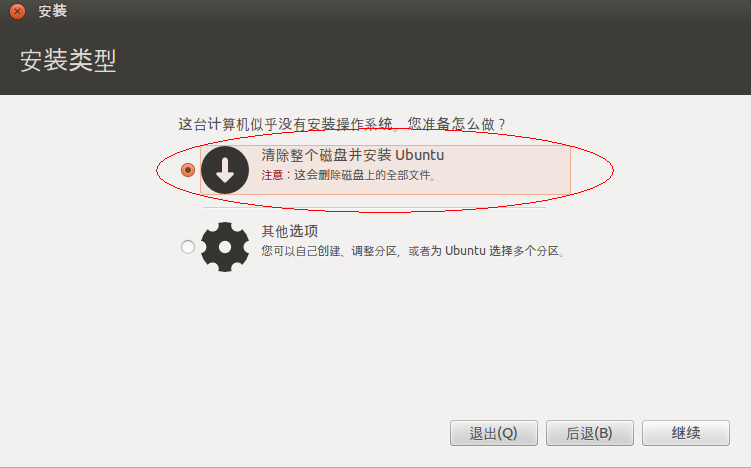
图 5-5
5. 出现图5-6界面,选择现在安装。
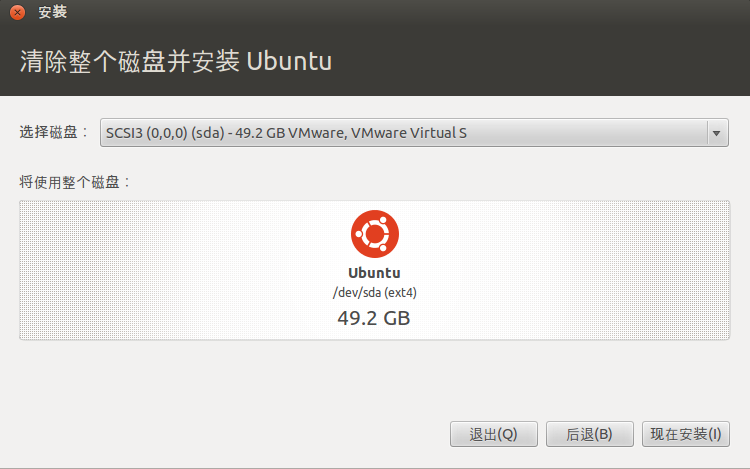
图 5-6
6.这时会显示安装进度条,并进行一些时区、用户名与密码的设置,如图5-7图5-8图5-9所示。
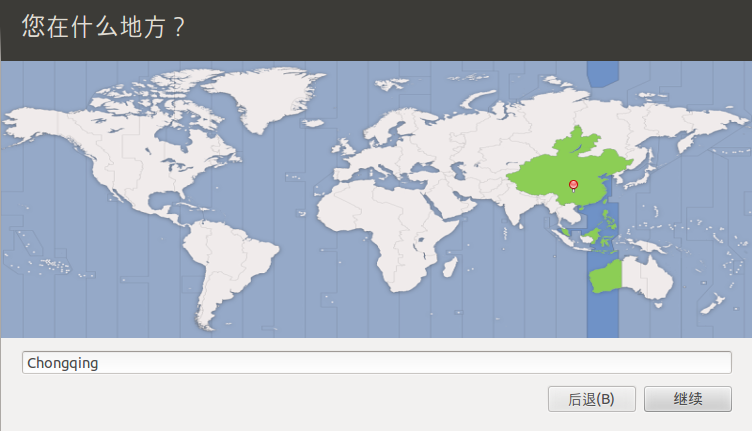
图 5-7
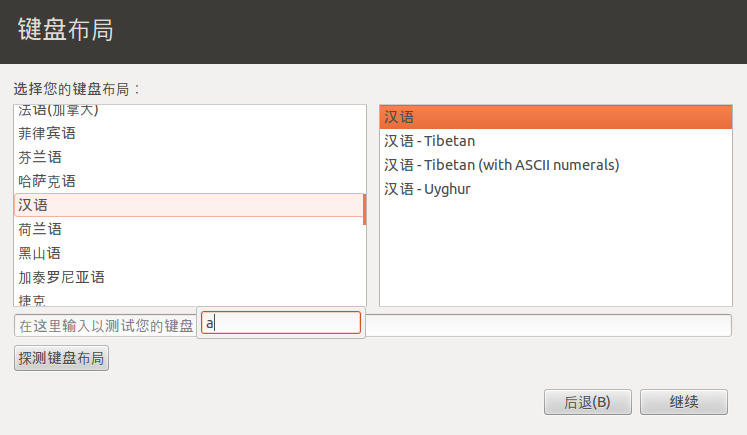
图 5-8
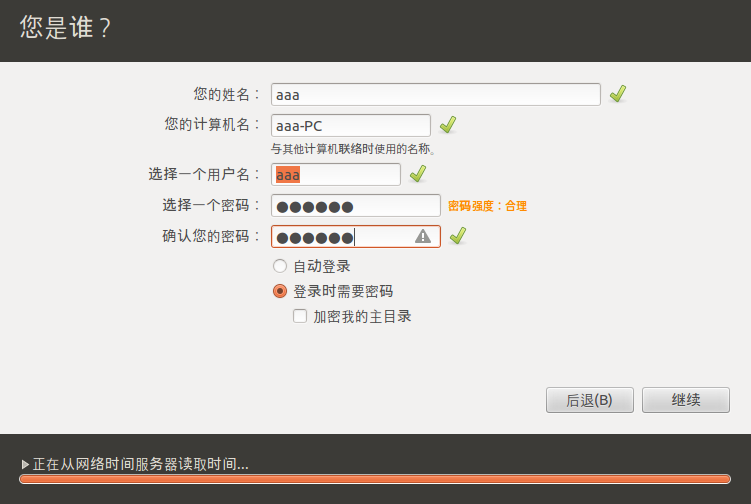
图 5-9
7.当下方进度条显示在下载文件时,如图5-10,虽然我们网线已拔掉,但仍会执行下载任务,所以此时可点击正在下载文件的箭头,便会显示安装程序的具体动作,并在右边出现Skip按钮,如图5-11,点击Skip按钮,跳过下载文件这步即可,记得只点击一次即可,不然容易把别的安装过程也跳过了。
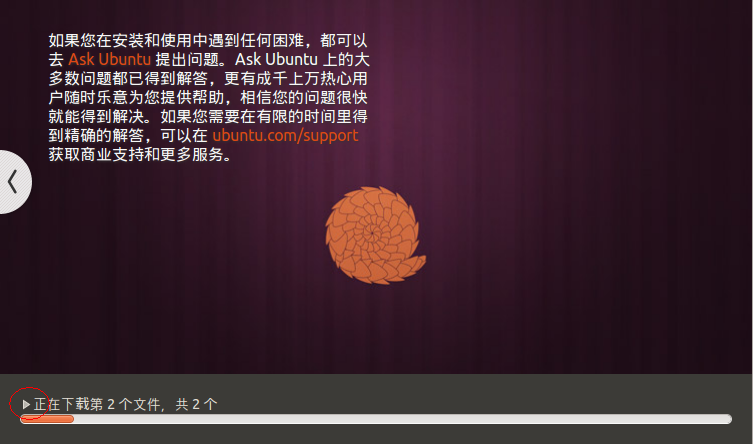
图 5-10

图 5-11
8.安装完毕后会进入图5-12界面,点击现在重启;
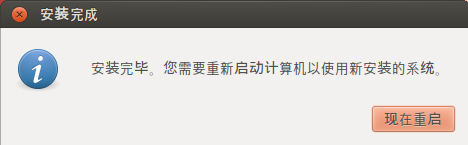
图5-12
9.出现图5-13界面,提示将安装光盘退出后,再按回车,在这里我们直接点标题栏的关闭按钮,如图5-14,选择POWER Off,如图5-15。
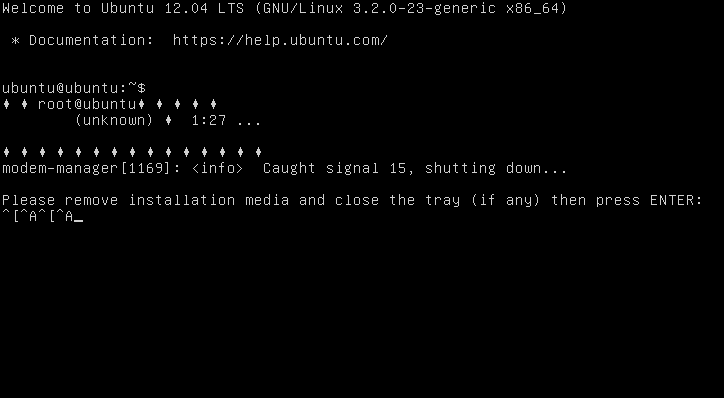
图 5-13
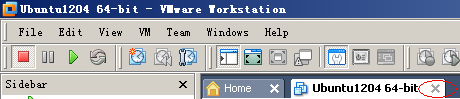
图5-14
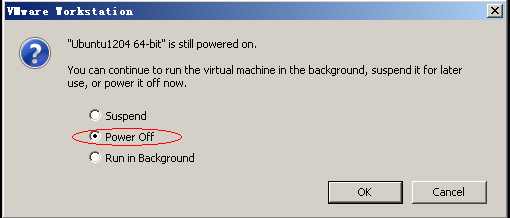
图5-15
10.进入图5-16界面,点击左边栏的Ubuntu 64-bit,进入图5-17界面,再双击DVD/CD,移除安装镜像即可,如图5-18,点击OK;
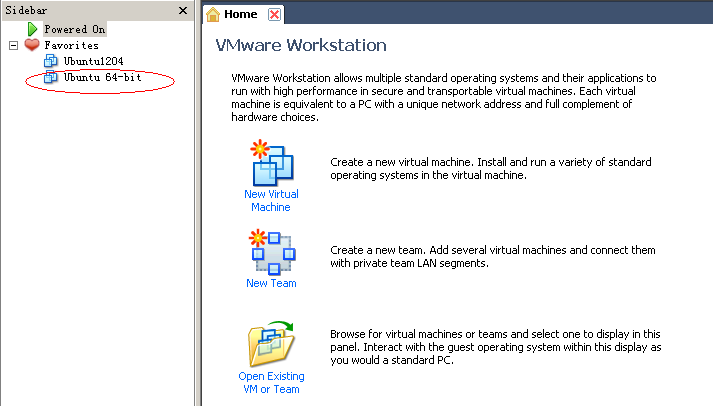
图5-16
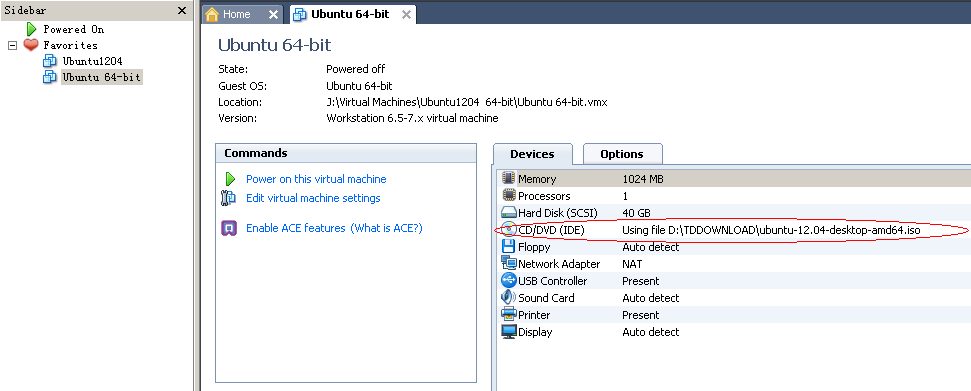
图5-17
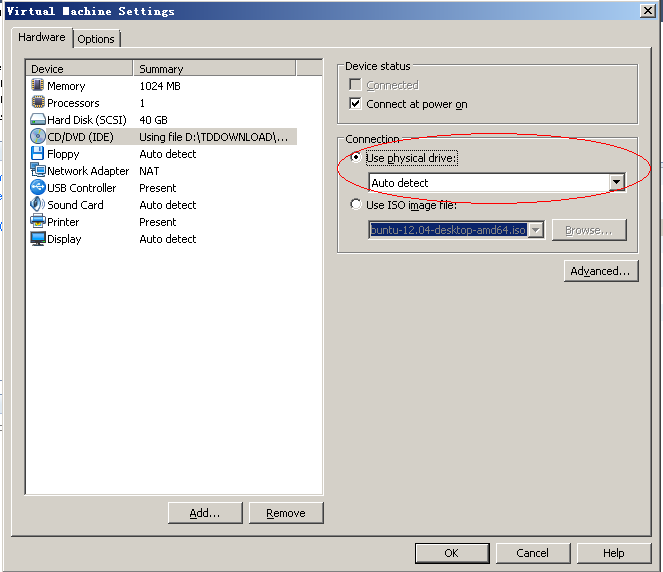
图 5-18
11.进入图5-19界面,这是可看到CD/DVD(IDE)选项已变为Auto detect,点击Power on this virtual machine,即可开机进入Ubuntu。
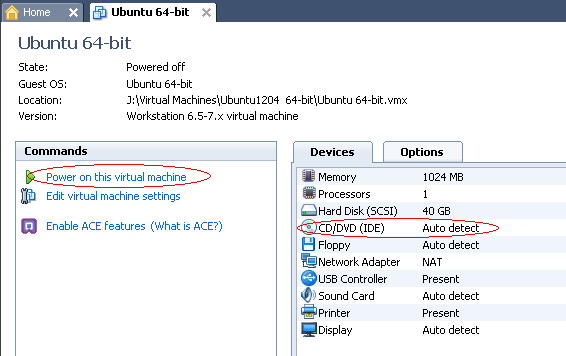
图5-19
六、Ubuntu系统基本设置
1.开机后点击左边栏的软件中心按钮,可进入ubntu的软件安装中心,进入软件安装中心界面后,一定要选择左上角的最大化,这样才会显示文件,编辑等下拉菜单,如图6-1,单击编辑>软件源,弹出软件源设置界面,如图6-2,在下载自栏目选择其他站点,在弹出的界面,如图6-3,直接选择163服务器或者选择最佳服务器。
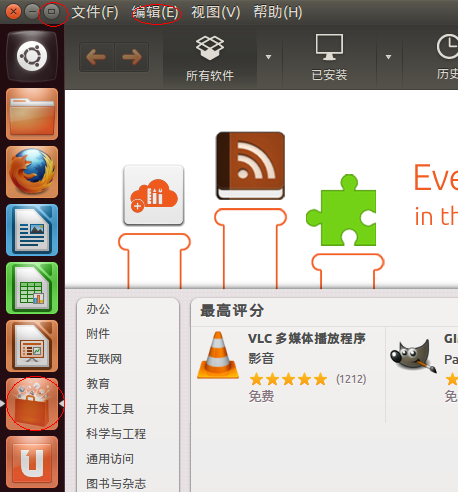
图 6-1
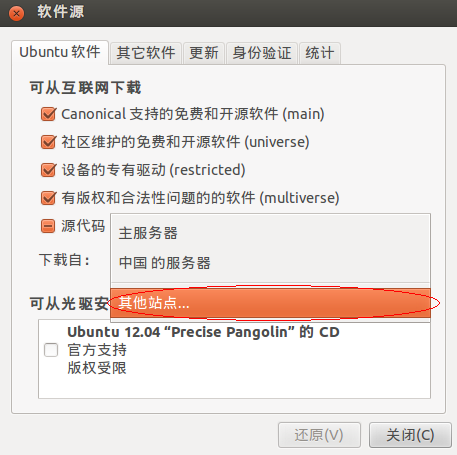
图 6-2
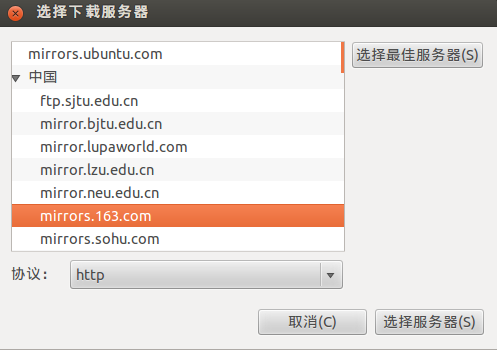
图 6-3
2.会提示你输入密码,进行授权,如图6-4。设置完毕后,记得退出软件中心界面,不然执行sudo apt-get update时容易产生冲突。
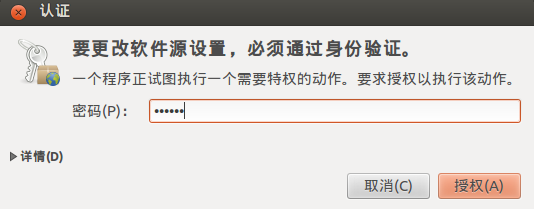
图 6-4
3.单击桌面左边栏最上边的按钮,在输入框里输入terminal,会出现终端图标,拖入左边栏,如图6-5。因为我们主要在ubuntu上做软件开发,左边栏的一些图标可以右键从启动器移除,如图6-6。因为运行虚拟机会比较卡,很容易误点击办公工具图标,那时耽误的时间会很长。
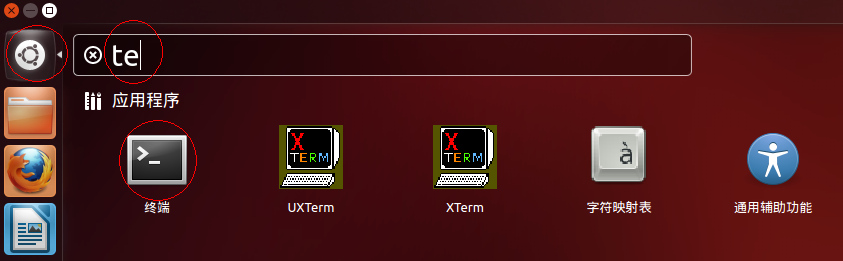
图 6-5
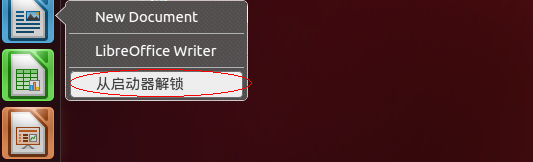
图 6-6
4.设置完软件源后,要跟软件源进行同步。单击终端图标,进入命令行界面,输入sudo apt-get update,如图6-7,回车,会提示输入密码,如图6-8,输入你的密码,注意在终端中输入密码时,不会显示任何符号,不去管它,输入完密码直接回车即可。此命令中sudo用于授权执行。在ubuntu中对权限有很严格的要求,一般执行软件安装、删除非用户权限的文件等操作时,均需输入密码授权执行。
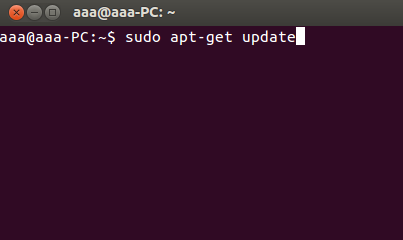
图 6-7
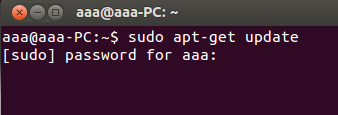
图 6-8
5.如果在输入apt-get update后,出现图6-9提示:E:无法获得锁/var/lib/apt/lists/lock – open (11: 资源暂时不可用) E:无法对目录/var/lib/apt/lists/加锁。说明ubuntu的软件更新管理器的软件源设置列表正在被使用。比如我们刚刚设置完软件源服务器。此问题是因为有新立得软件管理正在运行,检查一下新立得软件管理的界面是否关闭,如果界面关闭仍存在问题,用ps –aux命令检查与apt相关的进程并 kill –pid即可,如图6-10。一般情况下找到并杀死nm-applet进程即可,这里使用kill 1699命令。
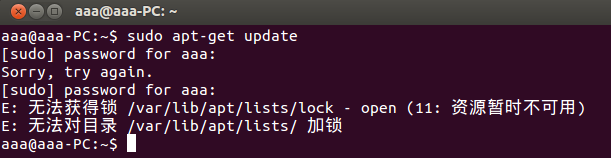
图 6-9

图 6-10
6.kill掉nm-applet进程后,再次执行sudo apt-getupdate命令,如图6-11,然后执行sudo apt-get upgrade命令进行软件更新,如图6-12图6-13,时间会较长。如果需要再次执行某命令时,可以时候上下方向键进行选择。

图 6-11
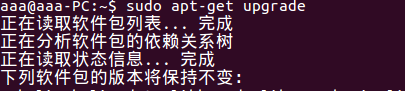
图 6-12
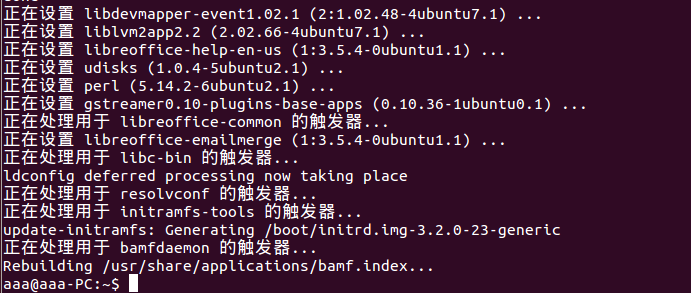
图 6-13
7.更新完毕后开始安装VMWARE TOOLS点击虚拟机下方的InstallTools,在弹出的菜单栏选择Install Tools,如图6-14。此时会出现图6-15提示,提示我们要加载光驱,通过终端执行vmware-install.pll。如果Ubuntu桌面上没有自动弹出光驱文件夹,请按图6-16重新选择Install Vmware Tools。

图6-14

图6-15
8. 如果没有找到图6-14中的安装提示,可按照图6-16方法安装
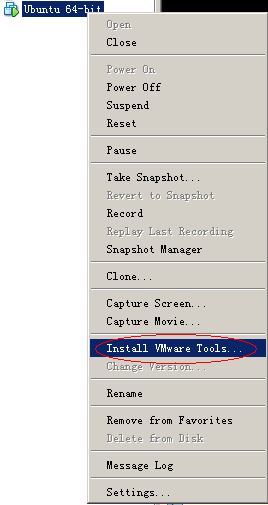
图 6-16
9.这时会自动弹出光驱,在光驱中有VMwareTools的安装包,如图6-17,复制到桌面后,右键解压缩到此处,如图6-18。
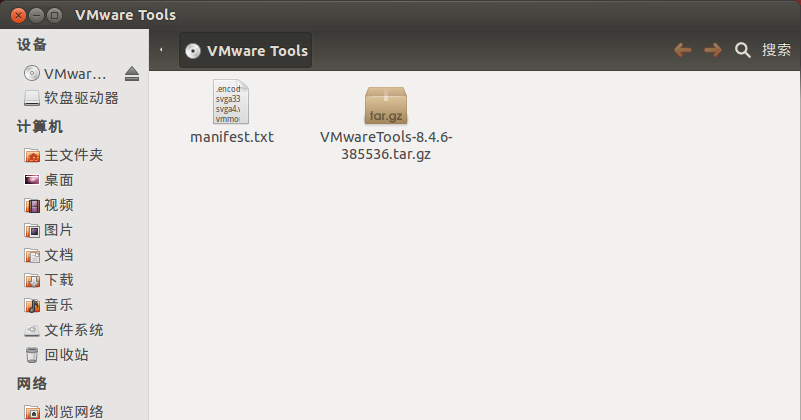
图 6-17
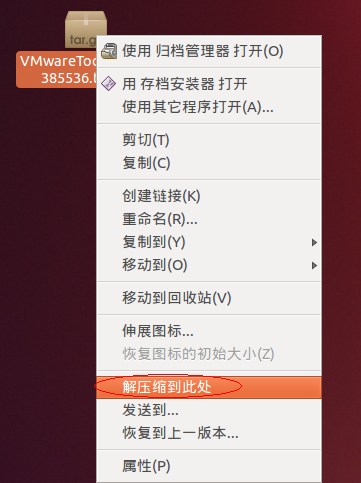
图 6-18
10.进入解压缩后的文件夹可看到各种文件,如图6-19:

图 6-19
11.接下来开始安装vmware-tools,此步需要输入不少字符,请大家按照提示细心操作,某些步骤等待过程可能较长,要耐心等待。如果因为输入错误导致需要重新安装,请按照12、13步操作,或是重新安装Ubuntu。
打开终端,执行cd 桌面/vmware-tools-distrib/,进入vmware-tools-distrib文件夹,在执行sudo./vmware-install.pl,开始安装,会对安装目录等设置进行提示,按[]里的提示输入即可,如图6-20,6-21所示。最后会编译程序并安装,期间的编译错误提示不去管它,所有执行完毕后可见Enjoy,如图6-22。
安装完毕后,要重启虚拟机,重启之后,将虚拟机选择为全屏时不会再出现分辨率的问题了,并且可以在WIN7主机与虚拟机之间进行文本、文件自由复制了。注意在复制粘贴的时候,要使用鼠标右键进行,不要使用CTRL+C CTRL+V,并且如果第一次复制粘贴不能用的话,可以再试一次,一般就会成功。
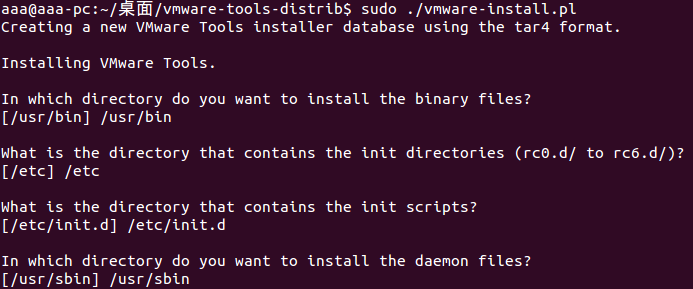
图 6-20

图 6-21
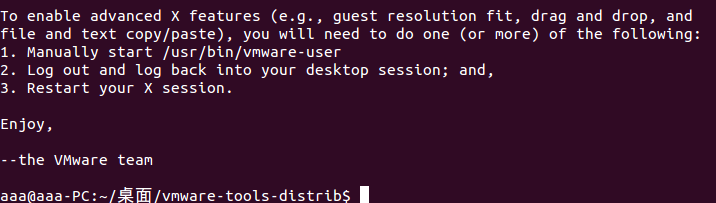
图 6-22
12.如果因为输入错误等,导致需要重新安装,此时需要进入etc目录删除已经存在的vmware-tools文件夹,使用命令cd /etc进入/etc文件夹,使用命令sudo rm –fr vmware-tools删除vmware-tools文件夹,如图6-23

图 6-23
13. 如果在重新安装vmware-tools,仍有要不要覆盖文件等提示,可以利用sudo rm –fr xxx命令删掉xxx文件夹即可。
14. 如果在配置过程中出现此提示,如图6-24,选择执行此动作即可,并按图6-25、图6-26、图6-27执行即可。
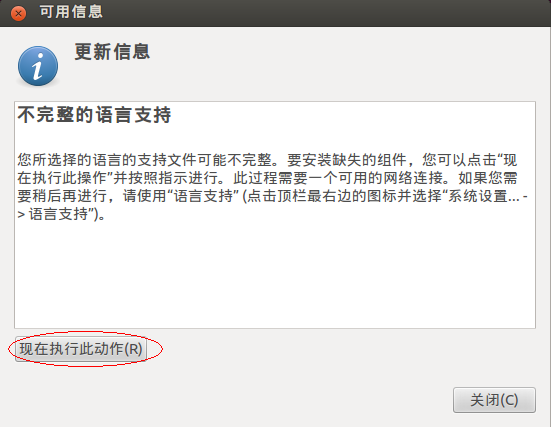
图 6-24
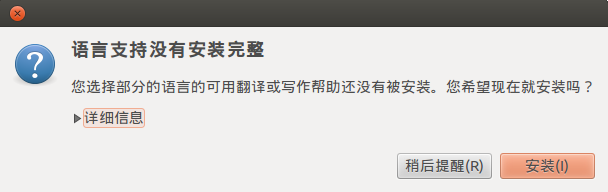
图 6-25
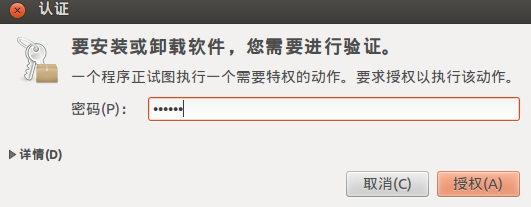
图 6-26
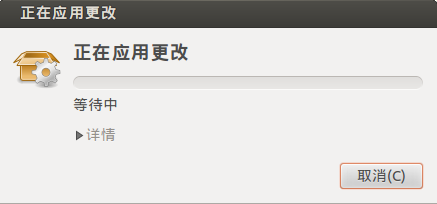
图 6-27



