virtualbox-centos扩容
virtualbox-centos扩容
版本信息
virtualbox:版本 6.1.4 r136177 (Qt5.6.2)
centos:CentOS Linux release 7.7.1908 (Core)
系统环境:windows 10
1,虚拟系统硬盘文件扩充
方法1:
使用命令进行扩容
# 打开命令终端【cmd】、【powershell】
#1,virtualbox-VBoxManage调用
#方式a,添加环境变量直接使用VBoxManage进行条用
#方式b, 全路径调用 "C:\Program Files\Oracle\VirtualBox\VBoxManage.exe"
#2,进入虚拟机文件目录
cd D:\VM\centos-01
d----- 2020/4/29 14:53 Logs
-a---- 2020/4/29 14:53 3362 centos-01.vbox
-a---- 2020/4/29 12:55 4055 centos-01.vbox-prev
-a---- 2020/4/29 14:54 7437549568 centos-01.vdi
#3,执行扩容命令
VBoxManage modifyhd Windows centos-01.vdi --resize 20480
#说明 centos-01.vdi —— 虚拟系统硬盘文件
# 20480 —— 扩充会后的大小(单位Mb)
#如果磁盘格式为vmdk,则需要先转换为vdi格式,执行如下命令:
VBoxManage clonehd "centos-01.vmdk" "centos-01.vdi" --format vdi
VBoxManage modifyhd "centos-01.vdi" --resize 20480
#注:如果你想将磁盘文件格式转回vmdk执行如下命令(使用vdi格式的也可以)
VBoxManage clonehd "centos-01.vdi" "centos-01.vmdk" --format vmdk
方法2:
图形化ui操作进行扩充: 管理——虚拟截止管理
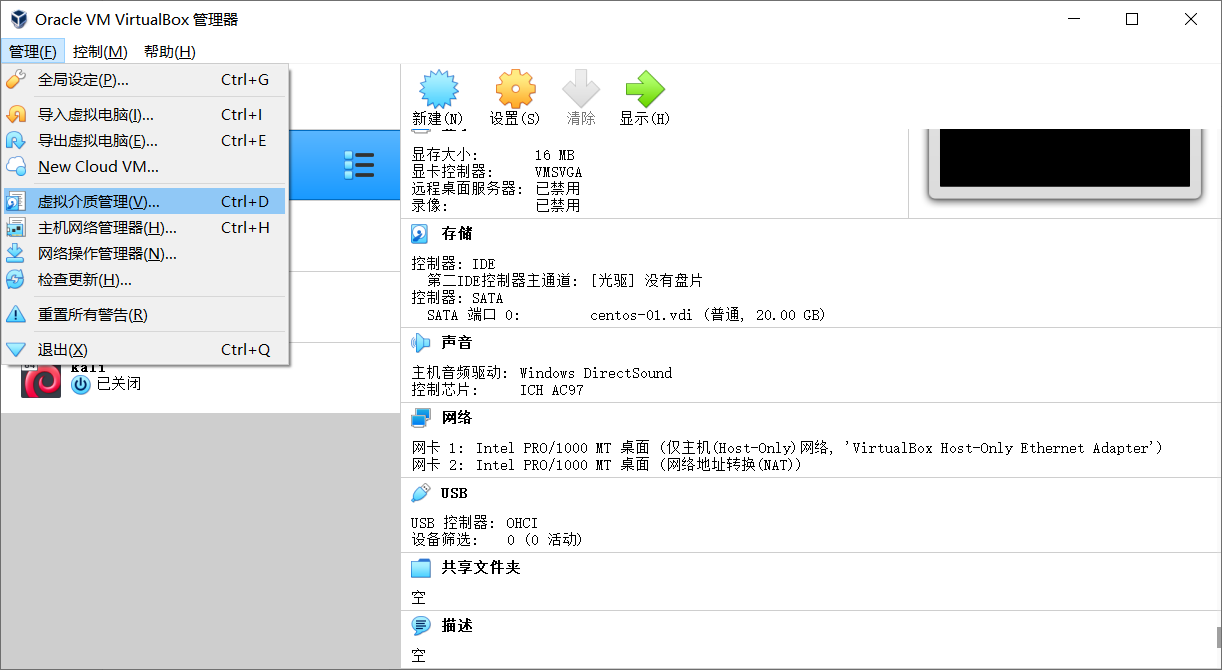
虚拟截止管理器——属性——大小——应用,注意修改的时候要先关闭虚拟机
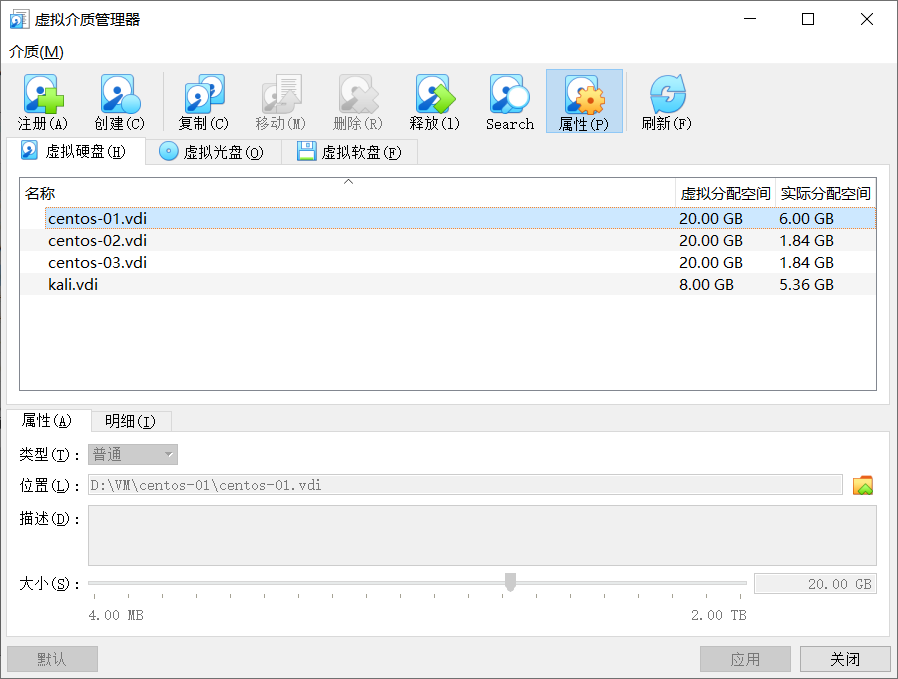
2,centos系统文件扩容
启动虚拟机并进入系统,切换到root用户
添加分区
$ sudo fdisk /dev/sda
p #查看已分区数量(我看到有两个 /dev/sda1 /dev/sda2)
n #新增加一个分区
p #分区类型我们选择为主分区
回车 #选择分区号,使用默认3(因为1,2已经用过了,sda1是分区1,sda2是分区2,sda3分区3)
回车 #默认(起始扇区)
回车 #默认(结束扇区)
t #修改分区类型
回车 #选分区3
8e #修改为LVM(8e就是LVM)
w #写分区表并退出
$ sudo reboot #重启
格式化分区
# 查看
$ sudo fdisk -l
# 格式化
$ sudo mkfs.ext3 /dev/sda3
LVM更新-卷扩容
$ lvm #进入lvm管理
$ lvm>pvcreate /dev/sda3 #这是初始化刚才的分区3
$ lvm>vgdisplay #查看卷组(VG Name)
$ lvm>vgextend centos /dev/sda3 #将初始化过的分区加入到虚拟卷组centos
$ lvm>lvdisplay #查看逻辑分区,发现/dev/centos/root是根分区
$ lvm>lvextend /dev/centos/root /dev/sda3 #此处将整个分区扩展到根分区上
$ lvm>pvdisplay #查看卷容量,这时你会看到一个很大的卷了
$ lvm>quit #退出
文件系统扩容更新
$ sudo resize2fs /dev/centos/root #刷新逻辑分区容量
#如果报错则是因为你的某些分区使用的是xfs的文件系统,执行下边命令刷新逻辑分区即可。
$ sudo xfs_growfs /dev/centos/root
$ sudo df -h #查看根分区容量已经更改
$ sudo reboot #重启完成最后的操作




