ixchat 的安装使用(文件在云盘)
【性能测试】利用IxChariot测试路由器吞吐量(wan to lan & lan to wan)
【写在前面】因项目原因,本人对路由器吞吐量测试进行了学习探索。在学习过程中,了解到IxChariot这一工具,而在实践中,也遇到一些问题,花了较多时间去尝试和摸索。在此本人将这次实践过程记录下来,希望能为大家提供参考。但因本人水平有限,实际过程中尚存在问题,还望大家能够指正,若有疑问也可提出来讨论,谢谢。
一、简介
1、工作原理
IXChariot是一个应用层性能测试工具,通过端对端的方法,对不同参数下的吞吐量、时延、丢包等性能参数进行评估。
2、组成
IXChariot由IXChariot控制端和Endpoint组成。控制端需安装在Windows操作系统上,Endpoint则支持各种主流的操作系统(需要下载对应版本),可根据实际测试需要安装在单个或多个终端。
Endpoint主要负责从控制端接收指令、完成测试并将测试数据传到到控制端。
3、环境拓扑
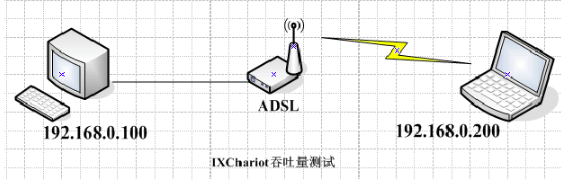
测试时为了避免其他信号的干扰,需要将ADSL类产品放入信号屏蔽箱中。(实践中我未能做到这点)
二、环境配置
【前置】:我使用的两台电脑的OS分别是WIN10_HOME_x64(以下称为pc1)和Windows Server 2008_Enterprise(以下称为pc2),分别关闭系统防火墙设置。
1、下载
2、安装
下载完成后,将下载文件夹拷贝到pc1和pc2中,
(1)在pc1上进行以下步骤:
i、安装控制台:双击‘IxChariot_670’进行控制台的安装,安装过程中除了在‘License Agreement’页面选择‘I accept…’外,其他页面保持默认路径和选项;
ii、安装endpoint:待控制台完成安装,来到‘Setup Completed’页面,点击‘Finish’后会自动开始安装同版本的endpoint,我们不安装这个旧版本,选择‘Cancel’,完成取消过程;
打开下载文件夹,双击‘pevista64_710’(若你的系统是x86,则安装pevista32_710)来安装新版本的endpoint,在‘License Agreement’页面选择‘I accept…’,其他页面保持默认路径和选项;
完成安装后,打开任务管理器,点击‘详细信息’标签,验证‘endpoint.exe’存在并运行;
iii、破解:打开下载文件夹,将‘ixchariot-7.3-crack’这个破解文件拷贝到之前‘IxChariot_670’的安装路径下(一般默认为C:Program
Files(x86)IxiaIxChariot),然后在此路径下双击‘ixchariot-7.3-crack’,选择‘Patch’,若结果如下图,则说明破解成功: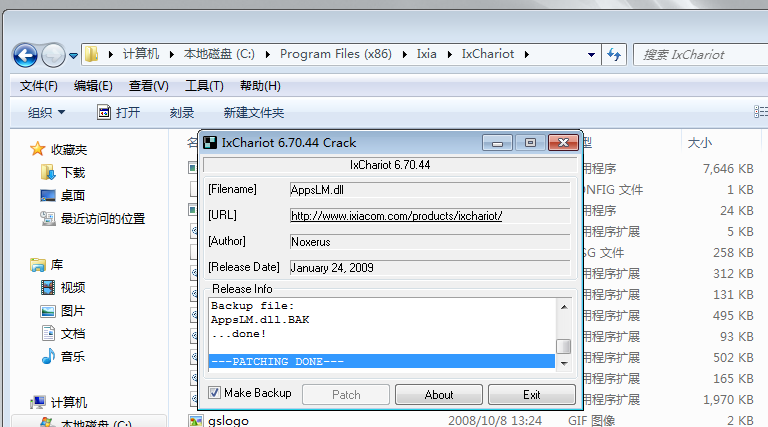
⚠️注意,若结果如下图,则说明缺少一个文件,需要生成。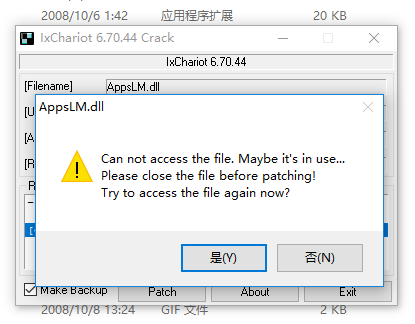
选择‘否’ -> 'Exit',然后进行以下操作:
在此路径找到‘AppsLM.dll’,将它移动到其他路径(如桌面)下,再运行‘ixchariot-7.3-crack’,选择‘Patch’,将出现弹窗如下图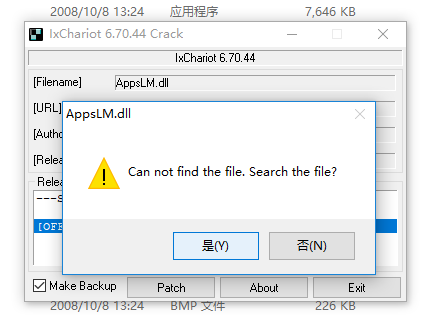
选择‘是’,来到桌面路径,选择‘AppsLM.dll’,点击‘打开’,完成后将出现破解成功时的窗口。
退出窗口,来到桌面,发现新生成了一个.BAK文件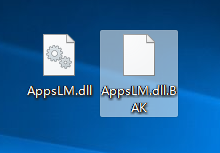
将原‘AppsLM.dll’和新生成的.BAK文件移动到原路径下即可。
双击桌面的IxChariot快捷图标,发现已破解,可成功启动。
(2)在pc2上进行以下步骤:
打开下载文件夹,双击‘pevista64_710’(若你的系统是x86,则安装pevista32_710)来安装新版本的endpoint,在‘License
Agreement’页面选择‘I
accept…’,其他页面保持默认路径和选项;完成安装后,打开任务管理器,点击‘详细信息’(若无则选择‘进程’)标签,验证‘endpoint.exe’存在并运行。
至此,两台PC上的下载安装工作我们已经做好了。
3、组成拓扑网络
i、先用网线将pc1和路由器的WAN口连接起来,pc2与路由器则通过wifi网络进行无线连接;
ii、在pc2上打开浏览器,输入网关(路由的局域网IP地址)进入路由管理页,选择‘互联网设置’(或‘WAN设置’,不同路由的管理页面不同),将模式设置为‘静态IP’,具体信息的设置可参考如下: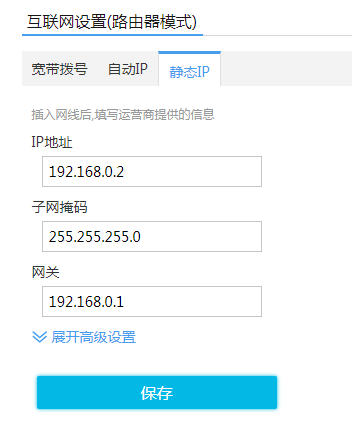
【设置说明】
IP地址:此处WAN的IP地址不可与LAN的IP地址在同一网段,例如,我的路由器的局域网(LAN)IP地址为192.168.199.x,子网掩码是255.255.255.0,则WAN的IP地址就不能设为192.168.199.y,根据WAN口网关的设置,可设为192.168.0.2
子网掩码:255.255.255.0
网关:一般设为192.168.0.1
(若有兴趣,可深入了解三者的关系)
⚠️iii、在pc1打开网络和共享中心,点击‘以太网’,打开‘属性’设置,双击‘Internet协议版本4(TCP/IPv4)’打开设置窗口,选择‘使用下面的IP地址’,具体信息设置可参考如下: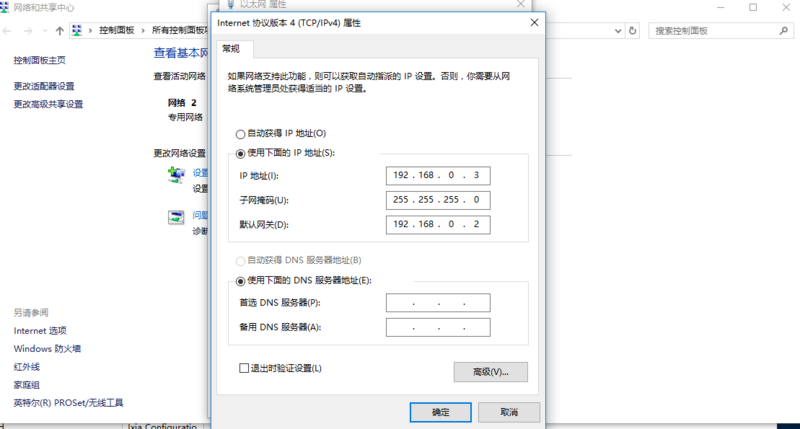
【设置说明】
IP地址:此处的静态地址与路由器的WAN IP在同一网段即可;
子网掩码:255.255.255.0
默认网关:这里我要特别说明一下,我曾按照他人经验,设置此处与路由器的WAN口网关为同一地址时,只能从pc2到pc1单向ping通,并且运行IxChariot时,出现报错,无法进行测试。通过查阅资料和摸索,我将它改设为了路由器的WAN IP,则可以成功获取网络,pc1与pc2可双向ping通,测试也得以顺利进行。大家可以进行尝试。
4、记录两端口地址
pc1:终端中运行‘ipconfig’,得到以太网-IPv4地址
pc2:终端中运行‘ipconfig’,得到无线网络-IPv4地址
至此,所有准备工作已经完成
三、进行测试
实际操作过程如下:
启动IxChariot,点击图中标示的图标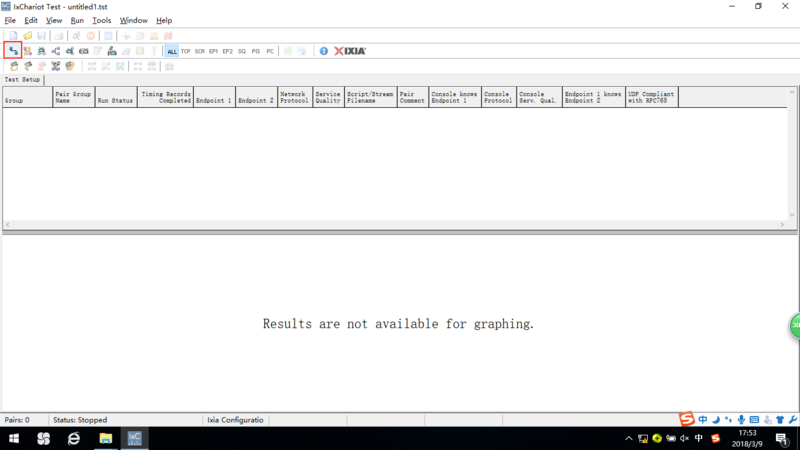
将打开设置窗口,进行数据流的设置。下图中,数据流的源IP地址(Endpoint 1)为pc1的WAN IP,目的IP地址(Endpoint
2)为pc2的LAN IP,协议默认为TCP,点击‘select
script’选择运行脚本为‘Troughput.scr’。点击‘OK’就可生成一个数据流线程。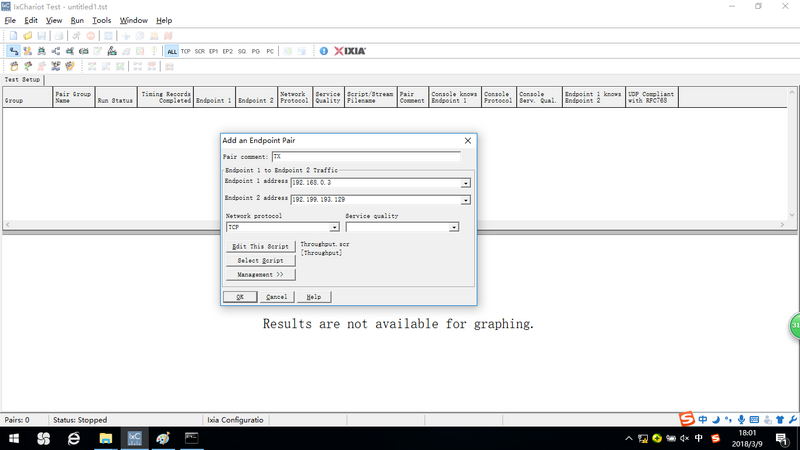
我需要进行十个线程的数据流,故复制了十条(若在复制时出现错误窗口,点击‘No’即可);
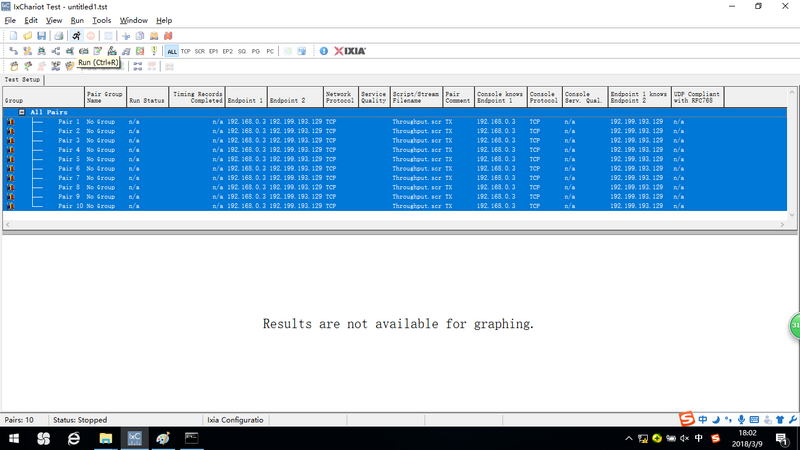
默认的运行时间为1min,若要进行设置,点击工具栏中的‘Run’,则选择‘Set Run Options’。若要开始运行数据流,选择Run或点击菜单栏中的小人图案图标即可;
以下为针对某路由器进行的十个线程的wan to lan吞吐量结果:
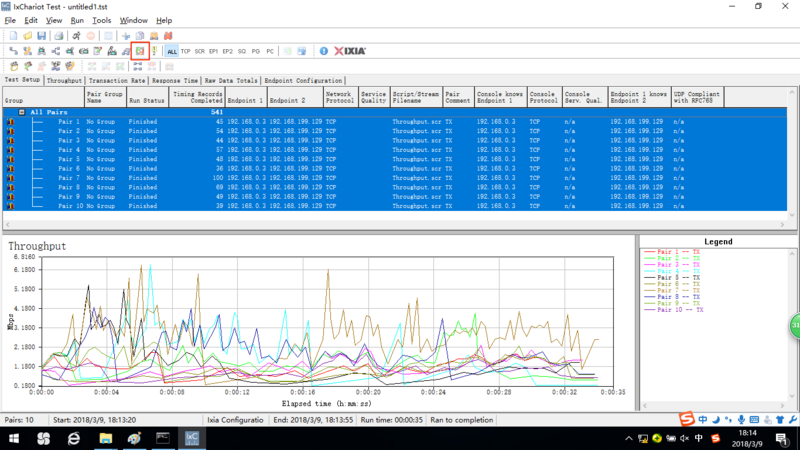
完成后可在菜单栏中选择‘File’>‘Export’来导出结果文档,进行分析。
若需要测试lan to wan的吞吐量,先选择数据流,点击上图菜单栏中标示出的图标
,即可转换数据流方向,再开始运行。
至此,一次基本的吞吐量测试就完成了。大家也可以利用此工具进行更为严谨和复杂的性能测试。




