mysql - 下载与安装
1.下载mysql
官方网站下载页面:
https://dev.mysql.com/downloads/mysql/
选择系统和版本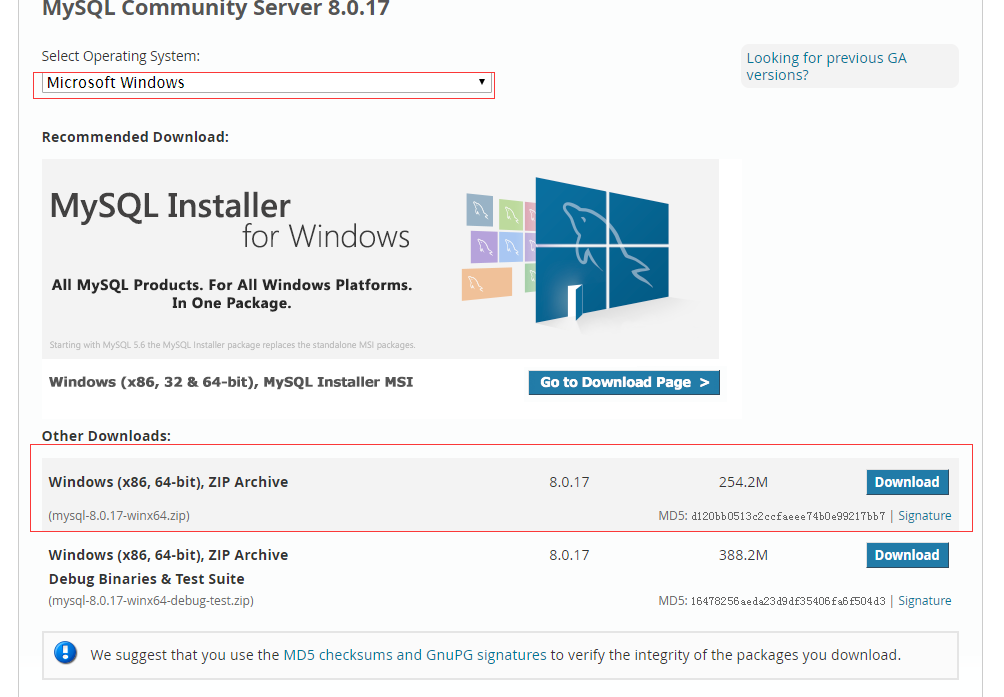
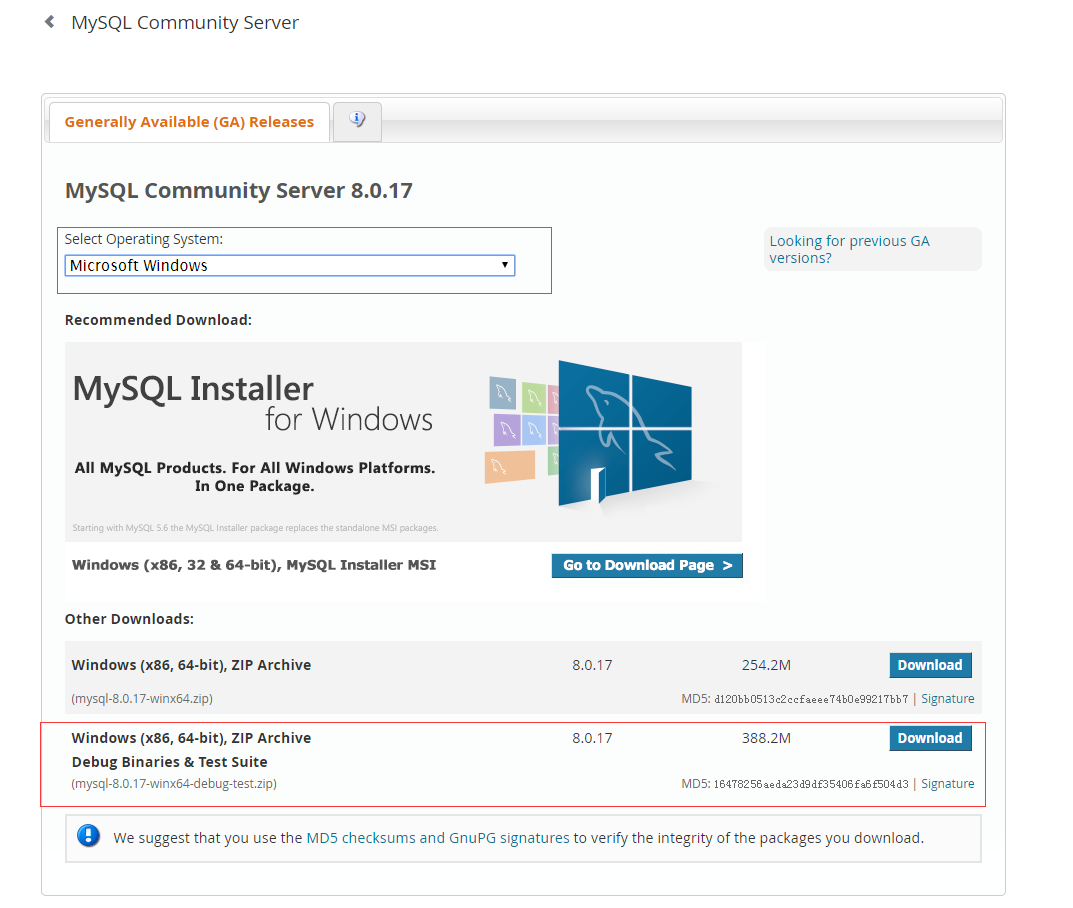
因为是免费版所以直接下载= =就不注册了

下载完后找一个合适的位置解压。
我是在d盘里捡了一个mysql文件夹,然后解压到里面,解压后mysql的路径是:D:\mysql\mysql-8.0.17-winx64
2.配置
在解压后的文件里新建my.ini文件,用txt打开加入内容,主要修改数据库路径和数据存储路径。
[mysqld]
# 设置3306端口
port=3306
# 设置mysql的安装目录
basedir=D:\mysql\mysql-8.0.17-winx64
# 设置mysql数据库的数据的存放目录
datadir=D:\mysql\mysql-8.0.17-winx64\Data
# 允许最大连接数
max_connections=200
# 允许连接失败的次数。
max_connect_errors=10
# 服务端使用的字符集默认为UTF8
character-set-server=utf8
# 创建新表时将使用的默认存储引擎
default-storage-engine=INNODB
# 默认使用“mysql_native_password”插件认证
#mysql_native_password
default_authentication_plugin=mysql_native_password
[mysql]
# 设置mysql客户端默认字符集
default-character-set=utf8
[client]
# 设置mysql客户端连接服务端时默认使用的端口
port=3306
default-character-set=utf8
配置环境变量:
右键单击我的电脑->属性->高级系统设置(高级)->环境变量
(第一次配置不知道怎么修改环境变量的参考 我之前安装tomcat的配置方法 https://www.cnblogs.com/clamp7724/p/11484331.html)
新建环境变量 MYSQL_HOME
MYSQL_HOME = D:\mysql\mysql-8.0.17-winx64
这个是mysql的路径,根据自己解压路径修改
修改环境变量 Path
Path有很多路径,用;隔开,所以
在后面加上 ;%MYSQL_HOME%\bin
这个是相对路径不用改动,注意别把分号漏了。
安装:
打开控制台cmd
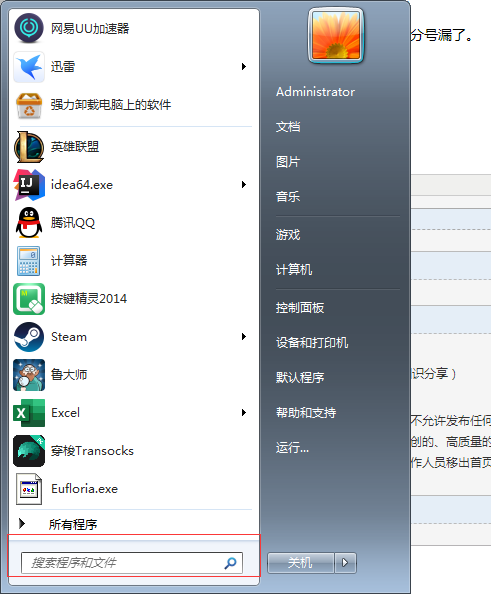
输入cmd回车
输入cd D:\mysql\mysql-8.0.17-winx64\bin 回车
shell命令行,cd是跳转位置,后面输入你的mysql安装路径 + /bin,跳转到你的mysql的bin文件夹(win7可以右键粘贴,不能ctrl+v,不知道别的版本行不行)。
输入D: 回车
因为初始位置是c盘,我要进入d盘需要输入 D: 如果你存在了别的盘同理。
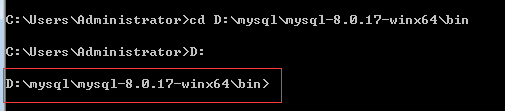
看到位置跳对了就说明成功了。
输入mysqld --initialize --console 回车
等待几分钟
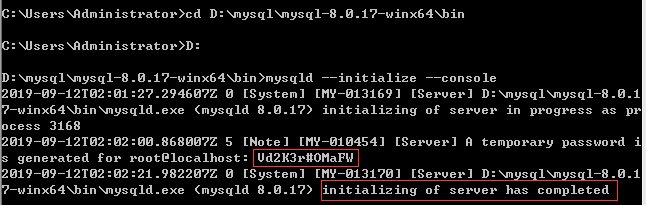
他会给你一个默认密码记得记一下, 我的是Vd2K3r#OMaFW
最后显示completed说明安装完成。
然后用管理员权限打开cmd
输入cd D:\mysql\mysql-8.0.17-winx64\bin 回车 (根据你的安装路径修改)
输入D: 回车
跳转到mysql的bin文件夹
输入mysqld --install
注册服务
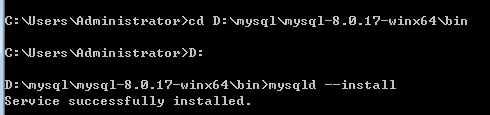
出现successfully installed说明成功了
之后输入 net start mysql 启动mysql

输入net stop mysql 是停止服务。
说明成功。
输入mysql -u root -p, 然后会让你输入密码,把刚才生成的默认密码输入。回车进入mysql
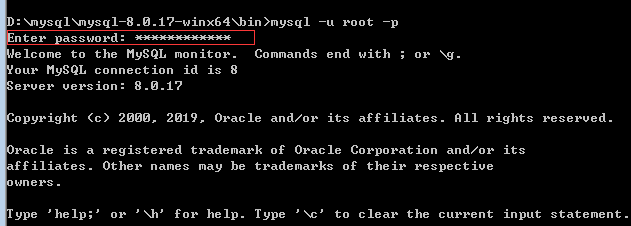
这里就可以增删改查了(虽说一般都用图形工具很少有用命令行的了- -)
输入
ALTER USER 'root'@'localhost' IDENTIFIED BY '新密码';
记得别漏了分号,mysql和java一样也是分号结尾。
修改密码方便登录

输入exit;
退出mysql
ps:这里我不小心把密码设成了汉字‘新密码’。。。= =用mysql -u root -p再输入‘’新密码‘并不能登录。
所以查了一下。。。。可以输入mysql -u root -p新密码 来登录’
之后进去再修改。
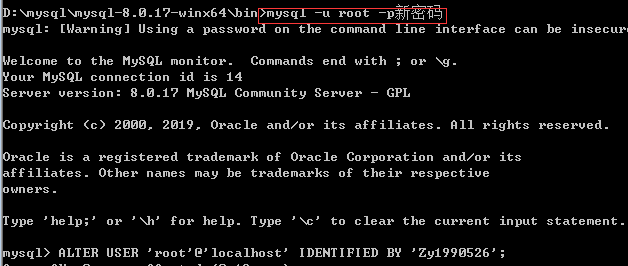




【推荐】编程新体验,更懂你的AI,立即体验豆包MarsCode编程助手
【推荐】抖音旗下AI助手豆包,你的智能百科全书,全免费不限次数
【推荐】轻量又高性能的 SSH 工具 IShell:AI 加持,快人一步