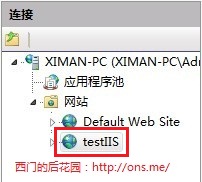IIS配置
一、首先是安装IIS。打开控制面板,找到“程序与功能”,点进去
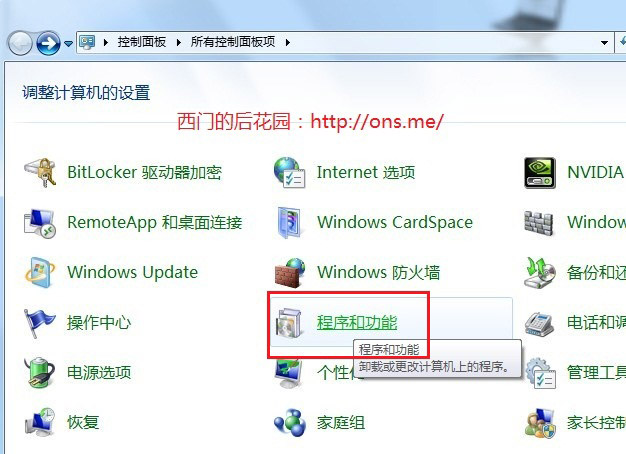
二、点击左侧“打开或关闭Windows功能”
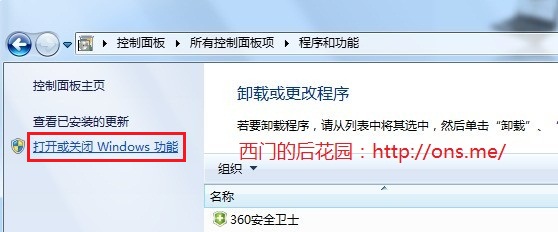
三、找到“Internet 信息服务”,按照下图打勾即可
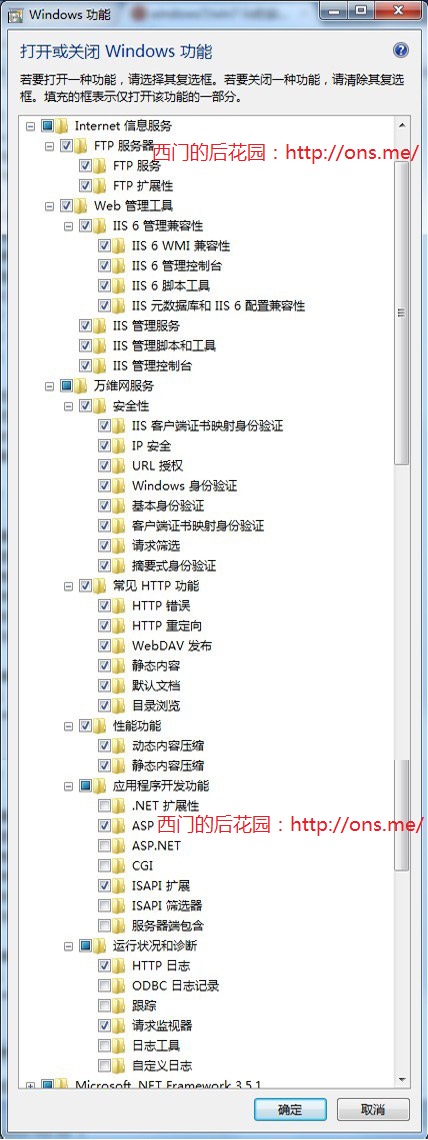
等待安装完成
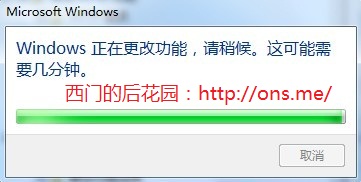
四、安装完成后,再回到控制面板里面,找到“管理工具”,点进入
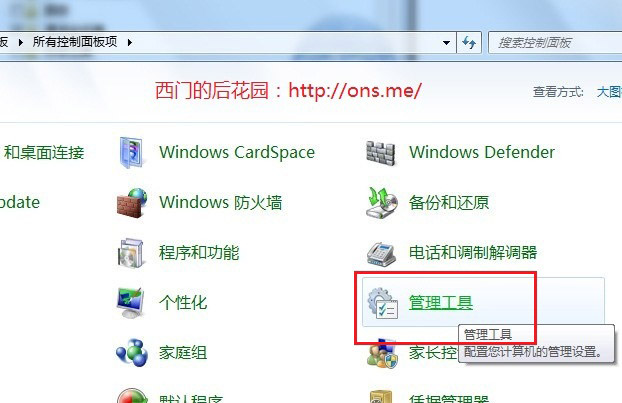
五、双击“Internet 信息服务(IIS)管理器”就是IIS了。如果经常需要使用IIS的朋友,建议鼠标指到“Internet 信息服务(IIS)管理器”上,右键--发送到--桌面快捷方式,这样就能从桌面进入IIS,而不用每次都点控制面板。
IIS界面:
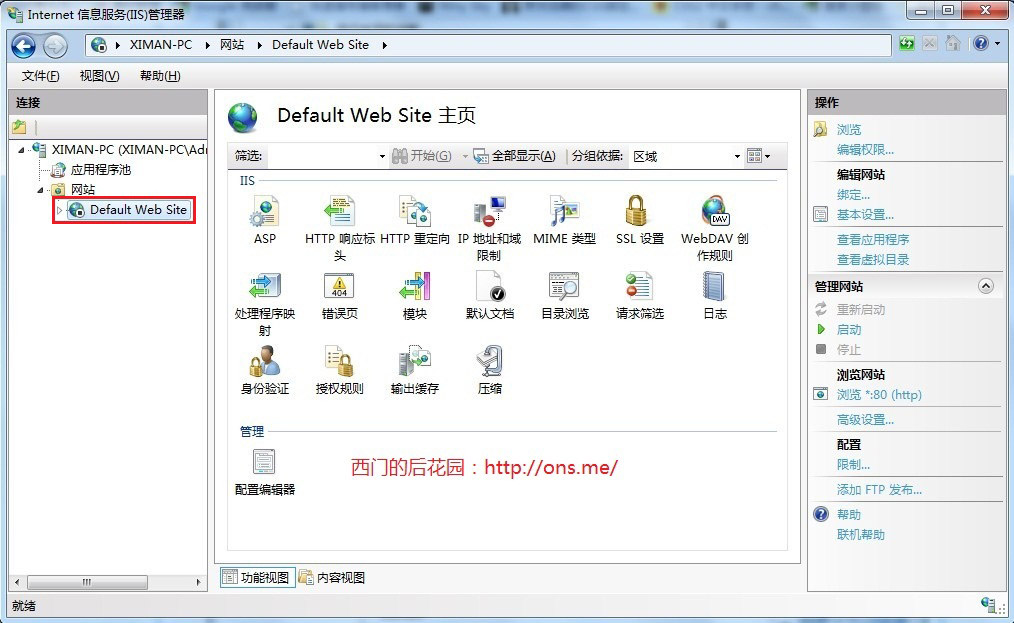
六、选中“Default Web Site”,双击中间的“ASP”
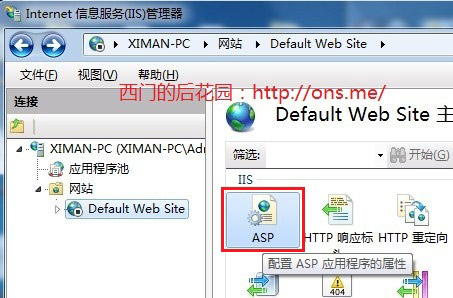
把“启用父路径”改为“True”
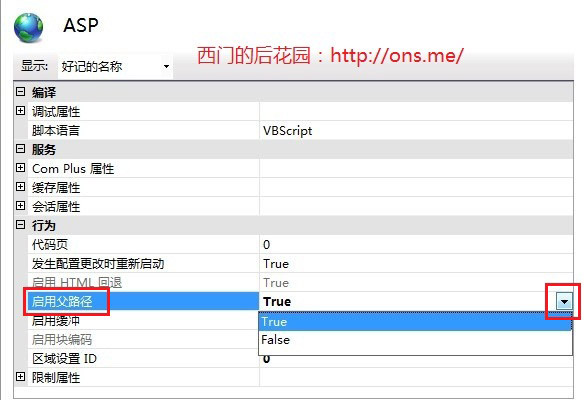
七、下面就是配置站点了。单击右侧“高级设置”
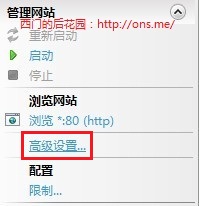
选择你网站的目录
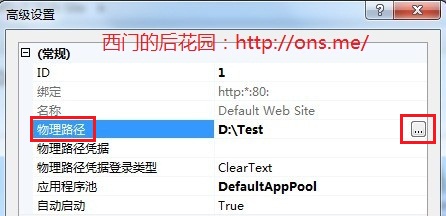
八、回到IIS,单击右侧的“绑定...”,选中你要绑定的网站,点“编辑”
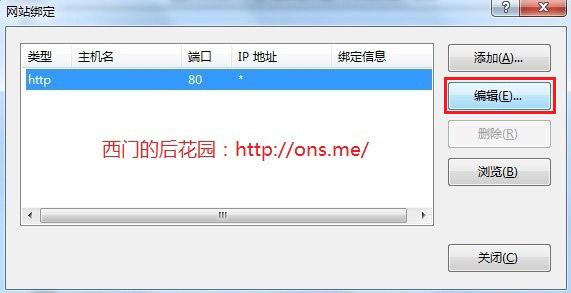
如果是一台电脑,只修改后面的端口号就行,可以随意修改数字。如果是办公室局域网,点击下拉框,选择自己电脑上的局域网IP,例如:192.168.**.**,然后修改端口号
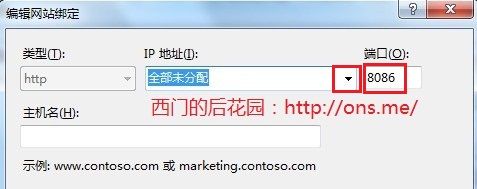
九、回到IIS,如果右侧显示停止,就选择启动,然后点击下面的浏览网站,就可以打开你绑定文件夹里面的网站了
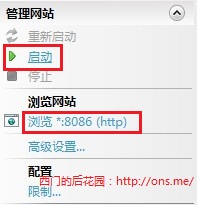
十、如果有多个网站,在IIS左边“网站”右键“添加网站”

主要修改三个地方,“网站名称”、“物理路径”、“端口”,如果局域网,请修改“IP地址”,同上
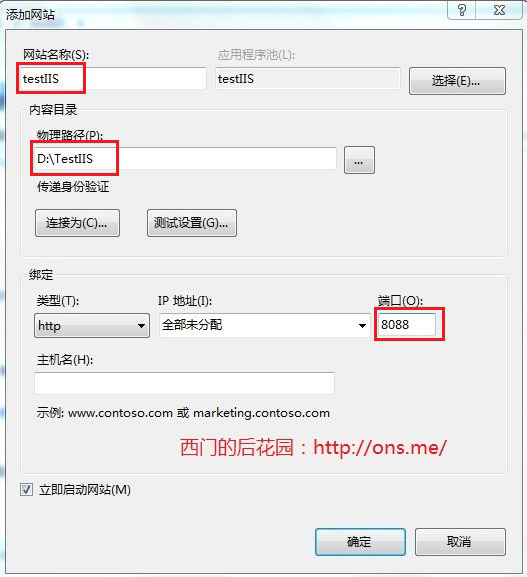
十一、添加好后,点击新建的网站名字,就是这个网站的详情了。