excel常用操作总结
【本篇文章仅限于学习过,或者知道的,忘记时作为提示的工具】
想要具体学习的话,推荐去BOSS直聘,搜李锐老师的课程名称:30天通关EXCEL
一、导入数据(略)
二、公式的使用
...
三、数据快速比对
ctrl+\【或者查找->定位->行内差异定位/列内差异定位】//选取的时候按准确的作为基准,切换基准时按tab键
四、实现数据汇总【之前写错成了ctrl,抱歉】:alt+=
五、快速填充:ctrl+e //至少第一个数据要填写
六、快速设置美化表格样式:ctrl+T或者ctrl+L
七、快速录入
六十万 输入:6.00**5//表示6乘10的5次方,得到6.00E+05科学计数法,变为常规:ctrl+shift+`
八、下拉菜单:
数据->插入下拉列表【wps中的使用方法】
九、数据连接符:&
比如="字符串"&C5&"字符串"
十、'单引号,强制输入文本
十二、绝对引用:$A$1//用于不变的部分被使用
十三、批量输入/不同区域输入相同内容:
按ctrl单选各个区域,在可编辑区的单元格直接输入,按ctrl+enter
十四、在十三基础上随机填充1到100之间的数:
按ctrl单选各个区域,在可编辑区的单元格直接输入=randbetween(1,100),按ctrl+enter
十五、建立工作表组,按ctrl,再点击各张表,或者点击第一,再点最后,就批量选中了//这样可以多个工作输入相同内容,取消组合,单击工作表,取消即可
十六、去掉字符串的空格:trim()//或者使用left()或者right()
十七、去掉中文字符,保留阿拉伯数字:
=MID(N4,1,LEN(N4)*2-LENB(N4))
十八、一些常用函数:
SUMIFS() //多条件统计,sumifs(要统计的列或者行,条件列 如A:A,该列对应的条件值如$B$1或者某个值,第二个条件列,该第二条件匹配的值,如$C$1,其他条件...)
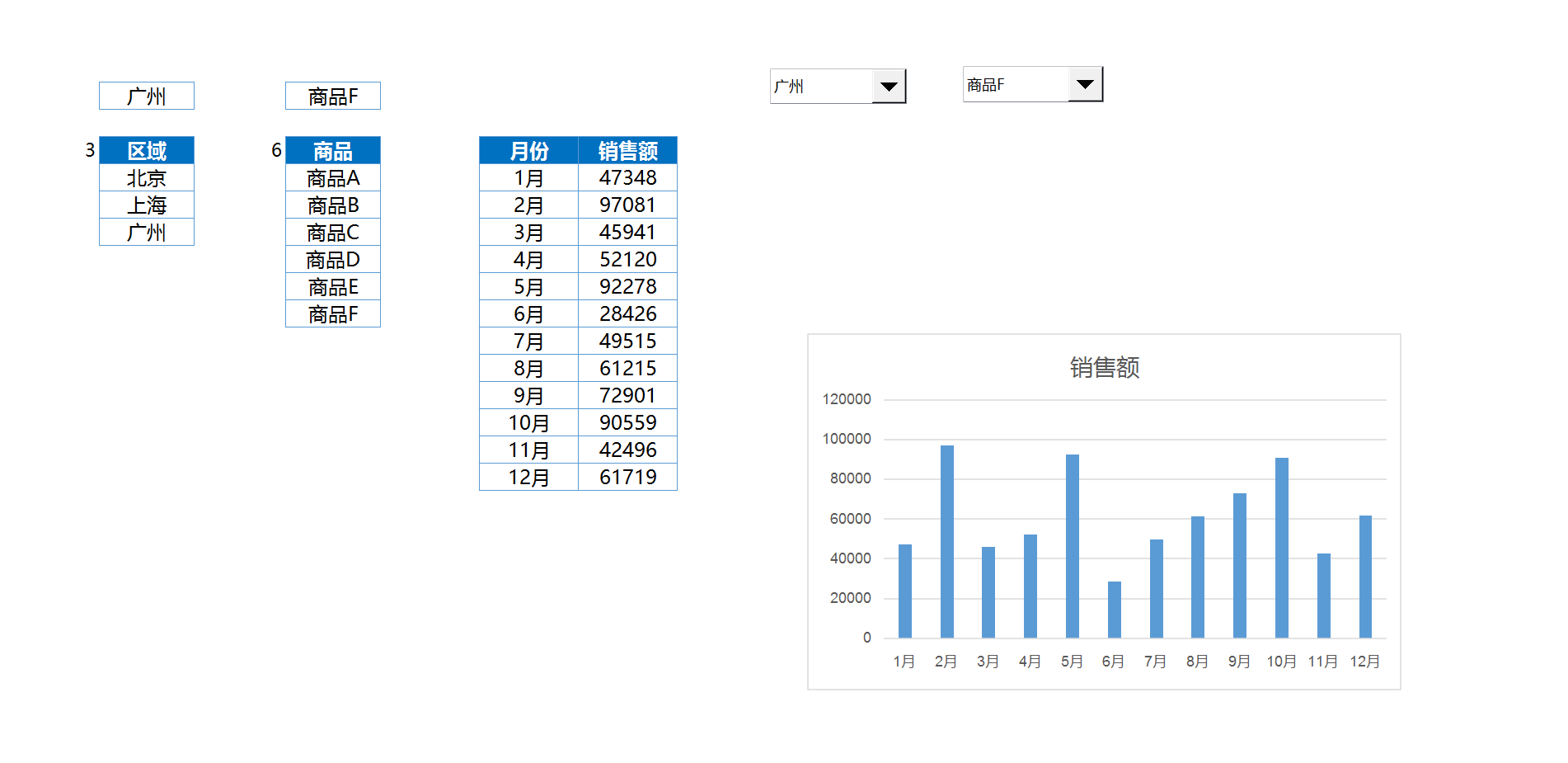
index() //对数据进行检索,长与match搭配使用
match() //用来找到数据所在位置
subtotal() //筛选求和,会根据筛选,进行筛选后的谋区间进行求和、求平均等,这取决于subtotal中的第一个参数统计时包含手动隐藏的行1~11(统计时不包含手动隐藏的行101~111)分别表示:![]()
十九、多表批量统计:
1、公式:sum('表1:表12'!D5)
首先、选择要统计的区域,然后输入=sum('表1:表12'!D5),然后按CTRL+ENTER
二十、定位快捷键:ctrl+G或者F5【选择要定位的区域后,按,然后选择要定位的内容,即在定位条件中选择,或自己写】
二十一、数据透视图,对源表进行数据汇总、拆分等操作:
1、数据汇总:根据需要选择数据进行透视,根据需要进行行列选择【适当运用组合】
2、数据拆分,在数据汇总的基础上,要对数据进行拆分。【明确需要拆分的是什么,然后将其放在筛选当中,然后-》分析->选项->显示报表筛选页>确定】
数据拆分后,如果源表数据有更新,刷新汇总的透视表,即可更新已拆分出来的表格。
3、数据透视图----切片器:
点击已经进行数据透视图的数据:点击->分析->插入切片器【根据需要选择作为筛选的选项,作用:筛选,不出现其他数据,交互更新】
-------------------------------------------------------------------------------------2020年10月2日更新到此-----------------------------------------------------------------------------------------------------------
以下为10月3日内容:
二十二、数据对比、商务美化等。略【注意数据占比的条形图制作步骤,方法略,看视频学习】
二十三、动态图表【使用到的函数有index和offset,控件则用于选择】
1、对进行选择的数据进行控件制作,便设置一个链接;
2、使用index提取控件链接指向的控件选项【其中index也可以使用vlookup达到效果=VLOOKUP($A17,$A$2:$M$13,COLUMN(B9)),里面的参数分别表示,根据$A17的值进行查找,$A$2:$M$13区域,COLUMN(B9)表示该区域动态行列】

3、使用offset,进行偏移查找;
4、对表进行图的制作。
二十四、LARGE函数【进行数据提取并从大到小排列】
二十五、合并计算【不同表格的合并:数据->合并计算(记住勾选首行,最左列)】(功能:可以求和、标准差等)
二十六、多表导入、合并
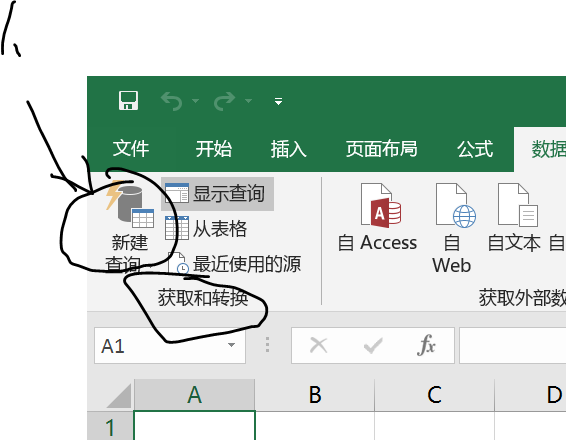 然后,从文件->从工作簿->
然后,从文件->从工作簿->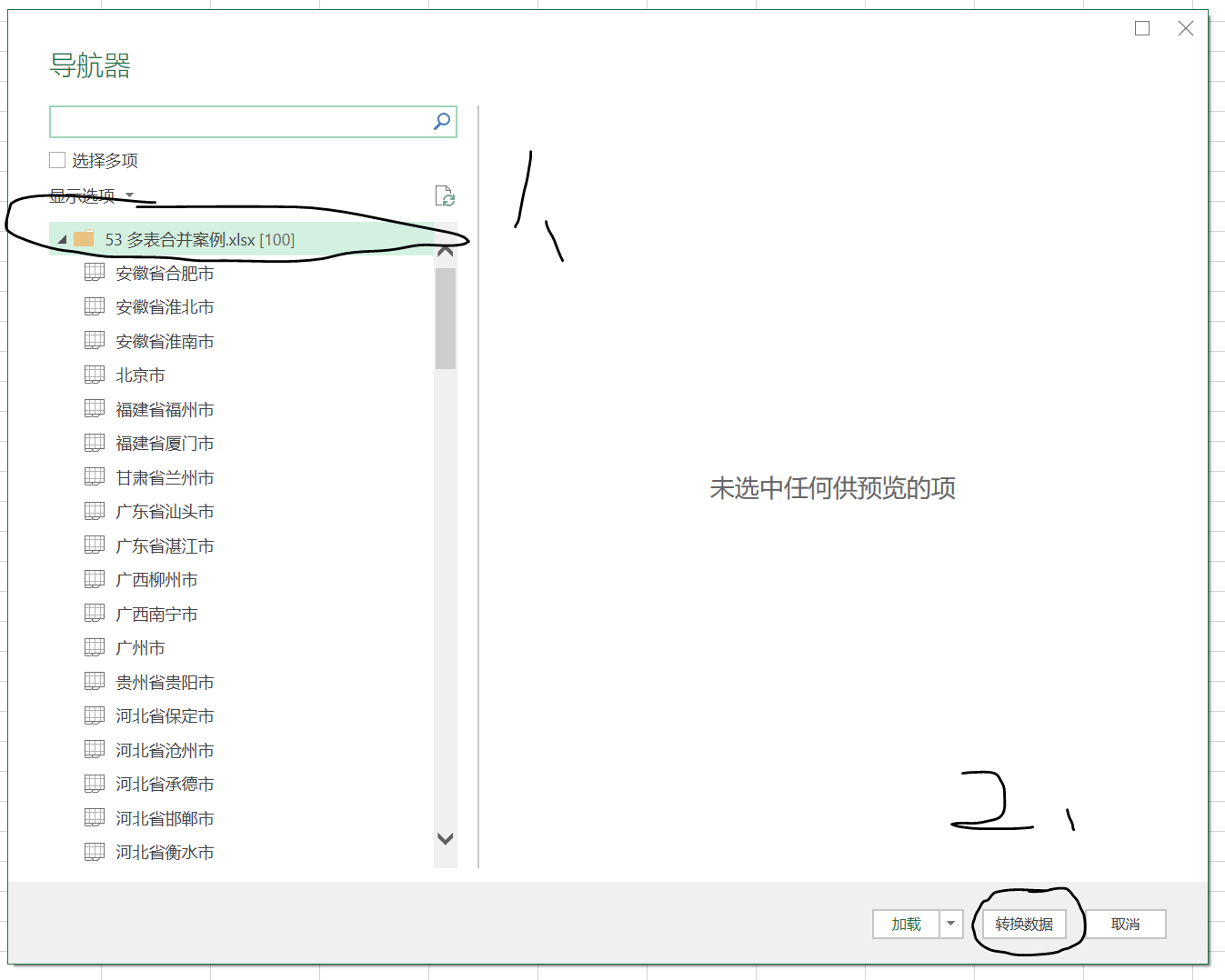
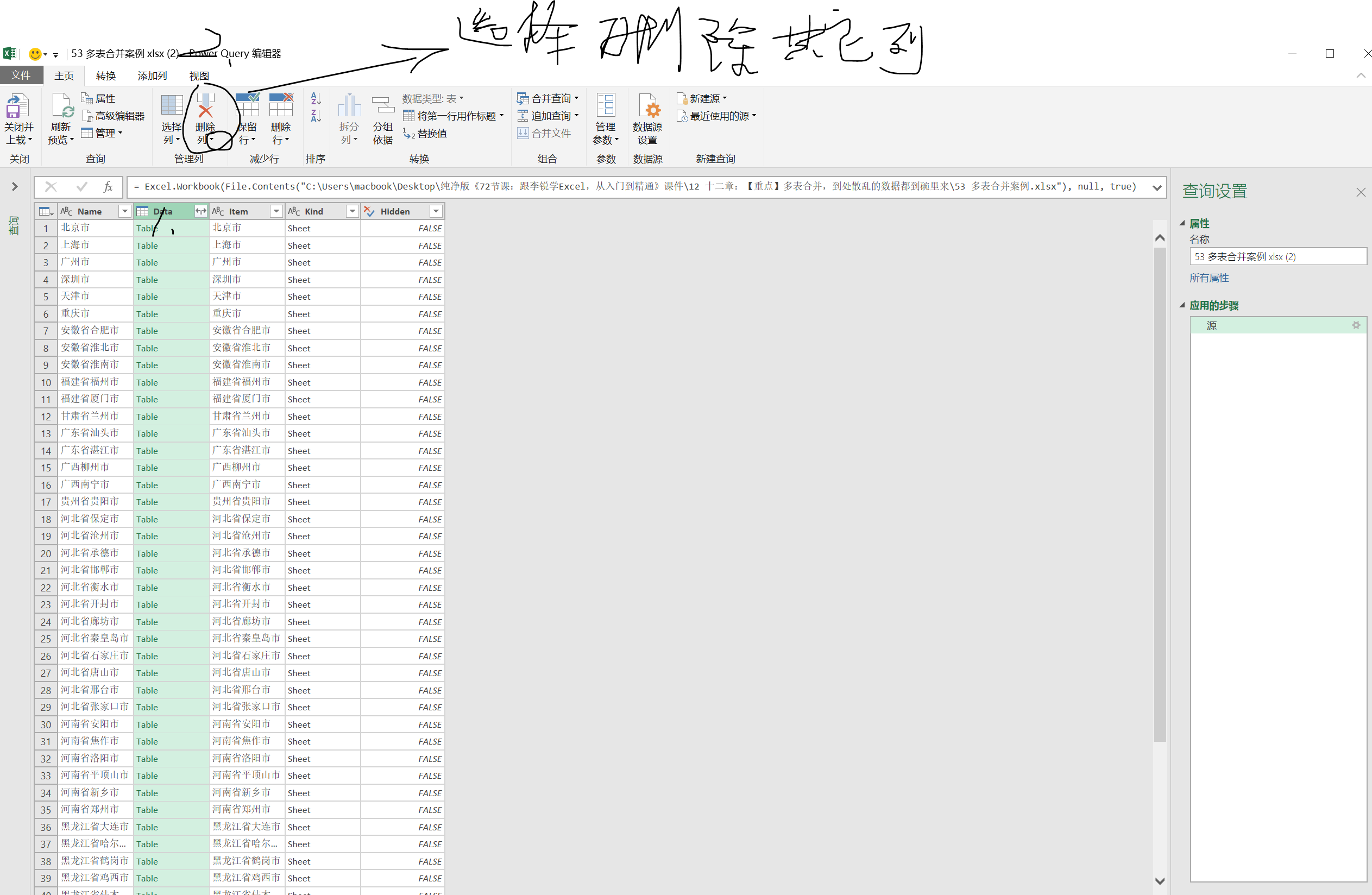
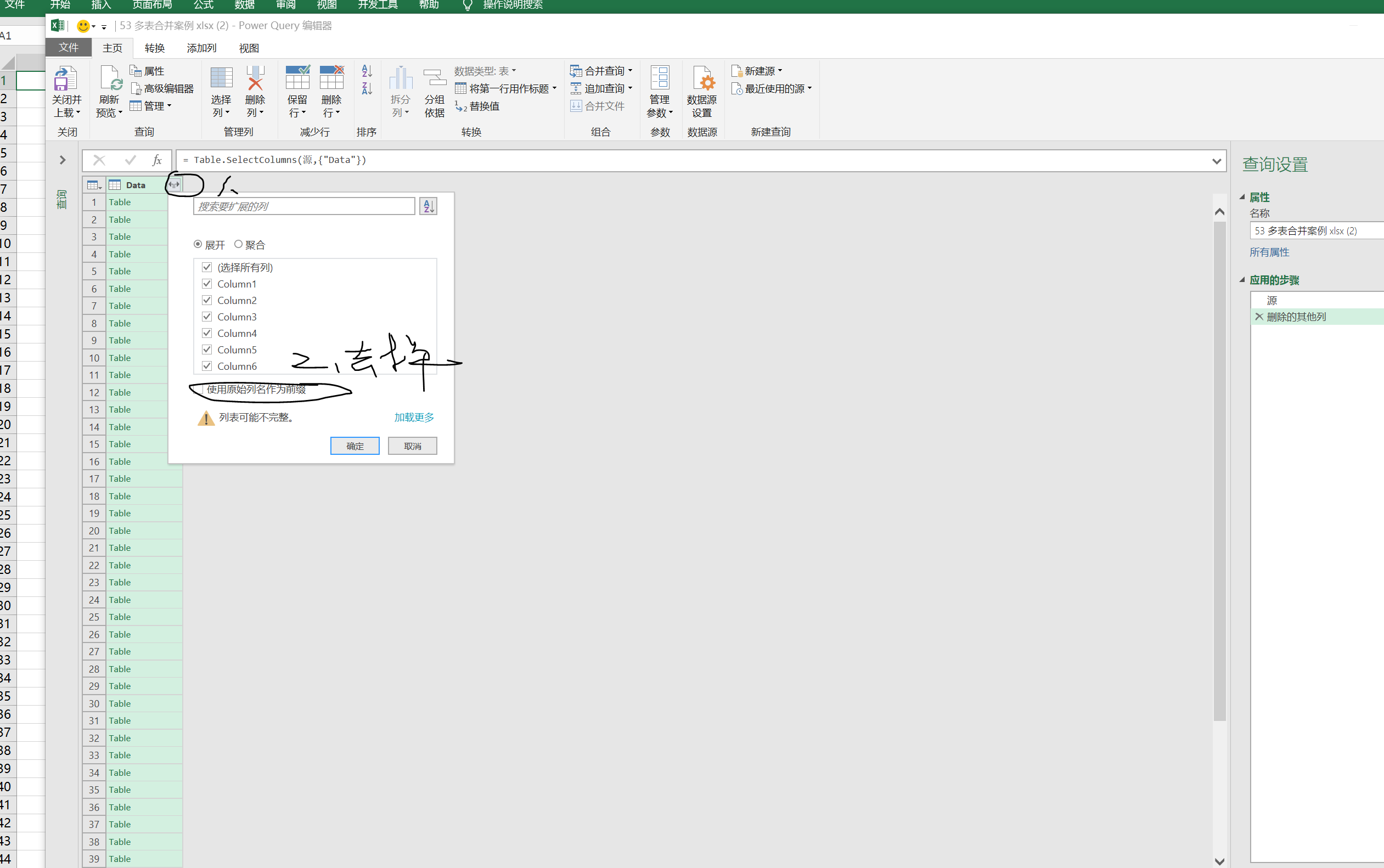



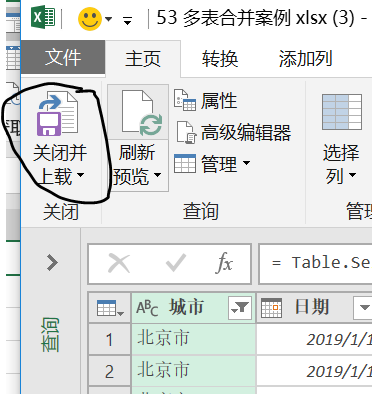 最后,默默等待导入加载完成。
最后,默默等待导入加载完成。
二十七、计算工龄:=DATEDIF($N28,TODAY(),"y")
二十八、切片器进行多张报表联动更新【插入多张数据透视图之后,插入一个切片器,然后右击切片器,点击报表连接,勾选即可】
二十九、多页打印标题行【页面布局->打印标题】
三十、打印超过A4纸张,调整打印完整【打印(预览状态)->(设置下面的默认)无缩放->选择将所有列调整为一页】
三十一、忽略报表内的背景颜色打印(不改变工作表背景颜色、仅打印表格)【页面布局->页面设置(操作如下图)->】

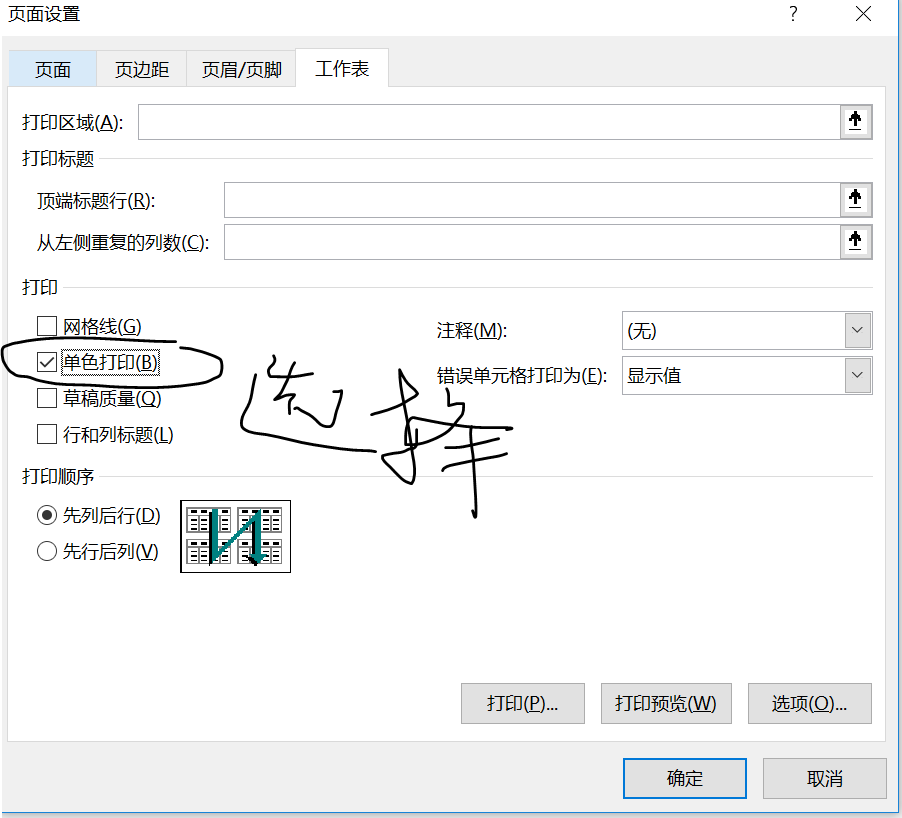
三十一、不改变表格公式,从而不打印错误值【页面布局-(如上操作)>页面设置->工作表->错误单元格打印为:空白】

三十二、对报表内公式加密,让公式正常计算但无法被改【全选![]() -》ctrl+1(调出设置单元格格式,选择保护,去掉保护、隐藏(即不勾选))->选择要保护的单元格->再次按ctrl+1,勾选保护->审阅->保护工作表(可输入密码,也可以不输入)->测试】--------------好处,仅保护有公式的行列或者单元格
-》ctrl+1(调出设置单元格格式,选择保护,去掉保护、隐藏(即不勾选))->选择要保护的单元格->再次按ctrl+1,勾选保护->审阅->保护工作表(可输入密码,也可以不输入)->测试】--------------好处,仅保护有公式的行列或者单元格
三十三、不允许选中工作表,在三十二的基础中,保护工作表时,去掉选定单元格的勾选,即可【记得加密】
三十四、给指定工作表加上安全锁,轻松保护整张工作表【右击下面的工作表->隐藏->审阅->保护工作簿(输入密码进行保护,不是保护工作表)】------------好处,隐藏的工作表取消隐藏需要输入密码
三十五、给指定文件加上安全锁,轻松保护整个工作簿文件【设置文件信息选项→保护工作簿→用密码进行加密】
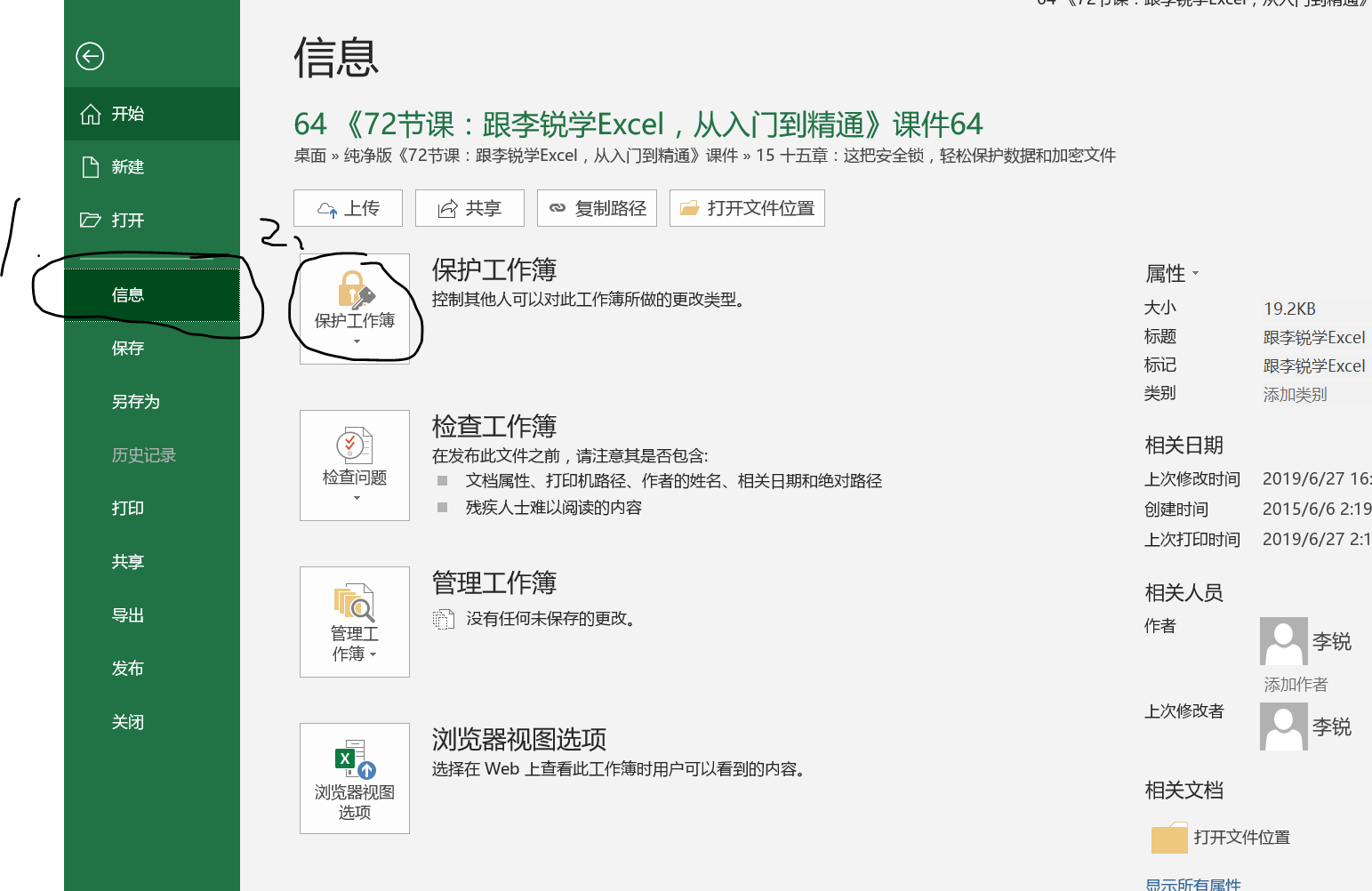 -----》选择用密码进行加密-【输入密码,加密完成】---->
-----》选择用密码进行加密-【输入密码,加密完成】----> 最后----记得保存,关闭,再次打开则需要输入密码。
最后----记得保存,关闭,再次打开则需要输入密码。
总结:以上加密,先是工作表部分加密--》工作簿加密、隐藏--》对文件进行加密
【后续更新在下一篇】



