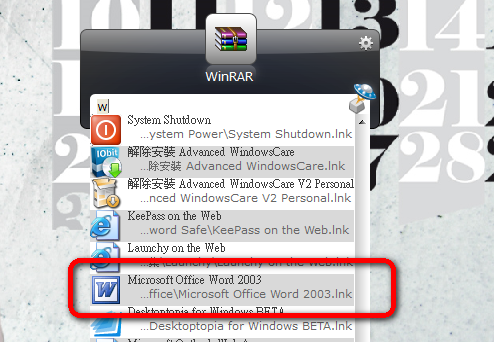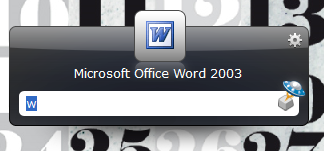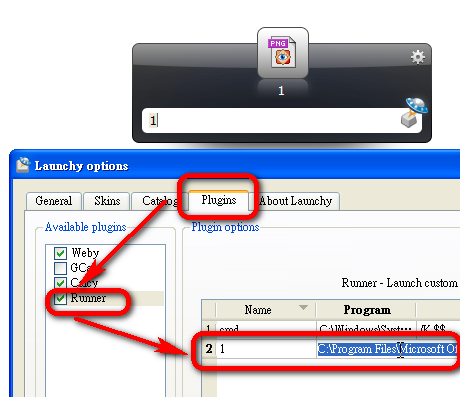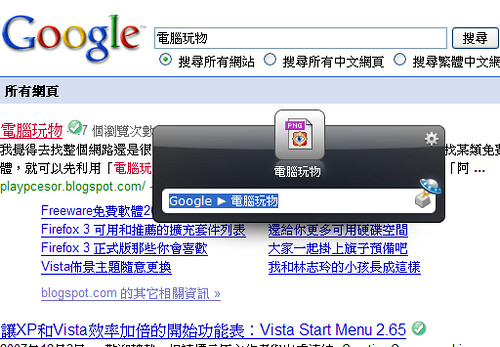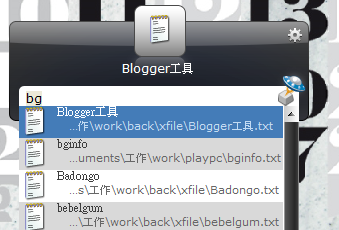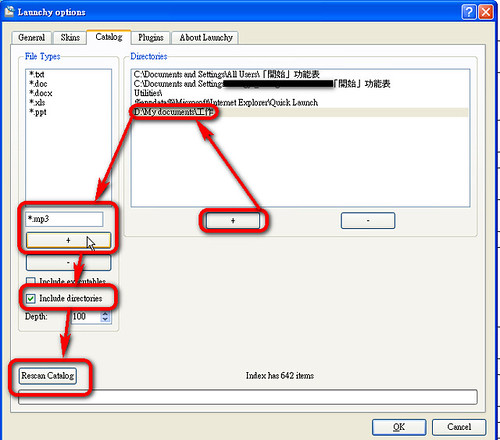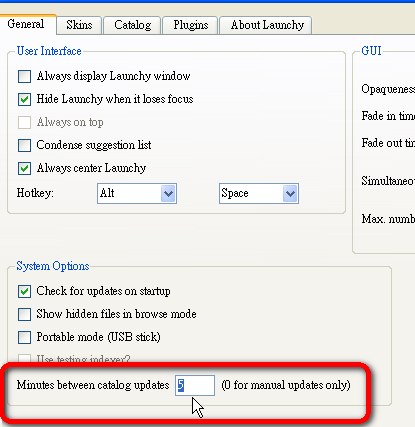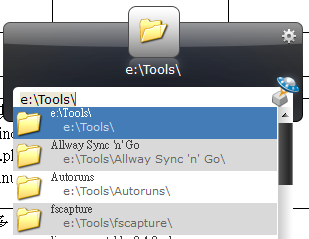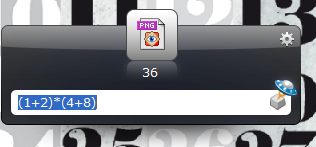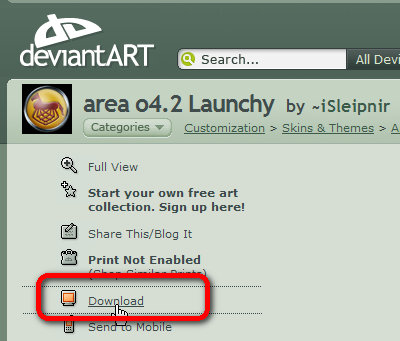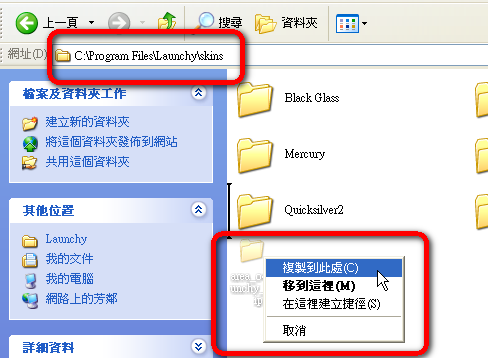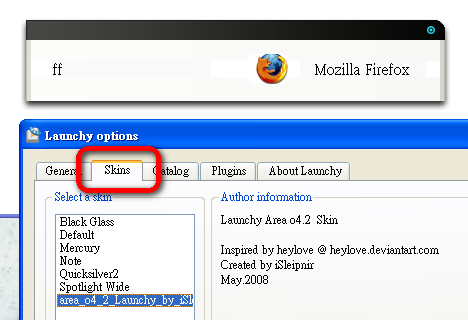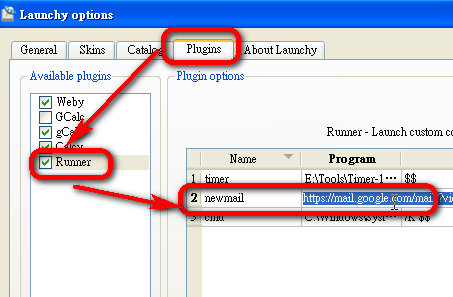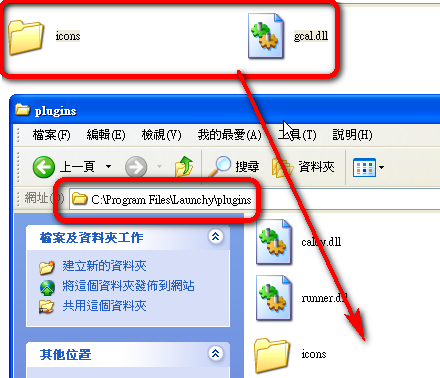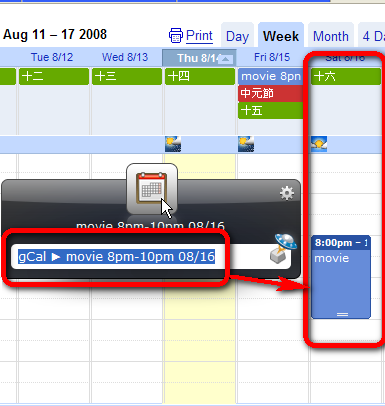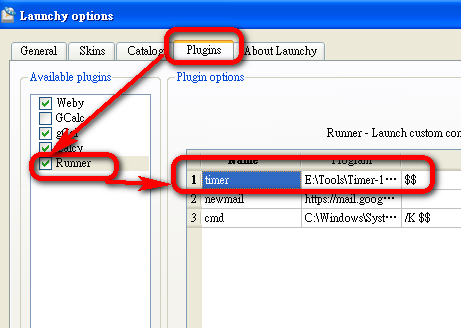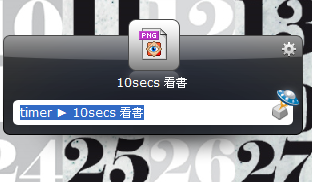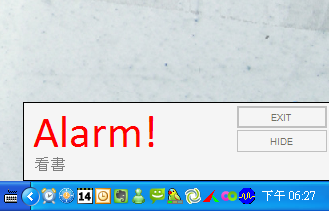转-Launchy:最强快速启动的完整优化指南
转自:http://xw332.blog.163.com/blog/static/1035674200871483351971/
我们可以用键盘上的﹝Win﹞+﹝R﹞来呼叫Windows系统裡的「执行列」,并藉此快速啟动各种指令与程式,这可以说是最省资源、最稳定也最乾净直接的快捷命令模式,以下两篇文章对於这种方法有非常详尽的介绍:「最绿色最高效,用win+r启动常用程序和文档」、「[技巧]史上最折腾的 Win + R」。
不过我自己钟爱的快速啟动方式则是使用一些辅助软体,用工具的好处当然就是功能比较多样、设定比较简单,例如滑鼠手势、Dock型态的「Magic Formation」,或是键盘随打即找、快捷列型态的「Launchy」,都是很值得推荐的快速啟动工具。透过这些软件,我们可以免去到选单、资料夹裡翻找的时间,在快马加鞭的工作环境裡即时的调用、完成各种作业指令。
这次新版的Launchy已经可以支持在Linux系统上使用,书签检测功能上支持Firefox 3(不过我有的电脑可以顺利侦测,有的不行),功能上除了修正BUG外倒是没有太大变动,所以我就来写写Launchy的一些进阶玩法吧!
- Launchy 2.0:http://www.launchy.net/index.html
- Launchy Plugin 2.0外掛:http://sourceforge.net/forum/forum.php?forum_id=766269
- Launchy Skins 2.0外观皮肤:http://sourceforge.net/forum/forum.php?forum_id=766268
- 另一个Launchy外观下载站:http://tinyurl.com/6cuvnw
Launchy 2的原理、概念和基本用法,我在前一篇文章:「Launchy 2 简单快速啟动你的需要,智能快捷列」裡面已经有非常详细的介绍,读者们可以对照参考。基本上Launchy的好处就是「一安装什麼都不用改就可以开始用」,透过﹝ALT﹞+﹝Space﹞来完成各种工作,但用久了我们还是可以透过一些进阶的技巧和优化,或者添加外掛、外观来增强Launchy的应用范围,下面我就直接针对一些我在网路上看到的Launchy使用问题与技巧,罗列一下简易的指南攻略:
- Launchy无法自订关键字啟动吗?其实可以!
Launchy最强悍的地方就在於它的关键字配对很有弹性,例如你可以透过输入「wd」来啟动像「word」这样的程式。不过我也常常会看到有读者提到,他们喜欢「自行设定想要的关键字」,所以对於Launchy是利用「关键字搜寻配对」的方式来「找出」啟动程式的档名,觉得后者这种方式不够好用,也缺乏自订性。
其实这个问题是对Launchy最大的误解。假设我今天想要透过「w」这个关键字来啟动「Office word」,没错!第一次输入「w」时,你会发现Launchy找出了很多裡面有「w」的程式档案,而「word」被远远的拋在列表后面。
这时候你要做的事情就是透过下拉选单找出你想啟动的程式(你可以在设定裡调整下拉选单要显示的档案数量),然后点选word目标。等到「下一次」你再於Launchy中输入「w」时,你就会发现第一个浮现的就是「Office word」。这样一来和自订关键字其实没什麼两样,而且更有调整的弹性,因为Launchy会计算你选择的频率次数来优化关键字的配对。
如果你说:「我就是不喜欢用档名裡面有的关键字,我就是想完全自己决定!」放心,这一点Launchy也完全可以办得到,只要到「Options」的﹝Plugins﹞→﹝Runner﹞裡面,用﹝+﹞新增一个执行指令,在「Name」输入你想要的啟动关键字,在「Program」裡面输入目标档案的路径,那以后就可以透过这个特殊关键字来啟动该目标囉!透过「Runner」这个「内建在主程式」裡的外掛,你也可以用来设定快速啟动网址、快速啟动其它特殊命令。
- 善用Launchy的网路搜寻功能:
Launchy裡面有内建一个称为「Weby」的外掛(Plugin),透过这个外掛你可以在Launchy裡面进行网路搜寻,你可以到设定页面看看Launchy所支援的搜寻引擎,以及其呼叫指令。例如最常用的Google,你只要在Launchy输入栏裡输入:「Google」,然后按下键盘的﹝Tab﹞按键,并在箭头指示后方输入你想查询的关键字,最后按下﹝Enter﹞即可。
Launchy就像是一个可以随时呼叫的网路搜寻列,不管你在任何地方、任何时候想要查询什麼关键字,都可以直接呼叫Launchy来快速啟动网路搜寻:绝对比你还要打开瀏览器、切换到Google等搜寻引擎要快得多。而善用网路搜寻是现代人获取知识很重要的方法之一。
- 检索常用的音乐、图片、影片、文件档案资料夹:
如果你平常有进行档案的分类管理工作的话,你的各种档案应该都有其各自归属的专门资料夹,这时候我们可以在Launchy裡面增加对这些资料夹的检索,如此一来,以后你就可以透过关键字来查询、啟动常用的档案了。这个方法尤其适合用来索引音乐档案、文件档案。
来到「Options」的﹝Catalog﹞页面,依据图中的步骤,先在右方增加要检索的资料夹,然后在左方增加要检索的档案类型「*.副档名」;接着你可以勾选「Include Directories」,表示显示时包含符合关键字的资料夹,这样你就可以透过Launchy打开自己某些常用的资料夹视窗。最后按下﹝ReScan Catalog﹞来重新建立索引档,如此一来就能透过Launchy啟动常用的档案或资料夹囉!
- 自订重新索引的频率:
Launchy依靠索引特定资料夹内容,让你输入关键字时可以快速的找到想要的程式档案。在Launchy主程式第一次安装时,预设就会自动索引你的开始功能表和某些主要的资料夹位置,这也就是为什麼我说你什麼都不用做就可以开始使用Launchy的原因。
不过像我们的开始功能表或常用资料夹内容当然会常常更新,而在Launchy的「Options」→﹝General﹞页面最下方,就可以让你设定重新製作索引的频率,预设是每10分鐘重新索引一次内容。
- 自订建议、符合列表的内容长度:
当你输入某个关键字时,要自动弹出几个建议选项,以及总共要列出多少个索引内容,这都可以自订。在「Options」→﹝General﹞页面中的右方,你可以在「Simultaneously visible alternative suggestions」裡设定同时显示的替换建议个数,你也可以说这是单页选单裡要显示的个数。而在「Max. number of alternate suggestions」裡面则可以设定滚动选单页面后总共可以找到多少个符合关键字的档案数量。你可以设定的很大,这会让你找到更多资料,不过这也会增加搜寻的时间与资源。
- 当做简易型档案总管:
如果你想快速打开硬碟中的某个资料夹,甚至想要瀏览某个资料夹中的内容,都可以使用Launchy的输入栏位来完成。例如你可以输入「e:\」或输入「e:」+﹝Tab﹞,来看到E槽底下的资料夹与档案,然后你可以透过点选或继续输入相关关键字,并搭配﹝Tab﹞按键继续查找瀏览,而找到相应的资料夹或档案后按下键盘的﹝Enter﹞便可开啟。
- 简单的计算机功能:
Launchy主程式裡还有预设了一个「计算机外掛」,一安装完成就可以使用,你只要在Launchy输入栏裡面输入算式,就会即时的显示出计算的结果,非常方便。
- 替换新的外观皮肤:
Launchy有很多很好看的外观介面可以替换。替换方式也非常的简单,只要确认外观是可以使用在Launchy 2.0版本以上的即可。首先到前面提到的外观下载站下载档案。
假设下载回来的是个压缩档,那就先解压缩,直到看到有个资料夹裡面包含了一些图档、字型档和特殊介面档案。这时候请把「整个资料夹」复製到你的Launchy安装路径裡的「Skin」资料夹中(不需要关闭或重新啟动Launchy主程式)。
然后打开Launchy的「Options」→﹝Skins﹞页面,你就可以在左方的列表中看到刚刚加入的外观项目了。预设的Launchy也已经提供一些不同的外观可以替换,直接点选某个项目,按下﹝OK﹞,就替换完成囉!
- 用Launchy啟动Gmail撰写新信:
这其实是一个很简单的延伸应用,利用前面有提到内建在Launchy裡面的「Runner」外掛就可以完成。来到「Options」→﹝Plugins﹞页面,选取「Runner」外掛,在右方用﹝+﹞新增一个命令项目,然后「Name」栏位填入你想要的关键字,在「Program」裡面则填入:
https://mail.google.com/mail/?view=cm&ui=1&tf=0&to=&fs=1
完成后按下﹝OK﹞来开。以后你就可以透过你设定的关键字命令快速打开Gmail撰写新信的画面了。其实一法通万法通,同样的方法我想也可以应用在其他事情上面,就让各位读者自己去想想看囉!
- 用Launchy发佈新的Google行事历项目:
接下来我们来看看真正需要自己手动添加的外掛功能。我们可以在前面提供的「Plugins 2.0」页面中看到很多适用於Launchy2.0的外掛。其中这个「Google Calendar Plugin 2.0」外掛又特别的好用,首先把这个外掛档案下载回来,先解压缩,接着把「Plugins」资料夹裡面的「gcal.dll」档案和「icon」子资料夹,复製到Launchy安装路径底下的「Plugins」资料夹中。
如此一来你在launchy的「Options」→﹝Plugins﹞页面中,就会看到一个「gCal」的外掛项目,点选它,就会在右方看到输入你的「Google Calendar帐号密码」的栏位,输入自己的帐密后按下﹝OK﹞。
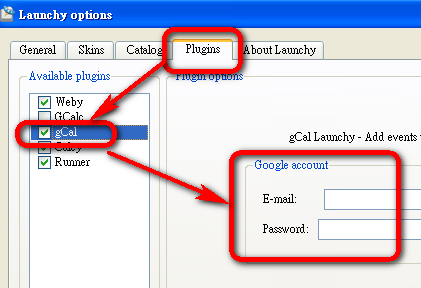 这时基本的设定都完成囉!不过还要进入你的「Google Calendar」裡面的「设定」,把语言改成【English(US)】,这样才能最稳定无错的使用这个快速增加新事件的功能。接下来,啟动Launchy,输入「gCal」,按下键盘的﹝Tab﹞,然后用自然语法输入新事件的「事由」、「时间」、「地点」。例如:
这时基本的设定都完成囉!不过还要进入你的「Google Calendar」裡面的「设定」,把语言改成【English(US)】,这样才能最稳定无错的使用这个快速增加新事件的功能。接下来,啟动Launchy,输入「gCal」,按下键盘的﹝Tab﹞,然后用自然语法输入新事件的「事由」、「时间」、「地点」。例如:
gCal﹝Tab﹞看电影﹝空格﹞8pm-10pm﹝空格﹞08/16﹝空格﹞in﹝空格﹞台北市南京东路五段123巷4弄
这样就可以在Google Calendar裡面新增一个约会,内容是「看电影」,时间是「8月16日的下午8点到10点」,而且地点也会在整合的Google Maps中显示出来。
如果你在Google Calendar裡面有设定多个行事历,可以用下面的方法指定你的新事件要加到哪个行事历当中:
gCal﹝Tab﹞新增事件语法﹝Tab﹞行事历的名称
- 用Launchy设定要事提醒闹鐘:
这裡又是另外一种Launchy应用的方法,透过前面也有提过的「Runner」外掛,让Launchy去操控命令别的程式。首先你要先下载「Timer.exe」这个执行档,进入网页中在下方找到「Download」裡的连结进行下载。下载后将压缩档解压缩,把裡面的「Timer.exe」放到任何你想放置的位置。
接着进入Launchy的「Options」→﹝Plugins﹞,同样切换到「Runner」这个外掛,然后在右方增加一个新的指令,「Name」的部份同样由你自订想要的关键字;「Program」裡面填入刚刚Timer.exe所在的位置,例如:「E:\Tools\Timer-1.0\timer.exe」;最后的「Arguments」则填入「$$」;最后按下﹝OK﹞确认即可。
设定完成后,啟动Launchy,输入你刚刚设定的关键字,按下﹝Tab﹞,然后输入你想要「多久后」啟动闹鐘(sec、min、hour 复数加s),接着﹝空一格﹞后输入你的提醒文字内容。例如:
Timer﹝Tab﹞10secs﹝空格﹞看书
如此一来,经过10秒后,你的电脑就会啟动闹铃事件囉!
- 小结:
Launchy本身非常简单易上手,完全符合它的目的:「快速啟动」的精神。而当你深入去研究Launchy后,又能够从裡面发现更多丰富多元的应用方式,例如「Runner」这个内建外掛,以及可以自行增加索引资料夹的功能,我们都还可以依据自己的需求将Launchy设计出各种特殊的用途。而Launchy本身支援更换外观皮肤,支援增加外掛功能,都让这个小小的快捷列有无数的延伸空间,非常值得大家来使用,也确实能增加不少工作效率。