VMWare14Pro及Ubuntu18.04安装Linux
[名称]:ubuntu
[大小]:2.18 GB
[语言]:简体中文
[安装环境]:Win7/Win8/Win10
[32/64位下载链接]:
https://pan.baidu.com/s/1GBwz6WGtBVif-bFxO2KK3Q
[提取码]: 5i82
安装参考:https://mp.weixin.qq.com/s/c02C6P91Hv_vbFNhEZBImA
Linux是一套免费使用和自由传播的类Unix操作系统,是一个基于POSIX和UNIX的多用户、多任务、支持多线程和多CPU的操作系统。它能运行主要的UNIX工具软件、应用程序和网络协议。它支持32位和64位硬件。Linux继承了Unix以网络为核心的设计思想,是一个性能稳定的多用户网络操作系统。
1.选中【ubuntu】压缩包,鼠标右击选择【解压到ubuntu】。
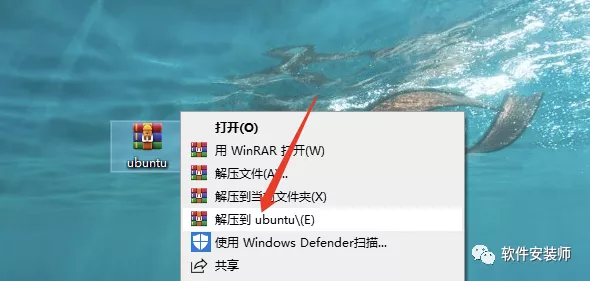
2.双击打开【ubuntu】文件夹。
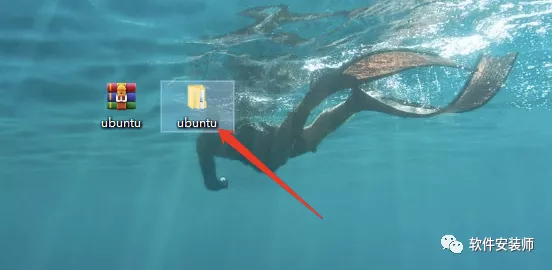
3.选中【VMware-workstation-full-14.0.0.24051】鼠标右击选择【以管理员身份运行】。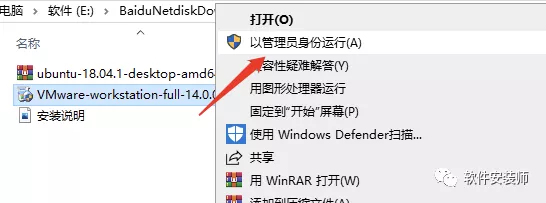
4.点击【下一步】。

5.勾选【我接受许可协议中的条款】,点击【下一步】。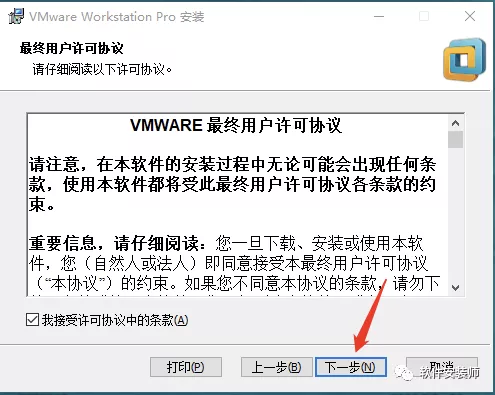
6.点击【更改】,来更改软件的安装目录建议安装在除C盘之外的磁盘,可在D盘或者其他磁盘新建【VMware Workstation】文件夹,点击【下一步】。
7.取消勾选,点击【下一步】。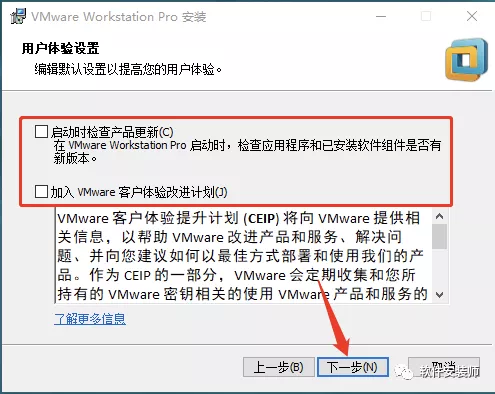
9.点击【下一步】。
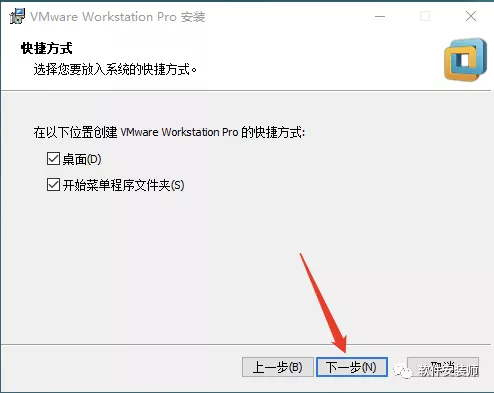
10.点击【安装】。

11.安装中。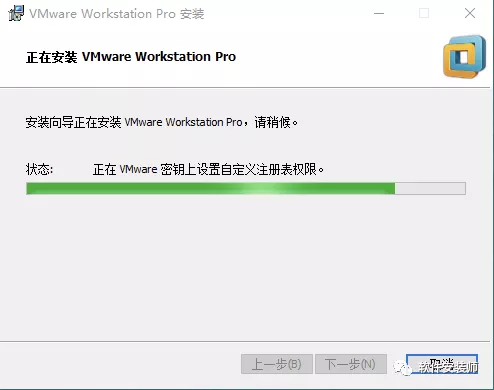
12.点击【许可证】。
13.输入:AA510-2DF1Q-H882Q-XFPQE-Q30A0,点击【输入】。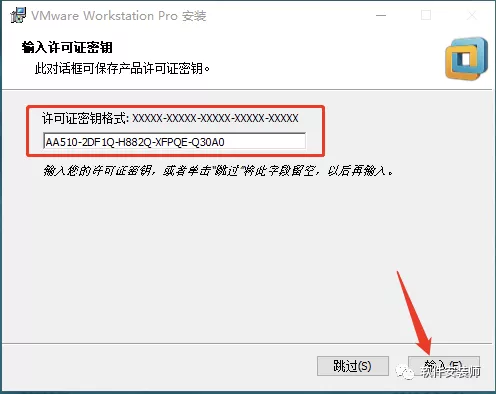
14.点击【完成】。
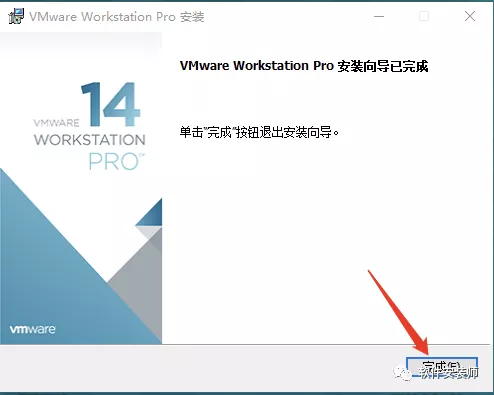
15.在桌面找到【VMware Workstation Pro】,双击打开。
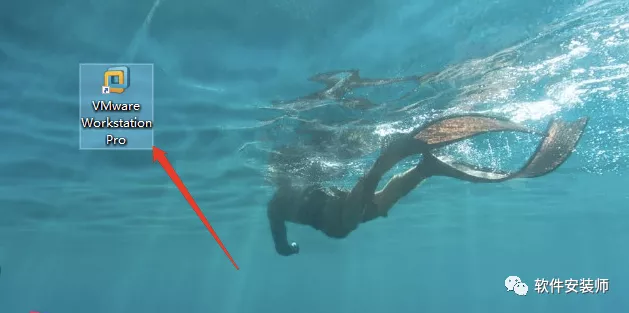
16.点击【创建新的虚拟机】。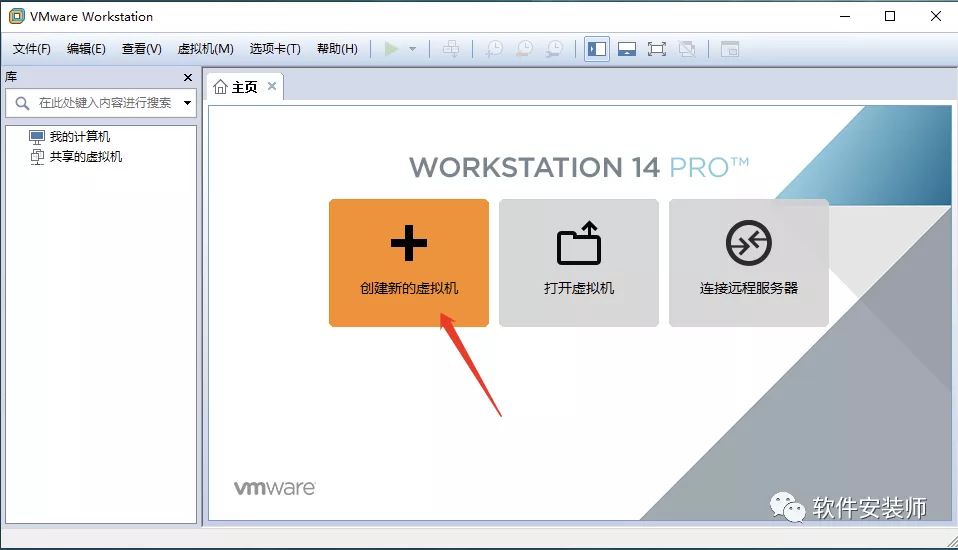
17.选择【典型】,点击【下一步】。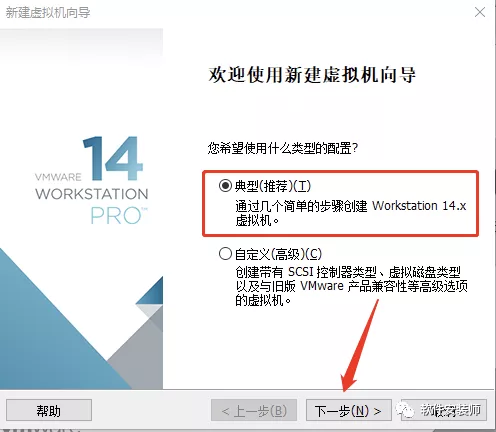
18.选择【稍后安装操作系统】,点击【下一步】。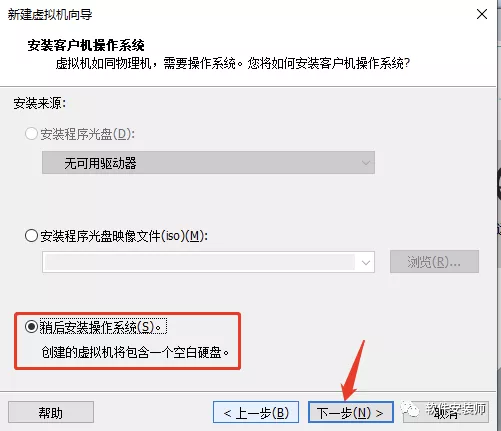
19.选择【Linux】,版本选择【ubuntu 64位】,点击【下一步】。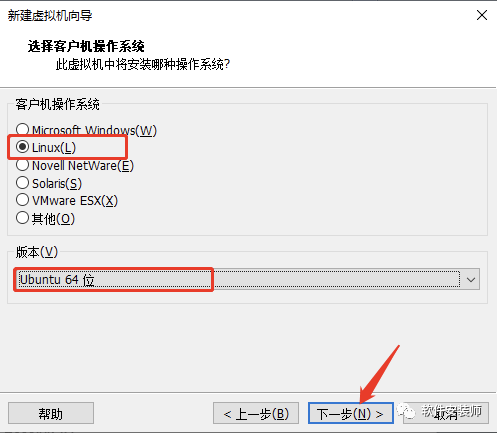
20.虚拟机名称输入【ubuntu 64位】,点击【浏览】更改系统的安装位置,建议安装在出C盘之外的磁盘,可在F盘或其他磁盘新建【ubuntu】文件夹,点击【下一步】。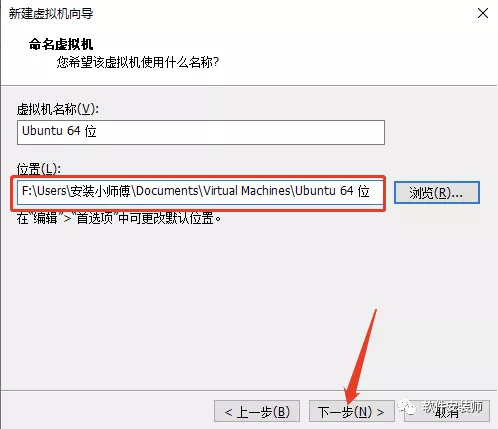
21.点击【下一步】。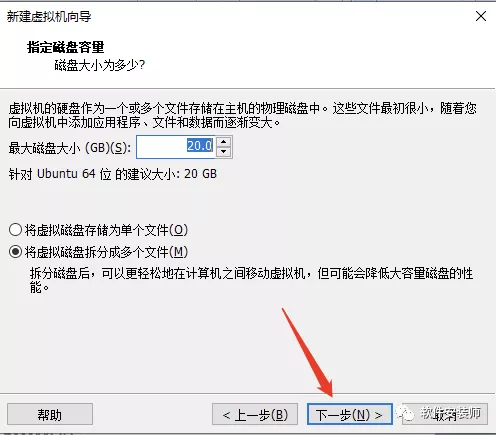
22.点击【自定义硬件】。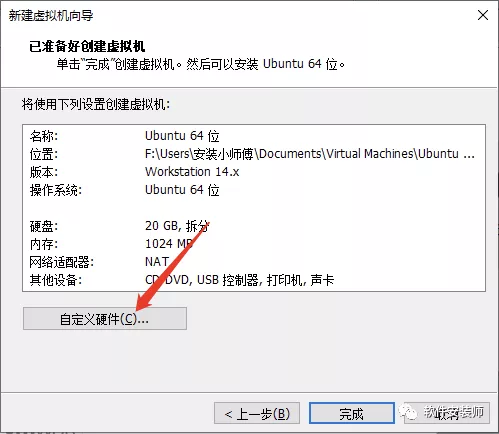
23.点击【内存】,设置为【2048MB】。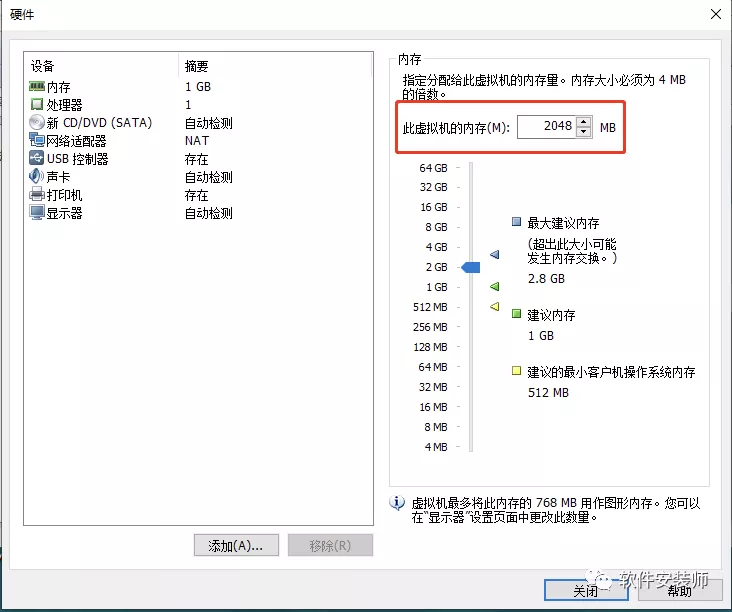
24.选择【新CD/DVD(SATA)】后选择【使用ISO镜像文件】,点击【浏览】找到并选择解压后【ubuntu】文件夹里面的【ubuntu-18.04.1-desktop-amd64.iso】这个镜像(下面的图2是个压缩包,其实应该是个iso镜像)。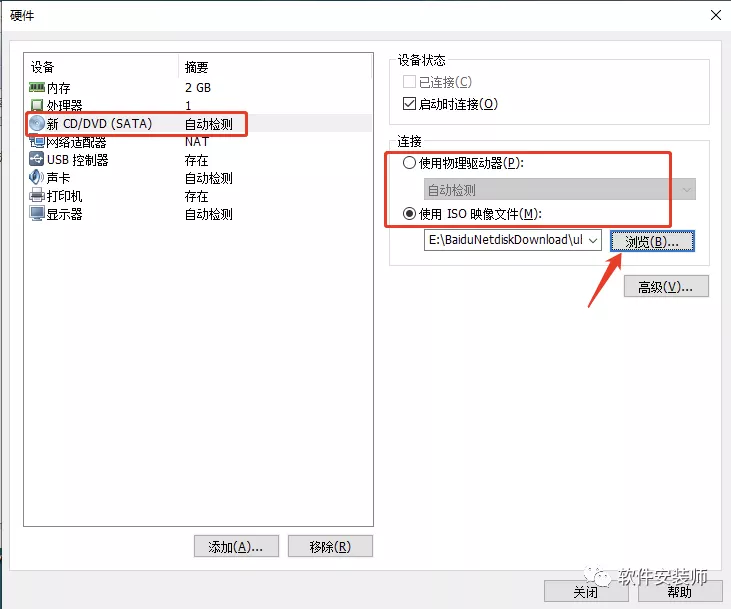

25.点击【网络适配器】,网络连接选择【仅主机模式】(如果不是仅主机模式将安装非常之慢,这不是我们希望的)(安装好,重启后这个网络适配器应该改为NAT模式,不然连不上网,更新不了)。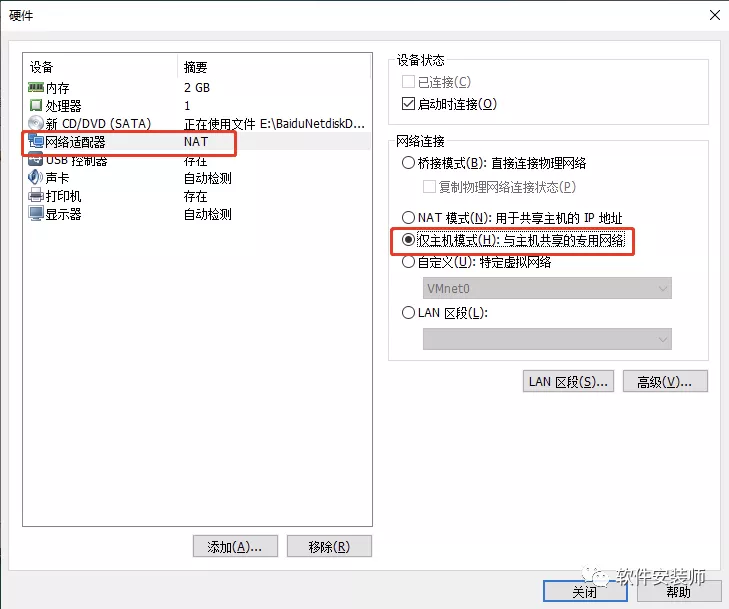
26.选中【USB控制器】,点击【移除】。
27.选中【打印机】,点击【移除】然后点击【关闭】。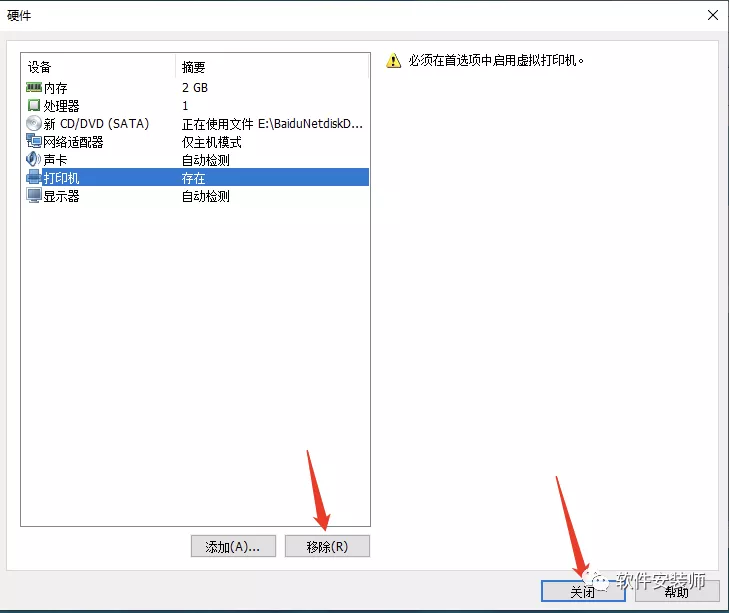
28.点击【完成】。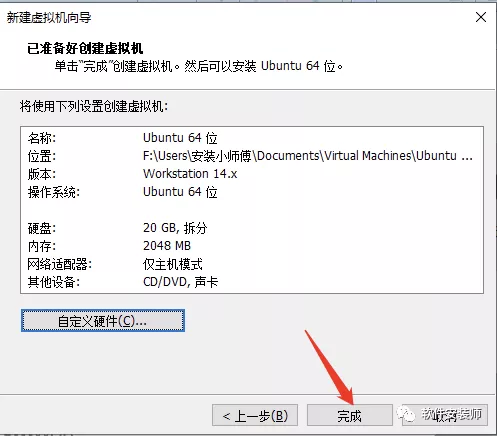
29.选中【ubuntu 64位】,点击【开启此虚拟机】之后不要有任何操作等待下一步的出现。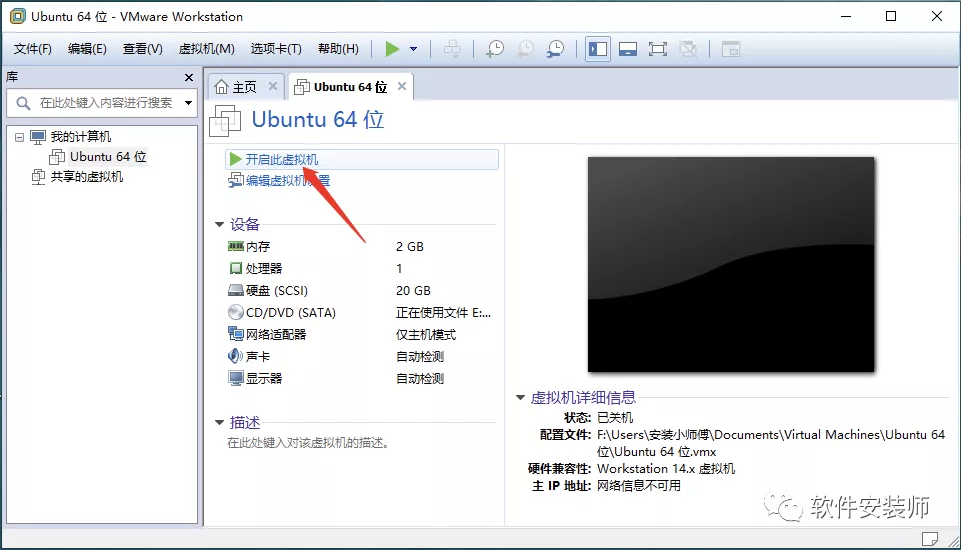
30.选择【中文(简体)】,点击【安装Ubuntu】。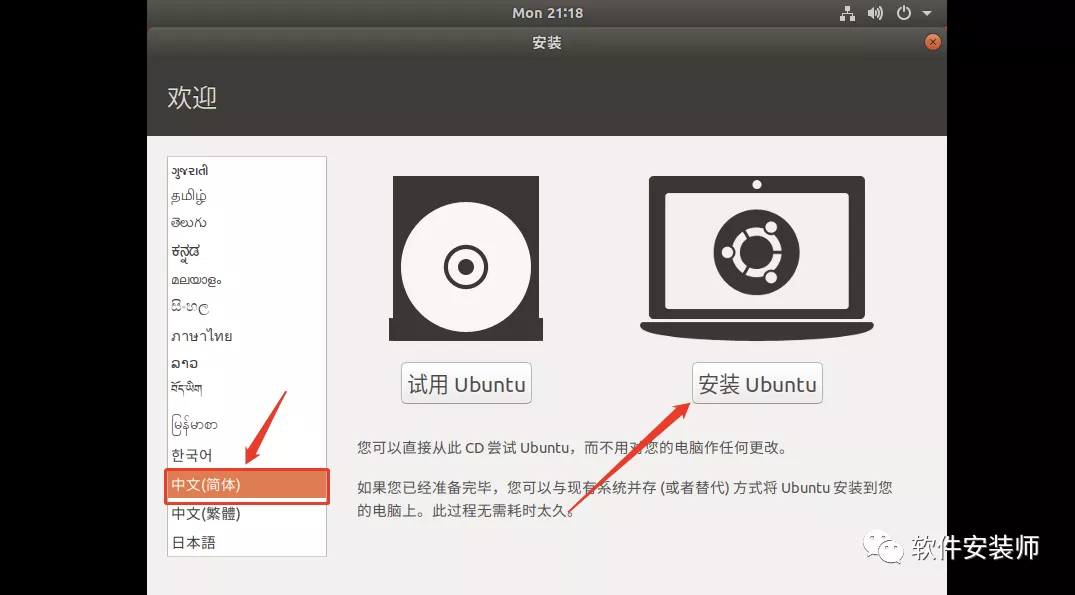
31.点击【继续】。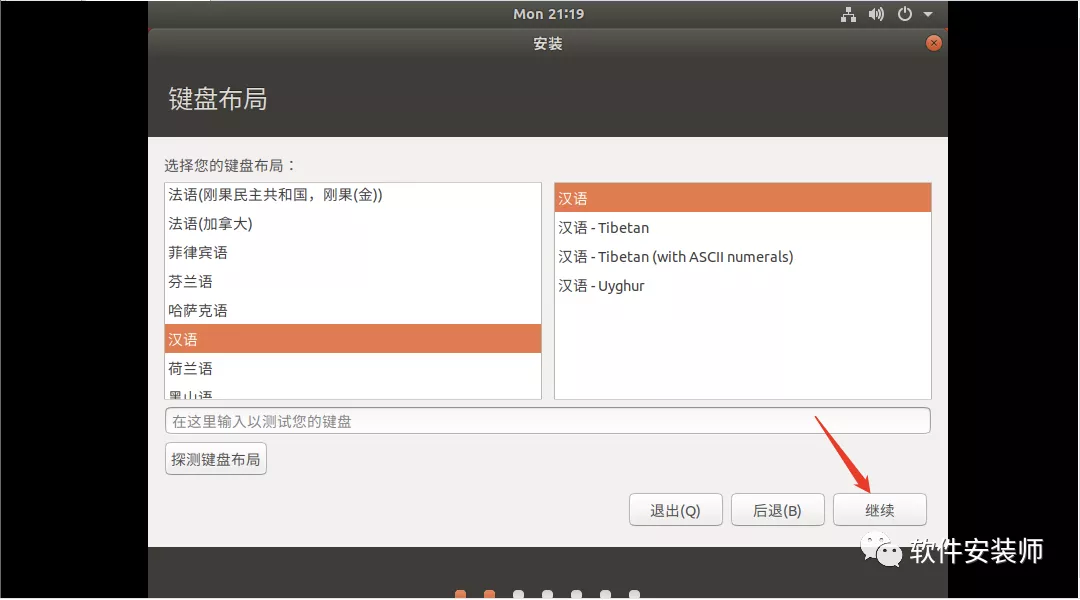
32.点击【继续】。
33.点击【现在安装】。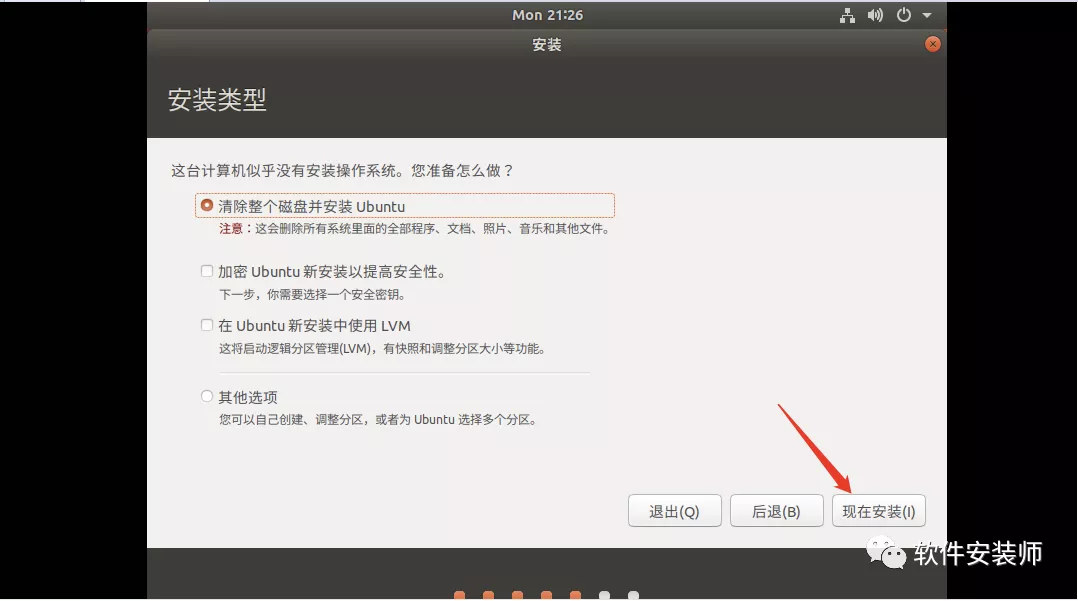
34.点击【继续】。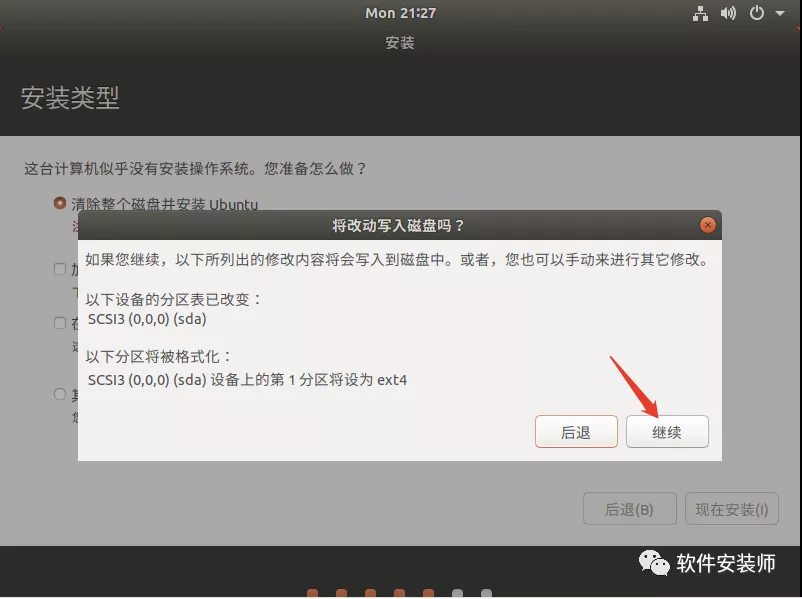
35.这里默认就好(默认的是Shanghai)点击【继续】。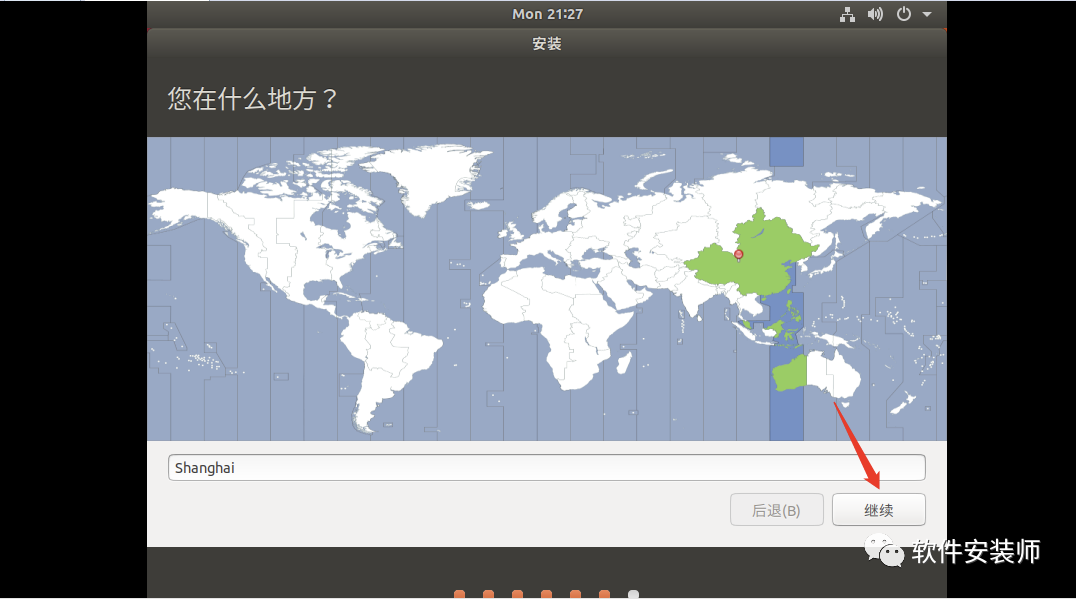
36.创建用户账号,点击【继续】。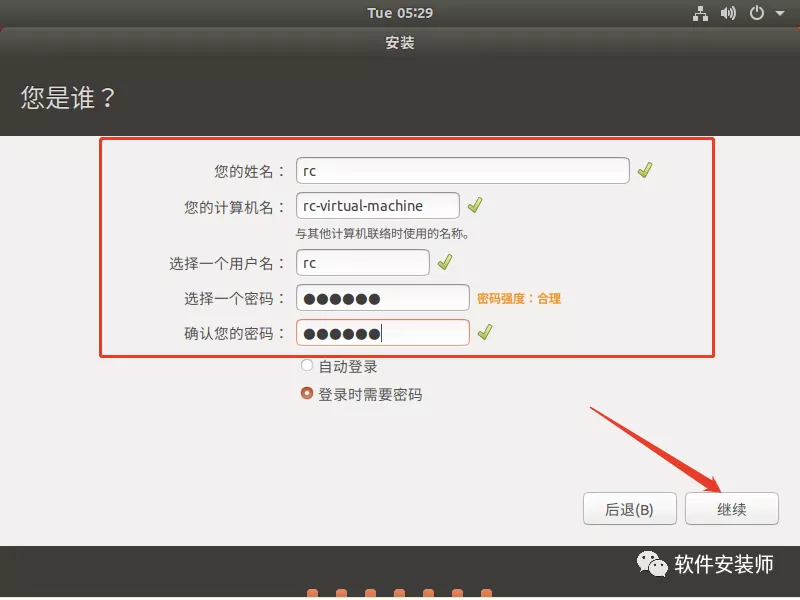
37.安装中。
38.安装完成,点击【现在重启】。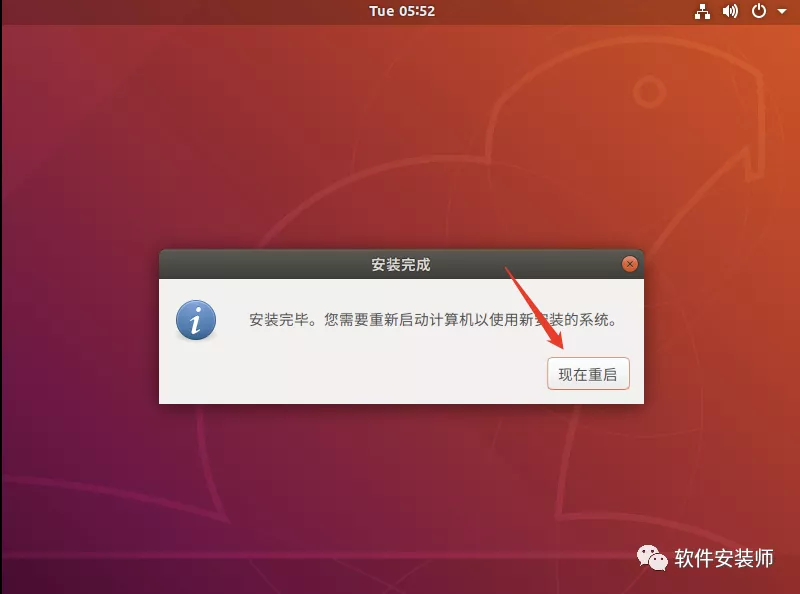
39.点击键盘上的回车【Enter】键。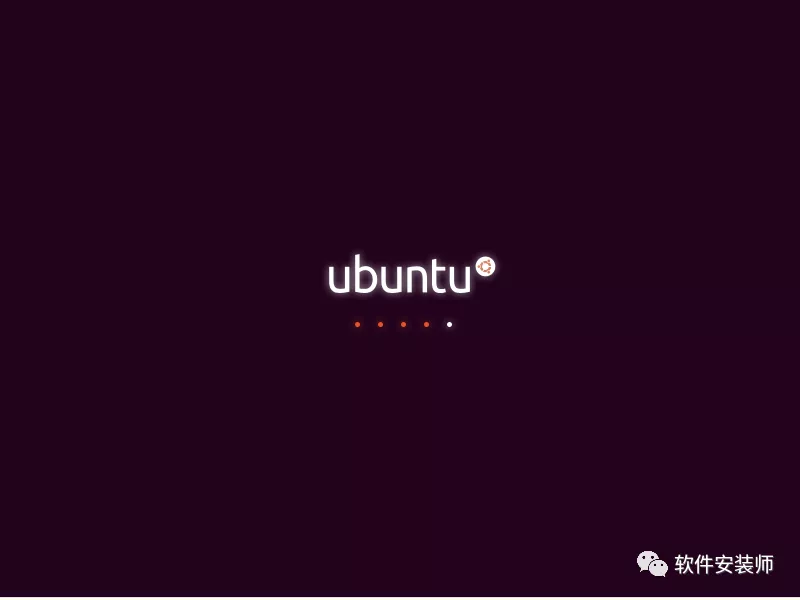
40.重启后不要有任何操作。
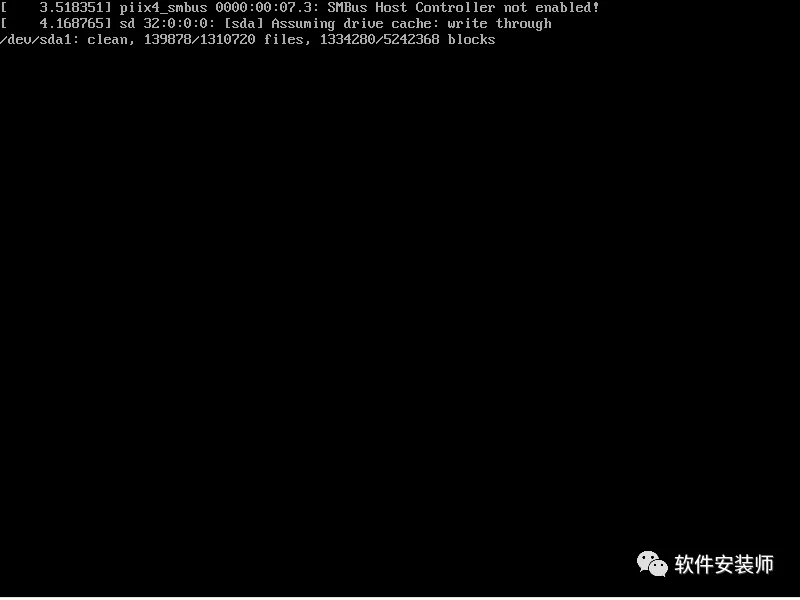
41.点击【用户名】。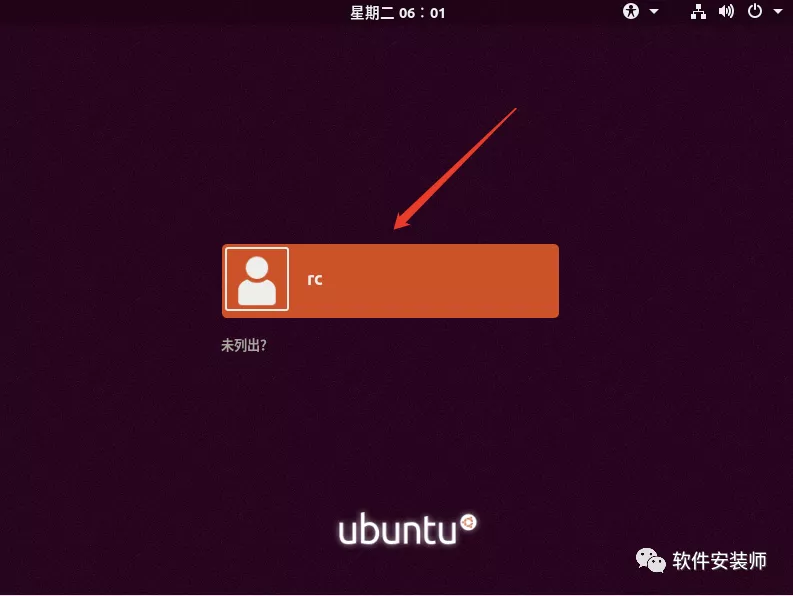
42.输入密码,点击【登录】。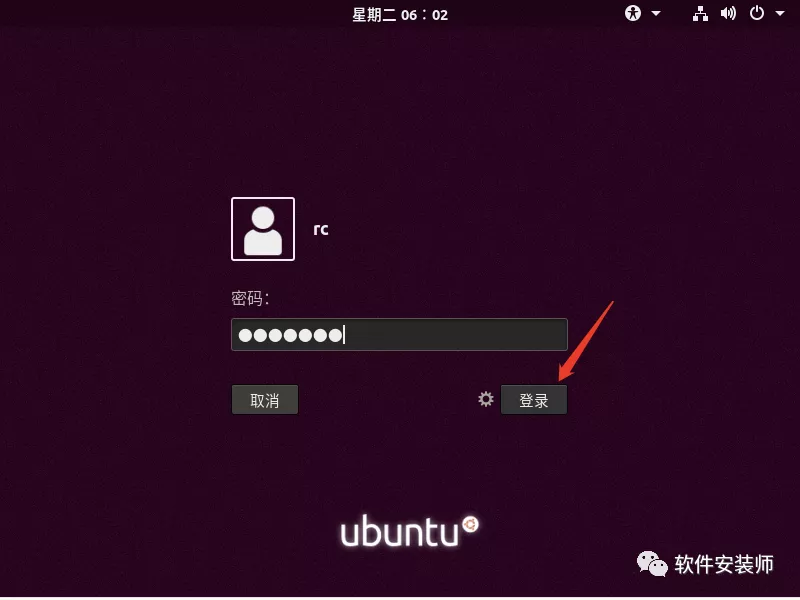
43.Ubuntu系统安装完成。

作者:楚千羽
出处:https://www.cnblogs.com/chuqianyu/
本文来自博客园,本文作者:楚千羽,转载请注明原文链接:https://www.cnblogs.com/chuqianyu/p/14320896.html
本文版权归作者和博客园共有,欢迎转载,但未经作者同意必须在文章页面给出原文连接,否则保留追究法律责任的权利!


