Quickstart: Create and publish a package using Visual Studio (.NET Framework, Windows)
Creating a NuGet package from a .NET Framework Class Library involves creating the DLL in Visual Studio on Windows, then using the nuget.exe command line tool to create and publish the package.
Note
This Quickstart applies to Visual Studio 2017 for Windows only. Visual Studio for Mac does not include the capabilities described here. Use the dotnet CLI tools instead.
Prerequisites
-
Install any edition of Visual Studio 2017 from visualstudio.com with any .NET-related workload. Visual Studio 2017 automatically includes NuGet capabilities when a .NET workload is installed.
-
Install the
nuget.exeCLI by downloading it from nuget.org, saving that.exefile to a suitable folder, and adding that folder to your PATH environment variable. -
Register for a free account on nuget.org if you don't have one already. Creating a new account sends a confirmation email. You must confirm the account before you can upload a package.
Create a class library project
You can use an existing .NET Framework Class Library project for the code you want to package, or create a simple one as follows:
-
In Visual Studio, choose File > New > Project, select the Visual C# node, select the "Class Library (.NET Framework)" template, name the project AppLogger, and click OK.
-
Right-click on the resulting project file and select Build to make sure the project was created properly. The DLL is found within the Debug folder (or Release if you build that configuration instead).
Within a real NuGet package, of course, you implement many useful features with which others can build applications. You can also set the target frameworks however you like. For example, see the guides for UWP and Xamarin.
For this walkthrough, however, you won't write any additional code because a class library from the template is sufficient to create a package. Still, if you'd like some functional code for the package, use the following:
using System; namespace AppLogger { public class Logger { public void Log(string text) { Console.WriteLine(text); } } }
Tip
Unless you have a reason to choose otherwise, .NET Standard is the preferred target for NuGet packages, as it provides compatibility with the widest range of consuming projects. See Create and publish a package using Visual Studio (.NET Standard).
Configure project properties for the package
A NuGet package contains a manifest (a .nuspec file), that contains relevant metadata such as the package identifier, version number, description, and more.
Some of these can be drawn from the project properties directly, which avoids having to separately update them in both the project and the manifest.
This section describes where to set the applicable properties.
-
Select the Project > Properties menu command, then select the Application tab.

2. In the Assembly name field, give your package a unique identifier.
Important
You must give the package an identifier that's unique across nuget.org or whatever host you're using. For this walkthrough we recommend including "Sample" or "Test" in the name as the later publishing step does make the package publicly visible (though it's unlikely anyone will actually use it).
If you attempt to publish a package with a name that already exists, you see an error.
3. Select the Assembly Information... button, which brings up a dialog box in which you can enter other properties that carry into the manifest (see .nuspec file reference - replacement tokens). The most commonly used fields are Title, Description, Company, Copyright, and Assembly version. These properties ultimately appear with your package on a host like nuget.org, so make sure they're fully descriptive.

4. Optional: to see and edit the properties directly, open the Properties/AssemblyInfo.cs file in the project.
5. When the properties are set, set the project configuration to Release and rebuild the project to generate the updated DLL.
Generate the initial manifest
With a DLL in hand and project properties set, you now use the nuget spec command to generate an initial .nuspec file from the project. This step includes the relevant replacement tokens to draw information from the project file.
You run nuget spec only once to generate the initial manifest. When updating the package, you either change values in your project or edit the manifest directly.
-
Open a command prompt and navigate to the project folder containing
AppLogger.csprojfile. -
Run the following command:
nuget spec AppLogger.csproj. By specifying a project, NuGet creates a manifest that matches the name of the project, in this caseAppLogger.nuspec. It also include replacement tokens in the manifest. -
Open
AppLogger.nuspecin a text editor to examine its contents, which should appear as follows:
<?xml version="1.0"?> <package > <metadata> <id>Package</id> <version>1.0.0</version> <authors>clu</authors> <owners>clu</owners> <licenseUrl>http://LICENSE_URL_HERE_OR_DELETE_THIS_LINE</licenseUrl> <projectUrl>http://PROJECT_URL_HERE_OR_DELETE_THIS_LINE</projectUrl> <iconUrl>http://ICON_URL_HERE_OR_DELETE_THIS_LINE</iconUrl> <requireLicenseAcceptance>false</requireLicenseAcceptance> <description>Package description</description> <releaseNotes>Summary of changes made in this release of the package.</releaseNotes> <copyright>Copyright 2019</copyright> <tags>Tag1 Tag2</tags> <dependencies> <dependency id="SampleDependency" version="1.0" /> </dependencies> </metadata> </package>
Edit the manifest
-
NuGet produces an error if you try to create a package with default values in your
.nuspecfile, so you must edit the following fields before proceeding. See .nuspec file reference - optional metadata elements for a description of how these are used.- licenseUrl
- projectUrl
- iconUrl
- releaseNotes
- tags
-
For packages built for public consumption, pay special attention to the Tags property, as tags help others find your package on sources like nuget.org and understand what it does.
- <tags>Socket, Socket Server, SuperSocket, Network Protocol</tags>
-
You can also add any other elements to the manifest at this time, as described on .nuspec file reference.
-
Save the file before proceeding.
https://github.com/kerryjiang/SuperSocket/blob/master/SuperSocket.nuspec we can learn how to edit spec from supersocket project.
Run the pack command
-
From a command prompt in the folder containing your
.nuspecfile, run the commandnuget pack. -
NuGet generates a
.nupkgfile in the form of identifier-version.nupkg, which you'll find in the current folder.
https://stackoverflow.com/questions/6536629/packing-nuget-projects-compiled-in-release-mode
You can solve it like this: NuGet.exe pack Foo.csproj -Prop Configuration=Release(the reference).
PS C:\repository\GitHub\HearthSim\HearthDb\HearthDb> nuget pack .\HearthDb.csproj -Prop Configuration=Release
Attempting to build package from 'HearthDb.csproj'.
MSBuild auto-detection: using msbuild version '4.0' from 'C:\Windows\Microsoft.NET\Framework64\v4.0.30319'.
Packing files from 'C:\repository\GitHub\HearthSim\HearthDb\HearthDb\bin\Release'.
Found packages.config. Using packages listed as dependencies
WARNING: NU5115: Description was not specified. Using 'Description'.
Successfully created package 'C:\repository\GitHub\HearthSim\HearthDb\HearthDb\Chuck-HearthDb.15.0.0.32708.nupkg'.
PS C:\repository\GitHub\HearthSim\HearthDb\HearthDb> nuget pack .\HearthDb.csproj -Prop Configuration=Release
Attempting to build package from 'HearthDb.csproj'.
MSBuild auto-detection: using msbuild version '4.0' from 'C:\Windows\Microsoft.NET\Framework64\v4.0.30319'.
Packing files from 'C:\repository\GitHub\HearthSim\HearthDb\HearthDb\bin\Release'.
WARNING: NU5115: Description was not specified. Using 'Description'.
Successfully created package 'C:\repository\GitHub\HearthSim\HearthDb\HearthDb\Chuck-HearthDb.15.0.4.33402.nupkg'.
Publish the package
Once you have a .nupkg file, you publish it to nuget.org using nuget.exe with an API key acquired from nuget.org. For nuget.org you must use nuget.exe 4.1.0 or higher.
Note
Virus scanning: All packages uploaded to nuget.org are scanned for viruses and rejected if any viruses are found. All packages listed on nuget.org are also scanned periodically.
Packages published to nuget.org are also publicly visible to other developers unless you unlist them. To host packages privately, see Hosting packages.
Acquire your API key
-
Sign into your nuget.org account or create an account if you don't have one already.
For more information on creating your account, see Individual accounts.
-
Select your user name (on the upper right), then select API Keys.
-
Select Create, provide a name for your key, select Select Scopes > Push. Enter * for Glob pattern, then select Create. (See below for more about scopes.)
-
Once the key is created, select Copy to retrieve the access key you need in the CLI:
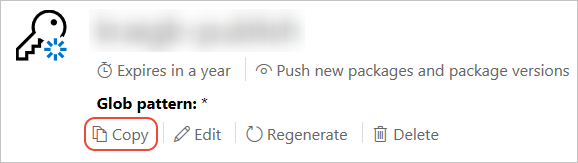
-
Important: Save your key in a secure location because you cannot copy the key again later on. If you return to the API key page, you need to regenerate the key to copy it. You can also remove the API key if you no longer want to push packages via the CLI.
Scoping allows you to create separate API keys for different purposes. Each key has its expiration timeframe and can be scoped to specific packages (or glob patterns). Each key is also scoped to specific operations: push of new packages and updates, push of updates only, or delisting. Through scoping, you can create API keys for different people who manage packages for your organization such that they have only the permissions they need. For more information, see scoped API keys.
Publish with nuget push
-
Open a command line and change to the folder containing the
.nupkgfile. -
Run the following command, specifying your package name and replacing the key value with your API key:
we can use the following command to configure api key, then we can push without explicitly specified api key
nuget setApiKey <your_API_key>nuget push AppLogger.1.0.0.nupkg qz2jga8pl3dvn2akksyquwcs9ygggg4exypy3bhxy6w6x6 -Source https://api.nuget.org/v3/index.json
PS C:\repository\GitHub\HearthSim\HearthDb\HearthDb> nuget push .\Chuck-HearthDb.15.0.0.32708.nupkg apikey -Source https://api.nuget.org/v3/index.json
Pushing Chuck-HearthDb.15.0.0.32708.nupkg to 'https://www.nuget.org/api/v2/package'...
PUT https://www.nuget.org/api/v2/package/
Created https://www.nuget.org/api/v2/package/ 6307ms
Your package was pushed.
PS C:\repository\GitHub\HearthSim\HearthDb\HearthDb> nuget push .\Chuck-HearthDb.15.0.4.33402.nupkg -Source https://api.nuget.org/v3/index.json
Pushing Chuck-HearthDb.15.0.4.33402.nupkg to 'https://www.nuget.org/api/v2/package'...
PUT https://www.nuget.org/api/v2/package/
WARNING: All published packages should have license information specified. Learn more: https://aka.ms/deprecateLicenseUrl.
Created https://www.nuget.org/api/v2/package/ 75410ms
Your package was pushed.
https://www.nuget.org/packages/Chuck-HearthDb/ 发布完成,还需要有一段时间来审核
状态1
This package has not been published yet. It will appear in search results and will be available for install/restore after both validation and indexing are complete. Package validation and indexing may take up to an hour. Read more.
状态2
This package has not been indexed yet. It will appear in search results and will be available for install/restore after indexing is complete.

发布错误了,无法删除
How to remove NuGet Package from server?
Permanently deleting packages is not supported, but you can control how they are listed. (assuming you're talking about nuget.org).
After signing in, in there is additional information on the delete package page. e.g. https://nuget.org/packages/Parser/1.0.0.0/Delete.
Quoting nuget's explanation from the delete package page :
"Why can’t I delete my package? Our policy is to only permanently delete NuGet packages that really need it, such as packages that contain passwords, malicious/harmful code, etc. This policy is very similar to the policies employed by other package managers such as Ruby Gems.
Unlisting the package will remove the package from being available in the NuGet. The package is still available for download as a dependency for three main reasons.
Other packages may depend on that package. Those packages might not necessarily be in this gallery. Ensures that folks using NuGet without committing packages (package restore) will not be broken. Helps ensure that important community owned packages are not mass deleted."
I would suggest unlisting the previous package and bumping the version to 1.0.0.1 after adding the dependency.
作者:Chuck Lu GitHub |





【推荐】国内首个AI IDE,深度理解中文开发场景,立即下载体验Trae
【推荐】编程新体验,更懂你的AI,立即体验豆包MarsCode编程助手
【推荐】抖音旗下AI助手豆包,你的智能百科全书,全免费不限次数
【推荐】轻量又高性能的 SSH 工具 IShell:AI 加持,快人一步
· 记一次.NET内存居高不下排查解决与启示
· 探究高空视频全景AR技术的实现原理
· 理解Rust引用及其生命周期标识(上)
· 浏览器原生「磁吸」效果!Anchor Positioning 锚点定位神器解析
· 没有源码,如何修改代码逻辑?
· 全程不用写代码,我用AI程序员写了一个飞机大战
· DeepSeek 开源周回顾「GitHub 热点速览」
· MongoDB 8.0这个新功能碉堡了,比商业数据库还牛
· 记一次.NET内存居高不下排查解决与启示
· 白话解读 Dapr 1.15:你的「微服务管家」又秀新绝活了
2015-08-21 git图示所有分支的历史
2015-08-21 Rewriting History with Git Rebase
2015-08-21 git rebase实战
2015-08-21 git从指定的commit创建分支