目录
一、绝对布局
二、盒布局
三、格栅布局
四、格栅布局跨行跨列显示
布局管理即设置窗体上各个控件的位置,对于新手来说,这是学习的难点。
布局管理根据绝对坐标是否变动分为绝对布局和相对布局两大类。采用相对布局的窗口在变大或缩小时,各控件的位置关系会保持固定比例做相应变动。而采用绝对布局的窗口变动时,空间位置不会变动。
而相对布局根据方式不同,又可以分为水平布局(QHBoxLayout)、垂直布局管理(QVBoxLayout)、栅格布局管理(QGridLayout)、表单布局管理(QFormLayout)。
一、绝对布局
绝对布局中以像素为单位区分元素的位置,衡量元素的大小,以设定坐标的方式精准的定位每个控件的位置,但是这种布局方式也有缺点:
- 窗体控件无法根据窗口的位置和大小而变化;
- 改变字体大小时可能会破坏布局;
- 当分辨率有较大改变时,原有布局会破坏;
- 在设计阶段,如果需要添加或删除控件,如果要调整控件位置,就需要全部调整。
下面是绝对布局的示例:

1 import sys,os 2 from PyQt5.QtWidgets import QWidget,QLabel,QApplication 3 from PyQt5.QtGui import QIcon 4 5 path = os.path.dirname(os.path.dirname( os.path.dirname(__file__))) 6 7 class MyWindow(QWidget): 8 9 def __init__(self): 10 super(MyWindow, self).__init__() 11 self.initUI() 12 13 def initUI(self): 14 self.setGeometry(300,300,500,400) 15 self.setWindowIcon(QIcon(r'%s\4.图标素材\chuan.ico' % path)) 16 self.setWindowTitle('绝对布局示例') 17 18 lbl1 = QLabel('这是第一个标签',self) 19 lbl1.setGeometry(80,80,30,30) 20 21 lbl2 = QLabel('这是第二个标签',self) 22 lbl2.move(150,150) 23 24 25 if __name__ == '__main__': 26 app = QApplication(sys.argv) 27 win = MyWindow() 28 win.show() 29 sys.exit(app.exec_())
效果图如下:
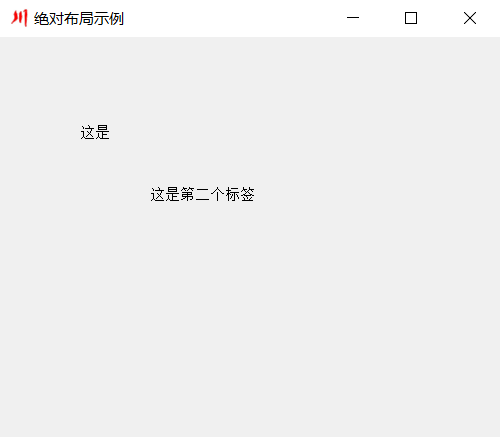
根据效果图可以发现:
- 在改变窗口长和宽的时候,两个标签的位置不会变动;
- 两个标签用不同的方法创建。第一个标签不仅设定了位置,还固定了大小,所以内容不能完全展示。
二、盒布局(Box Layout)
采用盒布局的窗口在改变窗体大小时,各控件会按相应比例自动调整。代码如下:

1 import sys,os 2 from PyQt5.QtWidgets import QApplication,QHBoxLayout,QVBoxLayout,QWidget,QPushButton 3 from PyQt5.QtGui import QIcon 4 5 path = os.path.dirname(os.path.dirname( os.path.dirname(__file__))) 6 7 class MyWindow(QWidget): 8 9 def __init__(self): 10 super(MyWindow, self).__init__() 11 self.initUI() 12 13 def initUI(self): 14 self.setGeometry(300,300,500,400) 15 self.setWindowIcon(QIcon(r'%s/4.图标素材/chuan.ico' % path)) 16 self.setWindowTitle('盒布局示例') 17 18 okbutton = QPushButton('确认') #设置“确认”按钮 19 cancelbutton = QPushButton('取消') #设置“取消”按钮 20 21 hbox = QHBoxLayout() #布局实例化对象 22 hbox.addStretch(1) #设置分配比例 23 hbox.addWidget(okbutton) #添加“确认”按钮到窗体 24 hbox.addWidget(cancelbutton) 25 26 vbox = QVBoxLayout() 27 vbox.addStretch(1) 28 vbox.addLayout(hbox) 29 30 self.setLayout(vbox) #设置窗体布局 31 32 if __name__ == '__main__': 33 app = QApplication(sys.argv) 34 win = MyWindow() 35 win.show() 36 sys.exit(app.exec_())
盒布局中使用stretch函数在布局中增加了一个伸缩量,里面的参数表示QSpacerItem的个数,默认值为零(也可以理解为除去控件外,空白部分所占的比例),会将你放在layout中的空间压缩成默认的大小。而且在窗体缩小时,这个伸缩量也可以变小,直至为零。
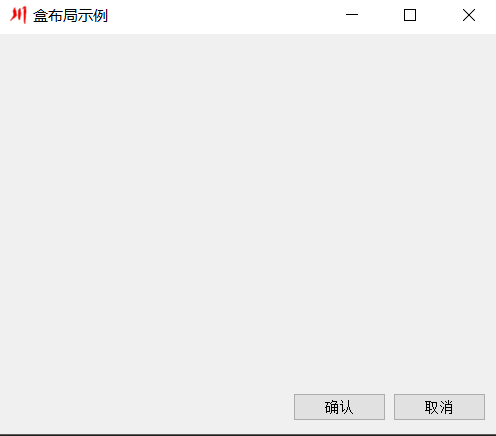
“确认”和“取消”两个按钮出现在窗体右下角。示例中实现的方法是首先创建一个垂直布局,按钮上部伸缩量占比为1,接着把这整个布局放在水平布局里,伸缩量占比为1.于是实现了给出的显示效果。
下面对addstretch方法做个补充讲解:

1 import sys,os 2 from PyQt5.QtWidgets import QApplication,QHBoxLayout,QVBoxLayout,QWidget,QPushButton 3 from PyQt5.QtGui import QIcon 4 5 path = os.path.dirname(os.path.dirname( os.path.dirname(__file__))) 6 7 class MyWindow(QWidget): 8 9 def __init__(self): 10 super(MyWindow, self).__init__() 11 self.initUI() 12 13 def initUI(self): 14 self.setGeometry(300,300,500,300) 15 self.setWindowIcon(QIcon(r'%s/4.图标素材/chuan.ico' % path)) 16 self.setWindowTitle('addstrtch示例') 17 18 fir_button = QPushButton('按钮一') #设置按钮一 19 sec_button = QPushButton('按钮二') #设置按钮二 20 thir_button = QPushButton('按钮三') #设置按钮三 21 22 hbox = QHBoxLayout() 23 hbox.addStretch(1) 24 hbox.addWidget(fir_button) 25 hbox.addStretch(2) 26 hbox.addWidget(sec_button) 27 hbox.addStretch(3) 28 hbox.addWidget(thir_button) 29 30 # vbox = QVBoxLayout() 31 # vbox.addStretch(1) 32 # vbox.addLayout(hbox) 33 34 self.setLayout(hbox) #设置窗体布局 35 36 if __name__ == '__main__': 37 app = QApplication(sys.argv) 38 win = MyWindow() 39 win.show() 40 sys.exit(app.exec_())
使用addstretch方法分别给定了参数1、2、3,即在水平布局上,除去按钮部分外的空白区域,按照1:2:3的比例分配空间。下过如下图所示。
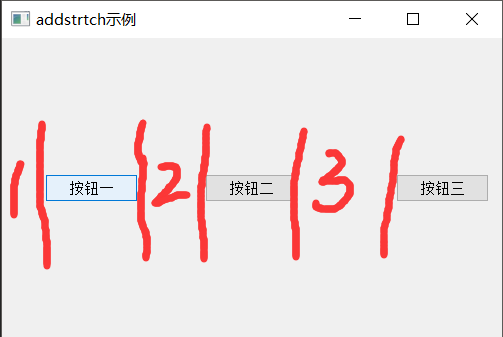
三、格栅布局
格栅布局是最常用的布局方式,下面我们通过模拟计算器界面的方式来学习格栅布局。

1 import sys,os 2 from PyQt5.QtWidgets import QApplication,QPushButton,QWidget,QGridLayout 3 from PyQt5.QtGui import QIcon 4 5 path = os.path.dirname(os.path.dirname(os.path.dirname(__file__))) 6 7 class MyWindow(QWidget): 8 9 def __init__(self): 10 super(MyWindow, self).__init__() 11 self.initUI() 12 13 def initUI(self): 14 self.setWindowTitle('格栅布局示例') 15 self.setWindowIcon(QIcon(r'%s\4.图标素材\chuan.ico' % path)) 16 self.setGeometry(600,300,500,400) 17 18 names = ['On','Off','AC','/', 19 '7','8','9','*', 20 '4','5','6','-', 21 '1','2','3','+', 22 '0','00','.','='] 23 24 positions = [(i,j) for i in range(5) for j in range(4)] 25 26 grid = QGridLayout() 27 self.setLayout(grid) 28 for position,name in zip(positions,names): 29 button = QPushButton(name) 30 grid.addWidget(button,*position) 31 32 33 34 if __name__ == '__main__': 35 app = QApplication(sys.argv) 36 win = MyWindow() 37 win.show() 38 sys.exit(app.exec_())
显示效果如下:
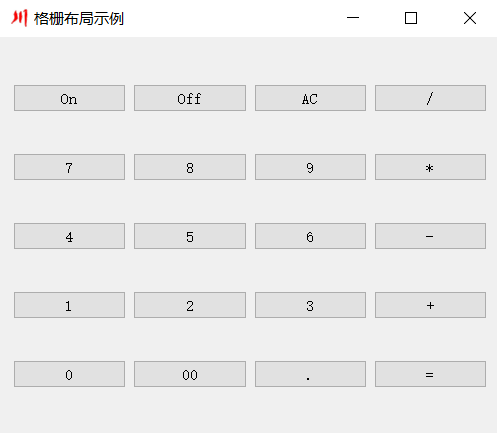
下面来分析代码
names = ['On','Off','AC','/',
'7','8','9','*',
'4','5','6','-',
'1','2','3','+',
'0','00','.','=']
names列表是各按键的名称。
positions = [(i,j) for i in range(5) for j in range(4)]
这个列表生成式生成的列表类似一个矩阵,各元素的数值恰好是按钮在格栅布局中位置
for position,name in zip(positions,names):
button = QPushButton(name)
grid.addWidget(button,*position)
这里使用的zip函数。python3中为了减少内存,zip函数返回的是一个对象。如果要展示列表,可通过 list() 转换。
names = ['On','Off','AC','/',
'7','8','9','*',
'4','5','6','-',
'1','2','3','+',
'0','00','.','=']
positions = [(i,j) for i in range(5) for j in range(4)]
a = zip(names,positions)
print(a)
print(list(a))
显示效果如下:
<zip object at 0x0000020EFF489508>
[('On', (0, 0)), ('Off', (0, 1)), ('AC', (0, 2)), ('/', (0, 3)), ('7', (1, 0)), ('8', (1, 1)), ('9', (1, 2)), ('*', (1, 3)), ('4', (2, 0)), ('5', (2, 1)), ('6', (2, 2)), ('-', (2, 3)), ('1', (3, 0)), ('2', (3, 1)), ('3', (3, 2)), ('+', (3, 3)), ('0', (4, 0)), ('00', (4, 1)), ('.', (4, 2)), ('=', (4, 3))]
四、格栅布局跨行跨列显示
虽然格栅布局最常用,但是实际窗口的控件往往是大小不一的,单个控件跨行跨列很常见,下面来介绍下跨行跨列的情况。

1 import sys,os 2 from PyQt5.QtWidgets import QWidget,QPushButton,QLabel,QLineEdit,QApplication,QGridLayout 3 from PyQt5.QtGui import QIcon, QPixmap 4 5 path = os.path.dirname(os.path.dirname(os.path.dirname(__file__))) 6 7 class MyWindow(QWidget): 8 9 def __init__(self): 10 super().__init__() 11 self.initUI() 12 13 def initUI(self): 14 self.setWindowTitle('跨行跨列布局示例') 15 self.setWindowIcon(QIcon(r'%s\4.图标素材\chuan.ico' % path)) 16 self.setGeometry(600,300,450,300) 17 18 lbl_image = QLabel() 19 png = QPixmap(r'%s\4.图标素材\cartoon1.ico' % path) 20 lbl_image.setPixmap(png) 21 lbl_image.setScaledContents(True) #图片自适应标签大小 22 23 lbl_user = QLabel('账号:') #设置标签 24 lbl_pwd = QLabel('密码:') 25 okbutton = QPushButton('确认') #设置按钮 26 cancelbutton = QPushButton('取消') 27 lineedit_user = QLineEdit() #设置单行文本框 28 lineedit_pwd = QLineEdit() 29 30 grid = QGridLayout() 31 self.setLayout(grid) 32 grid.setSpacing(10) #间距为10 33 34 grid.addWidget(lbl_image,1,1,3,1) 35 grid.addWidget(lineedit_user,1,2,1,2) 36 grid.addWidget(lineedit_pwd,2,2,1,2) 37 grid.addWidget(lbl_user,1,4) 38 grid.addWidget(lbl_pwd,2,4) 39 grid.addWidget(okbutton,3,2,1,1) 40 grid.addWidget(cancelbutton,3,3,1,1) 41 42 if __name__ == '__main__': 43 app = QApplication(sys.argv) 44 win = MyWindow() 45 win.show() 46 sys.exit(app.exec_())
显示效果如下:
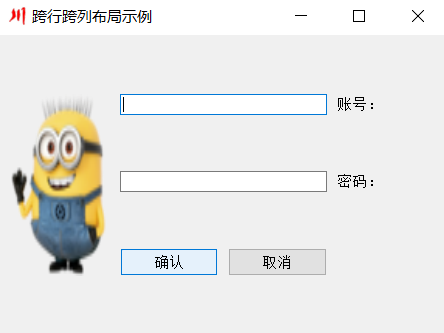
下面来分析代码:
grid.addWidget(lbl_image,1,1,3,1)
addwidget方法第一个参数是添加的控件对象,后面的(1,1)表示位置坐标为(1,1),即控件左上角坐标为(1,1)。这里的1并不是以像素为单位,而是以行和列为单位,(1,1)即第一行第一列。最后的(3,1)意思是这个控件占三行1列。下面用表格和图片来表示布局方式
|
图片 (3行1列) |
单行文本框1 | “账号”标签 | |
| 单行文本框2 | “密码”标签 | ||
| “确认”按钮 | “取消”按钮 | ||
grid.setSpacing(10)
即各控件之间的上下间距为10(以像素为单位)。同理还有grid.setMargin(int)为设置控件之间的左右间距。





