Linux(Ubuntu):搭建GitLab托管代码
GitLab 简介:
GitLab 是利用 Ruby on Rails 一个开源的版本管理系统,实现一个自托管的 Git 项目仓库,可通过 Web 界面进行访问公开的或者私人项目。它拥有与 Github 类似的功能,能够浏览源代码,管理缺陷和注释。可以管理团队对仓库的访问,它非常易于浏览提交过的版本并提供一个文件历史库。团队成员可以利用内置的简单聊天程序 (Wall) 进行交流。它还提供一个代码片段收集功能可以轻松实现代码复用,便于日后有需要的时候进行查找。(企业常用)
1. GitLab 安装
首先我们通过https://hub.docker.com/进入到改网站进行查询操作,查看相应的中文版的GitLab
首先在这个目录/usr/local/docker 下创建一个文件夹gitlab文件夹,然后创建一个docker-compose.yml文件,然后使用下面的命令进行编辑即可, 记得把tomcat 和mysql关掉
我们使用 Docker 来安装和运行 GitLab 中文版,由于新版本问题较多,这里我们使用目前相对稳定的 9.4 版本,docker-compose.yml 配置如下:
version: '3'
services:
gitlab:
image: 'twang2218/gitlab-ce-zh:9.4'
restart: always
hostname: '192.168.75.145' 记得修改ip
environment:
TZ: 'Asia/Shanghai'
GITLAB_OMNIBUS_CONFIG: |
external_url 'http://192.168.75.145:8080' gitlab的默认端口是80,这里改成了8080怕和nginx冲突 记得修改ip
gitlab_rails['gitlab_shell_ssh_port'] = 2222 shh的端口号是22会和gitlab冲突,所以改成2222
unicorn['port'] = 8888
nginx['listen_port'] = 8080 这里说明是gitlab是基于nginx的反向代理访问到的设置映射的端口8080
ports:
- '8080:8080'
- '8443:443'
- '2222:22'
volumes:
- /usr/local/docker/gitlab/config:/etc/gitlab
- /usr/local/docker/gitlab/data:/var/opt/gitlab
- /usr/local/docker/gitlab/logs:/var/log/gitlab
安装完成后使用命令docker logs -f 33d51883e5df 显示gitlab的日志进行查看因为gitlab比较消耗内存官方解释为1GB内存,实际工作中为8GB内存,我们可以使用命令进行查看内存及cup的消耗等操作,具体的如下所示:
free -h 表示查看当前内存占用率,我们第一次启动的时候是非常慢的所以要等好长时间等git在自动的进行配置
安装完成后的工作
- 访问地址:http://ip:8080
- 端口 8080 是因为我在配置中设置的外部访问地址为 8080,默认是 80
- 初始化安装完成后效果如下:
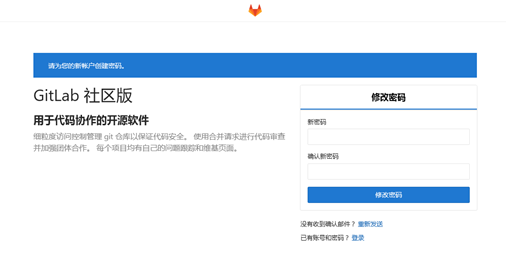
- 设置管理员初始密码,这里的密码最好是 字母 + 数字 组合,并且 大于等于 8 位
- 这个的gitlab的密码为12345678
- 配置完成后登录,管理员账号是 root
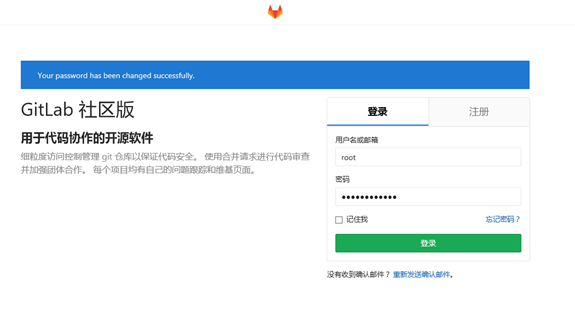
注意: 如果服务器配置较低,启动运行可能需要较长时间,请耐心等待
2. GitLab 设置
第一次使用时需要做一些初始化设置,点击“管理区域(就是那个小扳手)”-->“设置(就是那个小齿轮)”
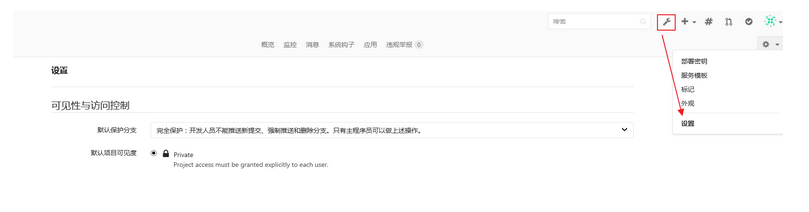
账户与限制设置
关闭头像功能,由于 Gravatar 头像为网络头像,在网络情况不理想时可能导致访问时卡顿
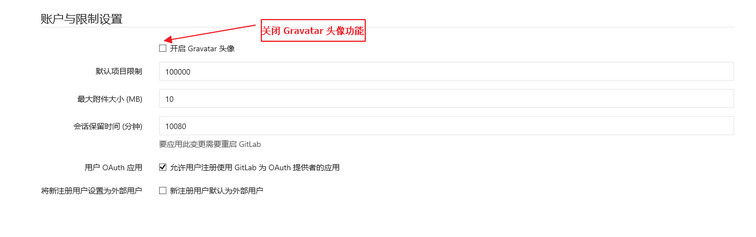
注册限制
由于是内部代码托管服务器,可以直接关闭注册功能,由管理员统一创建用户即可
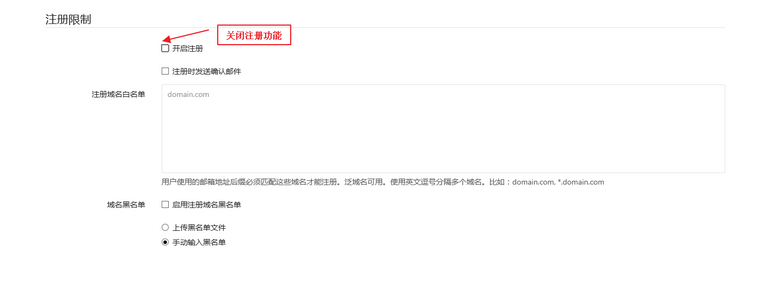
3. GitLab 账户
使用时请不要直接通过 root 用户操作,需要先创建用户,然后通过创建的用户操作,如果你是管理员还需要为其他开发人员分配账户
创建用户
点击“管理区域”-->“新建用户”
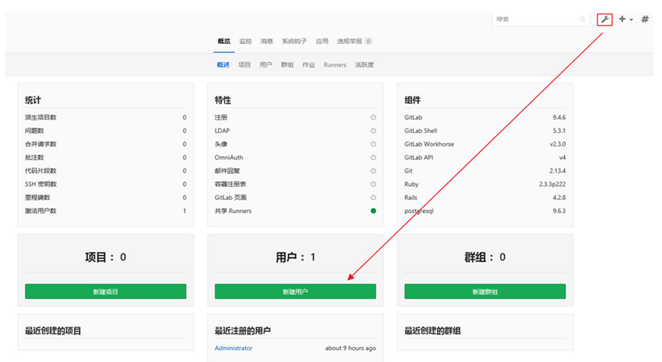
设置账户信息
同时你可以将自己设置为管理员
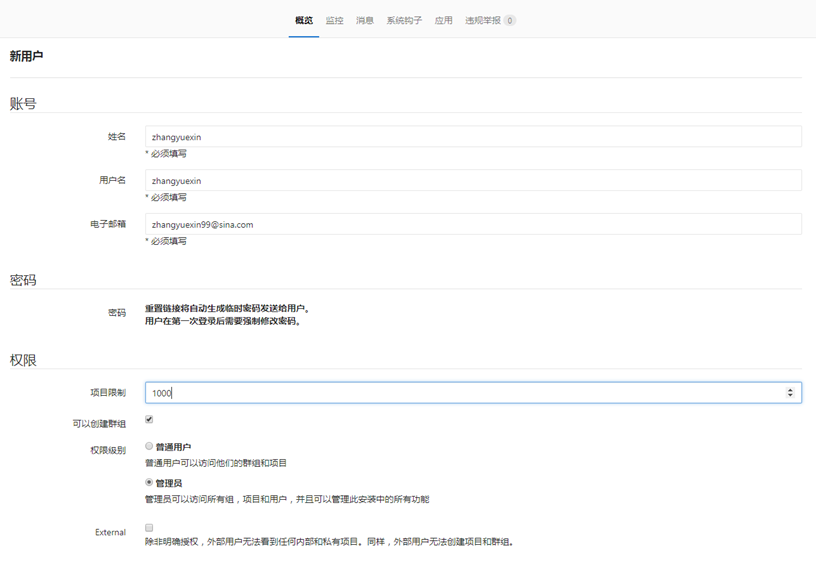
修改用户密码
由于我们创建时并没有配置邮箱,所以还需要重新编辑用户信息并手动设置密码
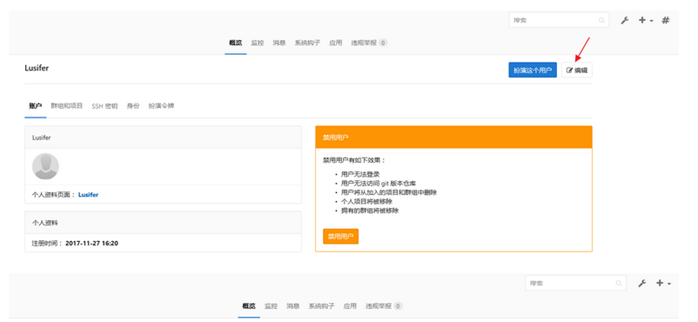
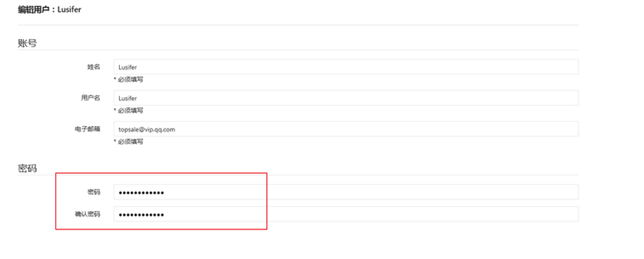
退出并使用新账户登录
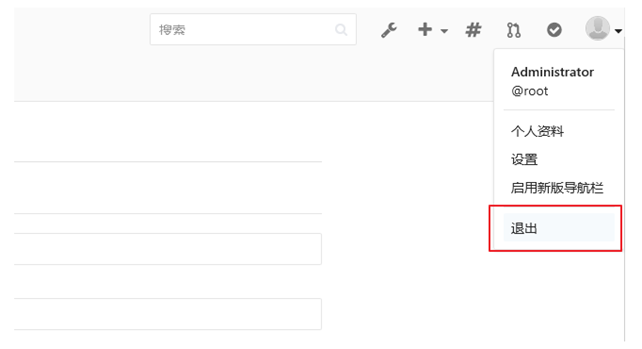
注意:创建完账户,第一次登录时还会提示你修改登录密码
4. GitLab 使用:
创建第一个托管项目
点击 + 号 --> 新建项目(注意这里是新建群组选第二个)
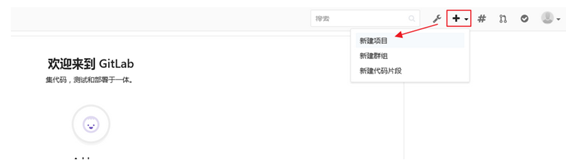
输入项目名称及描述信息,设置可见等级为私有,这样别人就看不见你的项目
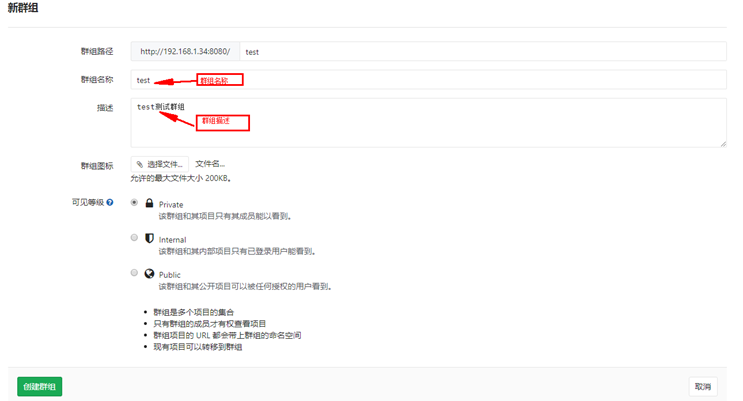
见到下面图片表示群组创建成功: 但是并没有任何项目存在群组中
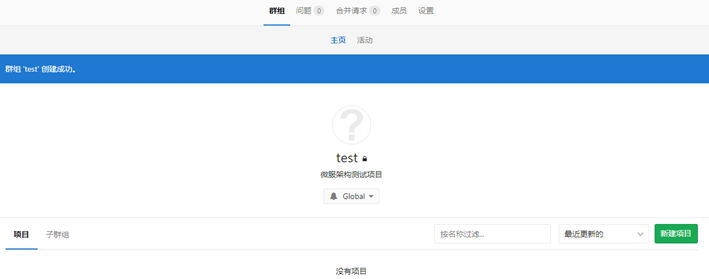
然后进行回到首页操作,然后点击左侧的菜单进入群组选项进入某个群组,然后点击新建项目进行项目的创建操作
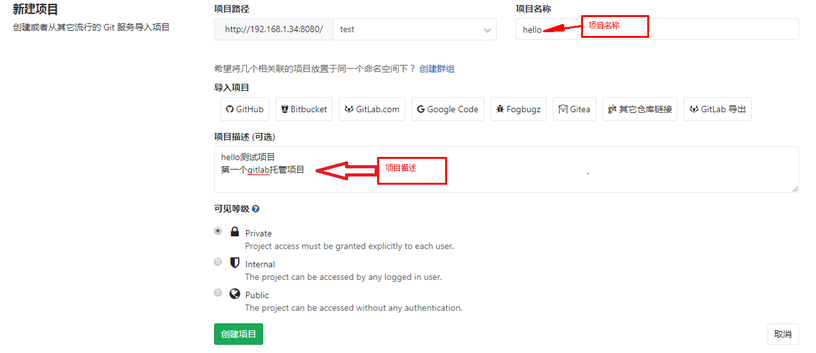
初始化项目(创建项目成功后就会显现下面的图片)
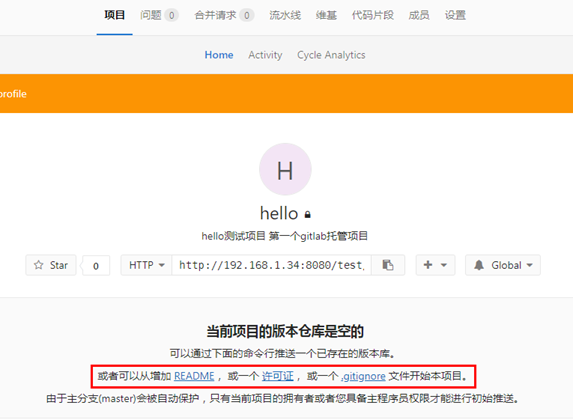
我们选择通过增加一个 README 的方式来初始化项目
点击这里的README进行初始化仓库
直接提交修改即可
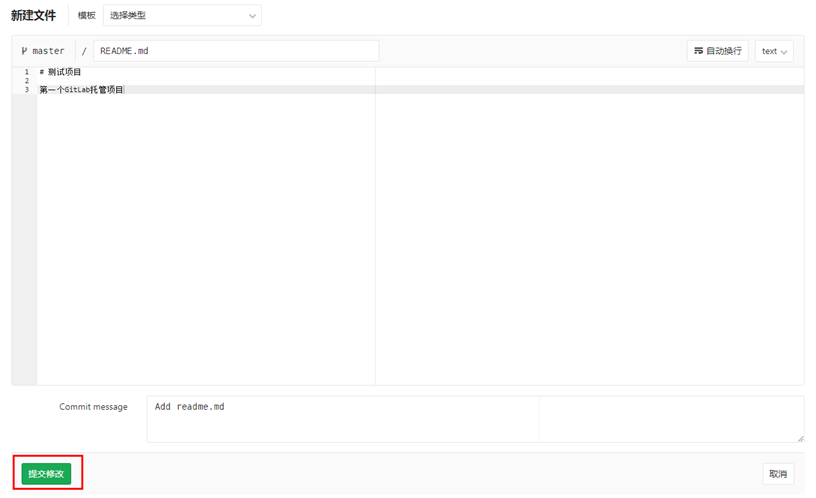
使推送项目
使用 TortoiseGit 克隆项目(推送项目1)
- 新建一个存放代码仓库的本地文件夹
- 在文件夹空白处按右键
- 选择“Git 克隆...”
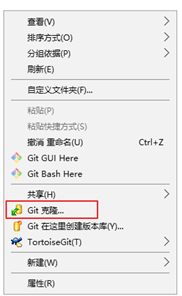
- 服务项目地址到 URL
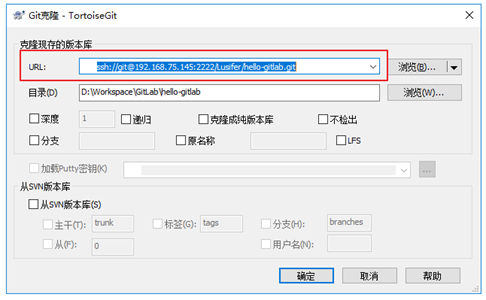
- 如果弹出连接信息请选择是
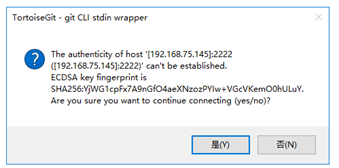
- 成功克隆项目到本地
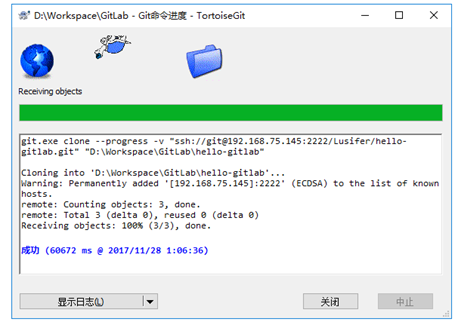
使用 TortoiseGit 推送项目(提交代码)
- 创建或修改文件(这里的文件为所有文件,包括:代码、图片等)
- 我们以创建
.gitignore过滤配置文件为例,该文件的主要作用为过滤不需要上传的文件,比如:IDE 生成的工程文件、编译后的 class 文件等 - 在工程目录下,新建
.gitignore文件,并填入如下配置:
.gradle
*.sw?
.#*
*#
*~
/build
/code
.classpath
.project
.settings
.metadata
.factorypath
.recommenders
bin
build
target
.factorypath
.springBeans
interpolated*.xml
dependency-reduced-pom.xml
build.log
_site/
.*.md.html
manifest.yml
MANIFEST.MF
settings.xml
activemq-data
overridedb.*
*.iml
*.ipr
*.iws
.idea
.DS_Store
.factorypath
dump.rdb
transaction-logs
**/overlays/
**/logs/
**/temp/
**/classes/
-
右键呼出菜单,选择“提交 Master...”注意提交的时候还需要填写用户和邮箱
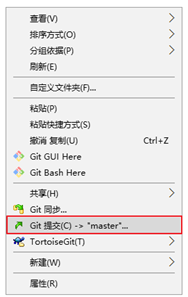
- 点击“全部”并填入“日志信息”
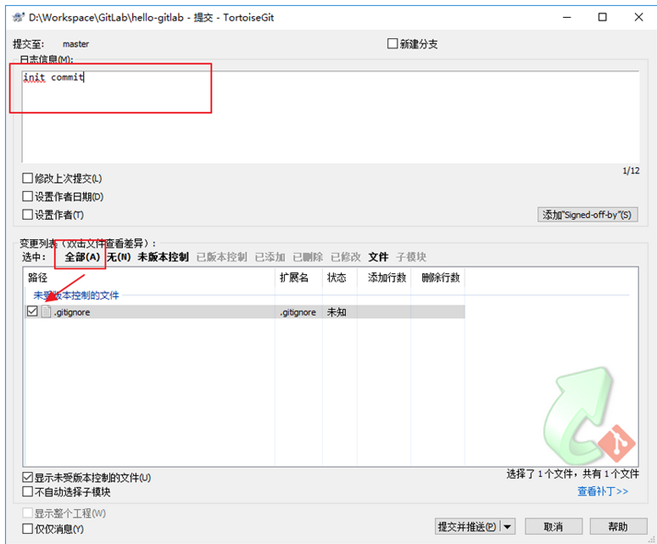
- 点击“提交并推送”

- 成功后的效果图
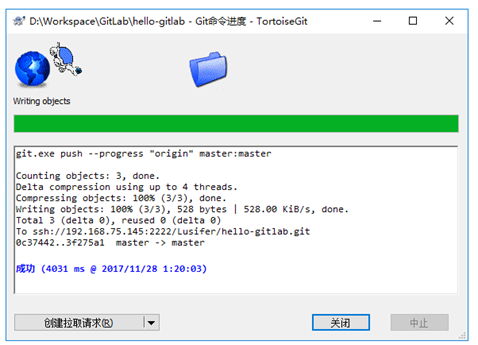
查看 GitLab 确认提交成功
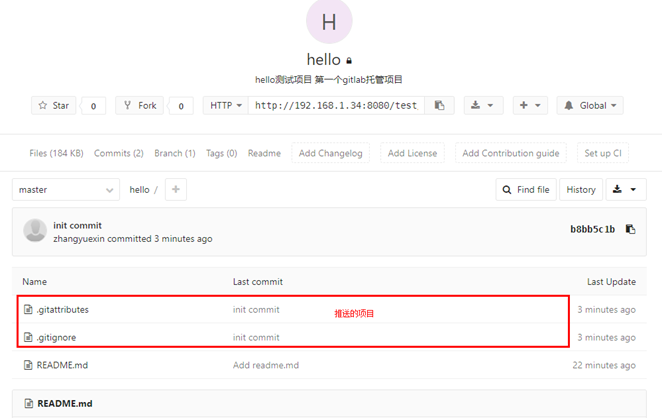
生成 SSH KEY(推送项目2)
一般情况在在做持续集成的时候我们会用SSH的方式进行交互的处理,因为我们要让服务器自动拉去gitHub或gitLab上面的代码执行打包处理(不需要使用账户和密码)---这个步骤必须掌握
使用 ssh-keygen 工具生成,位置在 Git 安装目录下,我的是 C:\Program Files\Git\usr\bin
在windwos系统的cmd中切换到C:\Program Files\Git\usr\bin这个目录下,然后输入命令:
ssh-keygen -t rsa -C suchuanqi2008@163.com
执行成功后的效果:
Microsoft Windows [版本 10.0.14393]
(c) 2016 Microsoft Corporation。保留所有权利。
C:\Program Files\Git\usr\bin>ssh-keygen -t rsa -C "topsale@vip.qq.com"
Generating public/private rsa key pair.
Enter file in which to save the key (/c/Users/java/.ssh/id_rsa):
Enter passphrase (empty for no passphrase):
Enter same passphrase again:
Your identification has been saved in /c/Users/java/.ssh/id_rsa.
Your public key has been saved in /c/Users/java/.ssh/id_rsa.pub.
The key fingerprint is:
SHA256:cVesJKa5VnQNihQOTotXUAIyphsqjb7Z9lqOji2704E topsale@vip.qq.com
The key's randomart image is:
+---[RSA 2048]----+
| + ..=o=. .+. |
| o o + B .+.o.o |
|o . + +=o+.. |
|.= . oo... |
|= o So |
|oE . o |
| .. .. . |
| o*o+ |
| *B*oo |
+----[SHA256]-----+
C:\Program Files\Git\usr\bin>
复制 SSH-KEY 信息到 GitLab
秘钥位置在:C:\Users\java\.ssh 目录下,找到 id_rsa.pub 并使用编辑器打开,如:
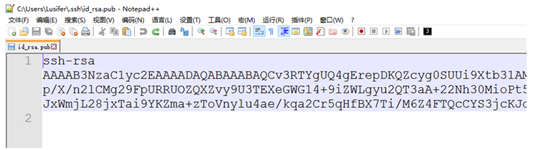
然后复制该秘钥
登录 GitLab,点击“用户头像”-->“设置”-->“SSH 密钥”
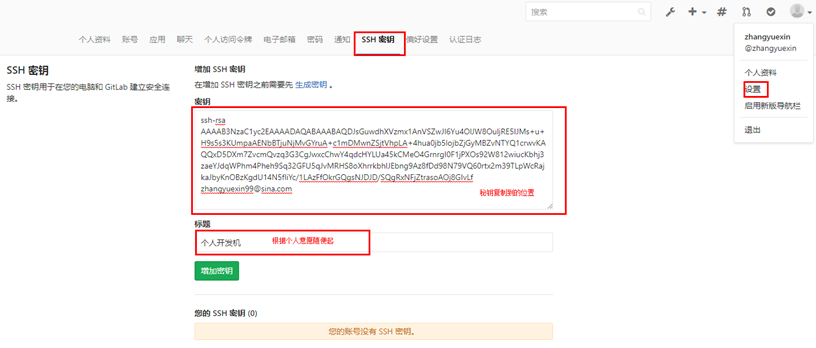
成功增加密钥后的效果
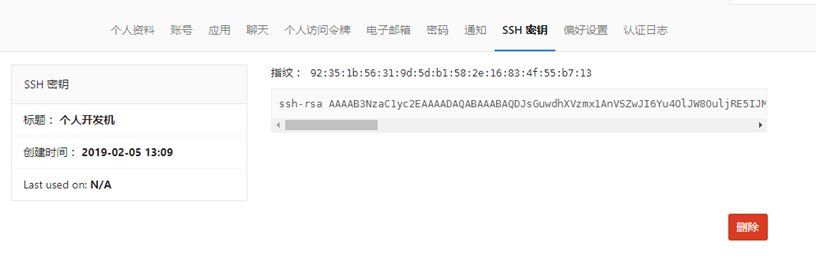
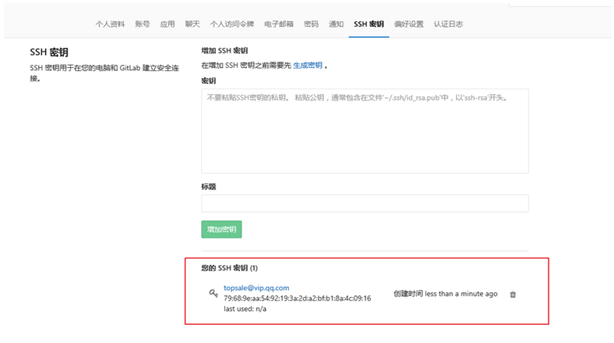
这个时候我们上传和下载就不需要再使用密码了,密码和用户暴露给服务器是非常危险的
注意:
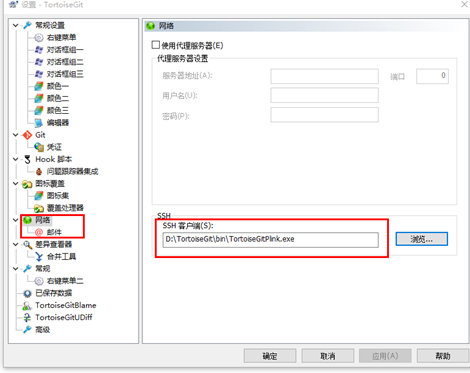
如果在乌龟的网络上ssh客户端是上面的地址的话就会出现问题,那么我们必须更改SSH客户端的地址把他变为下面的地址,如下图所示:
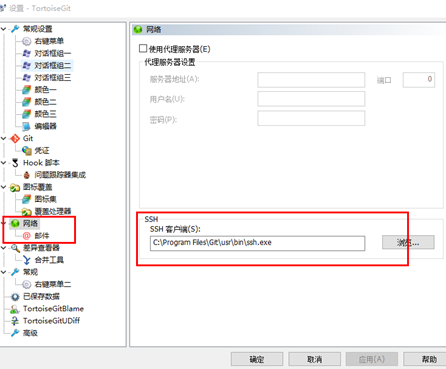
这样就可以完成合并和下载的操作了




