centos7安装gitlab
centos7安装gitlab
gitlab下载地址 https://mirrors.tuna.tsinghua.edu.cn/gitlab-ce/yum/el7/gitlab-ce-12.7.8-ce.0.el7.x86_64.rpm
或者
#下载
wget --content-disposition https://packages.gitlab.com/gitlab/gitlab-ce/packages/el/8/gitlab-ce-15.2.2-ce.0.el8.x86_64.rpm/download.rpm1、安装相关依赖
yum -y install policycoreutils openssh-server openssh-clients postfix
2、启动ssh服务&设置为开机启动
# 一般linux系统自带sshd服务,所以大多不需要这步操作
systemctl enable sshd && sudo systemctl start sshd
3、设置postfix开机自启,并启动,postfix支持gitlab发信功能
#这步可以省略
systemctl enable postfix && systemctl start postfix
4、安装policycoreutils-python
yum install policycoreutils-python -y
5、安装gitlab
rpm -ivh gitlab-ce-12.7.8-ce.0.el7.x86_64.rpm
6、修改gitlab配置
vim /etc/gitlab/gitlab.rb
#访问地址设置
external_url 'http://主机地址:82'
#访问端口设置
nginx['listen_port'] = 82
#默认8080,如果系统8080已使用,需要设置未占用的,不然报错
unicorn['port'] = 8080
#缓冲大小
postgresql['shared_buffers'] = "256MB"
#连接数
postgresql['max_connections'] = 200
7、重载配置及启动gitlab
# 重载配置文件 ,每次修改配置文件后,需要执行
gitlab-ctl reconfigure
# 启动gitlab
gitlab-ctl start
# 重启gitlab
gitlab-ctl restart
# 停止gitlab
gitlab-ctl stop
# 查看gitlab日志
gitlab-ctl tail
访问IP:端口 ,得如下页面
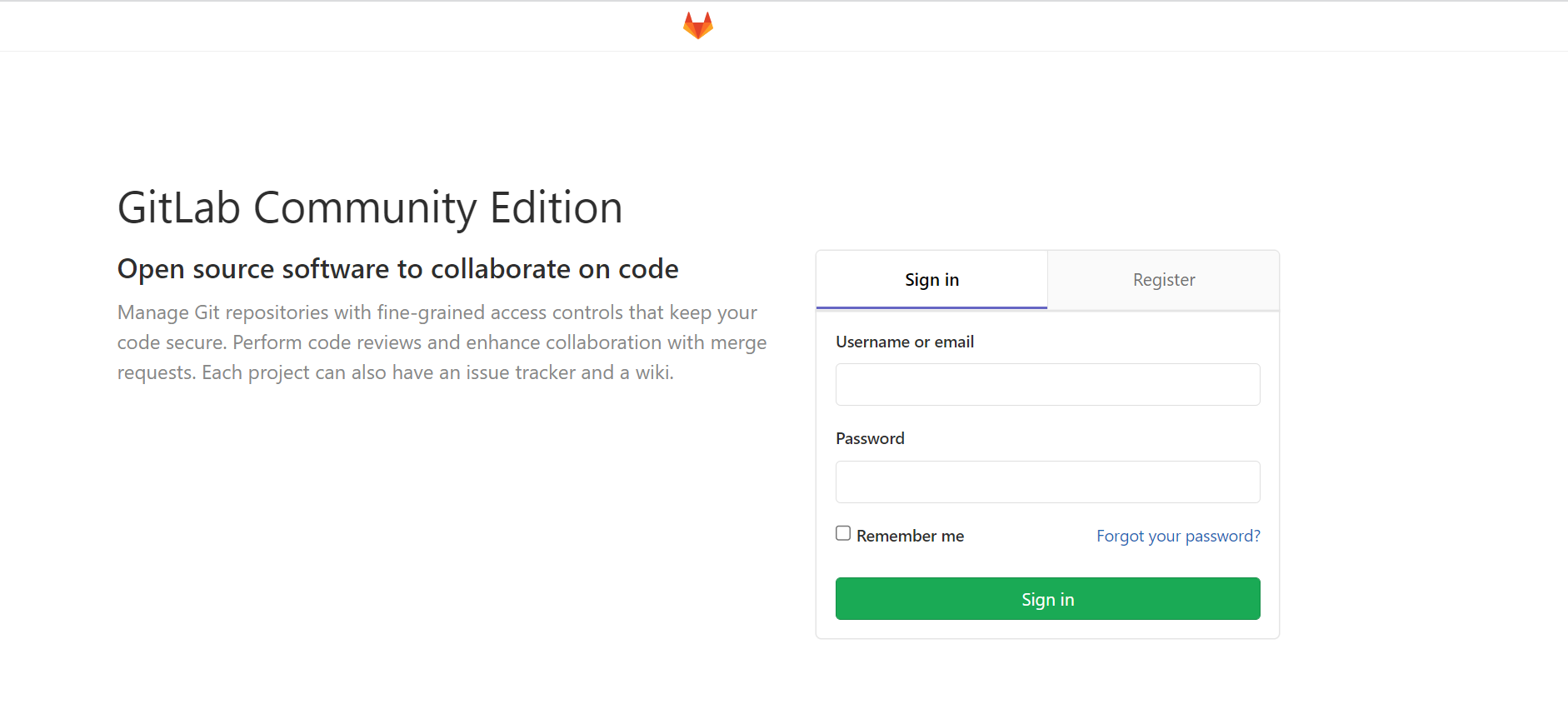
以上,安装完成......
8、备份和还原
#注意:
(1)两个系统版本号需要一致
(2)还原后,会抹除系统之前的数据
#查看系统备份路径
cat /etc/gitlab/gitlab.rb | grep backup_path
#执行备份
gitlab-rake gitlab:backup:create
#恢复数据
gitlab-rake gitlab:backup:restore BACKUP=备份文件编号
#例如:1698907874_2023_11_02_11.1.4_gitlab_backup.tar
备份文件编号需要=1698907874_2023_11_02_11.1.4
=====================================================================================
docker方式安装gitlab
一、拉取镜像
#安装最新版本
docker pull gitlab/gitlab-ce
#如果需要安装指定版本,可以替换以下的版本号
docker pull gitlab/gitlab-ce:12.6.1-ce.0二、启动容器(用的时候调整下命令,为了便于查看,有换行符)
docker run \
-d \
-p 8443:443 \
-p 8090:80 \
-p 8022:22 \
--restart always \
--name gitlab \
-v /usr/local/gitlab/etc:/etc/gitlab \
-v /usr/local/gitlab/log:/var/log/gitlab \
-v /usr/local/gitlab/data:/var/opt/gitlab \
--privileged=true \
gitlab/gitlab-ce
#说明
-d #后台运行,全称:detach
-p 8443:443 #将容器内部端口向外映射
-p 8090:80 #将容器内80端口映射至宿主机8090端口,这是访问gitlab的端口
-p 8022:22 #将容器内22端口映射至宿主机8022端口,这是访问ssh的端口
--restart always #容器自启动
--name gitlab #设置容器名称为gitlab
-v /usr/local/gitlab/etc:/etc/gitlab #将容器/etc/gitlab目录挂载到宿主机/usr/local/gitlab/etc目录下,若宿主机内此目录不存在将会自动创建
-v /usr/local/gitlab/log:/var/log/gitlab #与上面一样
-v /usr/local/gitlab/data:/var/opt/gitlab #与上面一样
--privileged=true #让容器获取宿主机root权限
gitlab/gitlab-ce #镜像的名称,这里也可以写镜像ID【–privileged=true 要加上,不然可能因为权限问题导致启动失败】
三、调整gitlab配置
# 一、宿主机下调整
vim /home/gitlab/etc/gitlab/gitlab.rb
# 配置http协议所使用的访问地址,不加端口号默认为80
external_url 'http://192.168.1.1'
# 配置ssh协议所使用的访问地址和端口
gitlab_rails['gitlab_ssh_host'] = '192.168.1.1'
gitlab_rails['gitlab_shell_ssh_port'] = 8022 # 此端口是run时22端口映射的222端口
:wq #保存配置文件并退出
docker restart gitlab
# 二、进入容器调整
docker exec -it gitlab bash
#先进入到gitlab目录
cd /etc/gitlab
#编辑gitlab.rb文件
vim gitlab.rb
external_url 'http://xx.xx.xx.xx'
#配置ssh协议所使用的访问地址和端口
gitlab_rails['gitlab_ssh_host'] = '192.168.XX.XX' //和上一个IP输入的一样
gitlab_rails['gitlab_shell_ssh_port'] = 8022 //
#配置gitlab.yml文件
cd /opt/gitlab/embedded/service/gitlab-rails/config
//打开编辑gitlab.yml文件
vim gitlab.yml
#修改host 与上面.rb文件修改的一致
# 修改port 为8090
#容器中应用配置,让修改后的配置生效
gitlab-ctl reconfigure
#重启
gitlab-ctl restart四、查看root密码
#进入容器,查看
/etc/gitlab/initial_root_password





【推荐】国内首个AI IDE,深度理解中文开发场景,立即下载体验Trae
【推荐】编程新体验,更懂你的AI,立即体验豆包MarsCode编程助手
【推荐】抖音旗下AI助手豆包,你的智能百科全书,全免费不限次数
【推荐】轻量又高性能的 SSH 工具 IShell:AI 加持,快人一步
· Manus重磅发布:全球首款通用AI代理技术深度解析与实战指南
· 被坑几百块钱后,我竟然真的恢复了删除的微信聊天记录!
· 没有Manus邀请码?试试免邀请码的MGX或者开源的OpenManus吧
· 园子的第一款AI主题卫衣上架——"HELLO! HOW CAN I ASSIST YOU TODAY
· 【自荐】一款简洁、开源的在线白板工具 Drawnix