VMware® Workstation 17 Pro上安装Windows 10虚拟机
我的安装环境
虚拟机软件:VMware® Workstation 17 Pro 版本:17.0.0 build-20800274
主机操作系统版本:Windows 11 Pro, 64-bit (Build 22000.2176) 10.0.22000
安装前需要做的准备
1、电脑上需要安装有VMware® Workstation虚拟机软件。
若没有安装VMware,可以参考我这篇文章:VMware 17pro的下载和安装
2、确保Windows功能中的“虚拟机平台”是被勾选的状态。
若没有,在搜索框输入“启用或关闭windows”,并将其打开。
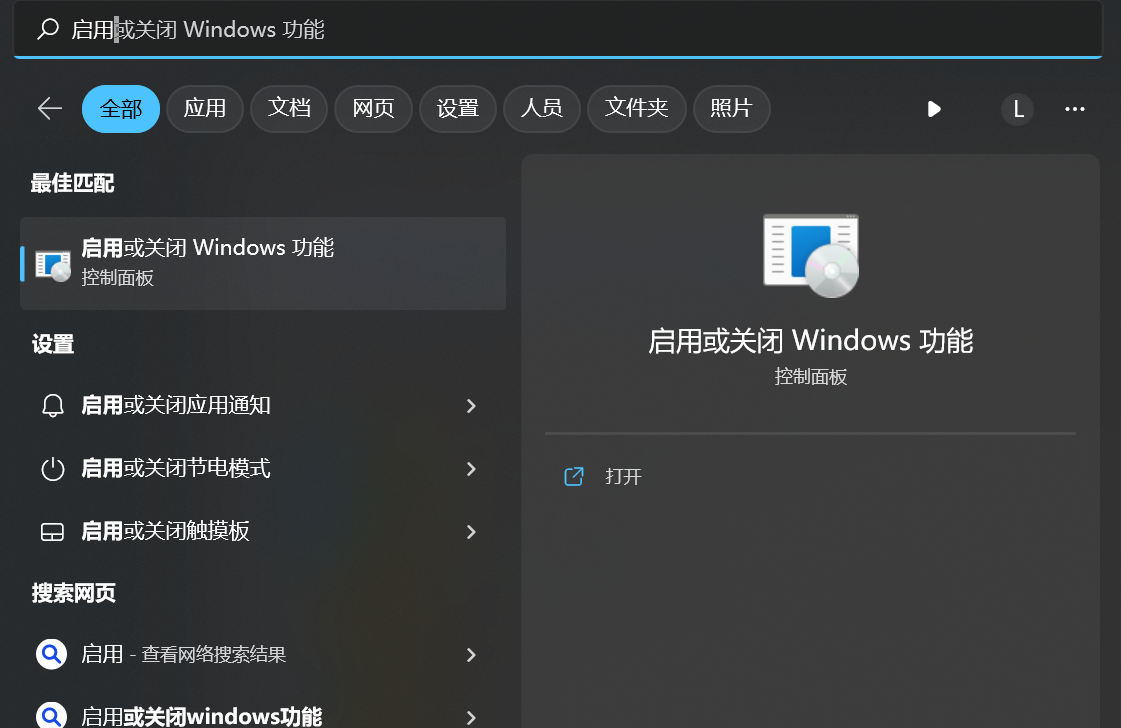
找到“虚拟机平台”选项,将其勾选,点击确定后重启。
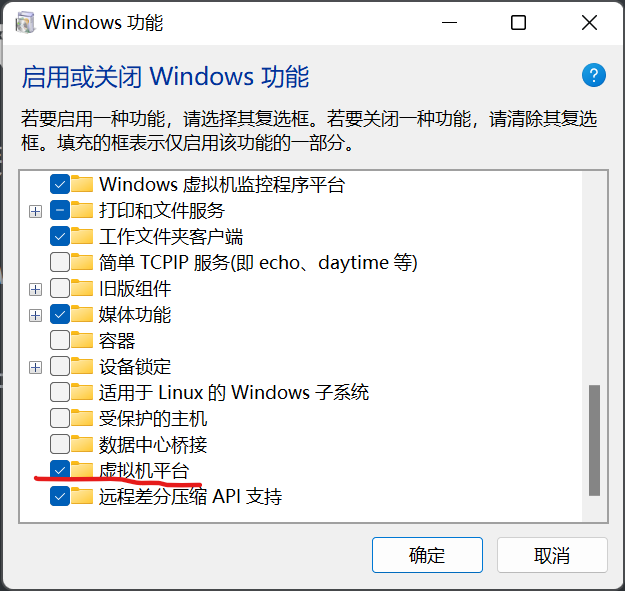
一、下载windows 10镜像文件
方法一:前往官网下载安装工具
官网地址:下载 Windows 10 (microsoft.com)
进入官网后点击立即下载工具,下载完成后将其打开。
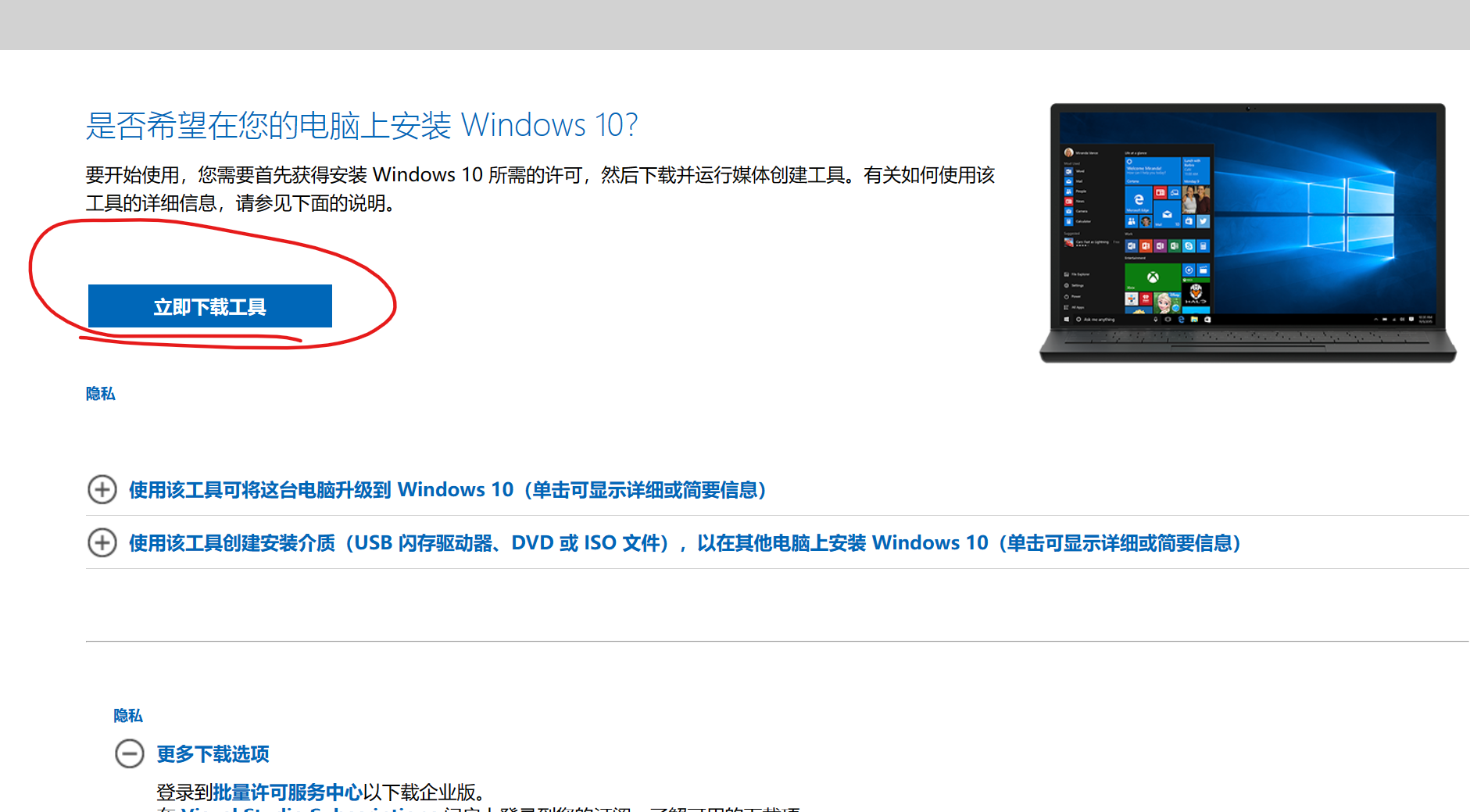
按照下面的步骤进行
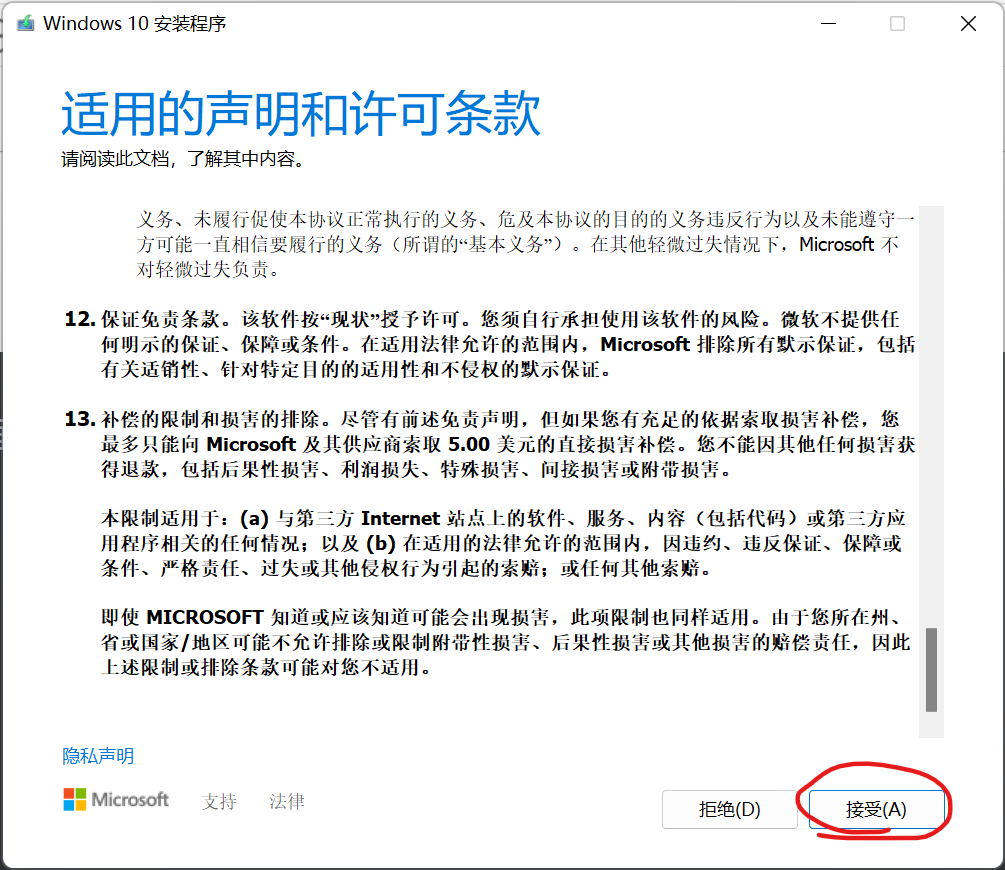
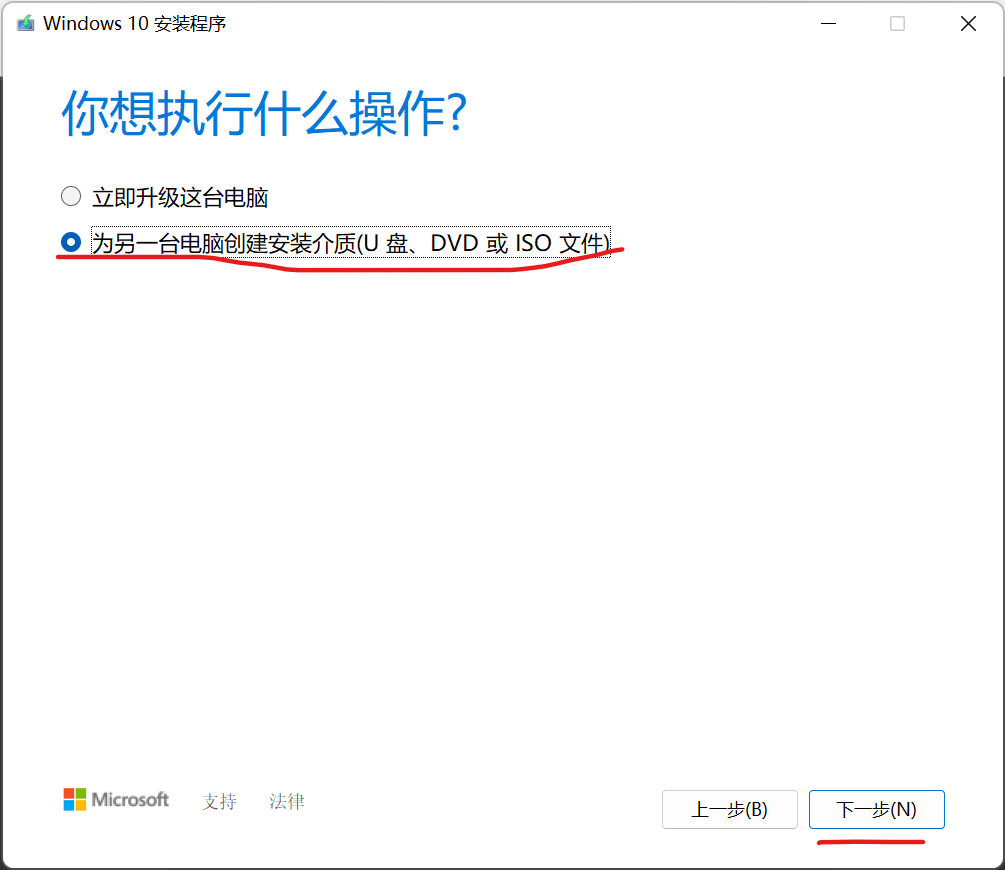
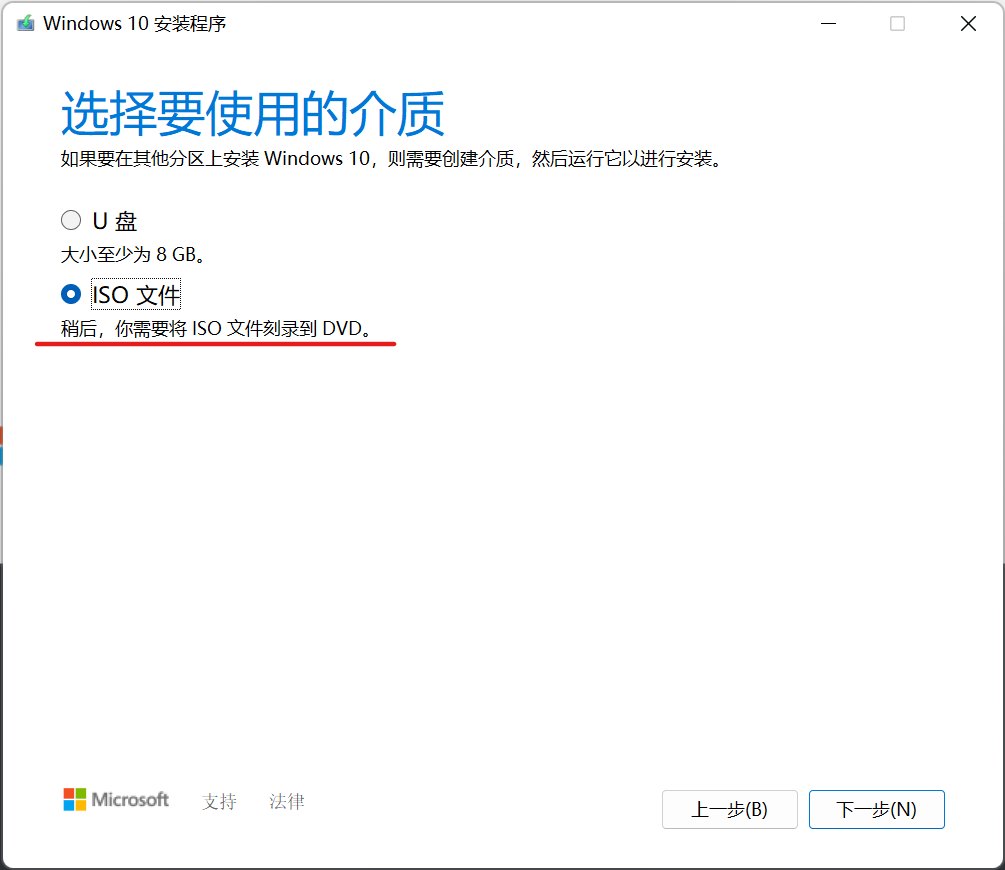
点击下一步后,在弹出的界面中选择iso镜像文件保存的位置,点击保存。
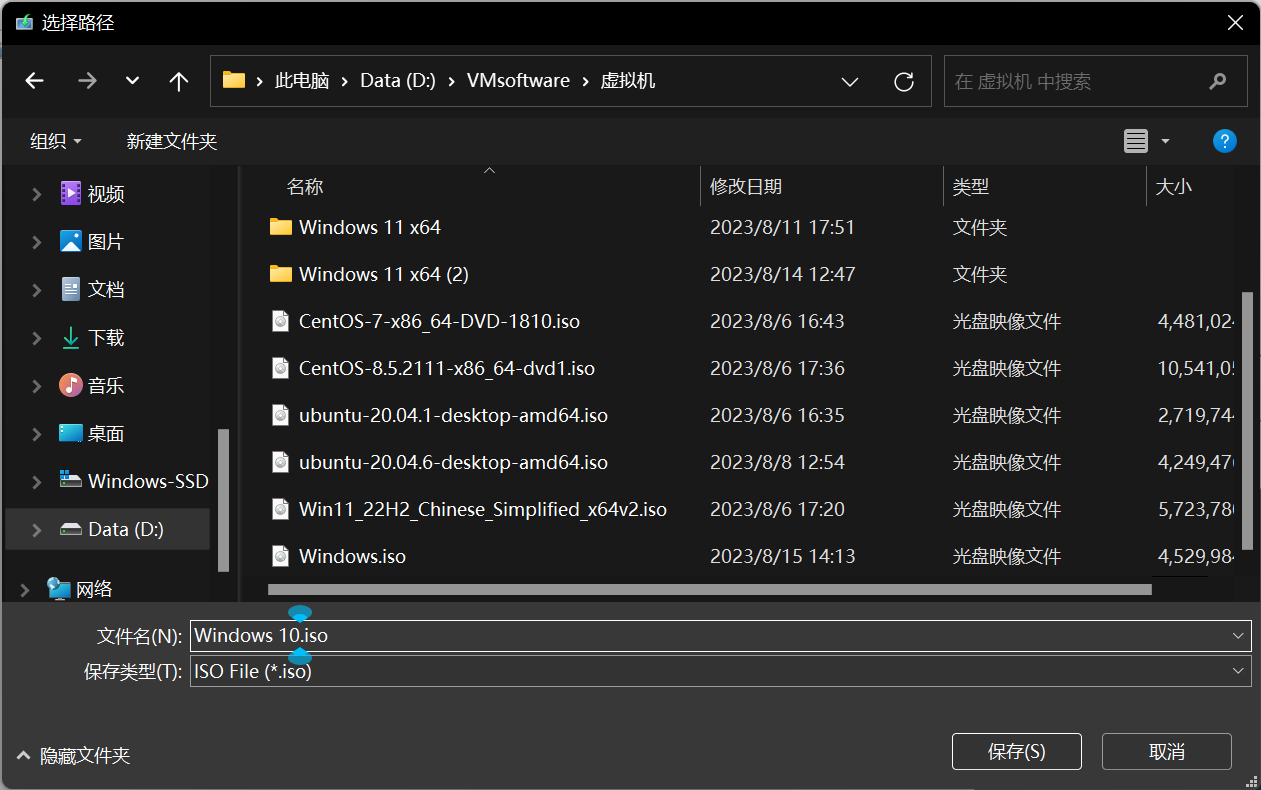
等待下载。有时候下载速度很慢,请耐心等待。(小提示:在此期间可以先在VMware上新建虚拟机)
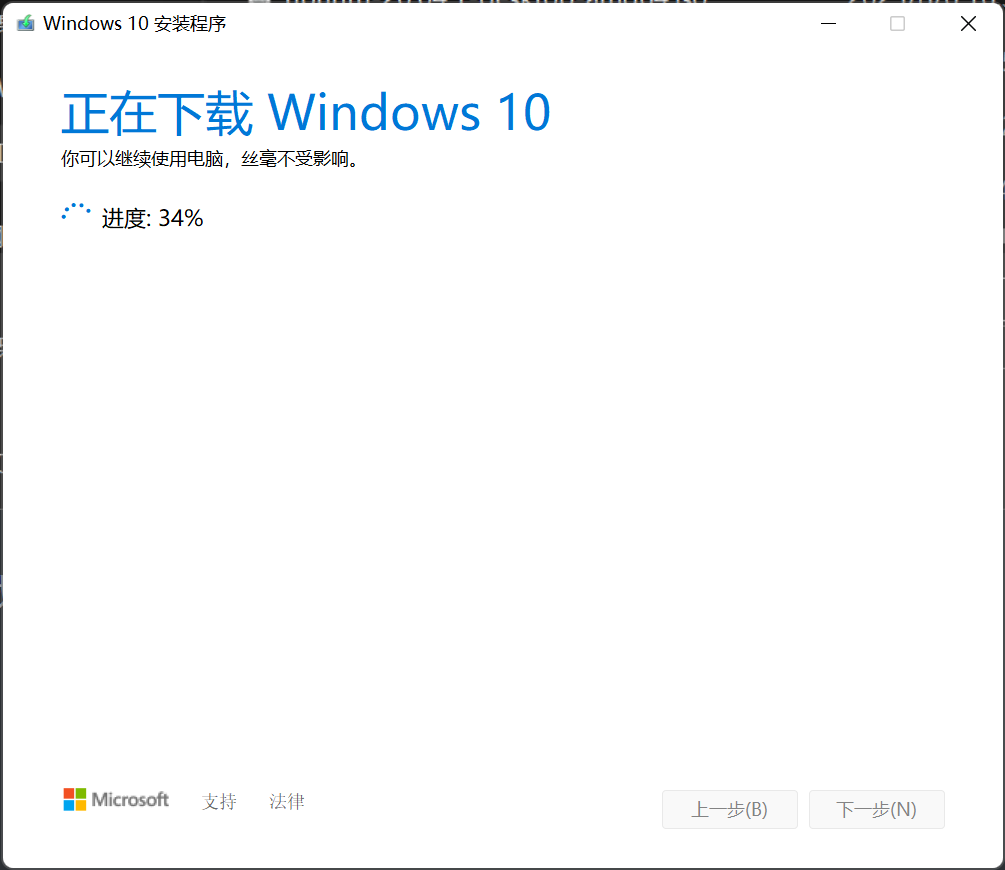
下载完成后点击完成。
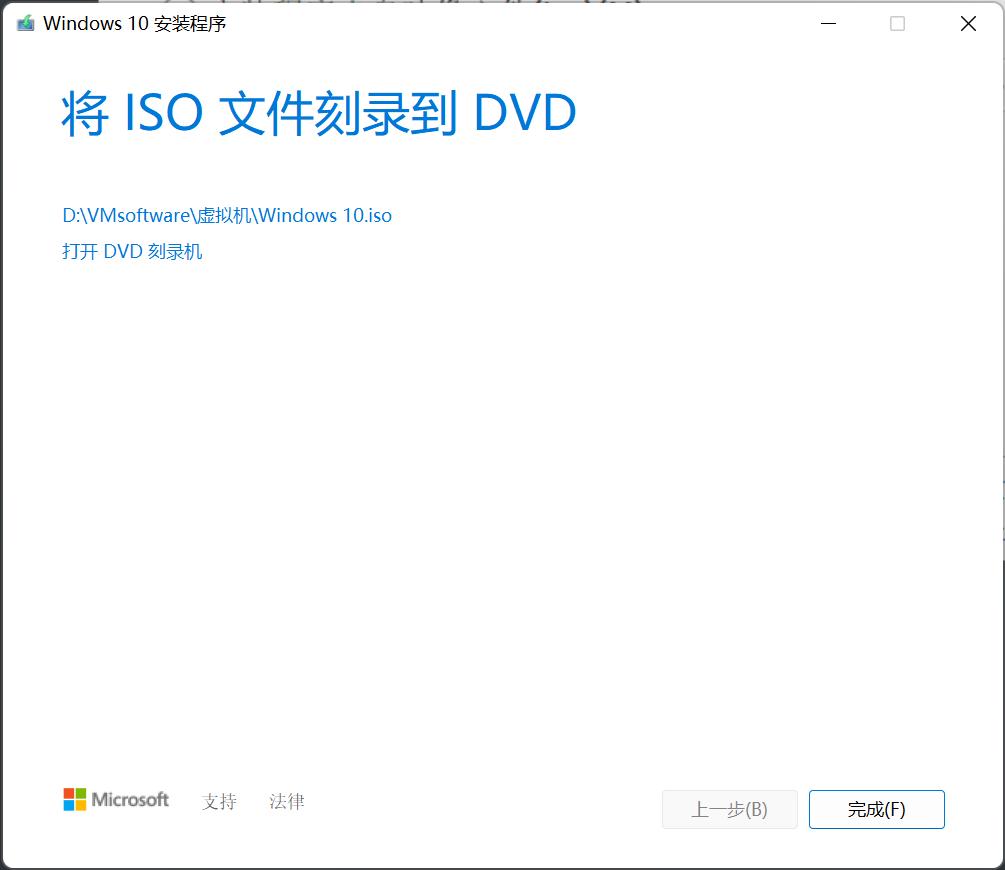
二、新建Win10虚拟机
打开VMware后依次点击,文件>新建虚拟机
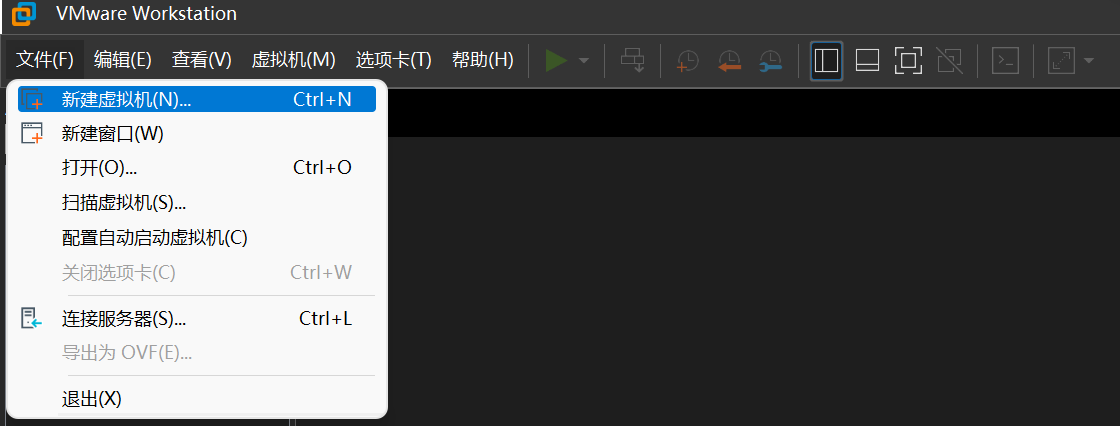
这里我们选择典型配置
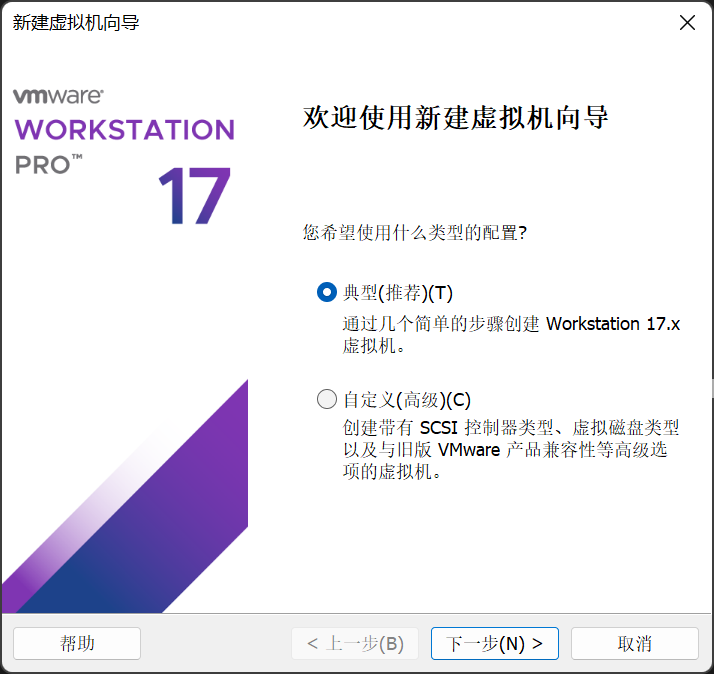
选择稍后安装操作系统
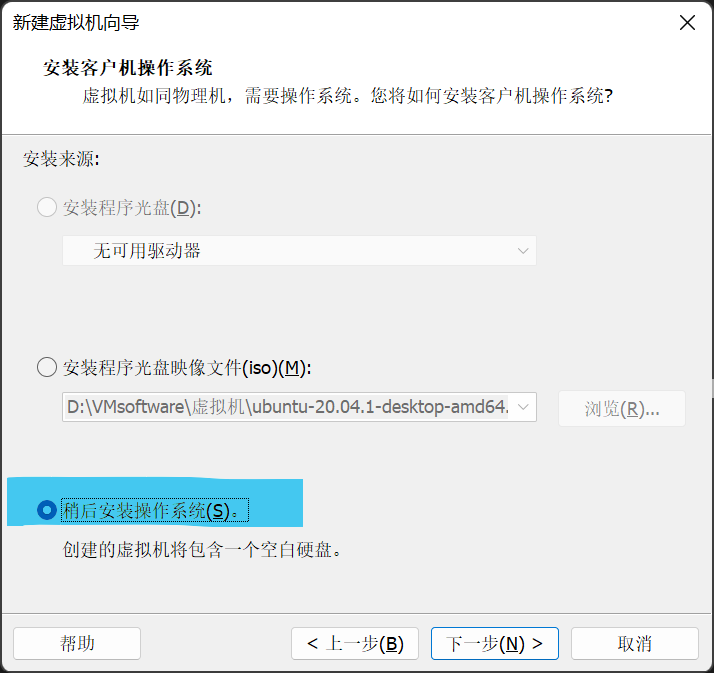
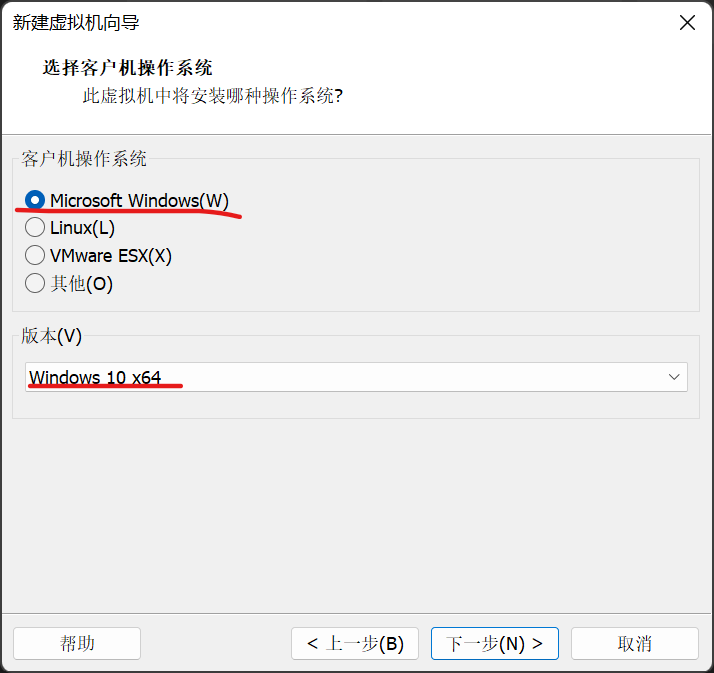
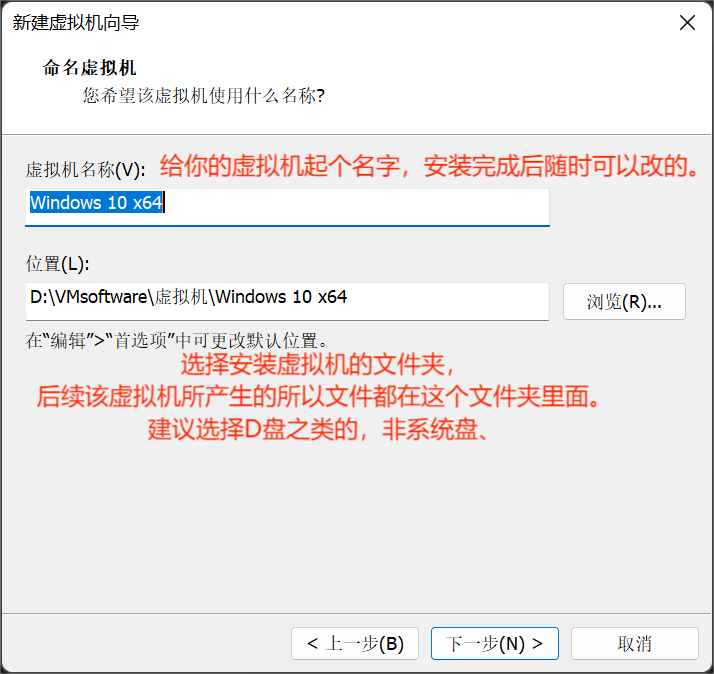
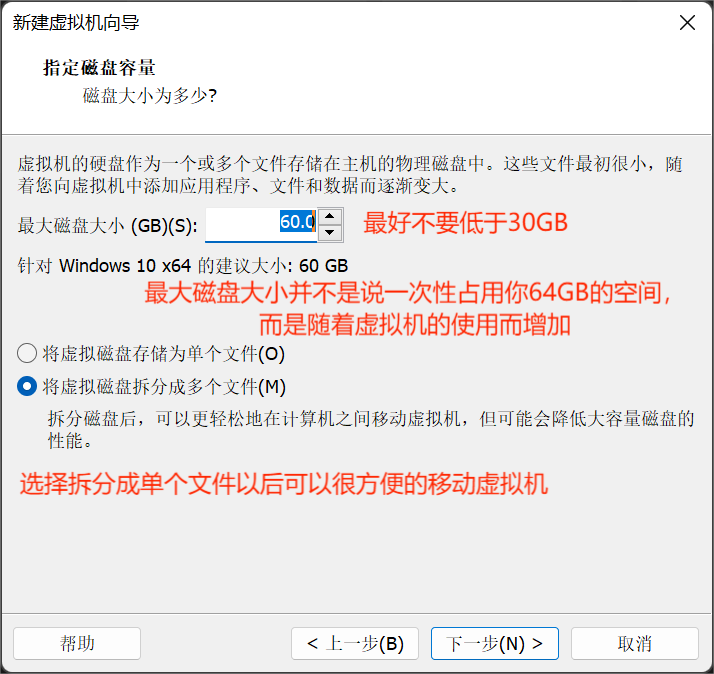
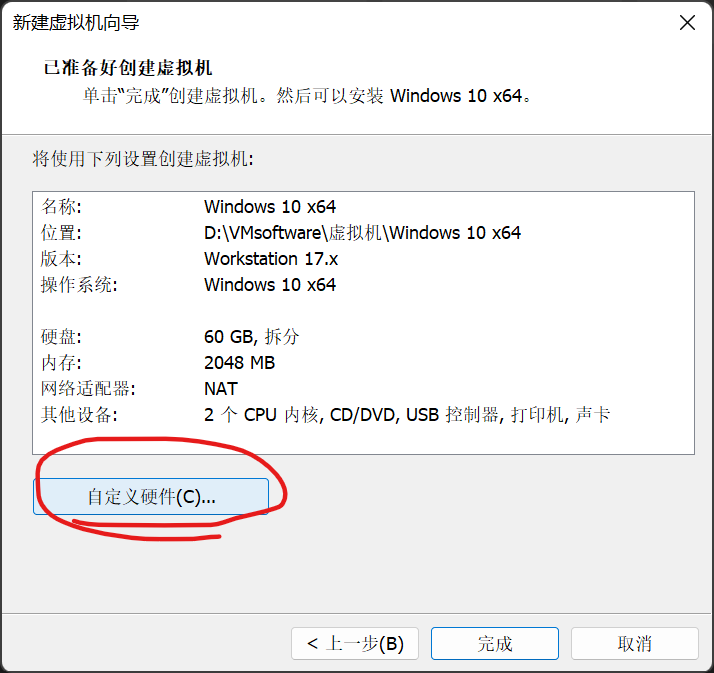
下面这个界面的所有东西后面都是可以改的,不用太纠结
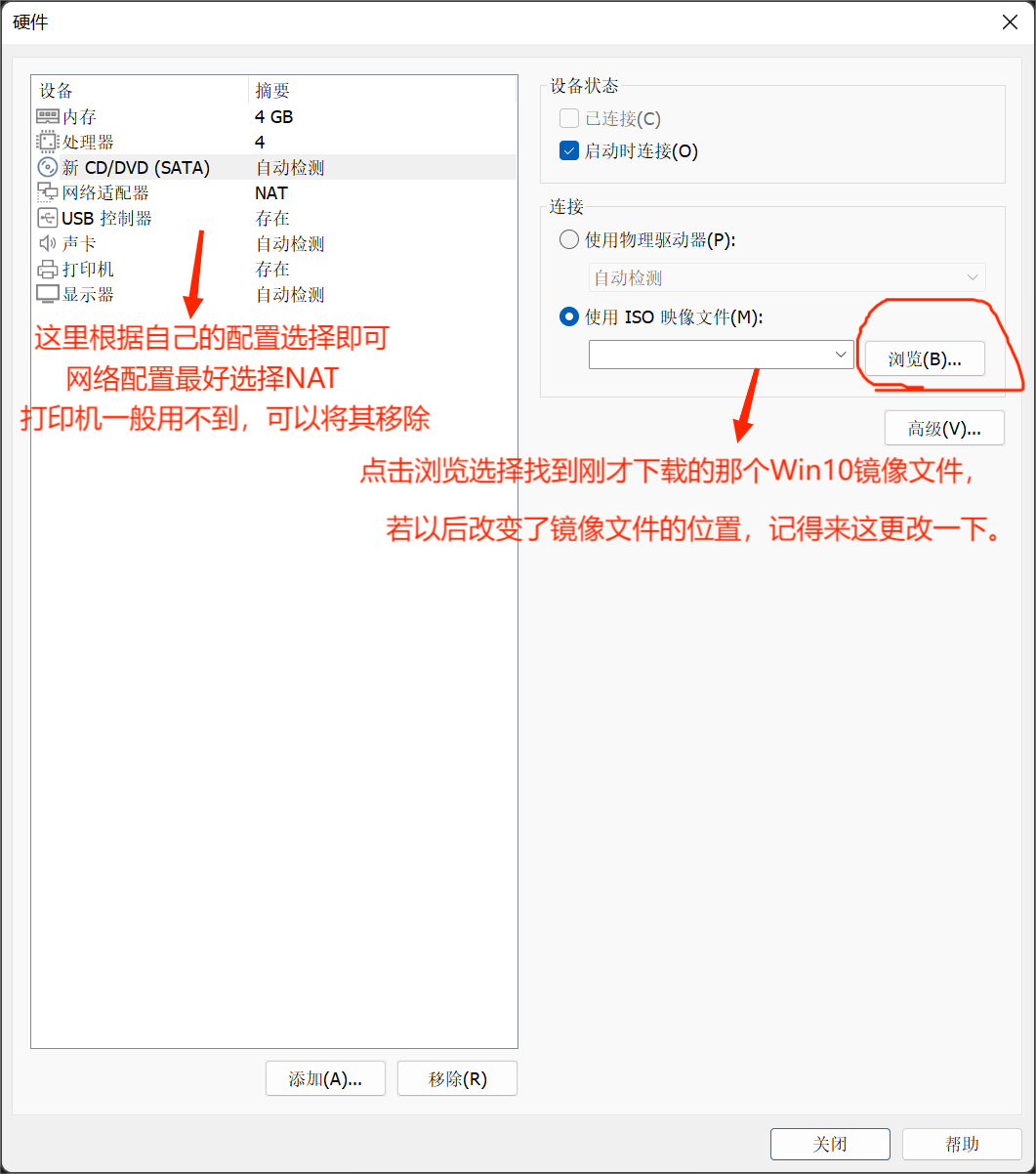
选好配置之后关闭页面,在点击完成,虚拟机就创建好了。
三、在虚拟机上安装操作系统
在VMware左边找到刚才安装的虚拟机,点击开启此虚拟机
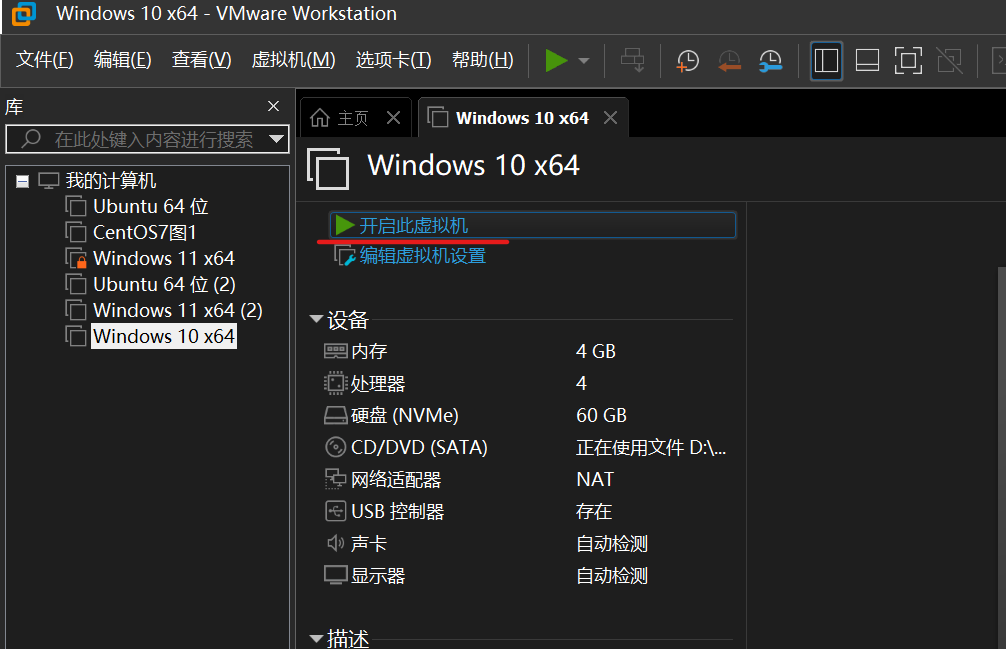
如果出现这种情况,多等一会就可以了。
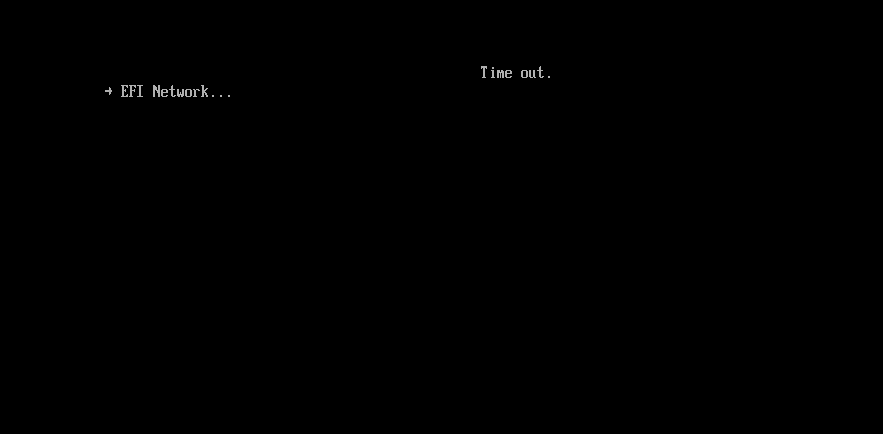
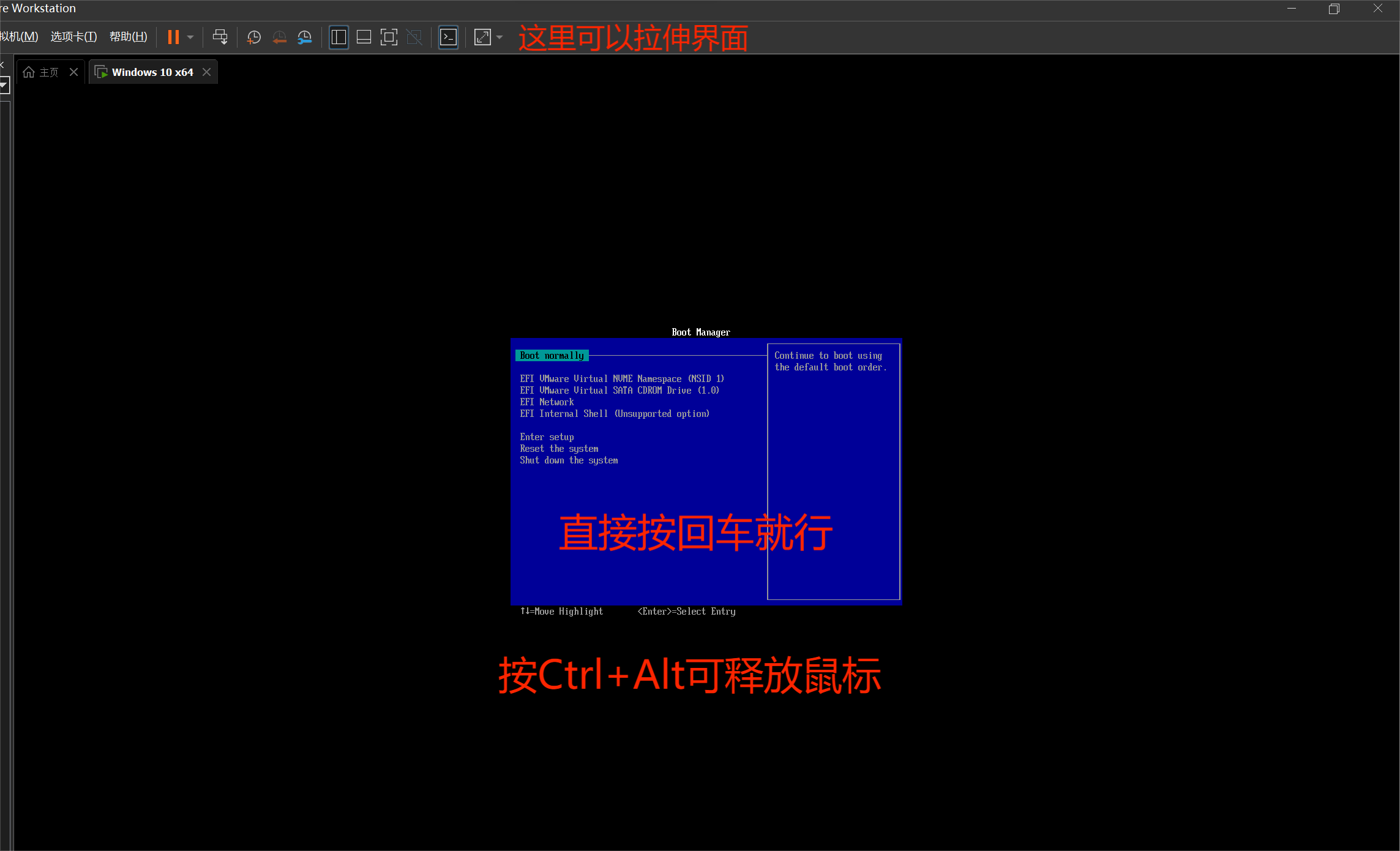
之后如果出现这个界面的话,疯狂按回车就能进入系统了,如果它又会回到刚才的蓝色的那个界面,再按回车,多试几次,
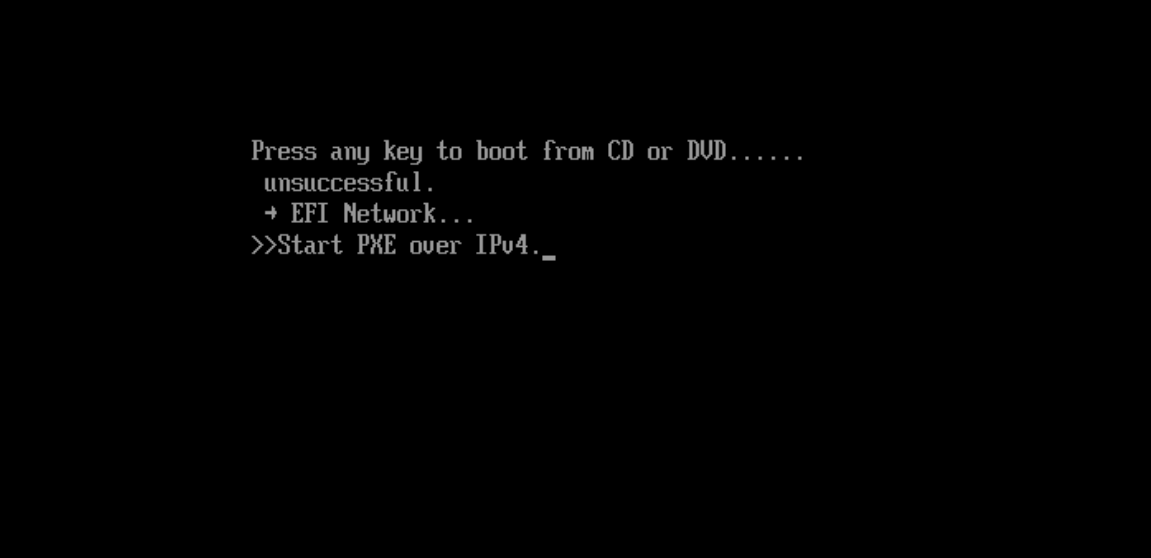
接下就是正常的安装win10的流程
基本上保持默认即可,可以通过目录直接看几部关键步骤。
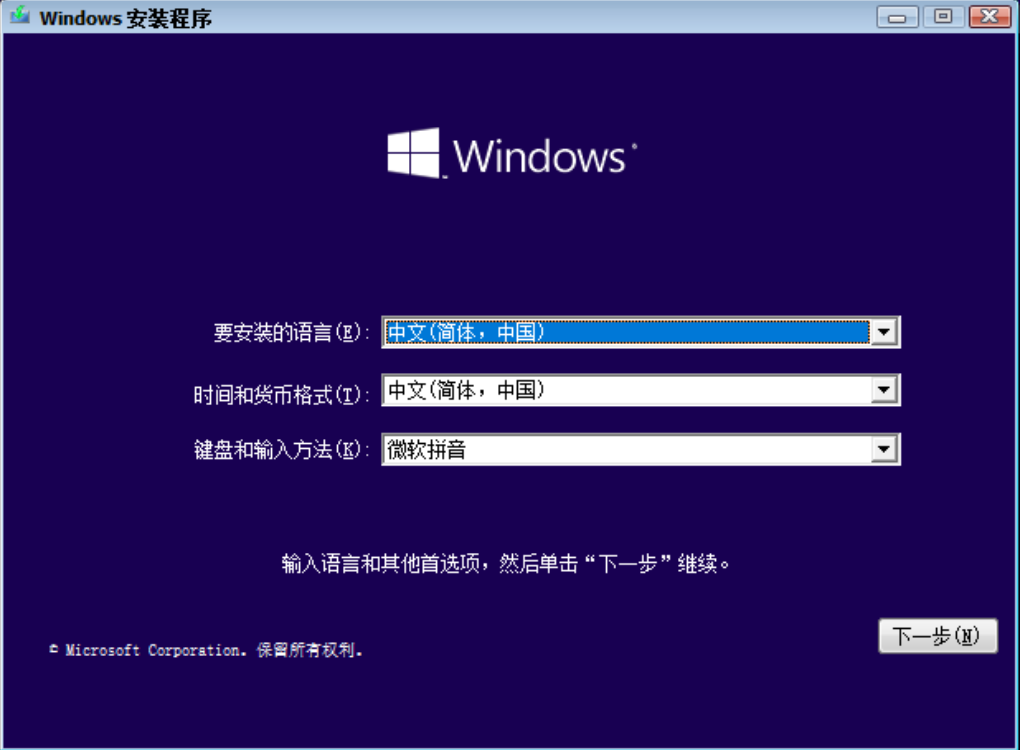
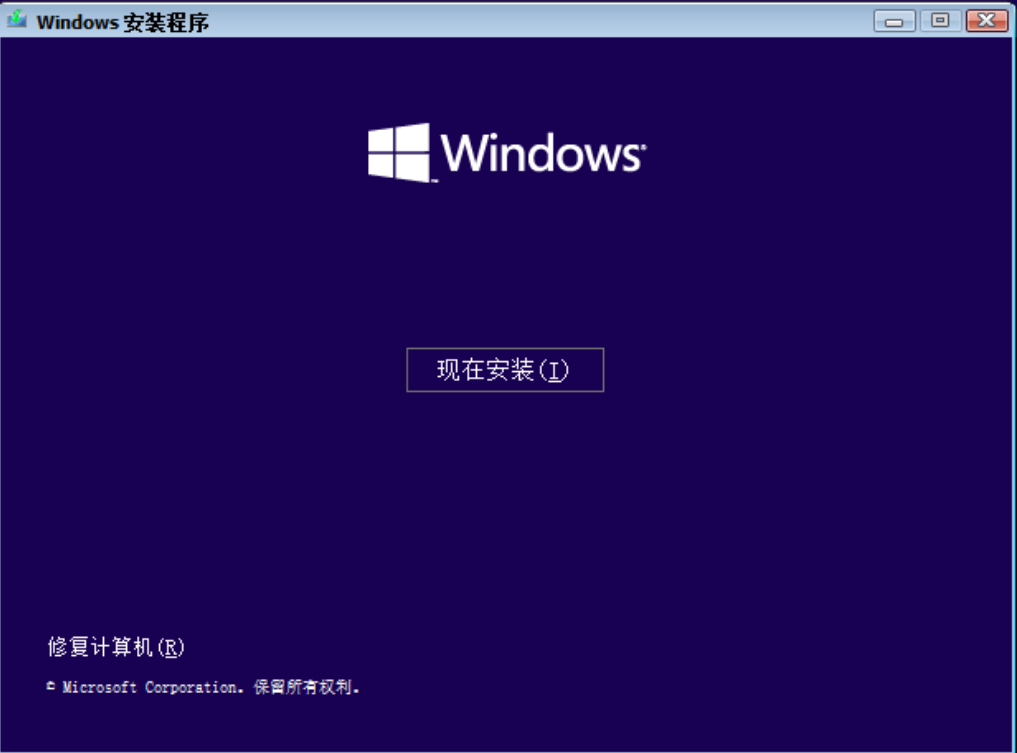
1、选择我没有产品密钥
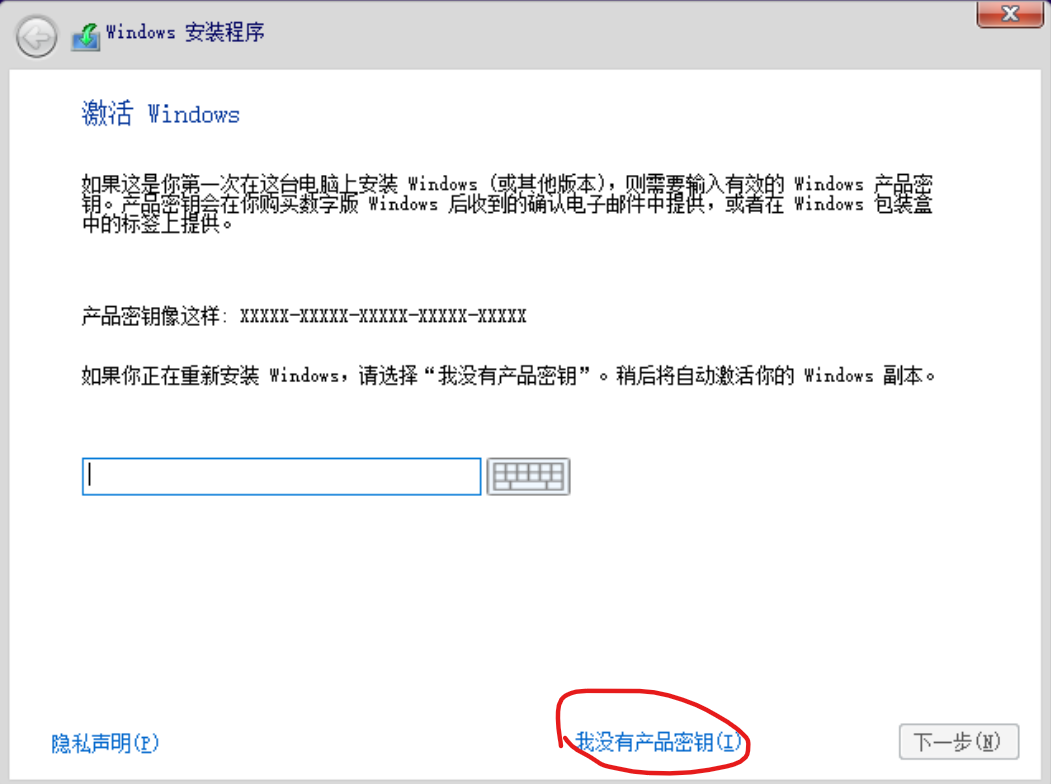
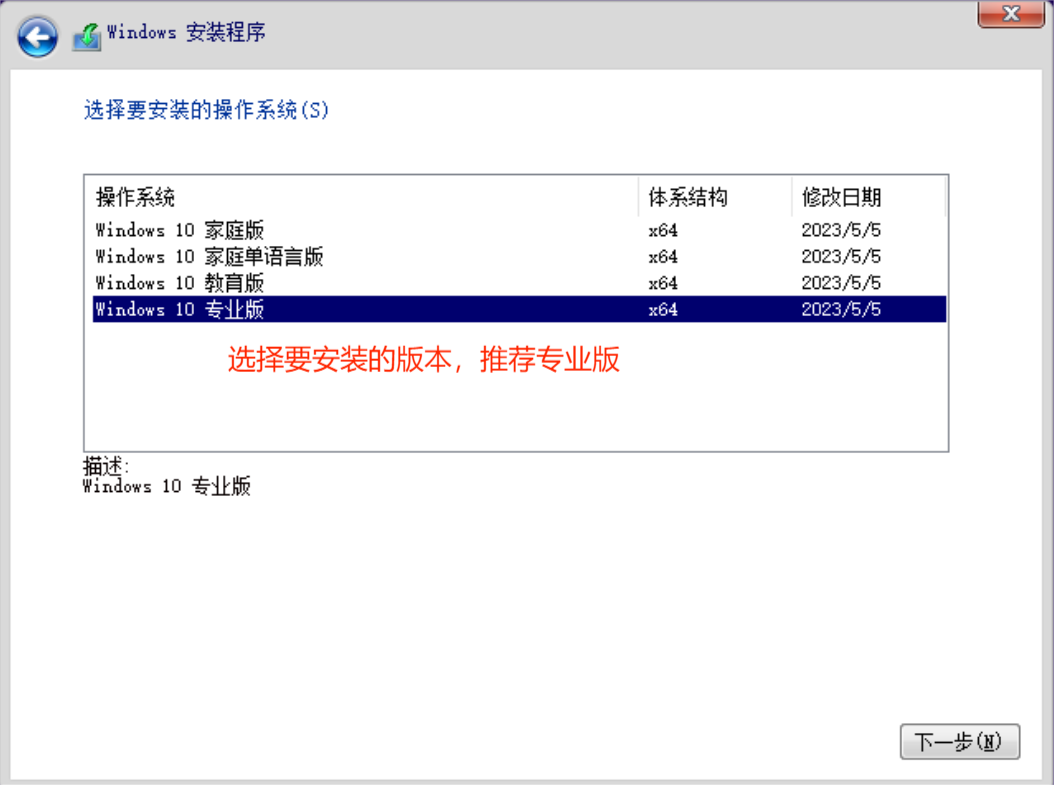
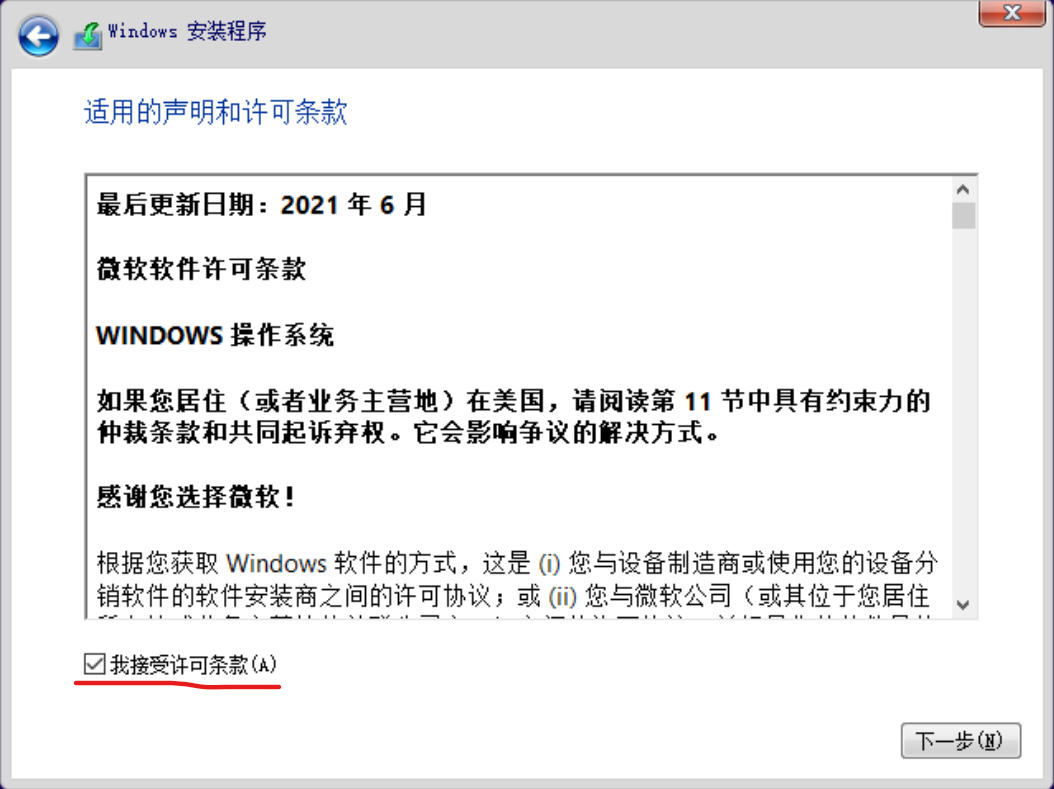
2、选择自定义
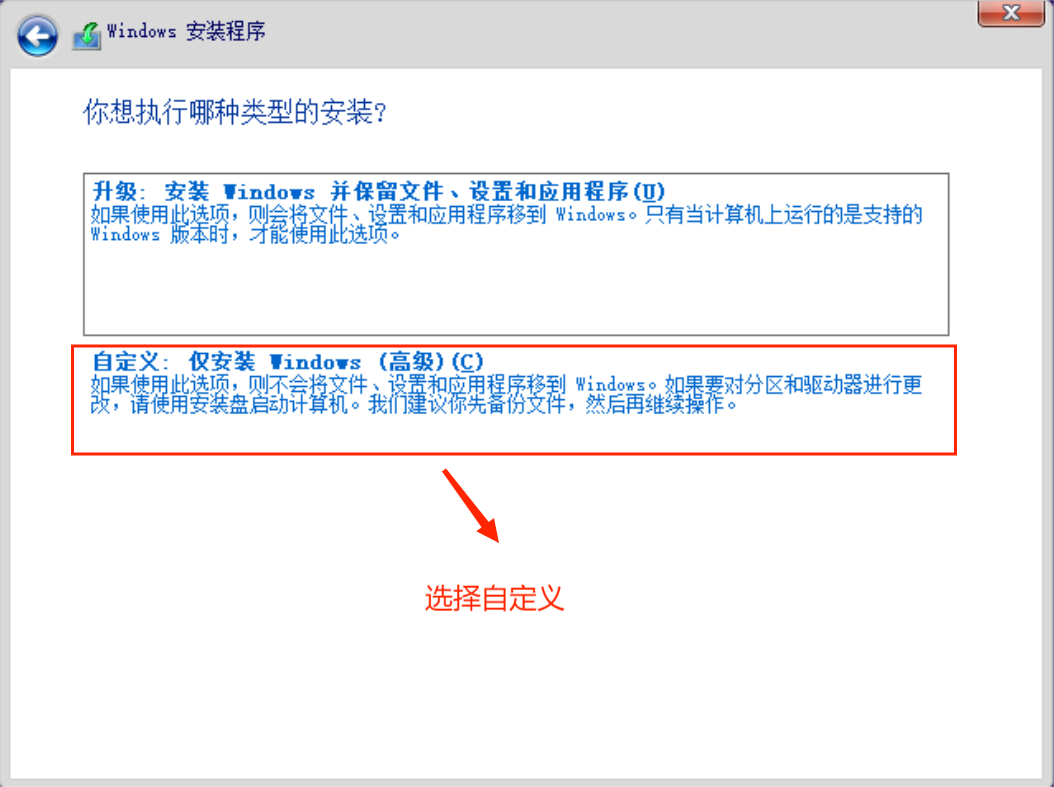
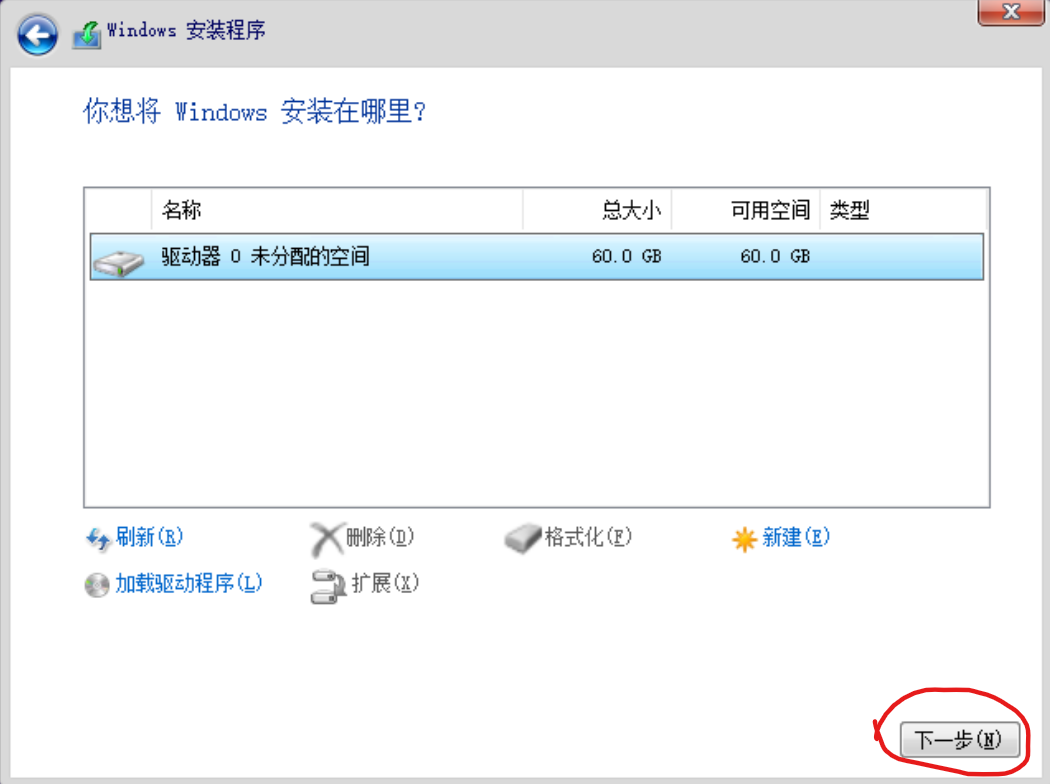
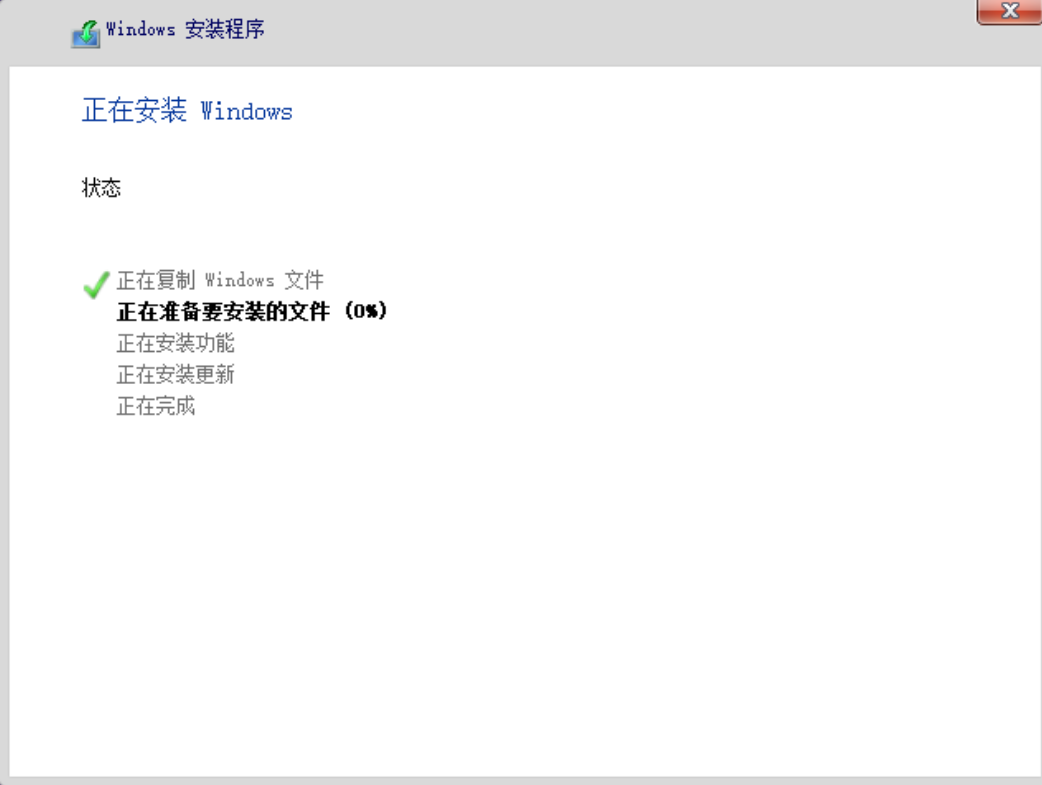
等待安装完成即可。
后面的的步骤按照提示完成即可;
但是下面这里要选择跳过我没有Internet连接,因为我们还没有配置网络,一般情况下是连不上网的。
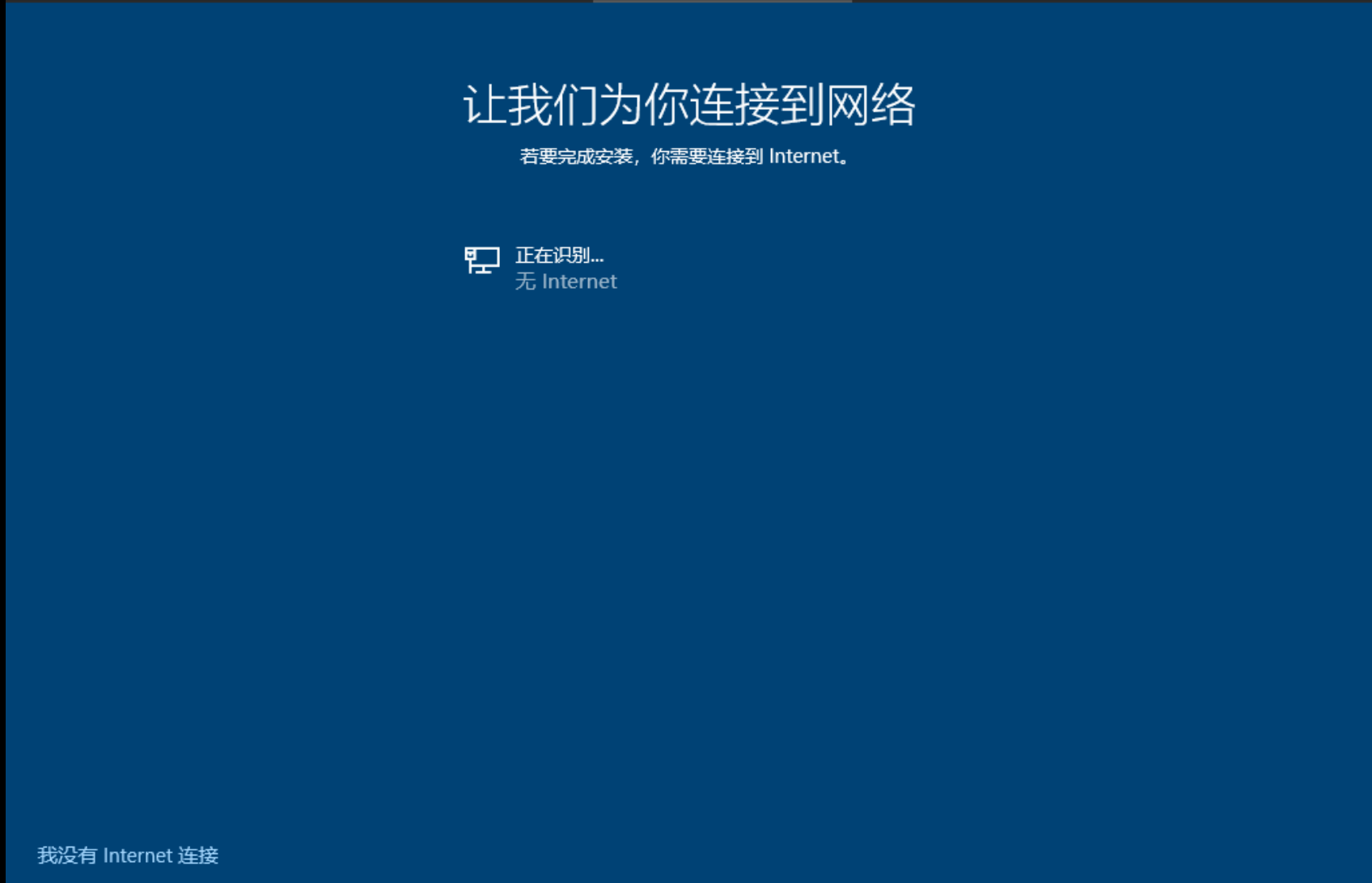
点击继续执行有限设置
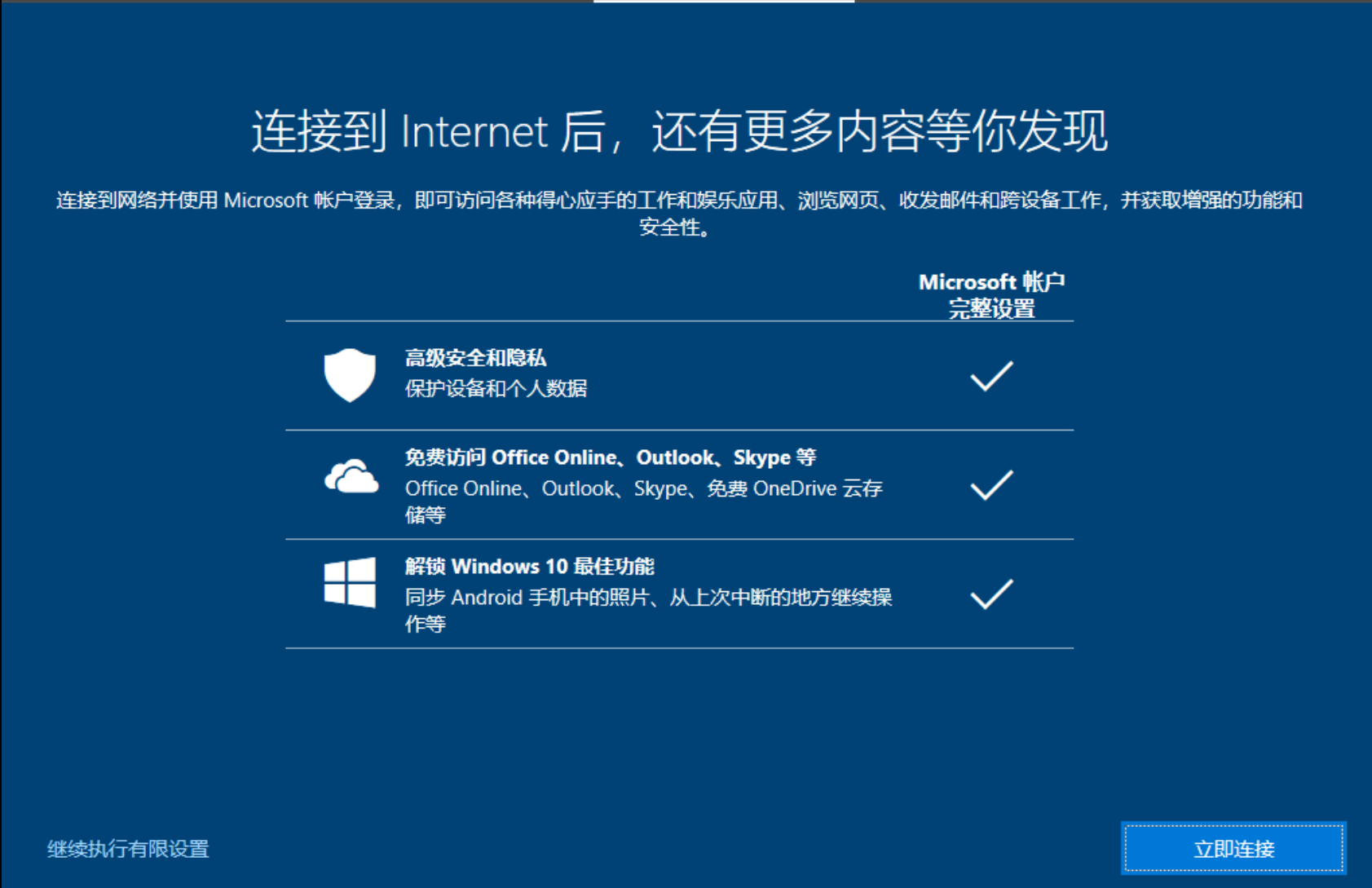
接下来就可以使用虚拟机了。
你可能还需要解决下面两个问题:
1、VM Tools的安装
它可以让虚拟机的画面更加清晰,以及可以在真机和虚拟机之间方便的复制文粘贴文件,和共享剪切板。这里可以参考我下面的这篇文章。
VMware安装VMware Tools(Windows系统)
2、虚拟机网络的配置
可以参考我下面的这篇文章,如果你的虚拟机能够正常联网的话也可以不用配置。
NAT网络配置:VMware上NAT网络配置
本文作者:最爱喝开水
本文链接:https://www.cnblogs.com/chuangblog/p/17654328.html
版权声明:本作品采用知识共享署名-非商业性使用-禁止演绎 2.5 中国大陆许可协议进行许可。




【推荐】国内首个AI IDE,深度理解中文开发场景,立即下载体验Trae
【推荐】编程新体验,更懂你的AI,立即体验豆包MarsCode编程助手
【推荐】抖音旗下AI助手豆包,你的智能百科全书,全免费不限次数
【推荐】轻量又高性能的 SSH 工具 IShell:AI 加持,快人一步