阿里云部署Java开发环境
阿里云部署Java网站和微信开发调试心得技巧(上)
本文主要是记录在阿里云服务器从零开始搭建Java执行环境并且部署web project的过程,方面以后查阅。
一、申请阿里云服务器
购买阿里云服务器
二、SSH远程连接云服务器
windows系统
使用第三方SSH工具:如XShell进行ssh远程连接
mac os 或 linux
- 切换到root权限下: mac下打开终端,使用
sudo -i命令- 通过ssh命令连接阿里云linux服务器:
ssh root@118.31.7.201,root是账户名,@后面是连接的linux服务器的ip地址
三、搭建项目的执行环境(Java)
搭建程序的执行环境,下面是一些常用的执行环境的清单:
将上面的软件都下载到本地,并且上传到服务器:
(1)Mac系统或者Linux可直接使用scp命令行进行上传;
(2)Win系统需要通过filezilla可视化上传工具上传;
(3)直接登录服务器,通过wget+ftp地址直接下载这些软件;
JDK安装(这里选择的是jdk1.8)
下载地址: Oracle JDK download
- 清理系统默认自带的jdk
rpm -qa | grep jdk -- 查看系统中自带jdk版本
yum remove xxx (xxx为上个命令查到的jdk版本)
- 使用wget命令下载jdk
需要在wget的时候加上一个特殊的Cookie: --no-cookie --header "Cookie: oraclelicense=accept-securebackup-cookie"
完整命令:
wget --no-cookie --header "Cookie: oraclelicense=accept-securebackup-cookie" https://download.oracle.com/otn-pub/java/jdk/8u191-b12/2787e4a523244c269598db4e85c51e0c/jdk-8u191-linux-x64.rpm
-
安装JDK
- 赋予文件可执行权限:
chmod +x jdk-8u191-linux-x64.rpm -- 赋予该文件可执行的权限(所有用户) chmod 777 jdk-8u191-linux-x64.rpm -- 777表示把用户、用户组和其他人这三个组都赋予读写执行的权限- 安装rpm软件包:
rpm -ivh jdk-8u191-linux-x64.rpm - 默认安装路径
/usr/java查看java的版本信息若出现下图信息则表示成功
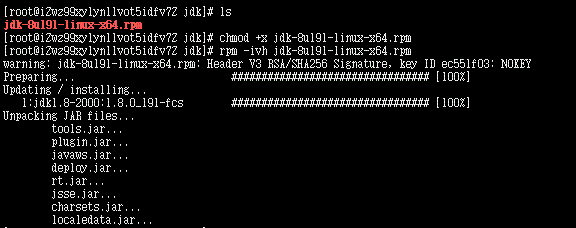

-
JDK环境变量配置
1. 编辑环境变量配置文件
vim /etc/profile
2. 在最下方增加
export JAVA_HOME=/usr/java/jdk1.8.0_191
export CLASSPATH=.:$JAVA_HOME/jre/lib/rt.jar:$JAVA_HOME/lib/dt.jar:$JAVA_HOME/lib/tools.jar
注: JAVA_HOME 为安装jdk的路径
3. 在export PATH 中添加$JAVA_HOME/bin
export PATH=$PATH:$JAVA_HOME/bin
4. 保存退出,通过vim的 ":wq" 命令进行保存退出
5. 使配置生效
source /etc/profile
Mysql
Mysql(这里选择的是Mysql5.7)repo源,后通过centos自带的yum安装
下载的地址为: MySQL Yum存储库
- 下载并且安装MySQL
-- 下载配置mysql yum源的rpm包
wget http://repo.mysql.com/mysql57-community-release-el7-11.noarch.rpm
-- 安装用来配置mysql的yum源的rpm包
rpm -Uvh mysql57-community-release-el7-11.noarch.rpm
-- 安装MySQL
yum install mysql-community-server
- 开启MySQL服务
-- 开启mysql服务
service mysqld start
systemctl start mysqld.service
-- 查看mysql服务开启状态
service mysqld status
systemctl status mysqld.service
-- 监听端口状态
ps -ef | grep mysqld
netstat -ano | grep 3306
- 查看并且修改登录密码
grep 'temporary password' /var/log/mysqld.log
mysql -uroot -p
ALTER USER 'root'@'localhost' IDENTIFIED BY 'MyNewPass4!';
MySQL的 validate_password 插件默认安装。这将要求密码包含至少一个大写字母,一个小写字母,一个数字和一个特殊字符,并且密码总长度至少为8个字符。
- 开启远程连接
- 通过阿里云控制台开放3306端口
- 配置一个支持远程登录的帐号
-- 创建christopher帐号并授权,同时设置密码 grant all privileges on *.* to 'christopher'@'%' identified by 'ChristopherChan'; -- 生效配置 flush privileges; -- 远程登录 mysql -uChristopher -P3306 -h47.107.64.174 –p
Redis
下载地址: Redis官网下载
- 下载Redis压缩包
-- 使用wget命令进行下载
wget http://download.redis.io/releases/redis-4.0.11.tar.gz
-- 解压redis安装包
tar -zxvf redis-4.0.11.tar.gz
-- 设置redis1️以支持远程登录
vim redis-4.0.11/redis.conf
将bind 127.0.0.1 注释掉
-- 为redis的运行设置守护进程
daemonize yes
-- 安装Redis
-- 去到解压缩后的目录
cd redis-4.0.11
-- 安装redis
make
-- 启动redis服务
src/redis-server redis.conf
- Redis连接测试
-- 通过redis-cli客户端连接到redis服务器
src/ridis-cli
-- 当输入ping 得到pong的回应之后,证明redis配置完成
Tomcat
下载地址: Tomcat download
- 解压tomcat压缩包
- 启动tomcat
-- 启动tomcat
./apache-tomcat-8.0.53/bin/startup.sh
-- 关闭tomcat
./apache-tomcat-8.0.53/bin/shutdown.sh
四、在服务器上发布并运行web project
- 修改tomcat默认启动端口为80,便于微信登录
- 重启tomcat,使配置生效
- 修改自己本地的网站的相关配置
- 将项目打成war包
- 上传至服务器tomcat的webapps目录下
如何将本地的图片文件上传至服务器?
-- 首先在服务器上创建存放图片的文件夹
mkdir -p /home/christopher/image/project/electronic-shop
-- 其次将本地的图片文件夹打成zip压缩包
-- 将压缩包上传至服务器指定图片存放目录下
-- 安装zip包以执行相关zip命令
yum install -y unzip zip
zip相关指令:
-- 将当前目录下的所有文件和文件夹全部压缩成myfile.zip文件,-r表示递归压缩子目录下所有文件
zip -r myfile.zip ./*
-- 解压缩
unzip -o -d /home/sunny myfile.zip
-o:不提示的情况下覆盖文件;
-d:-d /home/sunny 指明将文件解压缩到/home/sunny目录下;
四、域名解析
如果通过ip连接微信号,则总会弹出烦人的警告窗口,因此咱们可以先购买一个域名并对域名进行认证(具体的备案步骤不同服务商有不同要求,大家可以按照他们的要求来,主要分有个人认证和企业认证两种,当然大家如果不嫌烦,可以直接用ip即跳过域名解析这一步),建议大家看看周围的朋友有谁已经有经过验证的域名了,这样可以直接借他的域名创建一个二级域名来用,方便省事,翔仔购买的是阿里云控制台里面的万网域名,购买并认证成功后,会有如下截图,选择购买好的域名并点击解析创建出二级域名。
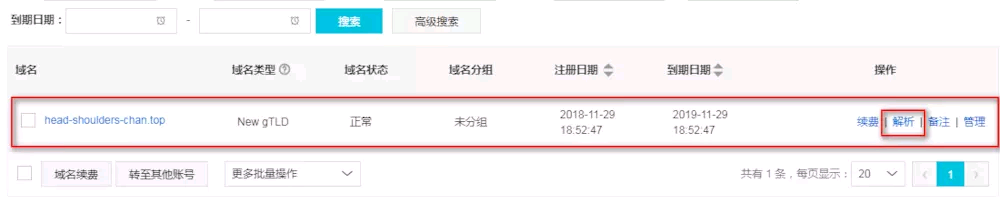
进入到解析的页面,选择添加解析,并在A记录里面设置好${二级域名},IP里面设置咱们的阿里云服务器公网IP。这样就能创建出二级域名指向该公网IP
- 作者:xiangzepro
- 链接:阿里云部署Java网站和微信开发调试心得技巧(上)
- 来源:慕课网


