记录第一次将自己的网页部署到服务器上的过程
0 写在前面
近来又是疏于编写文章。2019春季学期的软件工程课程项目也已经如火如荼的启动了,我和我的团队负责的项目是实现一套基于物联网的智能机器人系统。
学校还算蛮给力,提供了一个服务器(虽然只是1核1G的),这样就可以将团队的主页给部署到服务器上,被大家访问了。
由于是第一次的部署,我在这个过程中遇到了不少坑,在这里简要记录一下~
这里再明确一下需求:很简单,就是我想让其他连接到互联网的电脑可以通过网络访问到我自己编写的网页。
1 环境/工具
作为必要的说明部分,在本篇文章的开始,首先介绍我所用到的环境,以免朋友们在阅读完本文后发现与自己所用到的环境不一致而耽误您的时间。
作为新手(而且我也不太会用Linux)我申请了一个Windows Server R2016的服务器。
网站的管理上,我则是使用了对新手友好,容易操作的IIS(信息服务管理器)。IIS可以在Windows上安装。
网页代码的管理我采用了github作为一个文件“中转站”。这是由于服务器性能一般,也没配置过好用的编辑器,直接在上面写代码不如本地方便。因此采用了一个“中转站”,就可以在本地写好代码调试过了之后,直接push上去,在服务器上pull下来即可。
连接服务器的方法我采用的是windows自带的mstsc,同样也是比较简单。
本地的操作系统是Win7,如果是Windows系列的话,操作起来都是十分相似的。
2 连接到服务器
2-1 什么是服务器
这是我第一次接触到服务器的操作,之前都是在别人口中听说到有关服务器的使用,对服务器建立起感性认识,这还是第一次。
下面我们一起来看看百度百科给出的关于服务器的定义:
服务器,也称伺服器,是提供计算服务的设备。由于服务器需要响应服务请求,并进行处理,因此一般来说服务器应具备承担服务并且保障服务的能力。服务器的构成包括处理器、硬盘、内存、系统总线等,和通用的计算机架构类似,但是由于需要提供高可靠的服务,因此在处理能力、稳定性、可靠性、安全性、可扩展性、可管理性等方面要求较高。在网络环境下,根据服务器提供的服务类型不同,分为文件服务器、数据库服务器、应用程序服务器、WEB服务器等。
通俗的理解(我个人的理解),服务器就像是一台性能更好的、一直保持开机状态的“大电脑”。所以才有了我身边一些搞ML的同学经常说的“把一个模型挂到服务器上跑着”等等之类的说法。我以前也曾经尝试过让自己本地的网页让别人访问,当时我并不了解服务器的概念,现在看来,当时让别人访问我的电脑的行为,其实就是将我自己的电脑充当了服务器的角色罢了。
不过总感觉关了防火墙,让别人都有权限访问我的电脑这种情况太危险了,所以用上服务器的话,就可以消除掉不少的担忧。
2-2 怎么获取一个服务器
说实话这个我不太了解(因为舍不得自己买),我的服务器是直接找老师申请的,估计自己在各大服务器公司上购买过后,自然就知道获取流程了吧~
总之获取一个可以操作的服务器的最终的结果是获取到服务器的IP地址、登录用户名和密码。知道这些信息,就可以使用啦。
2-3 使用Windows自带的mstsc连接接到自己的服务器
对于经常使用的远程桌面连接命令mstsc远程管理电脑或者服务器的人来说,远程桌面连接命令mstsc的使用很简单。但是对于从来没有接触过远程桌面连接命令的人来说,首次使用可能连需要进行设置都不清楚。我们这里将远程桌面连接命令mstsc的使用方法进行详细介绍。远程桌面连接命令mstsc使用前需要进行设置。
- 第一步:首先在windows下使用快捷键windows+R或者单击开始,在搜索程序中输入,搜索mstsc,回车确定后即可打开mstsc

- 第二步:打开mstsc后,输入你在2-2中获取到的服务器的IP地址
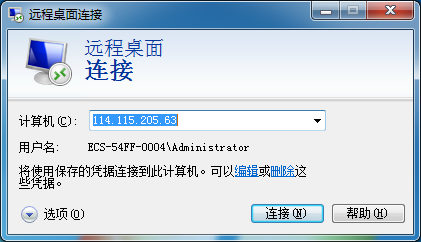
- 第三步:点击连接,选择其他用户,输入你在2-2中获取的用户名和密码,即可连接到你的服务器

大功告成,现在你已经连接到你的远程服务器了!给人的感觉就像是在操纵另外一台电脑一样!
3 在服务器上配置IIS
刚刚申请到的服务器就像新买到的电脑一样,上面并没有你需要的环境。所以我一开始摸索了好久也没能找到IIS。
这里我们就可以先在服务器上配置IIS
3-1 什么是IIS
iis是Internet Information Services的缩写,意为互联网信息服务,是由微软公司提供的基于运行Microsoft Windows的互联网基本服务。最初是Windows NT版本的可选包,随后内置在Windows 2000、Windows XP Professional和Windows Server 2003一起发行,但在Windows XP Home版本上并没有IIS。IIS是一种Web(网页)服务组件,其中包括Web服务器、FTP服务器、NNTP服务器和SMTP服务器,分别用于网页浏览、文件传输、新闻服务和邮件发送等方面,它使得在网络(包括互联网和局域网)上发布信息成了一件很容易的事。
3-2 IIS的安装
在不同的windows操作系统上安装不同的IIS版本的方法都是不同的,这里我用到的是在Windows Server R2016下安装IIS7的方法。
- 第一步:在开始菜单中打开控制面板
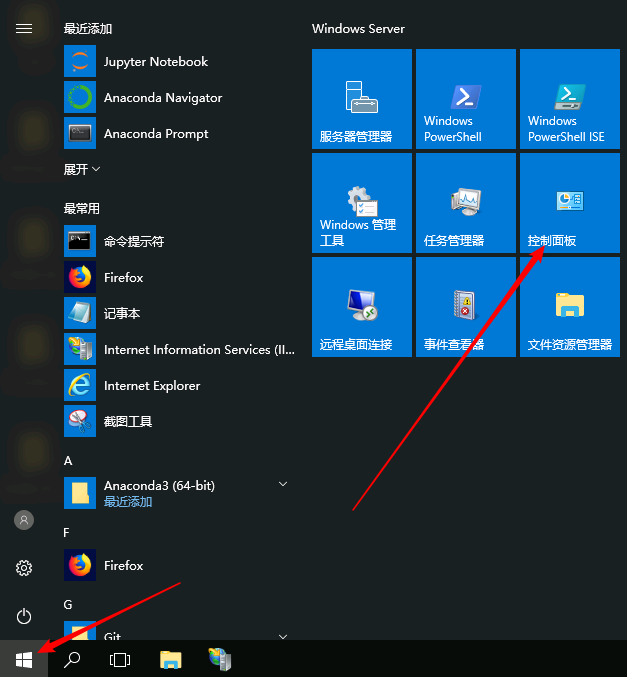
- 第二步:在控制面板选项中选择程序和功能
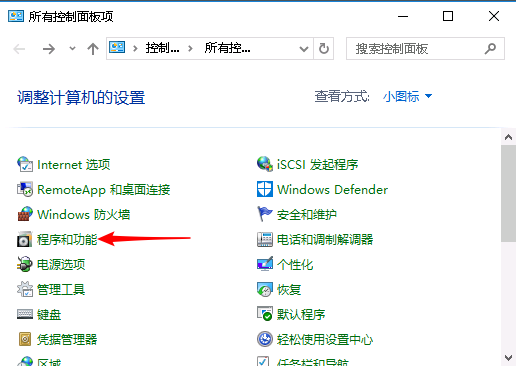
- 第三步:在程序和功能中选择启用或关闭Windows功能
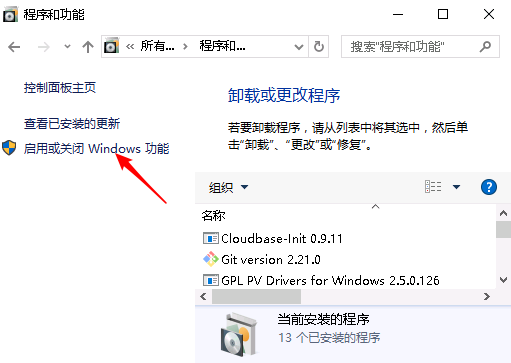
- 第四步:打开启用或关闭Windows功能后会出现服务器管理器的窗口,点击添加角色和功能。
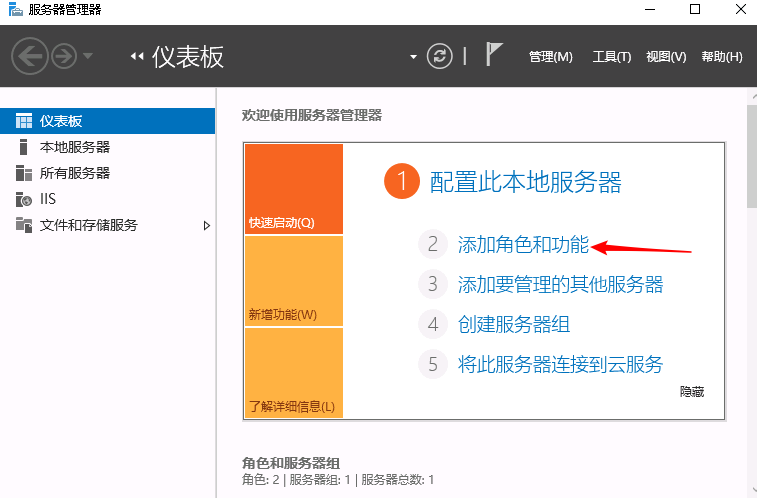
- 第五步:点击添加角色和功能后,会启动添加角色功能向导,前面的几步直接点击下一步就好。
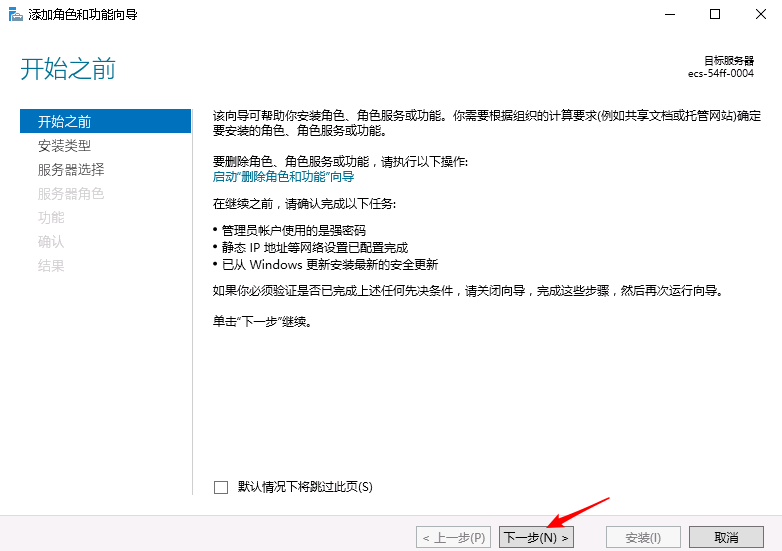
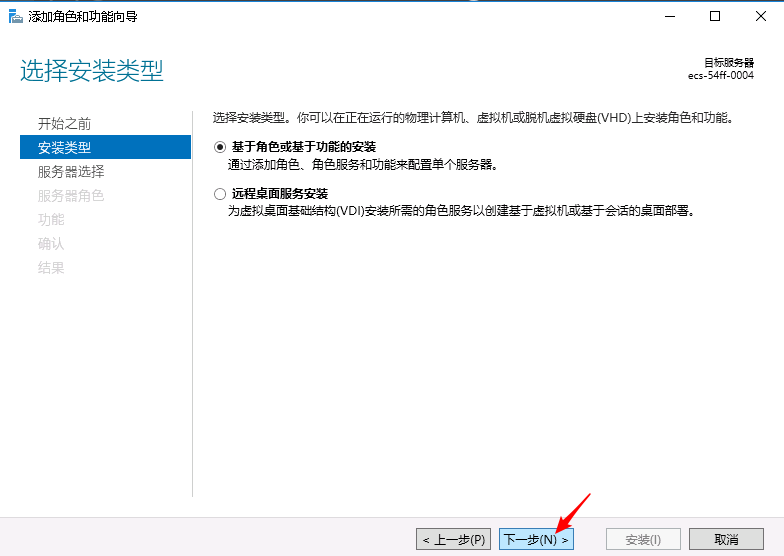

- 第六步:接下来的几步进入了安装选项环节,这里需要根据你的需求安装完整。这里我只安装了点击Web服务器后,系统默认的选项,也能实现正常的功能。
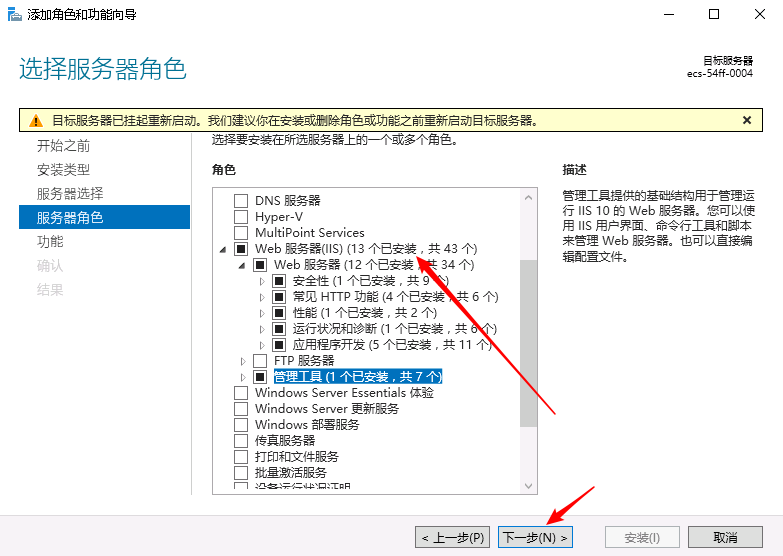

不过如果没有安装完整的话也没有关系,以后有用到的话,再回头重复上述步骤即可完成安装!
- 第七步:在选择完安装选项后,系统会向你确认安装项,确认无误后,点击安装即可开始安装。安装过程需要耗费一定的时间。

当然这里需要说明的一点是,您看到的确认界面与我可能有些不同,这是由于我之前已安装过IIS,这里为了演示我选择了一些其他的安装项。具体以您所选择的安装项为准。
- 第八步:至此,我们的IIS就安装完毕了!我们快打开看一看我们的IIS到底长啥样。点击开始菜单,Windows管理工具,找到IIS,打开。
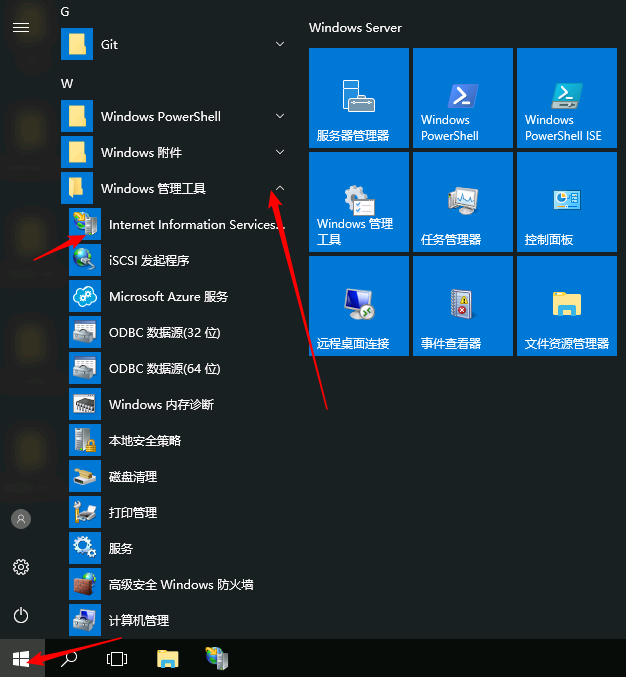
接下来就可以在我们的IIS上进行网页的部署啦!
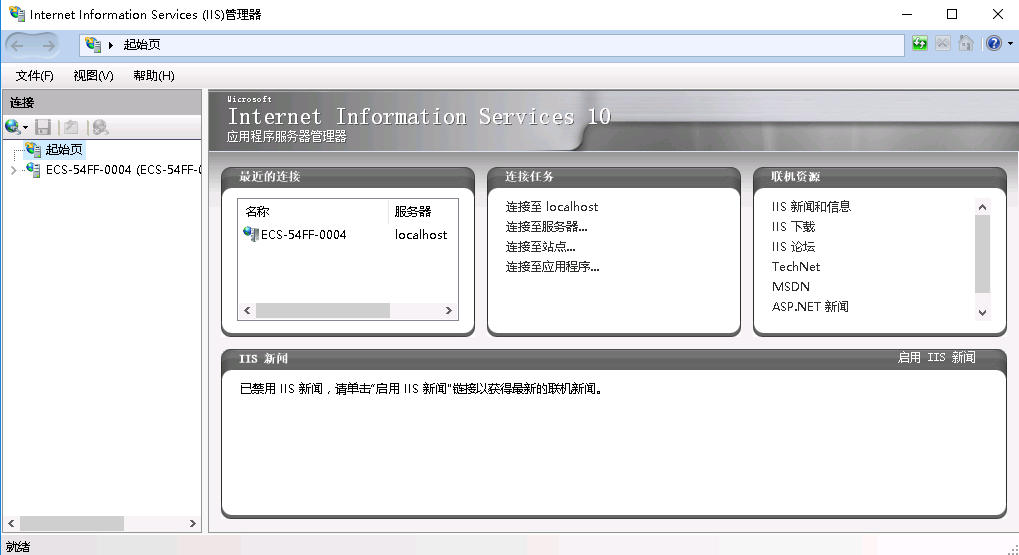
4 将网页部署到IIS上
- 第一步:展开导航栏,找到网站,右键单击网站,选择添加网站。
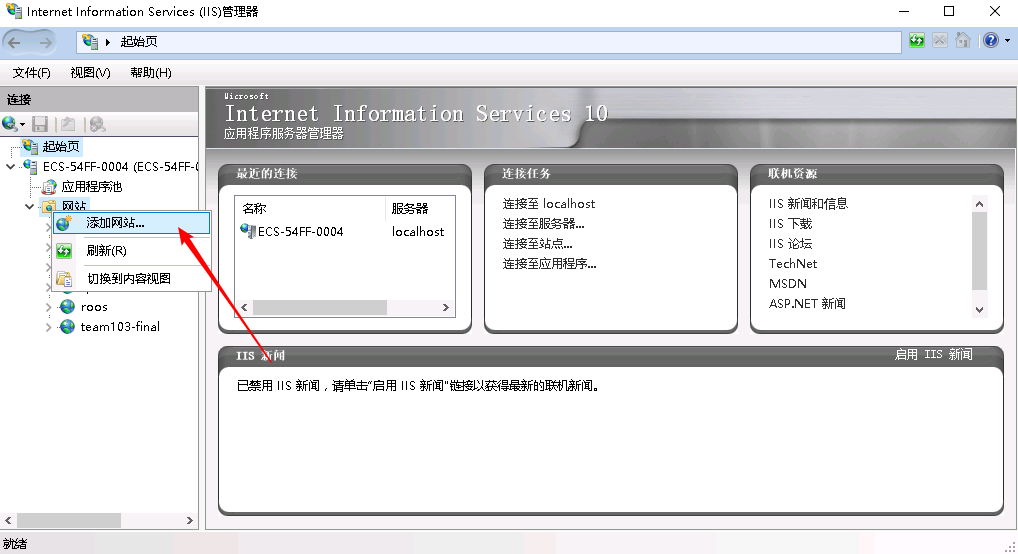
- 第二步:
- 网站名称随便填写一个用于标识当前的网站便于日后维护。
- 物理路径需要填写您的工程项目所在的路径(就是我想展示的网页文件html在服务器中所在的位置)。
- 修改一个未被占用的端口号(默认的80已被占用)。
- 根据自己的需要修改协议类型http/https。
- 最后点击确定,即可完成部署。
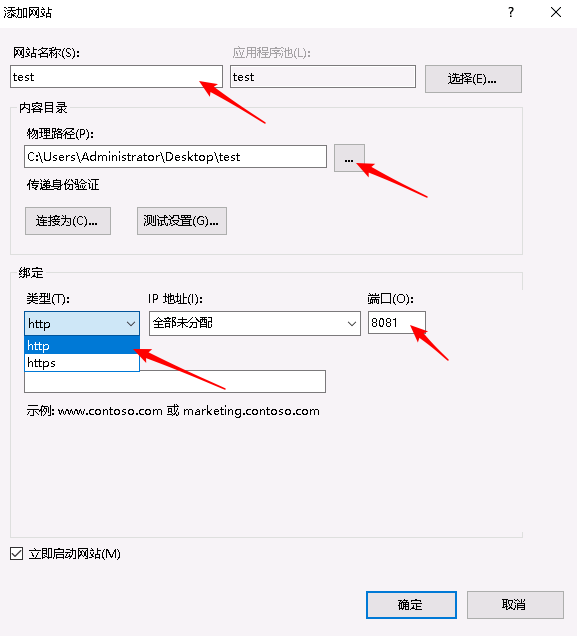
- 第三步:这里还没结束,还有一些必要的配置。现在我们已经建立好了一个新网页了,如果直接预览的话,是无法访问的。因此我们需要编辑权限。

- 第四步:选择安全->编辑->添加->输入everyone->确定(由于我之前添加过了everyone,刚建立起的网页是没有的!)
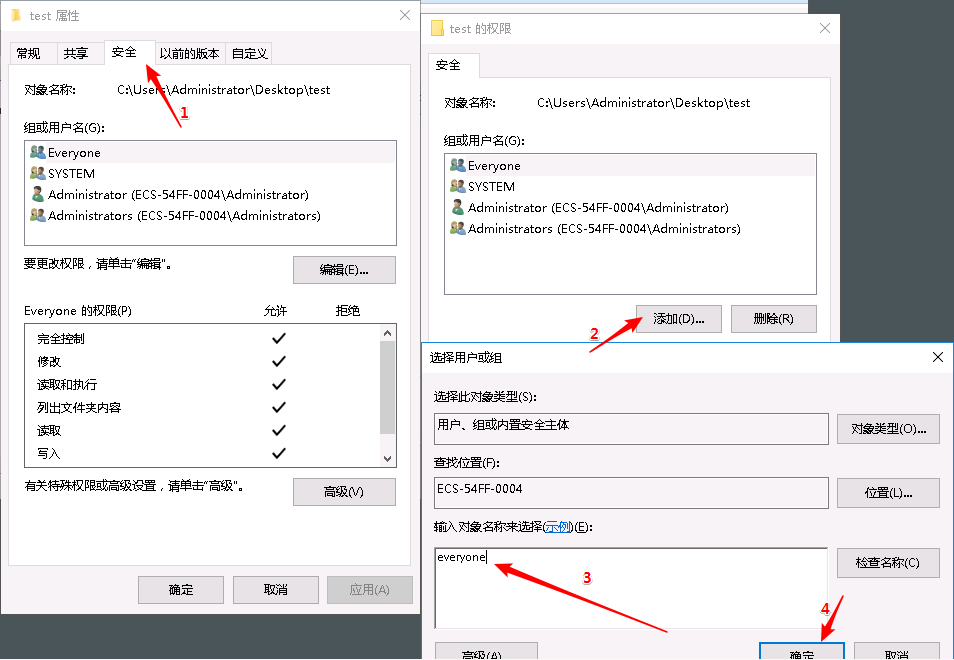
- 第五步:为everyone增加权限
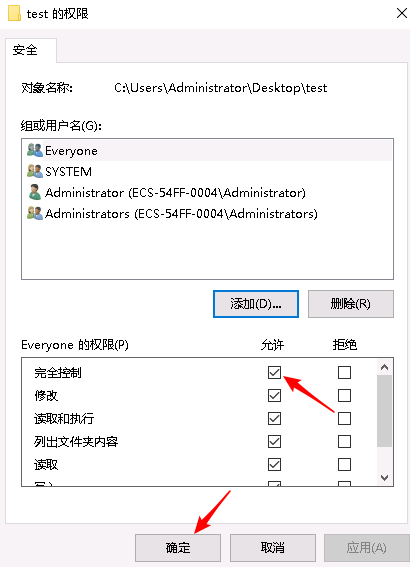
- 第六步:选择默认首页。由于输入网址后,需要自动搜索你工程文件目录下选择那个页面作为登录首页,所以这一步设置也是必要的。如果在默认首页列表中没能找到物理路径下对应的文件,网站也是无法正常访问的。
- 在主页下找到默认文档
- 选择启用
- 编辑默认文档顺序或添加新的默认文档
- 完成设置,返回主页后重新启动网站
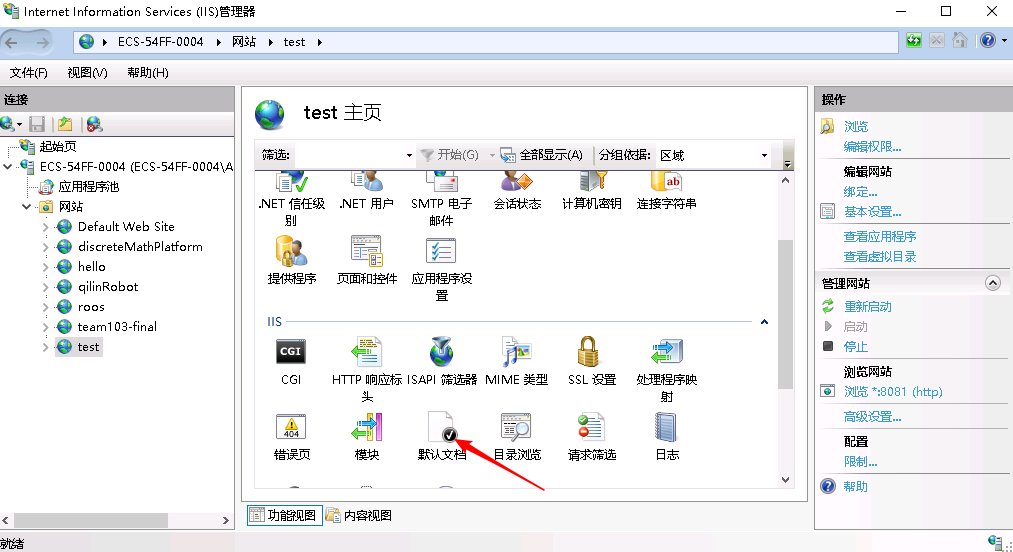

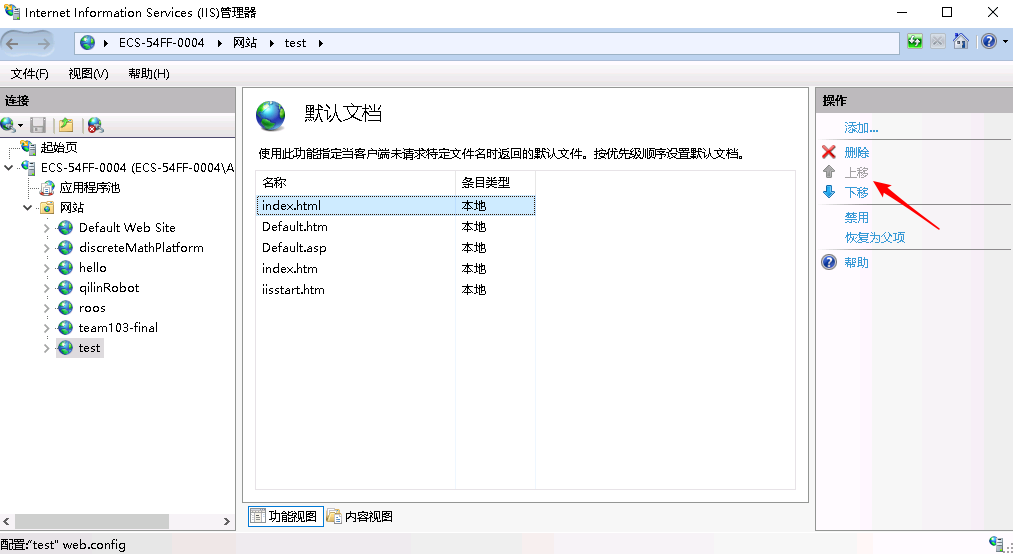
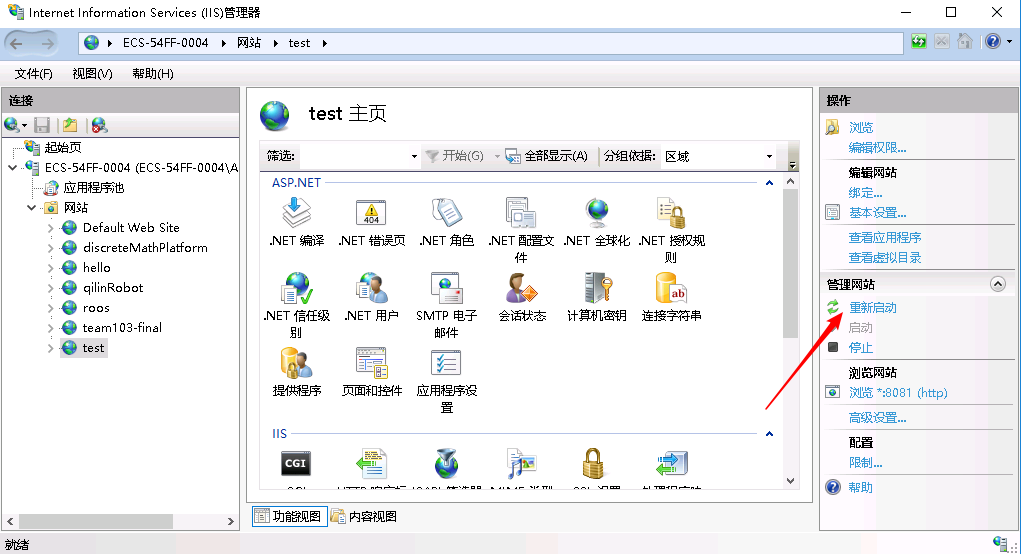
5 检查你的网站吧
完成上述步骤以后,就可以尝试访问你的网站啦!输入你服务器的IP地址加上你刚才4-2中设置的端口号,就可以看到你所编写的网页了。
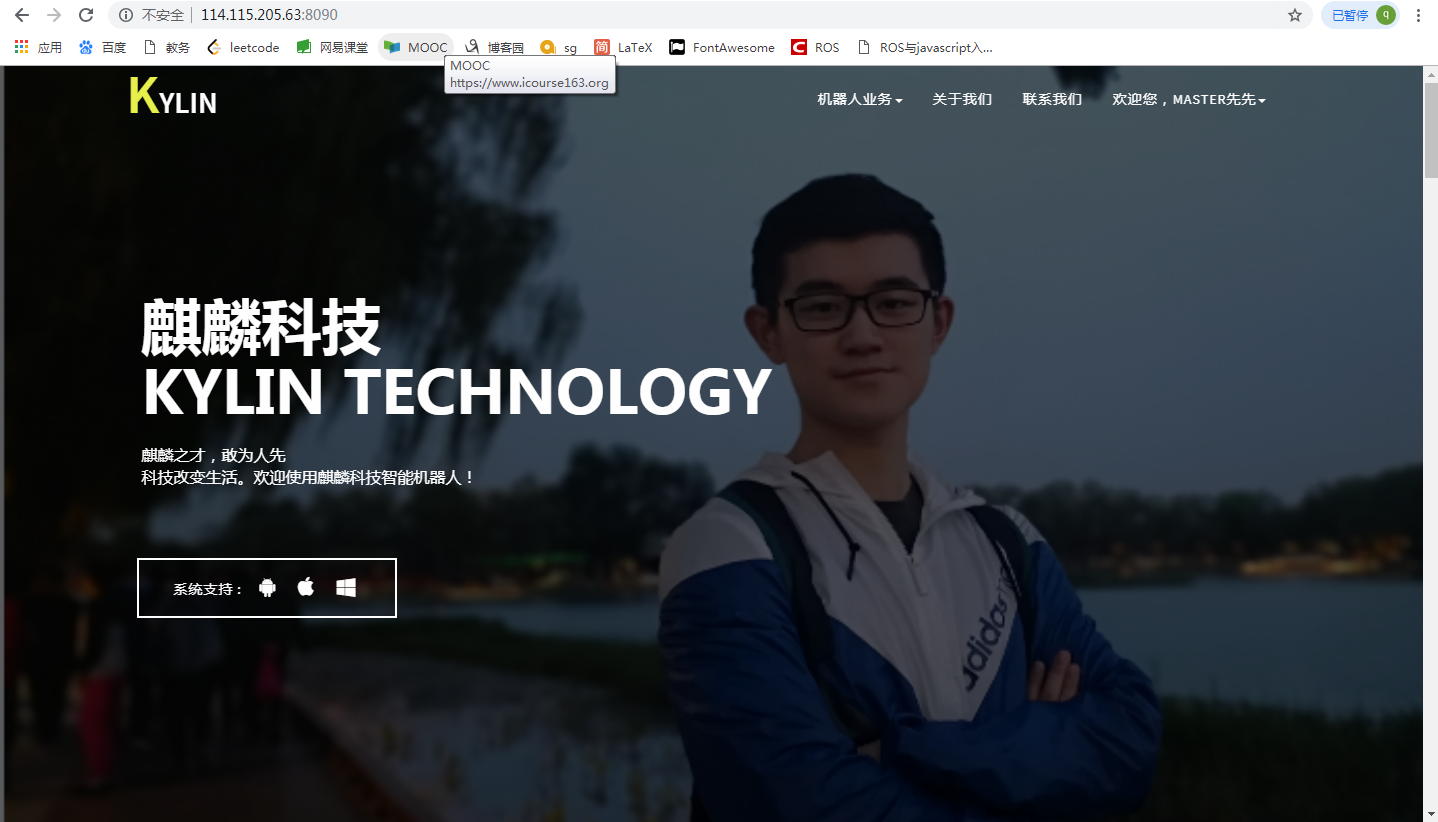
6 写在后面
学习了不少的前端知识,也自己动手尝试着编写了一些网页,但当自己的网页可以被别人看到的那一刻,内心还是充满了喜悦与满足感。
现在软工项目已经算是进展到了一半的阶段,完成了1轮的迭代。硬件已经可以运行,前端也基本部署完毕。接下来的核心任务,就是服务器和机器人硬件之间的通信了。
作为PM的先先还要顶住压力,迎难而上啊!哈哈。
明天就要迎来冯如杯的现场答辩了。前面已经经历了那么多艰辛,现在就差这最后一搏了。希望自己会有好运吧。先先,加油呀!


