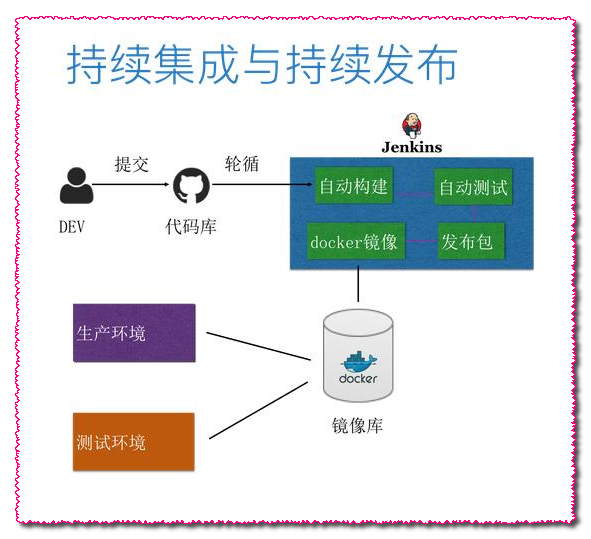【CI/CD】docker部署Jenkins
架构简析
上述架构图是纯docker化、自动化触发构建、测试、部署的流程。是我们最终想达到的目标。
下载Jenkins镜像
docker search jenkins
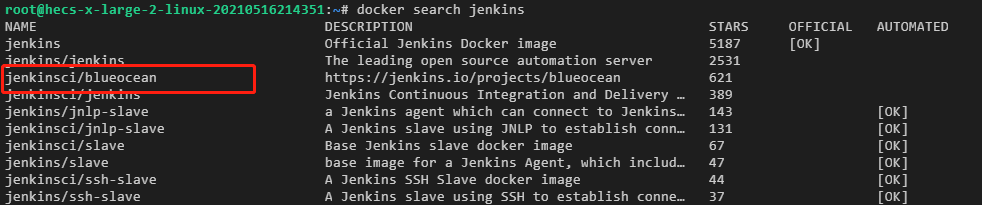
官网推荐使用blueocean这一款,自带更新。

docker pull jenkinsci/blueocean
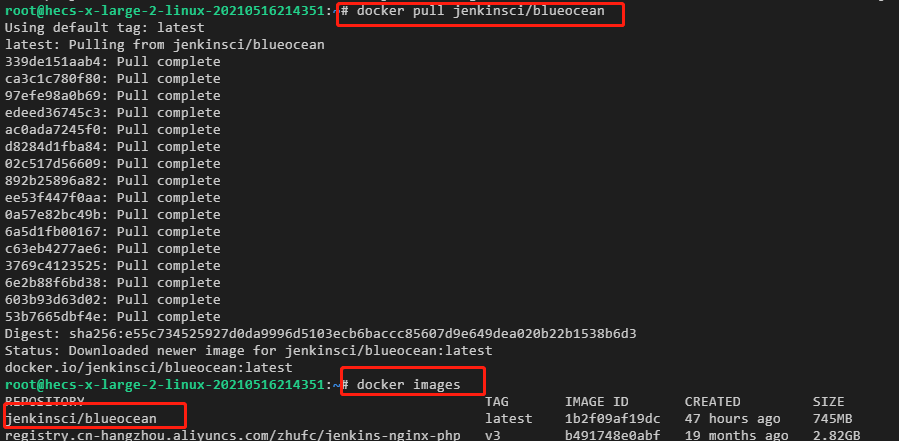
将镜像启动为容器
docker run -d \ --name jenkins -u root \ -p 9090:8080 \ -v /var/jenkins_home:/var/jenkins_home \ jenkinsci/blueocean

说明
- 1,–name 是指定生成的容器名称。
- 2,最好使用root启动,以免有权限问题而启动失败。
- 3,-p是端口的映射,冒号前边是宿主机的端口,冒号后边的是容器的端口。注意主机的端口需要开放外部访问权限。
- 4,-v将Jenkins容器的Jenkins_home映射到宿主机的目录中,实现数据持续化。
查看var/jenkins_home目录发现已做映射
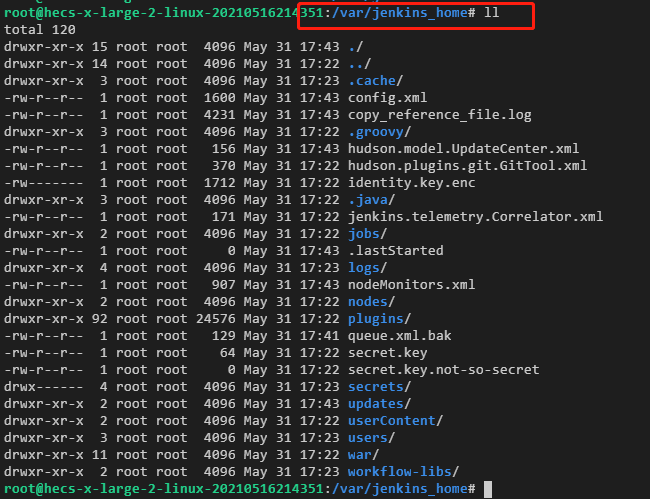
访问Jenkins
使用服务器的IP+端口,即可访问Jenkins。
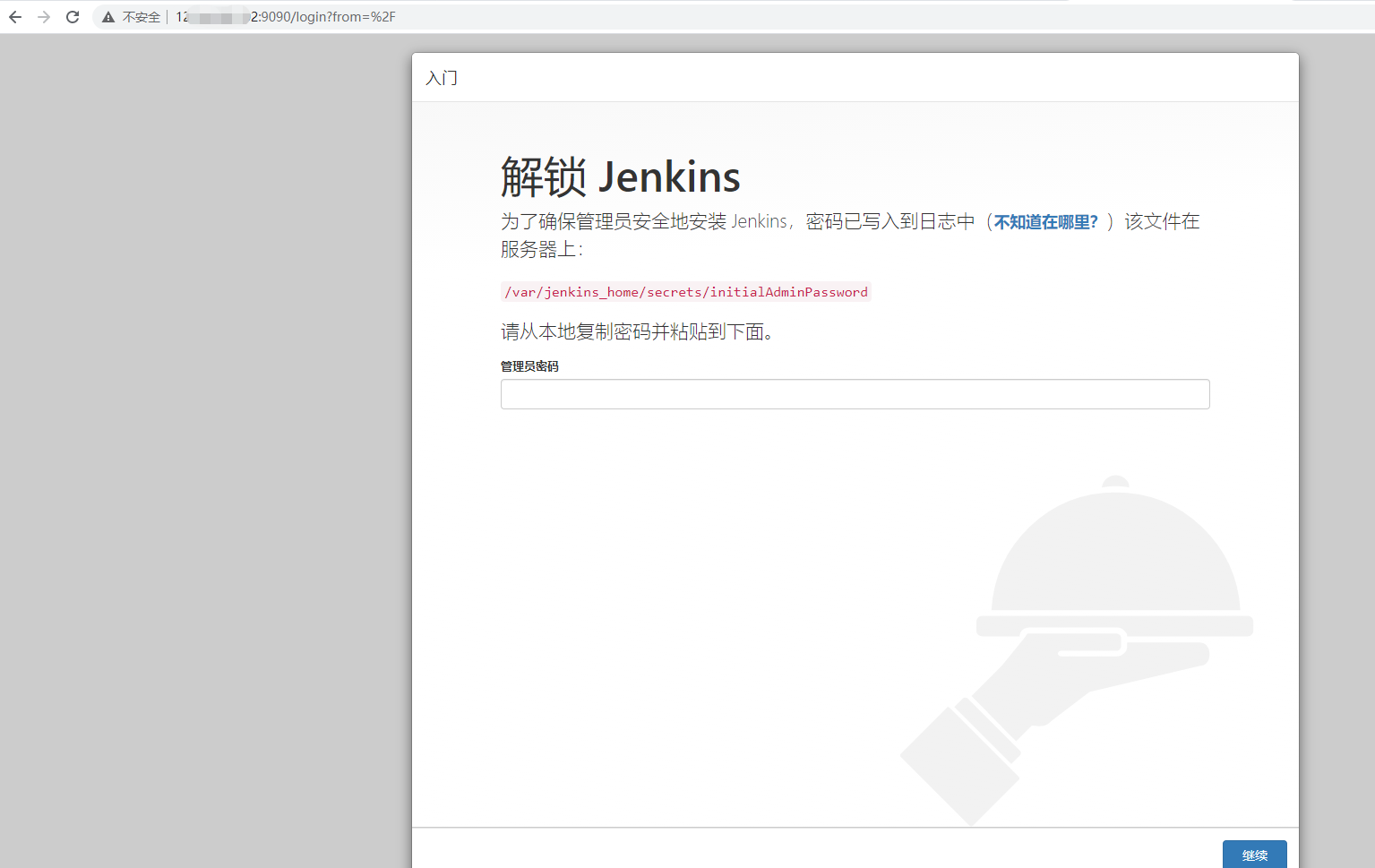
如上图提示,进入服务器指定的文件夹下找到该文件,将密码复制到上图中继续即可。

成功,接下来一路下一步即可,不再一一说明。
登录时,若在上述安装过程中手动设置的用户名密码,则使用设置的用户信息登录。
若选择的是使用admin账户继续,则使用admin账户登录,登录的密码是/var/jenkins/secrets/initialAdminPassword中的内容。
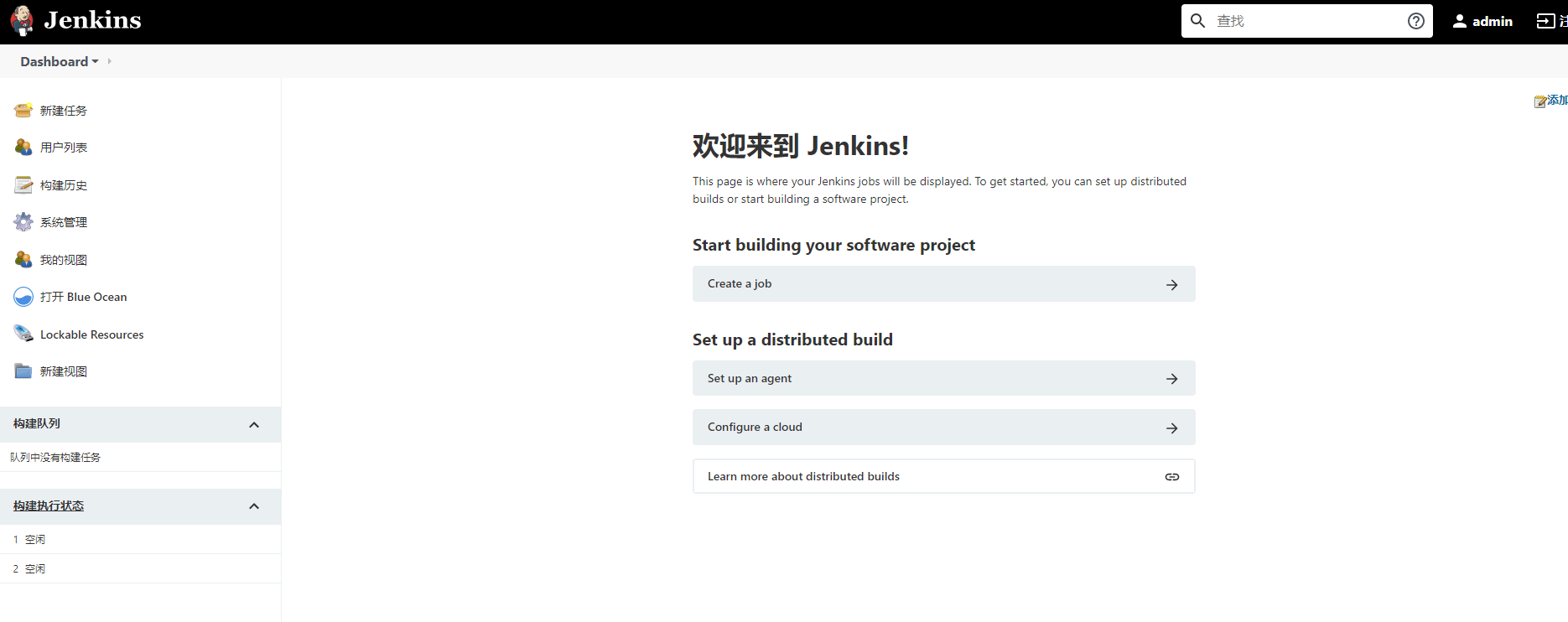
如上,Jenkins的最基本安装完成了,但还不能正常使用,需要安装jdk、git、maven等基础环境。为了后续持续保存更新容器,我们进入容器里面进行安装,后续定期将容器再做成新的镜像。
基础环境安装
先进入容器,使用容器名称或者容器ID均可。
docker exec -it jenkins bash

后续使用apk命令进行基础环境安装。
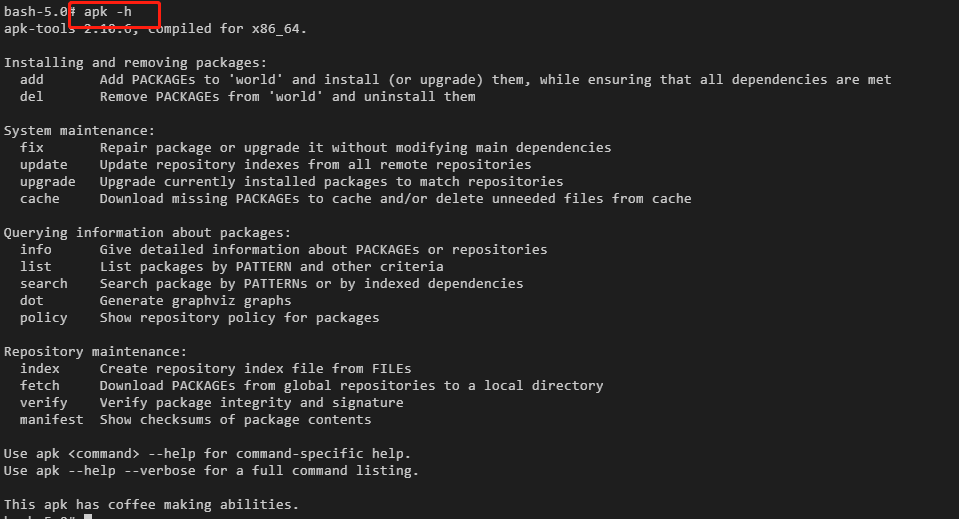
maven安装
apk add maven
执行上述命令可进行安装
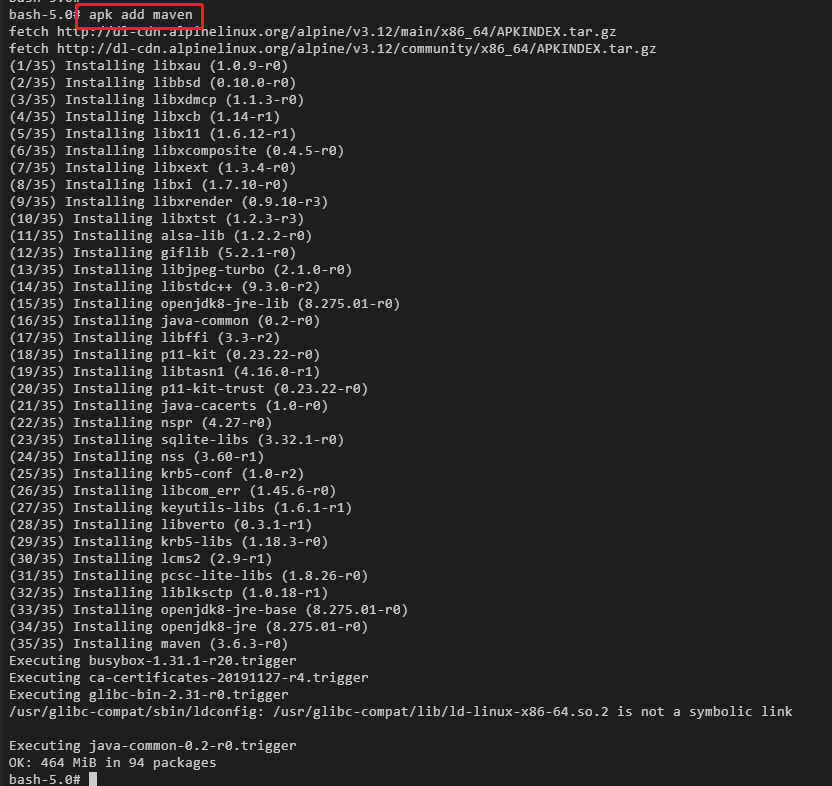
apk info -L maven
使用上述命令,查看安装的具体位置。
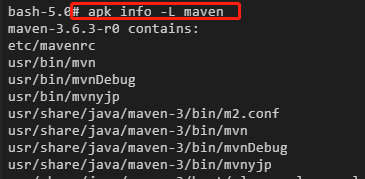
在容器内,按照上述路径后进入发现软件已安装。
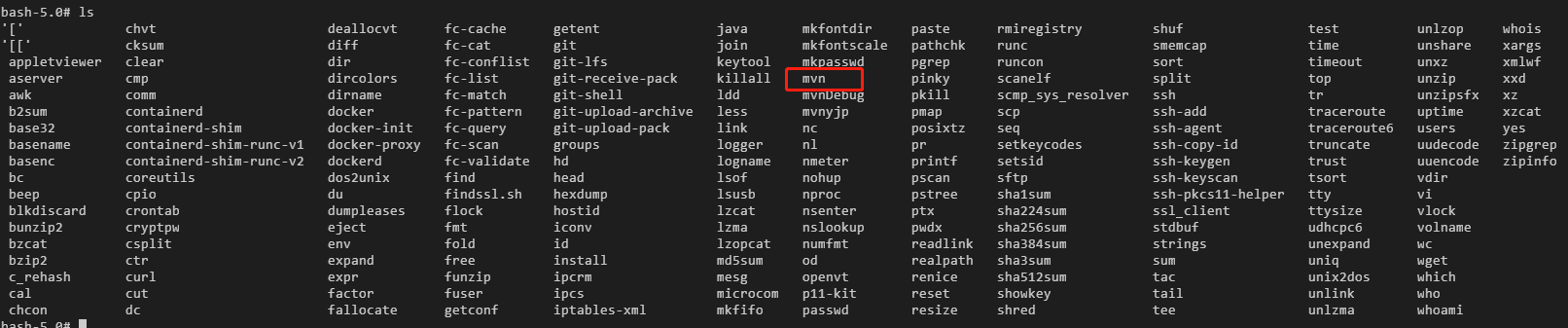
将路径配置到Jenkins的系统设置-全局工作配置页面
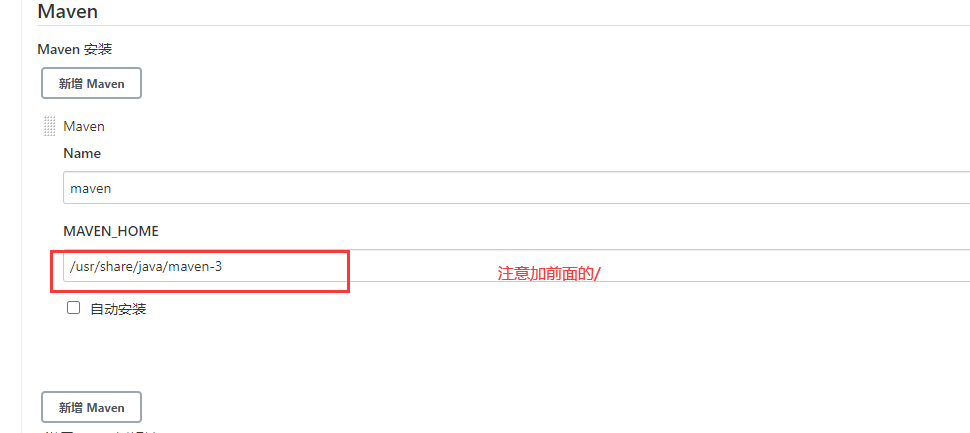
git安装
发现git已安装过,可能是在前面界面上进行基础插件的安装时已完成。

将路径配置到Jenkins的系统设置-全局工作配置页面
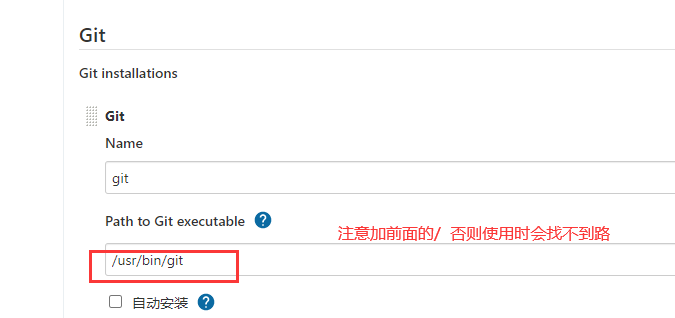
jdk安装
发现jdk已安装过,可能是在前面界面上进行基础插件的安装时已完成。

将路径配置到Jenkins的系统设置-全局工作配置页面
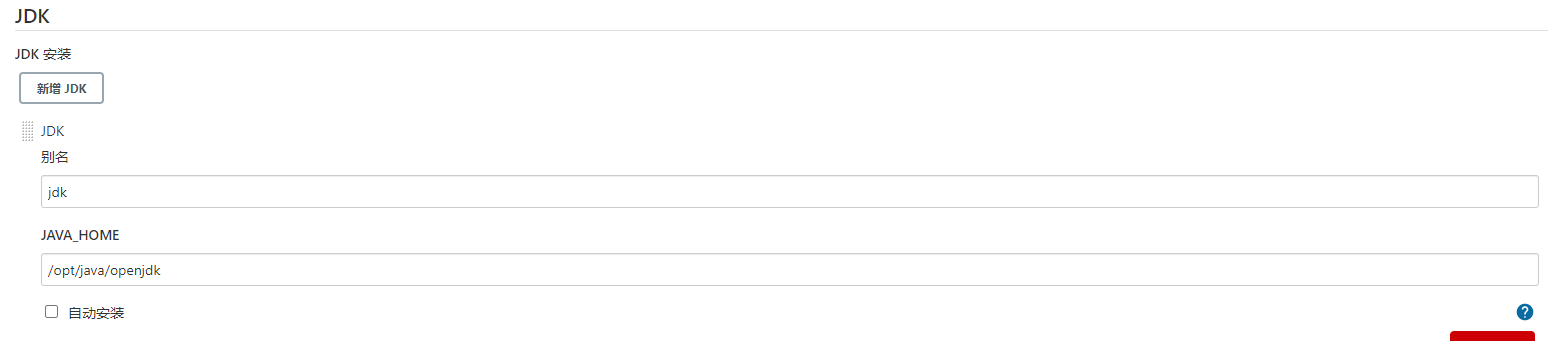
完成。