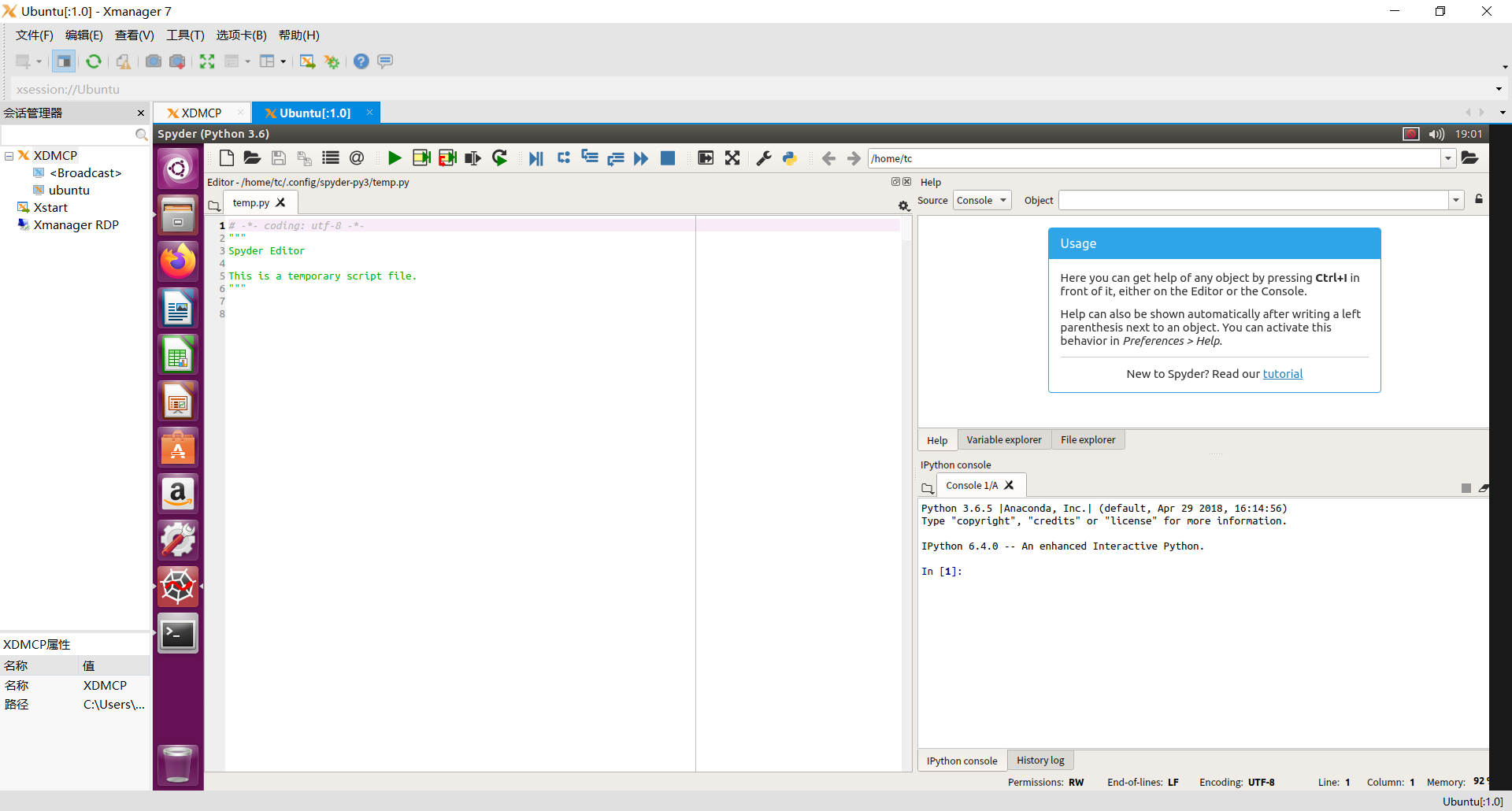随机森林算法相关研究安装
Ubuntu中ssh、mysql、anaconda相关安装操作
SSH服务安装
1.安装ssh服务
Ubuntu 下安装 OpenSSH Server 是无比轻松的一件事情,需要的命令只有一条:
sudo apt-get install openssh-server ##安装ssh服务
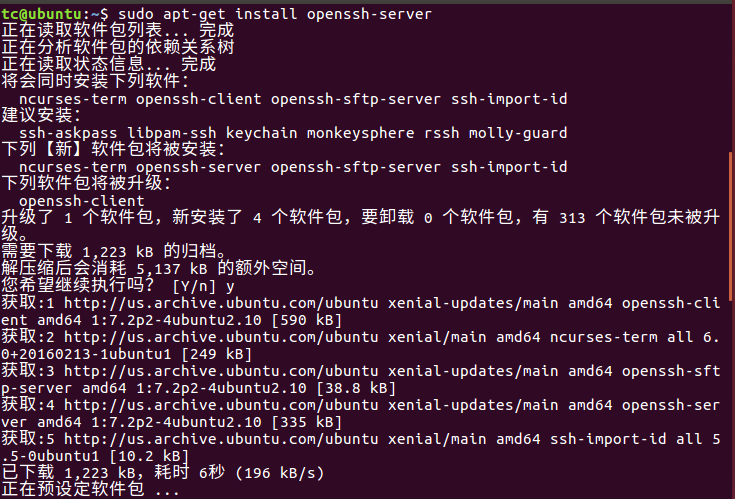
2.查询ssh是否启动
ps -e | grep ssh ##查询ssh进程是否启动成功

如果只有ssh-agent那ssh-server还没有启动,需要/etc/init.d/ssh start,如果看到sshd那说明ssh-server已经启动了。
ssh-server配置文件位于/ etc/ssh/sshd_config,在这里可以定义SSH的服务端口,默认端口是22,你可以自己定义成其他端口号,如23。然后重启SSH服务:
sudo /etc/init.d/ssh resart ##重新启动ssh服务
现在Linux端的ssh已经安装完成了,可以在Windows上使用远程连接工具连接了
使用Xshell工具连接本地Linux
1.点击文件-新建
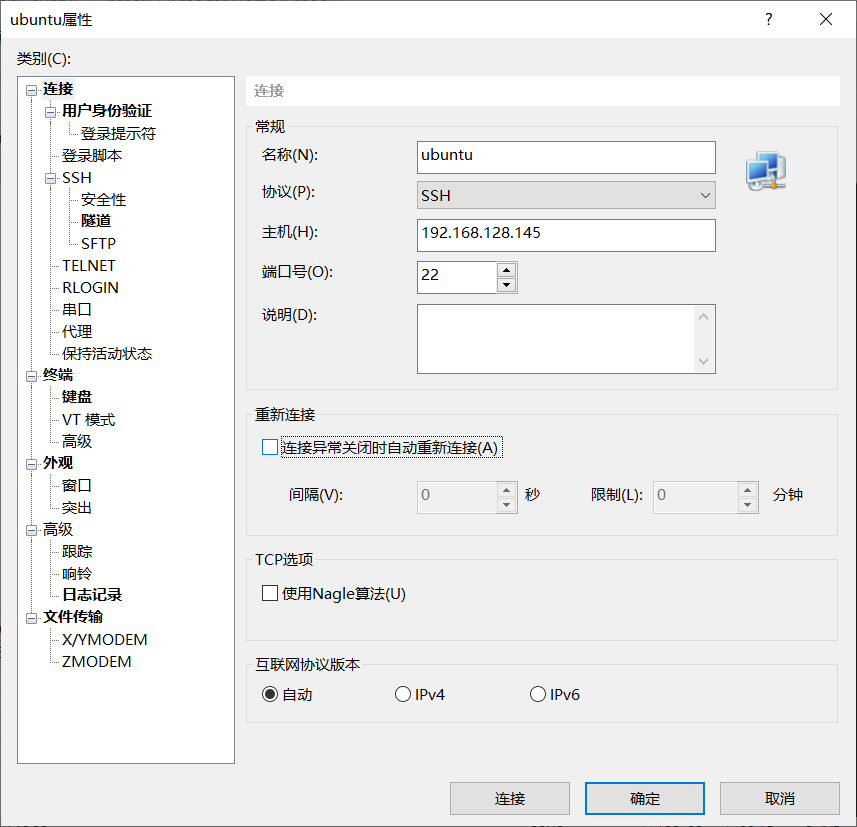
2.填写连接的IP地址
在linux下输入ifconfig 得到ip配置信息得到IP地址
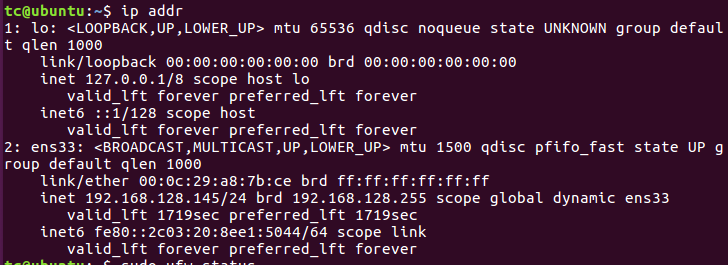
3.输入连接的用户名和密码后成功连接
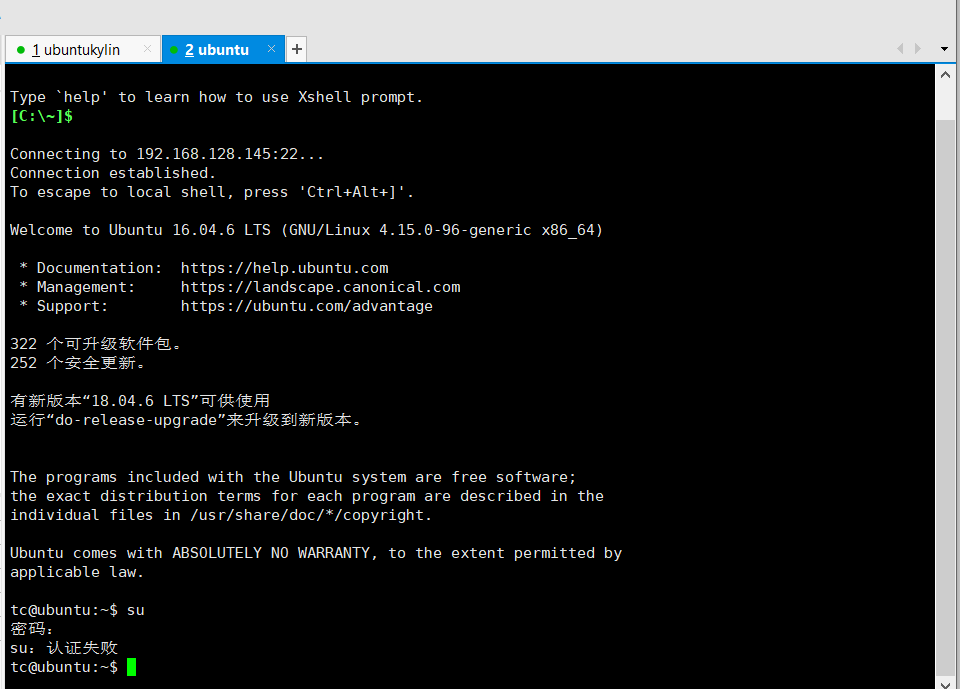
4.同理,Ubuntukylin一样如此,Ubuntu系统的连接用户名是自己设置的,不是root
我们需要先给root设置初始密码:(此时密码全是123)
sudo passwd root
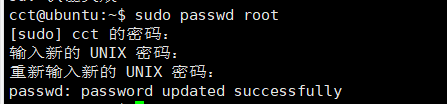
5.切换root账户,使用vi /etc/ssh/sshd_config进入sshd_config文件,修改一项配置(i 为编辑模式,esc退出编辑模式,delete是删除,退出编辑模式后使用shift + :回车即可保存退出文件)

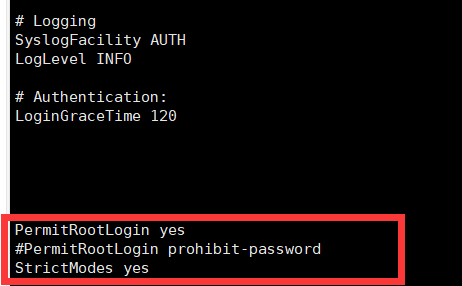
6.重启ssh服务
service ssh restart
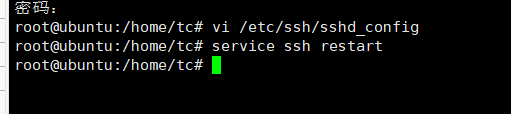
7.重新连接,选中会话,右击属性或者导航栏中的属性,更改登录名密码即可使用root登录
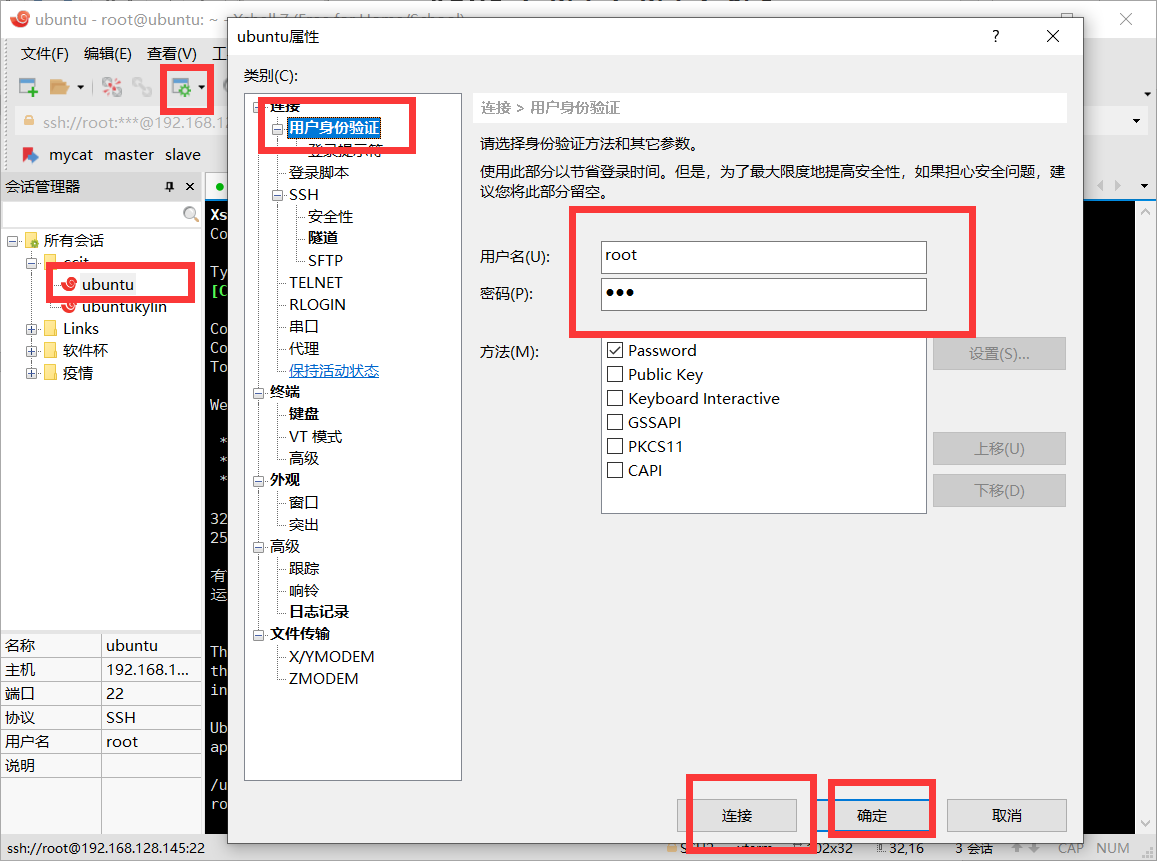
安装mysql
1.将下载的文件上传到/home/mysql5.7下解压,利用上传工具filezilla上传至指定文件夹下创建mysql5.7
tar -xvf mysql-server_5.7.30-1ubuntu16.04_amd64.deb-bundle.tar
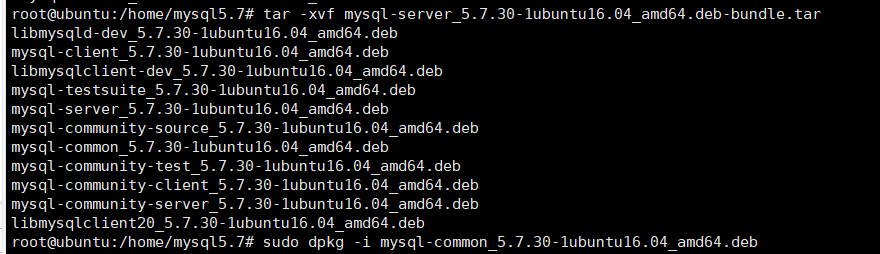
2.依次安装解压的文件
sudo dpkg -i mysql-common_5.7.30-1ubuntu16.04_amd64.deb
sudo apt-get install libaio1
sudo apt-get install libmecab2
sudo apt-get install libtinfo5
sudo dpkg -i libmysqlclient20_5.7.30-1ubuntu16.04_amd64.deb
sudo dpkg -i libmysqlclient-dev_5.7.30-1ubuntu16.04_amd64.deb
sudo dpkg -i libmysqld-dev_5.7.30-1ubuntu16.04_amd64.deb
sudo dpkg-preconfigure mysql-community-server_5.7.30-1ubuntu16.04_amd64.deb
sudo dpkg -i mysql-community-client_5.7.30-1ubuntu16.04_amd64.deb
sudo dpkg -i mysql-client_5.7.30-1ubuntu16.04_amd64.deb
sudo dpkg -i mysql-community-server_5.7.30-1ubuntu16.04_amd64.deb
中途会出现设置root密码,按照提示设置,我设置了123
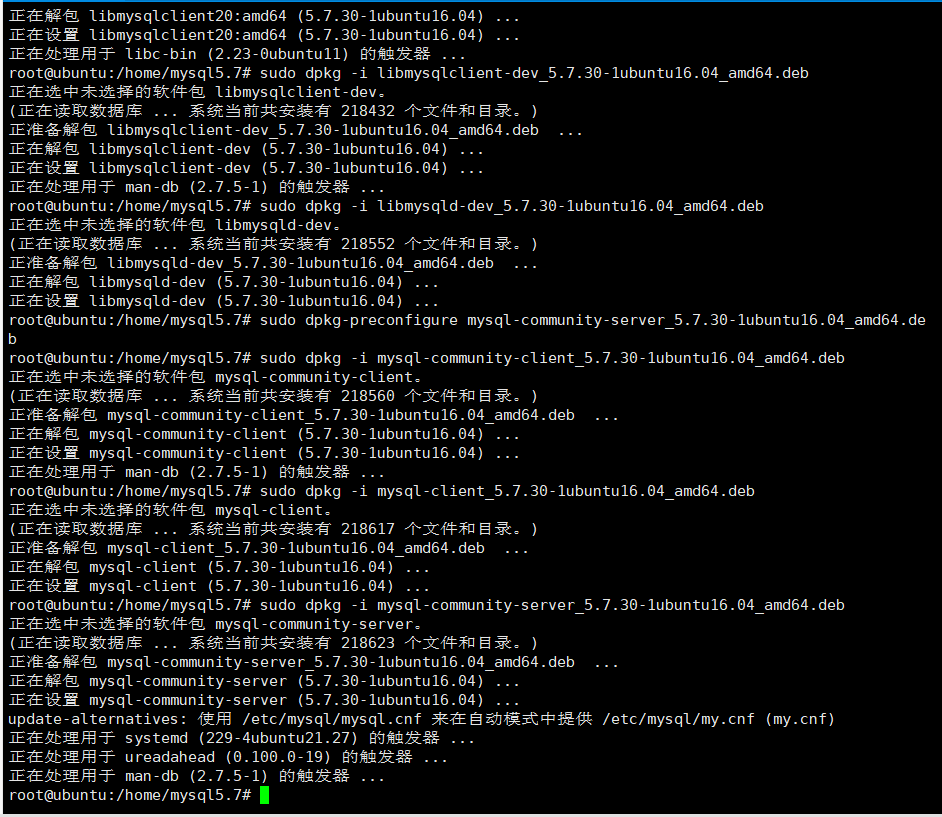
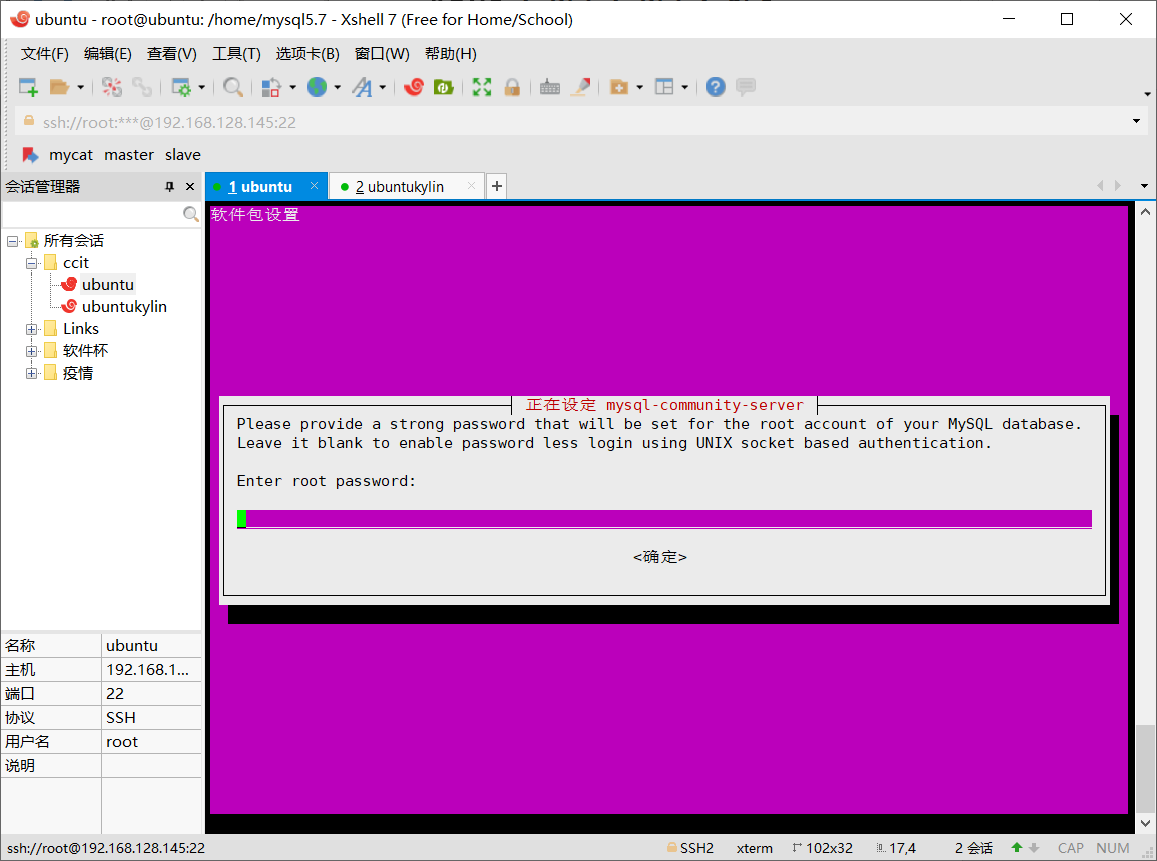
3.配置文件
相关命令行:
- 进入MySQL: mysql -u root -p
- 启动: sudo service mysql start
- 重启:sudo service mysql restart
- 关闭: sudo service mysql stop
首先停止数据库,然后修改文件
sudo service mysql stop
vi /etc/mysql/mysql.conf.d/mysqld.cnf
文件内容如下:(已修改好,直接上传覆盖即可)
[mysqld_safe]
socket = /var/run/mysqld/mysqld.sock
nice = 0
[mysql]
default-character-set=utf8
[mysqld]
user = mysql
pid-file = /var/run/mysqld/mysqld.pid
socket = /var/run/mysqld/mysqld.sock
port = 3306
basedir = /usr
datadir = /var/lib/mysql
tmpdir = /tmp
lc-messages-dir = /usr/share/mysql
character-set-server=utf8
default-storage-engine=INNODB
lower_case_table_names=1
sql_mode=STRICT_TRANS_TABLES,NO_ZERO_IN_DATE,NO_ZERO_DATE,ERROR_FOR_DIVISION_BY_ZERO,NO_AUTO_CREATE_USER,NO_ENGINE_SUBSTITUTION
group_concat_max_len=10240
key_buffer_size = 16M
max_allowed_packet = 16M
thread_stack = 192K
thread_cache_size = 8
myisam-recover-options = BACKUP
max_connections = 300
query_cache_limit = 1M
query_cache_size = 0
log-error = /var/log/mysql/error.log
expire_logs_days = 10
max_binlog_size = 100M
# By default we only accept connections from localhost
bind-address = 127.0.0.1
# Disabling symbolic-links is recommended to prevent assorted security risks
symbolic-links=0
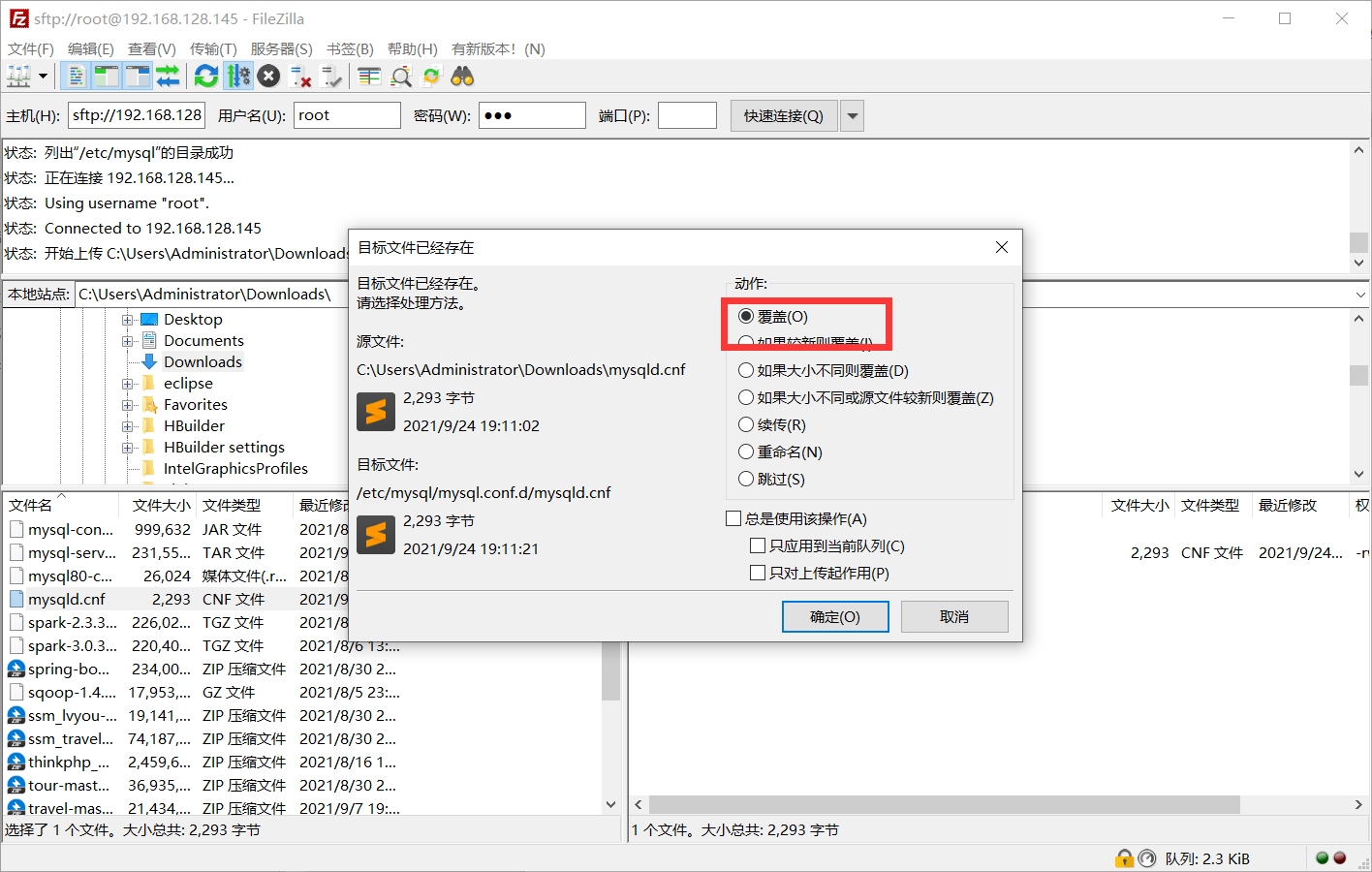
安装可视化工具mysql-workbench
输入命令行:
sudo apt-get install mysql-workbench
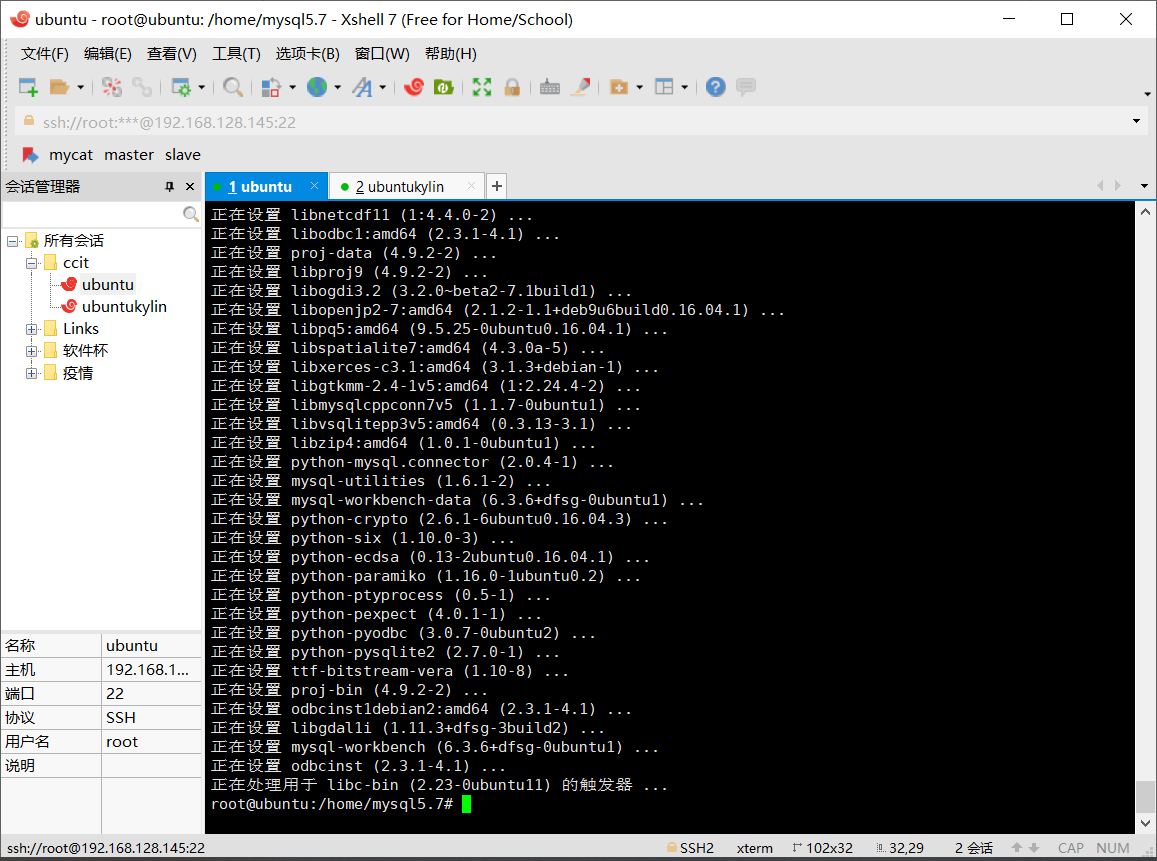
安装anaconda
1.将下载的文件上传至/home指定文件夹下
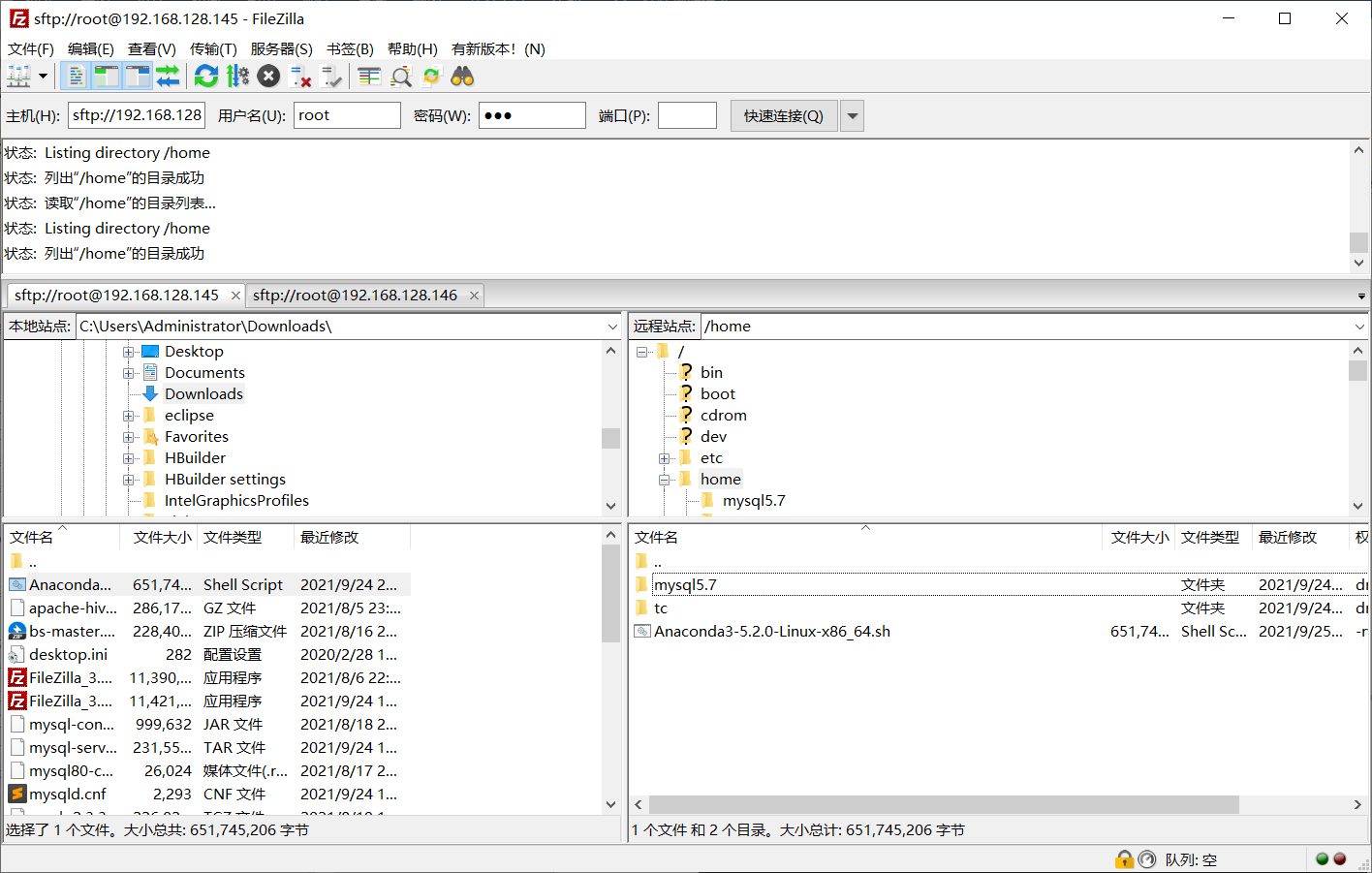
2.进入到/home文件夹下执行
bash Anaconda3-5.2.0-Linux-x86_64.sh
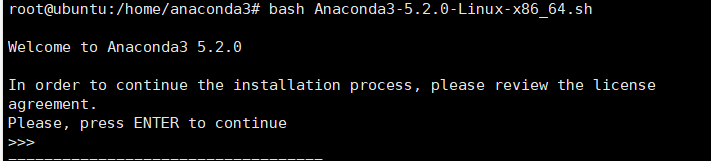
根据提示按回车,会出现许可信息,按一次回车地步就会出现 --更多— 或者 --More-- ,意思是许可信息没有加载完毕,一直按回车即可,直到许可信息全部加载完成后出现下面提示位置时输入yes
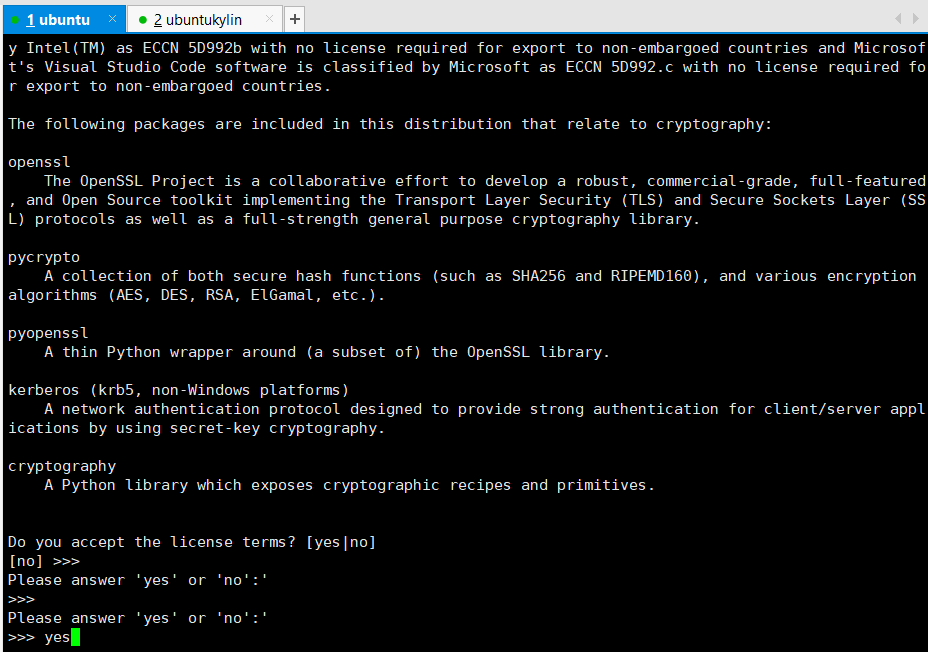
之后就会出现提示我们将anaconda3安装到哪里,我这里默认的是/root/anaconda3,如果不想更改直接回车就可以了,提示中说到,安装到默认地址回车,ctrl+c取消安装,或者在下方指定一个位置,我这里在下面指定到之前上传文件的位置,如果之前在/home文件夹下已经创建了anaconda3文件夹这里执行的话就会冲突,就会提示说已经存在该文件夹,把文件夹删除,将上传文件移至/home下重新执行bash Anaconda3-5.2.0-Linux-x86_64.sh就可以了,后续操作不变
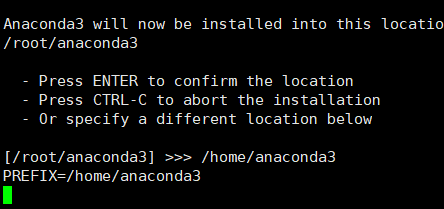
选择一个文件夹安装后,就会在该文件夹下进行安装
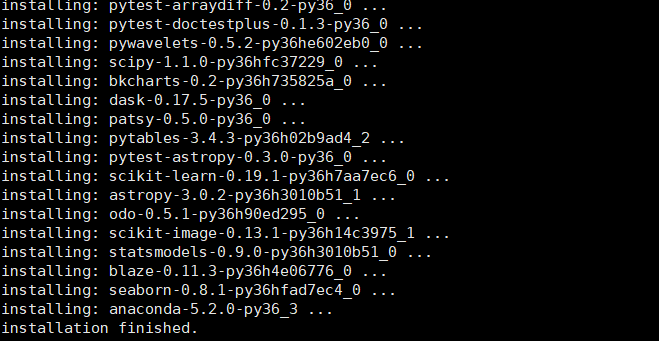
安装完成后会询问是否把anaconda的bin添加到用户的环境变量中,输入yes即可,之后会提示是否安装vscode,输入no即可
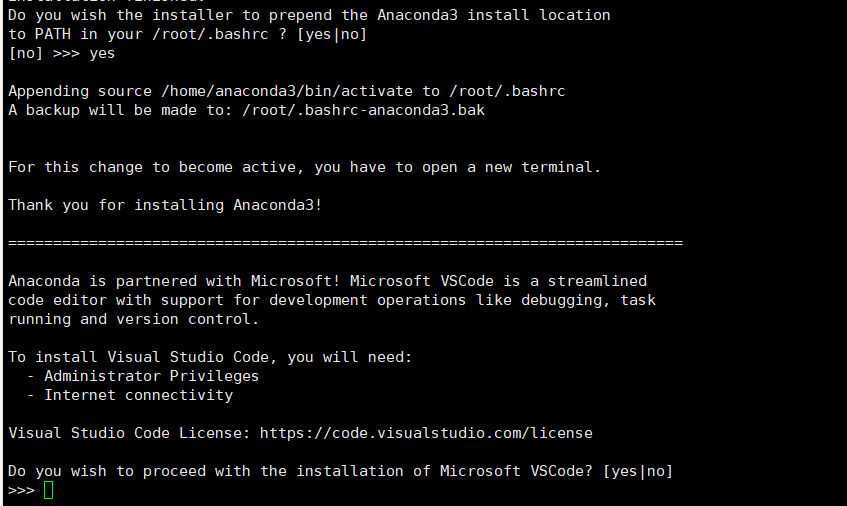
3.检查是否安装成功
首先发现我们输入python查看版本以及conda --version查看anaconda的版本信息时都是错误的,
- 这里可能是我们的.bashrc的更新没有生效,所以需要我们输入:source ~/.bashrc后再试一遍
- 上面如果不行,再直接执行这两个命令即可:
sudo update-alternatives --install /usr/bin/python python /usr/bin/python2 100
sudo update-alternatives --install /usr/bin/python python /usr/bin/python3 150
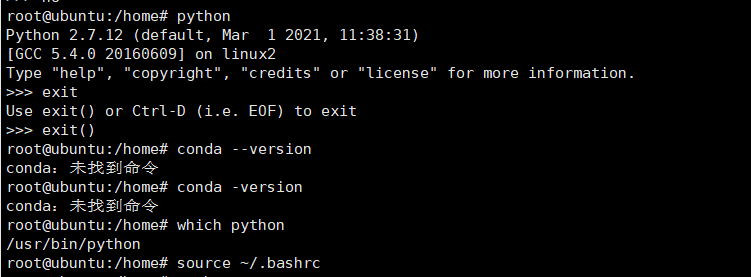
当所有生效后重新输入后就会得到结果,输入python后,就会看到介绍python的版本信息以及后面带有anaconda标识就说明我们安装成功了,此时输入exit()就可以退出环境
,输入conda –version输出的信息可以说明我们的环境变量也设置成功了
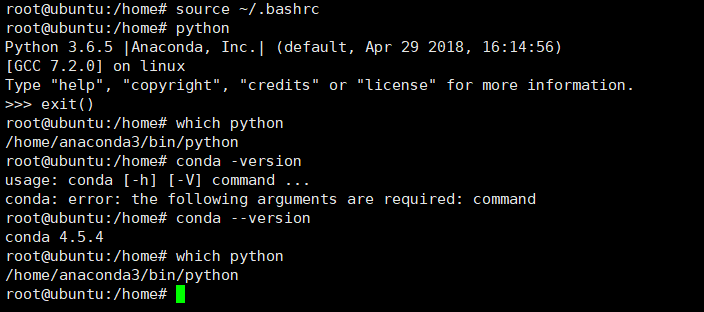
在没有安装anaconda之前输入:which python,可以看到python的原生默认安装路径

安装生效成功后输入,就会变成我们的安装路径下

最后,为了避免可能发生的错误, 我们可以在命令行输入:conda upgrade --all
先把所有工具包进行升级。中间同意即可

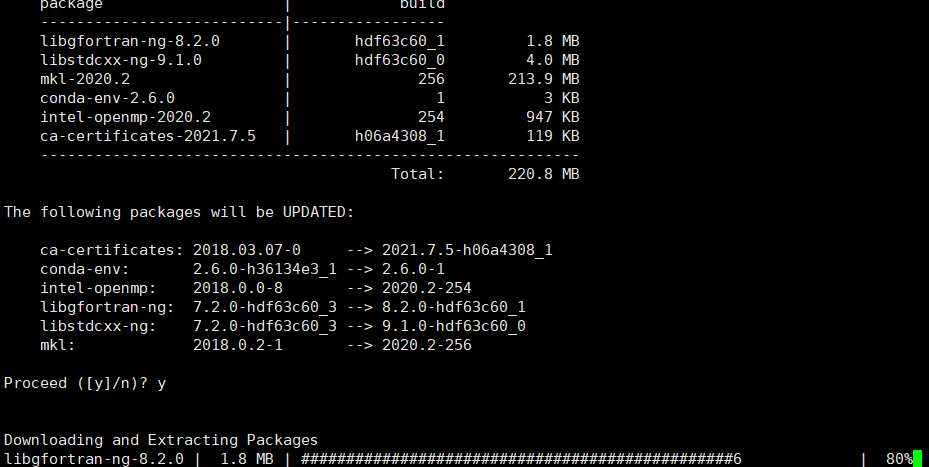
启动spyder
1.在Ubuntu中启动
在anaconda3/bin目录下运行终端,输入./spyder即可启动
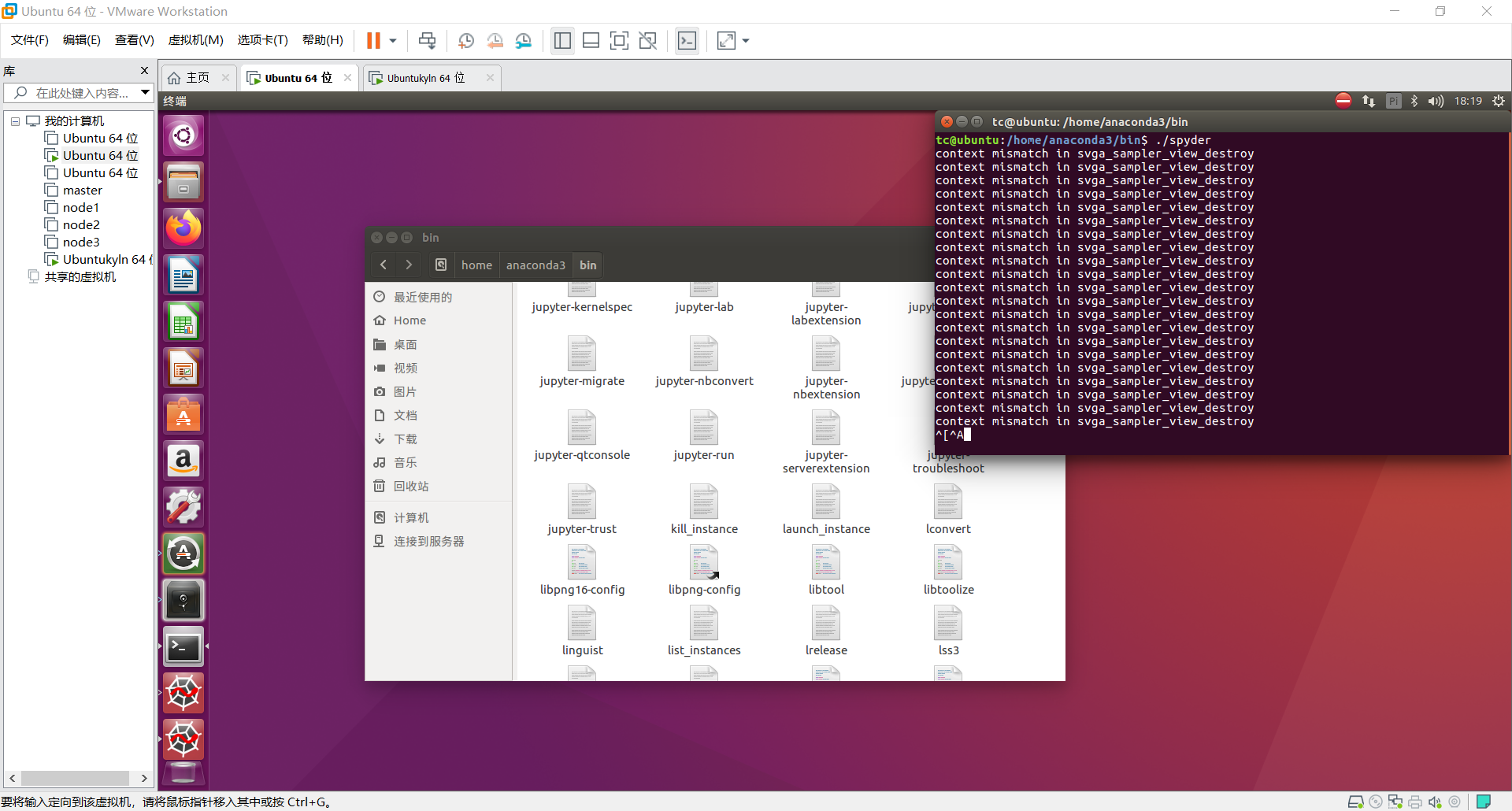
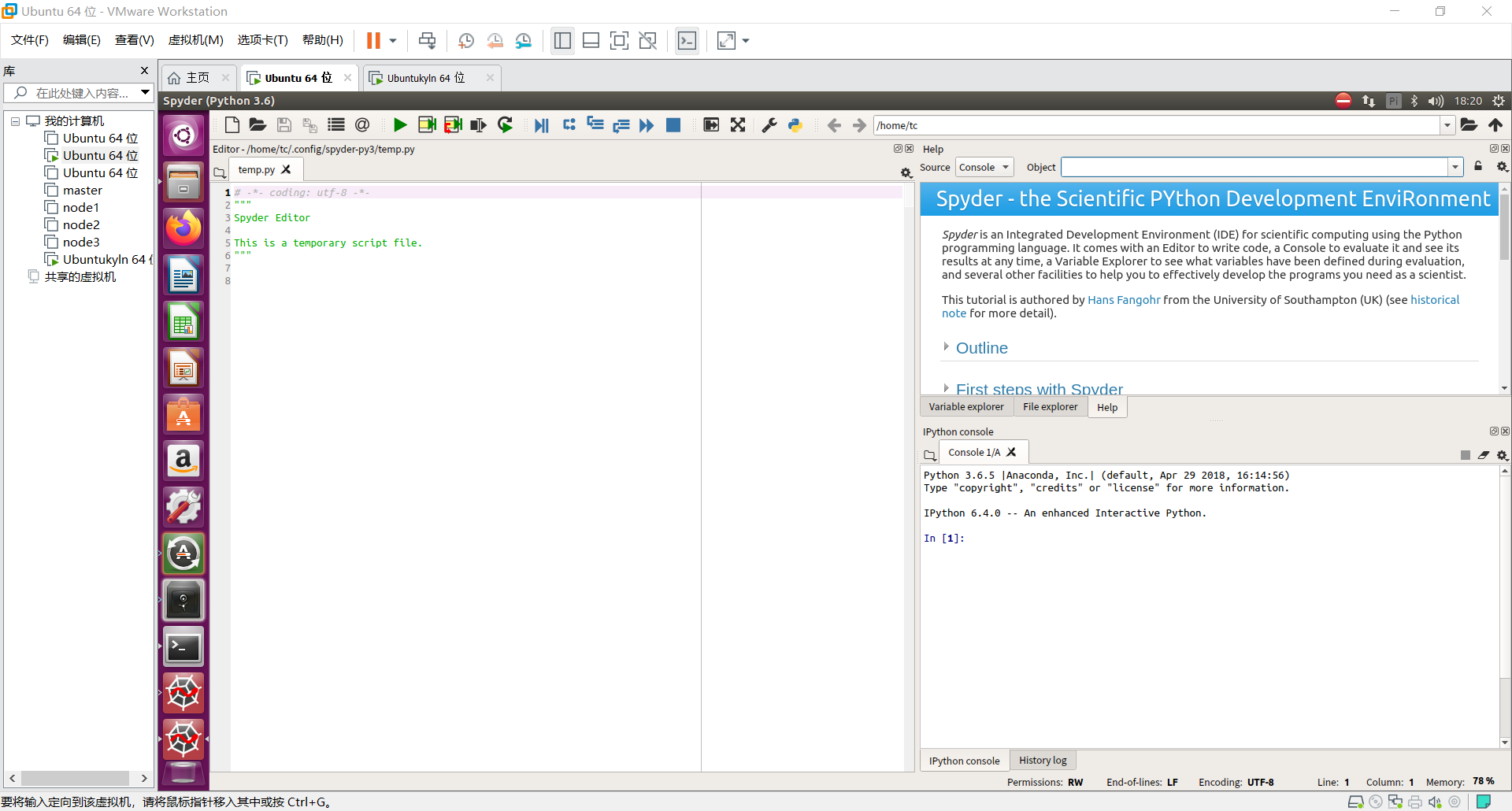
2.在本地Windows中xshell中启动
在本地启动进入同样进入到指定文件夹下,然后输入./spyder即可启动(注:这里本地是安装了Xmanager,如果没有会提示需要安装Xmanager)
我这里是安装了Xmanager 7
1.编辑或新建 /etc/lightdm/lightdm.conf,已经配置好上传即可
[XDMCPserver]
enabled=true
[SeatDefaults]
xserver-allow-tcp=true
greeter-show-remote-login=true
[XDMCPServer]
enabled=true
port=177
开放177端口
sudo ufw allow 177
2.安装Xfce Desktop Environment
sudo apt-get update
sudo apt-get install xubuntu-desktop
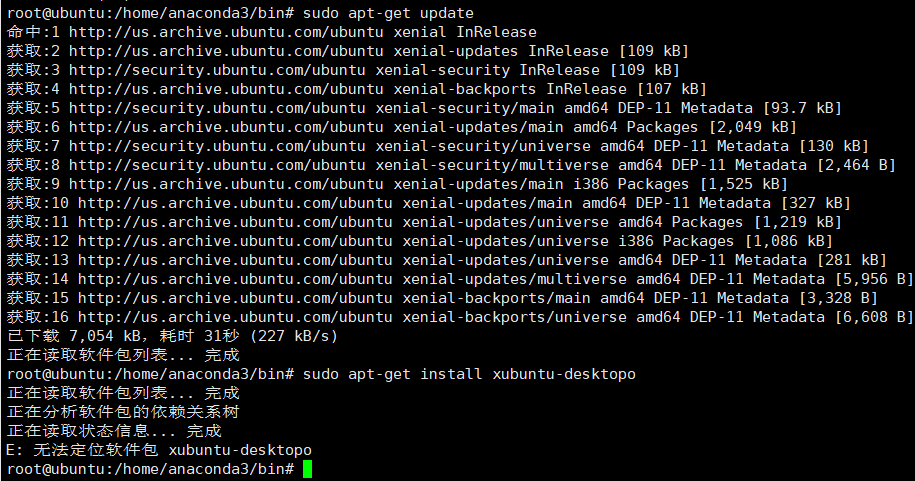
4.重启XDMCP daemon
sudo service lightdm restart
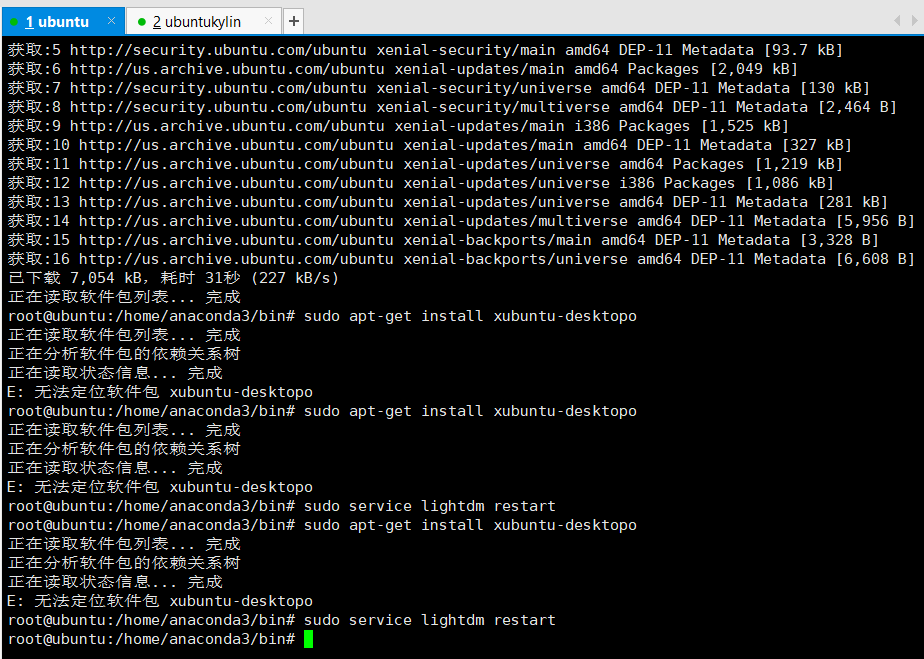
- 用xmanager登录Ubuntu
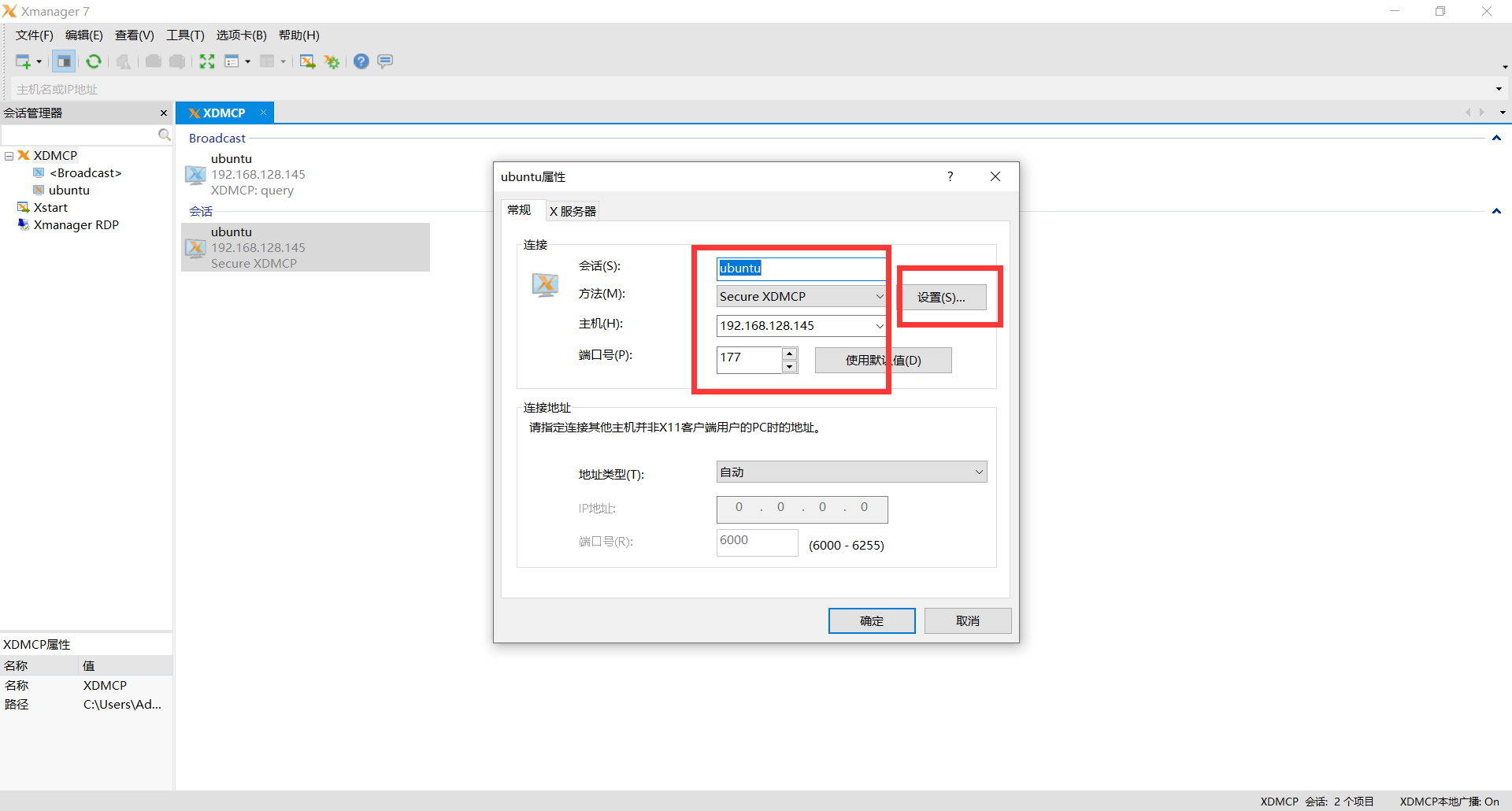
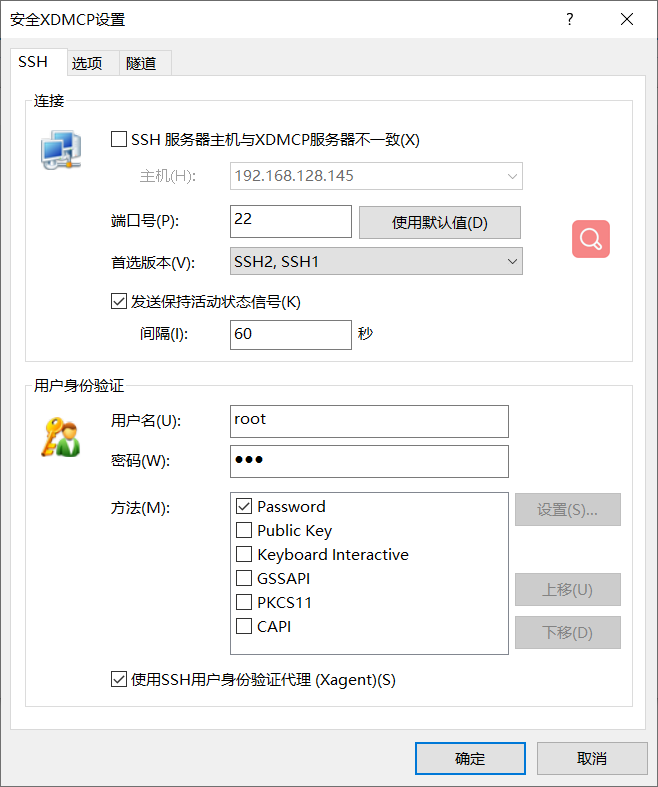
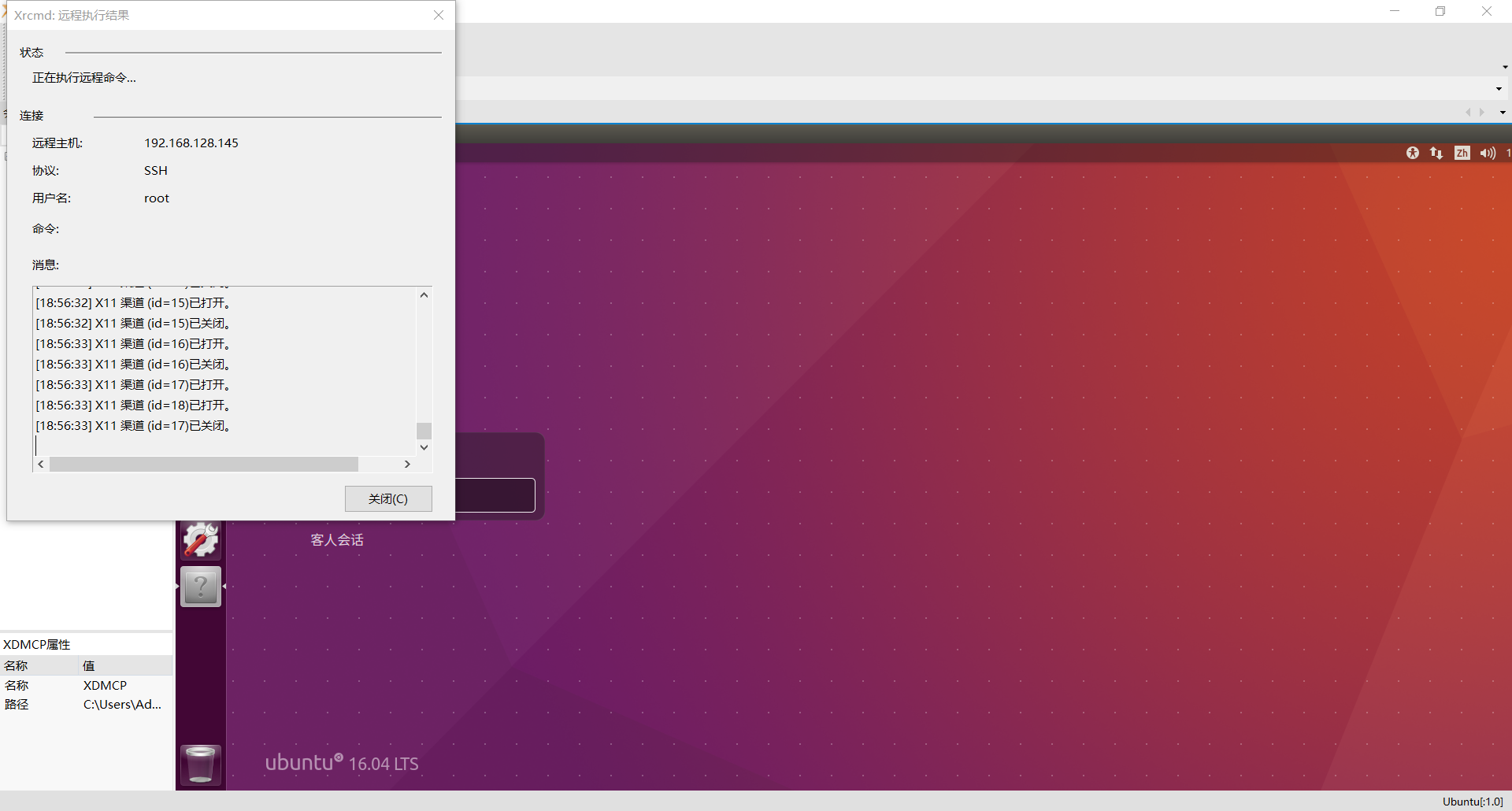
登录成功后,安装在虚拟机中的操作就可以了,进入到anaconda3/bin目录下运行终端,输入./spyder即可启动,到这里所有工具准备工作完成