WPF入门教程系列六——布局介绍与Canvas(一)
从这篇文章开始是对WPF中的界面如何布局做一个较简单的介绍,大家都知道:UI是做好一个软件很重要的因素,如果没有一个漂亮的UI,功能做的再好也无法吸引很多用户使用,而且没有漂亮的界面,那么普通用户会感觉这个软件没有多少使用价值。
一. 总体介绍
WPF的布局控件都在System.Windows.Controls.Panel这个基类下面,使用 WPF提供的各种控件在WPF应用程序中界面进行布局,同时对各种子控件(如按钮、文本框,下拉框等)进行排列组合。
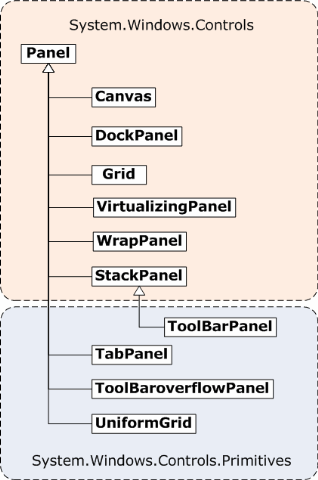
Pane类的公共属性太多了。就简单介绍几个常见的属性如下表。
|
|
名称 |
说明 |
|
|
Cursor |
获取或设置在鼠标指针位于此元素上时显示的光标。 |
|
|
DataContext |
获取或设置元素参与数据绑定时的数据上下文。 |
|
|
Dispatcher |
获取与此 DispatcherObject 关联的 Dispatcher。 |
|
|
FontFamily |
获取或设置控件的字体系列。 |
|
|
FontSize |
获取或设置字号。 |
|
|
FontWeight |
获取或设置指定的字体的权重或粗细。 |
|
|
Foreground |
获取或设置描述前景色的画笔。 |
|
|
HandlesScrolling |
获取一个值控件是否支持滚动。 |
|
|
Height |
获取或设置元素的建议高度。 |
|
|
HorizontalContentAlignment |
获取或设置控件内容的水平对齐。 |
|
|
IsLoaded |
获取一个值,该值指示是否已加载此元素以供呈现。 |
|
|
IsMouseOver |
获取一个值,该值指示鼠标指针是否位于此元素(包括可视树上的子元素)上。这是一个依赖项属性。 |
|
|
IsTabStop |
获取或设置一个值控制是否在选项卡上导航包含。 |
|
|
IsVisible |
获取一个值,该值指示此元素在用户界面 (UI) 中是否可见。这是一个依赖项属性。 |
|
|
LayoutTransform |
获取或设置在执行布局时应该应用于此元素的图形转换方式。 |
|
|
Margin |
获取或设置元素的外边距。 |
|
|
Name |
获取或设置元素的标识名称。 该名称提供一个引用,以便当 XAML 处理器在处理过程中构造标记元素之后,代码隐藏(如事件处理程序代码)可以对该元素进行引用。 |
|
|
Opacity |
获取或设置当 UIElement 在用户界面 (UI) 中呈现时为其整体应用的不透明度因子。这是一个依赖项属性。 |
|
|
Padding |
获取或设置控件中的空白。 |
|
|
RenderTransform |
获取或设置影响此元素的呈现位置的转换信息。这是一个依赖项属性。 |
|
|
TabIndex |
获取或设置使用 tab 键时,确定顺序接收焦点的元素的值,当用户将控件定位。 |
|
|
Tag |
获取或设置任意对象值,该值可用于存储关于此元素的自定义信息。 |
|
|
ToolTip |
获取或设置在用户界面 (UI) 中为此元素显示的工具提示对象。 |
|
|
TouchesCaptured |
获取在此元素上捕获的所有触摸设备。 |
|
|
TouchesCapturedWithin |
获取在此元素或其可视化树中的任何子元素上捕获的所有触摸设备。 |
|
|
VerticalContentAlignment |
获取或设置控件内容的垂直对齐方式。 |
|
|
Visibility |
获取或设置此元素的用户界面 (UI) 可见性。这是一个依赖项属性。 |
|
|
VisualOpacityMask |
获取或设置 Brush 值,该值表示 Visual 的不透明蒙板。 |
|
|
Width |
获取或设置元素的宽度。 |
一个Panel 的呈现就是测量和排列子控件,然后在屏幕上绘制它们。所以在布局的过程中会经过一系列的计算,那么子控件越多,执行的计算次数就越多,则性能就会变差。如果不需要进行复杂的布局,则尽量少用复杂布局控件(如 Grid和自定义复杂的Panel);如果能简单布局实现就尽量使用构造相对简单的布局(如 Canvas、UniformGrid等),这种布局可带来更好的性能。 如果有可能,我们应尽量避免调用 UpdateLayout方法。
每当Panel内的子控件改变其位置时,布局系统就可能触发一个新的处理过程。对此,了解哪些事件会调用布局系统就很重要,因为不必要的调用可能导致应用程序性能变差。
换句话说,布局是一个递归系统,实现在屏幕上对控件进行大小调整、定位和绘制,然后进行呈现。具体如下图,要实现控件0的布局,那么先要实现0的子控件 01,02...的布局,要实现01的布局,那么得实现01的子控件001,002...的布局,如此循环直到子控件的布局完成后,再完成父控件的布局, 最后递归回去直到递归结束,这样整个布局过程就完成了.
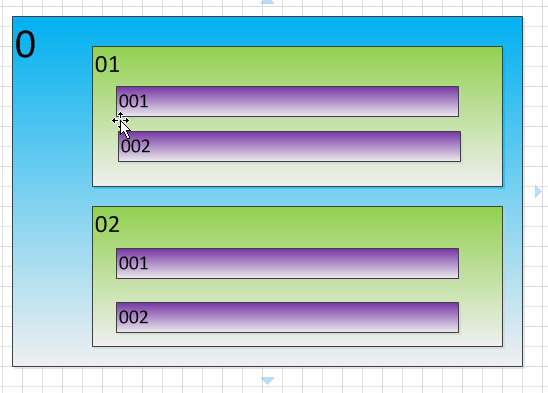
布局系统为Panel中的每个子控件完成两个处理过程:测量处理过程(Measure)和排列处理过程(Arrange)。每个子 Panel 均提供自己的 MeasureOverride 和 ArrangeOverride 方法,以实现自己特定的布局行为。
二. Canvas
Canvas是最基本的面板,只是一个存储控件的容器,它不会自动调整内部元素的排列及大小,它仅支持用显式坐标定位控件,它也允许指定相对任何角的坐标,而不仅仅是左上角。可以使用Left、Top、Right、 Bottom附加属性在Canvas中定位控件。通过设置Left和Right属性的值表示元素最靠近的那条边,应该与Canvas左边缘或右边缘保持一个固定的距离,设置Top和Bottom的值也是类似的意思。实质上,你在选择每个控件停靠的角时,附加属性的值是作为外边距使用的。如果一个控件没有使 用任何附加属性,它会被放在Canvas的左上方(等同于设置Left和Top为0)。
Canvas的主要用途是用来画图。Canvas默认不会自动裁减超过自身范围的内容,即溢出的内容会显示在Canvas外面,这是因为默认 ClipToBounds=”False”;我们可以通过设置ClipToBounds=”True”来裁剪多出的内容。
接下来我们来看两个实例,第一个实例使用XAML代码实现:
<Window x:Class="WpfApp1.WindowCanvas" xmlns="http://schemas.microsoft.com/winfx/2006/xaml/presentation" xmlns:x="http://schemas.microsoft.com/winfx/2006/xaml" Title="WindowCanvas" Height="400" Width="500"> <Grid> <Canvas Margin="0,0,0,0" Background="White"> <Rectangle Fill="Blue" Stroke="Azure" Width="250" Height="200" Canvas.Left="210" Canvas.Top="101"/> <Ellipse Fill="Red" Stroke="Green" Width="250" Height="100" Panel.ZIndex="1" Canvas.Left="65" Canvas.Top="45"/> </Canvas> <Canvas> <Button Name="btnByCode" Click="btnByCode_Click">后台代码实现</Button> </Canvas> </Grid> </Window>
实例后的效果如下图。

第二个实例,我们使用后台代码来实现。我使用C#来实现
using System; using System.Collections.Generic; using System.Linq; using System.Text; using System.Threading.Tasks; using System.Windows; using System.Windows.Controls; using System.Windows.Data; using System.Windows.Documents; using System.Windows.Input; using System.Windows.Media; using System.Windows.Media.Imaging; using System.Windows.Shapes; namespace WpfApp1 { /// <summary> /// WindowCanvas.xaml 的交互逻辑 /// </summary> public partial class WindowCanvas : Window { public WindowCanvas() { InitializeComponent(); } public void DisplayCanvas() { Canvas canv = new Canvas(); //把canv添加为窗体的子控件 this.Content = canv; canv.Margin = new Thickness(0, 0, 0, 0); canv.Background = new SolidColorBrush(Colors.White); //Rectangle Rectangle r = new Rectangle(); r.Fill = new SolidColorBrush(Colors.Red); r.Stroke = new SolidColorBrush(Colors.Red); r.Width = 200; r.Height = 140; r.SetValue(Canvas.LeftProperty, (double)200); r.SetValue(Canvas.TopProperty, (double)120); canv.Children.Add(r); //Ellipse Ellipse el = new Ellipse(); el.Fill = new SolidColorBrush(Colors.Blue); el.Stroke = new SolidColorBrush(Colors.Blue); el.Width = 240; el.Height = 80; el.SetValue(Canvas.ZIndexProperty, 1); el.SetValue(Canvas.LeftProperty, (double)100); el.SetValue(Canvas.TopProperty, (double)80); canv.Children.Add(el); } private void btnByCode_Click(object sender, RoutedEventArgs e) { DisplayCanvas(); } } }
实现后的效果如下图。
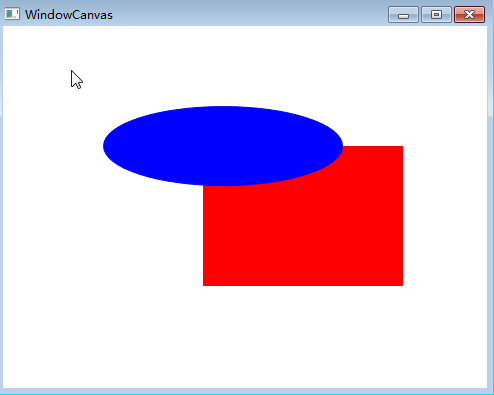
最后 要说明一点Canvas内的子控件不能使用两个以上的Canvas附加属性,如果同时设置Canvas.Left和Canvas.Right属性,那么后者将会被忽略。



