学习ASP.NET MVC(三)——我的第一个ASP.NET MVC 视图
今天我将对前一篇文章中的示例进行修改,前一篇文章中并没有用到视图,这次将用到视图。对于前一个示例中的HelloWorldController类进行修改,使用视图模板文件生成HTML响应给浏览器。
一、创建视图文件
上一篇文章中的HelloWordController类中的Index方法返回了一串硬编码的字符串消息。而这一次,我将新建一个List方法,用来返回一个View对象,如下面的代码所示:
public ActionResult List() { return View(); }
首先,创建一个使用Razor视图引擎的视图模板文件,Razor视图模板文件的扩展名为.cshtml,并提供一种比较优雅的方式使用C#来创建HTML输出。Razor视图模板减少了编写程序所需要输入的字符数量和敲击键盘的次数,并实现了快速、流畅的编码工作。
如何来创建视图呢?在Visual Studio中为HelloWordController.cs的List控制器方法使用一个视图模板来生成一个HTML的响应给浏览器。
控制器方法(也称为动作方法),如上面的List方法,通常返回一个ActionResult(或是ActionResult的派生类),而不是基本类型,如字符串,整形。
下面就是添加一个视图方法的具体步骤:
1)先将光标置在List方法中,
2)单击鼠标右键,Visual studio会弹出一个右键菜单,然后在弹出的右键菜单中,用鼠标左键单击“添加视图”菜单。如下图。

其次,Visual Studio会弹出一个“添加视图”对话框。其中“视图名称”默认为List,其他设置可以修改,本文将保留默认设置,然后点击“添加”按钮:如下图。
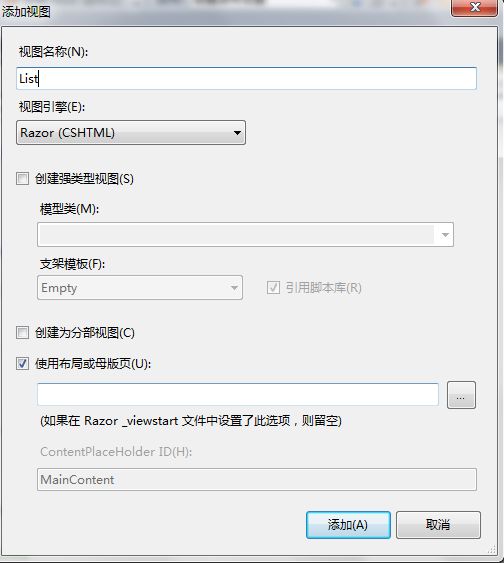
这样会在MvcApplication1\Views\HelloWorld文件夹中创建一个List.cshtml文件。如下图。

下图显示了所创建的List.cshtml文件的内容:
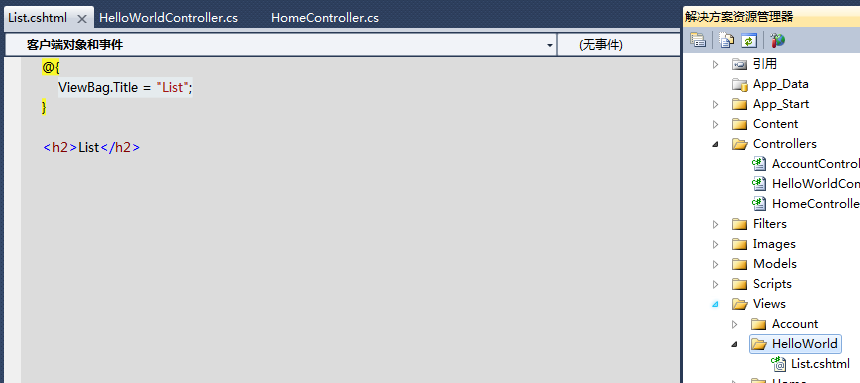
添加<H2>HTML标记到以下文件(MvcApplication1\Views\HelloWord\List.cshtml)中。
代码如下。
@{ ViewBag.Title = "List"; } <h2>List</h2> <p>Hello from our View Template!</p>
第三,在Visual studio中按“F5”运行之后,ASP.NET MVC默认调用的是Index方法,而实际需要浏览到HelloWorld控制器的List方法,(如:http://localhost:xxxx/HelloWorld/List)。再来看一下控制器中的List方法,只有一行代码return View()。由于我们没有明确指定的视图文件中使用的名称,ASP.NET MVC默认为使用\Views\HelloWorld\List.cshtml视图文件。结果如下图。
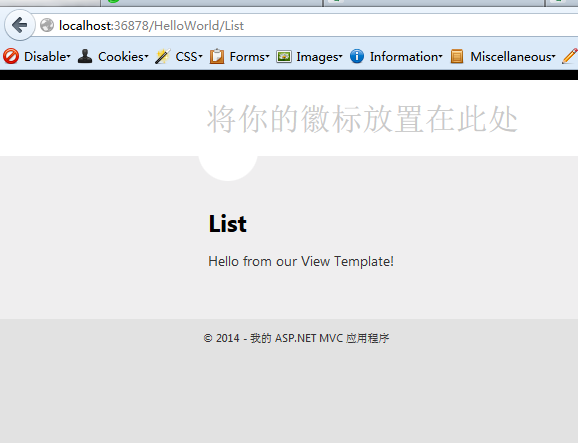
程序运行起,效果如上图,看起来还不错。但是,请注意浏览器的标题栏显示“List——我的第一个ASP.NET MVC应用程序”和在页面顶部的“将你的徽标放置在此处”有些不协调,再进行一些改动。
二、修改视图文件和页面布局
首先,我们要修改在页面顶部的“将你的徽标放置在此处”这个标题。该文本每一页都是相同的,它放在一个共享的视图文件中,这个共享的视图文件又称为布局文件,它是一个公共布局页面,供其他页面使用。在解决方案资源管理器中打开/Views/Shared文件夹中的“_Layout.cshtml”文件。如下图。
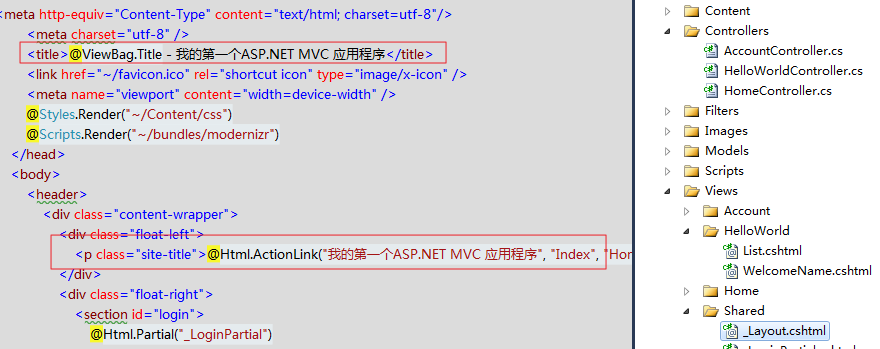
布局模板文件允许你在一个地方填写网站的布局代码之后,可以在多个页面中使用。在布局模板文件中找到@ RenderBody()行, RenderBody是一个占位符,是用来显示我们所创建特定网页视图。例如,当你在页面中击“关于”链接时,\Home\ About.cshtml视图文件就会显示在RenderBody位置处。如下图中的红色方框部分就是。
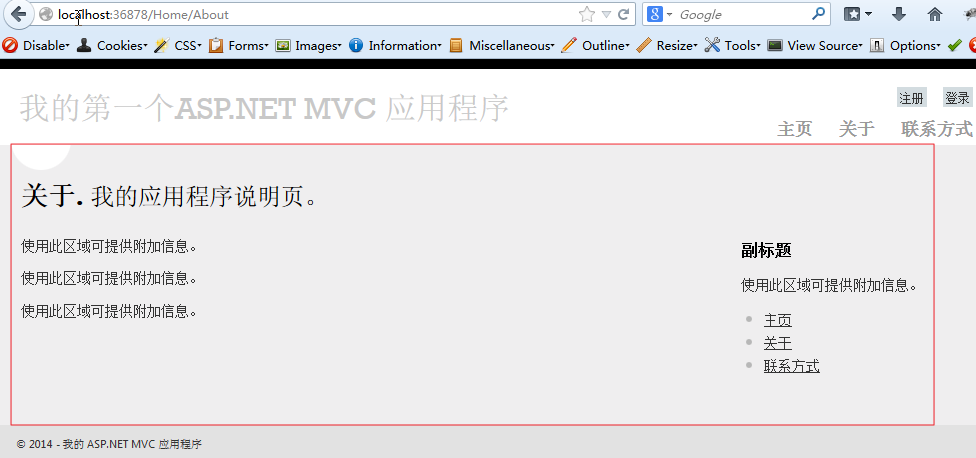
从“将你的徽标放置在此处”更改布局模板网站标题标题为“我的第一个ASP.NET MVC 应用程序”。
<div class="float-left"> <p class="site-title">@Html.ActionLink("我的第一个ASP.NET MVC 应用程序", "Index", "Home")</p> </div>
同时修改标题,把标题修改为如下内容:
<title>@ViewBag.Title - 我的第一个ASP.NET MVC 应用程序</title>
运行该应用程序,并注意浏览器中的标题,它会显示为“我的第一个ASP.NET MVC 应用程序”。点击页面上的所有链接,你会发现所有页面的标题都是“我的第一个ASP.NET MVC 应用程序”。这说明,我们只要对布局模板文件进行了修改,那么网站上的所有使用到布局模板的其他页面都会跟着变更。如下图。
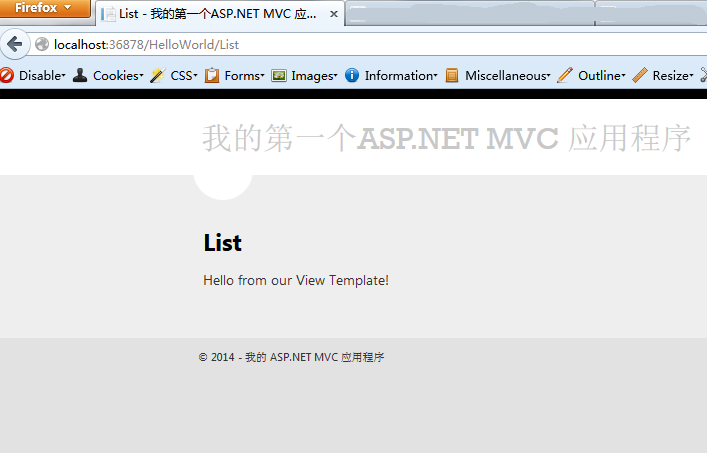
现在,让我们改变List 视图的标题。
打开MvcApplication\Views\
HelloWorld\List.cshtml文件,做以下修改:
第一, 对于页面的标题进行修改
第二,对页面中的二级标头(<h2>元素)进行修改。注意两种的修改需要有点不同,以便能直观的发现,我们修改的是应用程序的哪一部分。
@{ ViewBag.Title = "ASP.NET MVC 应用程序 List方法"; } <h2>我的第一个ASP.NET MVC 应用程序 的方法 ——List</h2> <p>Hello from our View Template!</p>
“ViewBag.Title = "ASP.NET MVC 应用程序 List方法"”,上面的代码设置List.cshtml视图文件中的ViewBag对象的Title属性。为什么是ViewBag.Title属性呢,你可以打开_loyout.cshtml文件看看,你会发现在此文件中的<title>元素中会有ViewBag.Title。这样就可以方便的使用这种修改ViewBag属性的方法,轻松修改视图文件和布局文件中的参数。
运行应用程序并浏览到http://localhost:36878/HelloWorld/list 。请注意,在浏览器中当前页面的标题,次级标题已经改变。
(如果您浏览器中没有发生变化,可能是由于浏览器缓存了之前的内容。请按Ctrl + F5让浏览器强制从服务器加载响应。 )浏览器页面中显示的标题与我们在List.cshtml文件中设定的ViewBag.Title属性的内容是一样的。如下图中的红色方框所标示的。
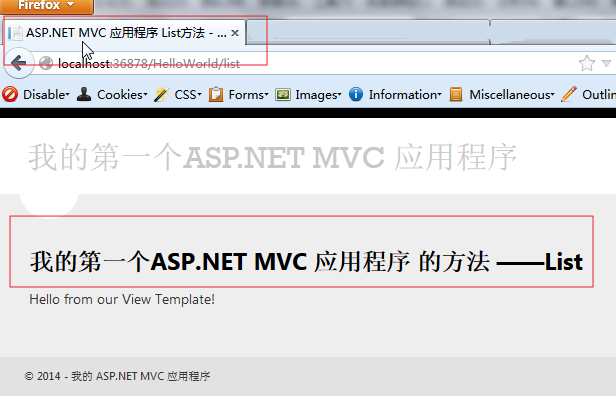
上面的示例当中,我们把所有要显示的数据都是硬编码在视图文件中的。虽然这个MVC应用程序有一个“V” (视图) ,有一个“C” (控制器) ,但是却没有“M” (模型)。
三、从控制器传递数据到视图
首先,从信息从控制器到视图说起,控制器类通过接收浏览器传入的URL请求,从数据库中检索数据,并最终决定以什么类型的响应发回浏览器,视图负责从一个控制器接收到的数据用于生成和格式化成HTML响应给浏览器。
控制器负责提供数据或对象给视图模板,让视图模板来根据控制器提供的数据或对象呈现给浏览器。最佳的做法是:一个视图模板不会执行业务逻辑或与数据库直接交互。相反,一个视图模板是否能正确工作是由给它提供数据的控制器所决定的。保持这种“关注点分离”有助于保持代码干净,可测试,更易于维护。
下面的示例是,在HelloWorldController类中写了一个WelcomName方法,这个方法需要两个参数(name与numTimes),然后经过控制器处理之后直接输出结果到浏览器。不是让该控制器直接硬编码为一个字符串输出,而是使用一个视图模板来代替。该视图模板将生成一个动态的响应,这意味着你需要从控制器传递相应的数据给视图,以生成响应。
打开 HelloWorldController.cs文件并且修改WelcomName方法,将NumTimes与name值添加到ViewBag对象。 ViewBag是一个动态对象,这意味着你可以把任何数据类型添加到ViewBag里面。在ASP.NET MVC模型绑定系统会自动从地址栏中获取方法参数的字符串,并映射命名参数(name和numTimes ) 。
public ActionResult WelcomeName(string name, int numTimes = 1) { ViewBag.Message = "Hello " + name; ViewBag.NumTimes = numTimes; return View(); }
上面的代码中把要传递给视图的数据包含在了ViewBag对象中了。
然后,你需要一个WelcomeName视图模板!如下图,新建一个新的视图文件。
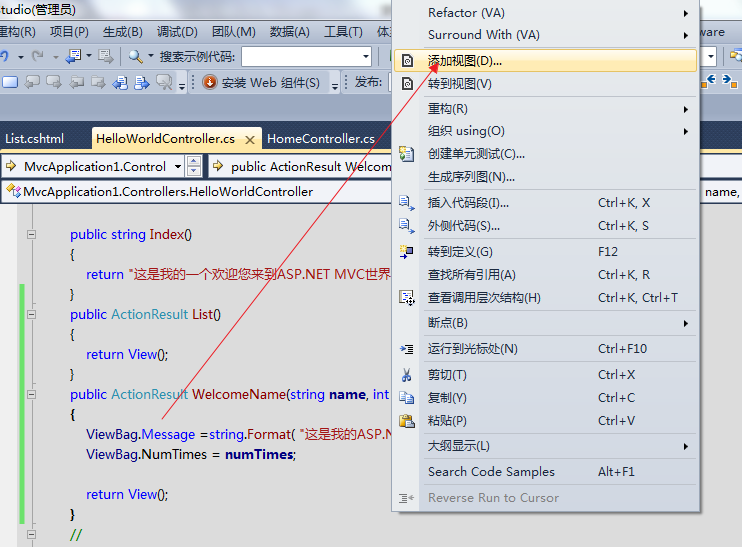
Visual Studio会弹出一个“添加视图”对话框。按下图所示,填写相应数据。
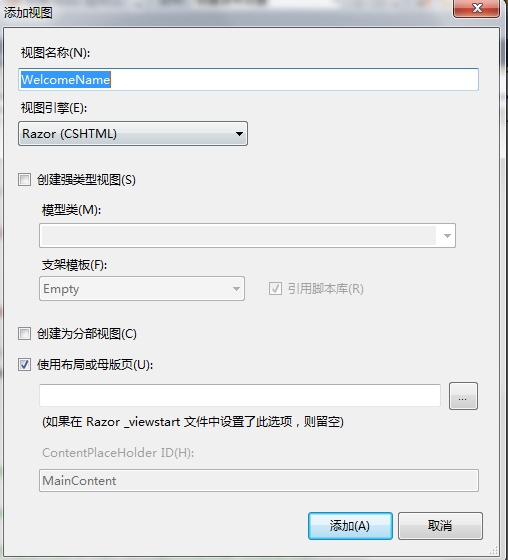
然后单击“添加”按钮,Visual Studio会添加一个新的WelcomeName.cshtml文件,在此文件的<h2>元素的下方添加以下代码。下面的完整WelcomeName.cshtml文件如下所示。
@{ ViewBag.Title = "这是我的ASP.NET MVC世界的欢迎WelcomeName"; } <h2>WelcomeName</h2> <ul> @for (int i=0; i < ViewBag.NumTimes; i++) { <li>@ViewBag.Message</li> } </ul>
1)运行应用程序并使用浏览器浏览以下网址:
http://localhost:xx/HelloWorld/WelcomeName?name=dotnet菜园&numtimes=8
2)URL中的数据是先从URL中传递给指定的控制器
3)指定的控制器将数据打包成一个ViewBag对象
4)控制器再把打包好的对象传递给视图,然后该视图显示数据给用户看。你会看到八条欢迎信息。
如下图。
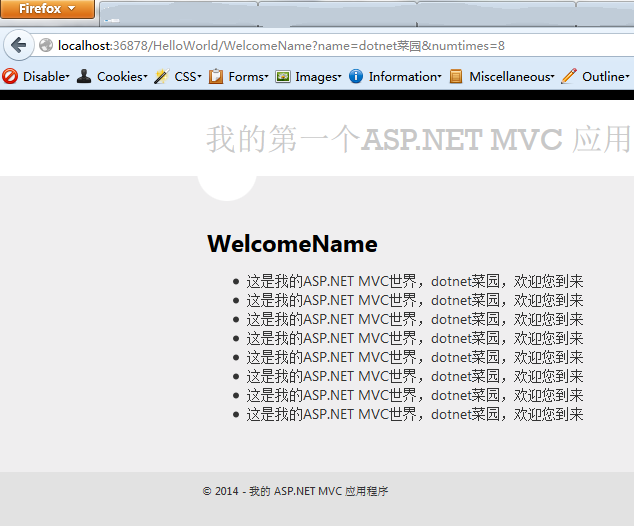
关于ASP.NET MVC中的视图部分,就学习到这里,下次再继续。



