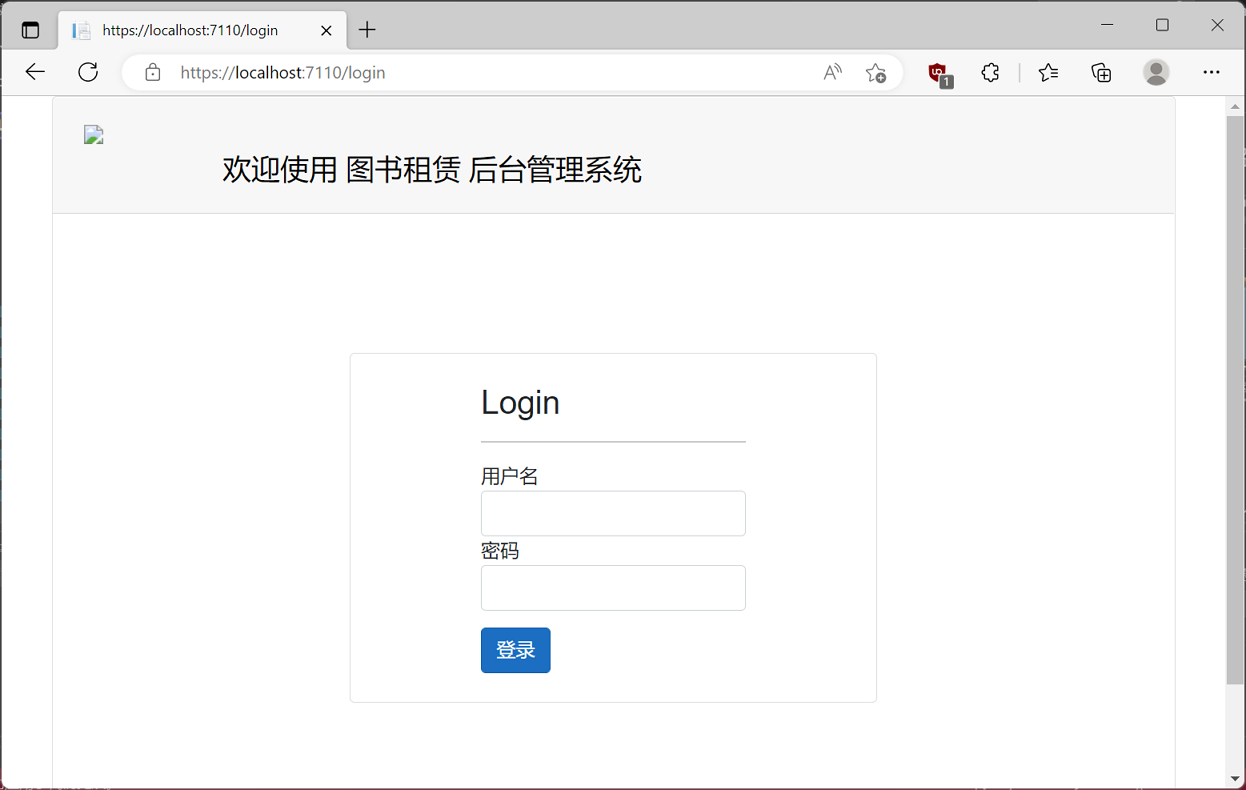学习ASP.NET Core Blazor编程系列二十四——登录(3)
虽然在上一篇文章(学习ASP.NET Core Blazor编程系列二十三——登录(2) )中我们制作出了登录页面,但那个登录页面,不符合我们平时使用的样式,需要进行修改,同时也没有实现登录验证。这一文章学习如何对Login.razor使用特有的布局组件,实现正常的登录样式,学习使用AuthenticationStateProvider类来进行登录验证。
五、LoginLayout组件
登录页面的布局与之前的内容页面中的布局是不一样的。例如之前的图书编辑页面是有侧边导航栏的,但登录页面显然是不需要的。因此,我们需要单独写一个LoginLayout组件,和默认布局MainLayout分开,只用于Login页面:
1. 在Visual Studio 2022的解决方案资源管理器中,鼠标左键选中“Pages”文件夹,右键单击,在弹出菜单中选择“添加—>Razor组件…”,并将组件命名为“LoginLayout.razor”。
2.在Visual Studio 2022的文本编辑器中打开LoginLayout.razor,我们来创建登录页面的布局。代码中的“/imgs/logo.png”所指定的logo图片,请自行准备。具体代码如下:
@inherits LayoutComponentBase
<div class="container">
<div class="card">
<div class="card-header" style="height:10%">
<div style="margin:10px;">
<div class="row">
<div class="col-8">
<img src="/imgs/logo.png" style="align-self:center" />
</div>
<div class="col-8 text-center">
<span style="color:black; font-size:24px">欢迎使用 @ProductionName 后台管理系统</span>
</div>
</div>
</div>
</div>
<div class="card-body" Style="background-color:white; min-height:500px">
<div class="row">
<div class="col-3"></div>
<div class="col-6">
<div style="margin:100px 0">
@Body
</div>
</div>
</div>
</div>
<div class="card-footer">
<small class="text-muted">Copyright @Year 图书租赁系统 Powered by .NET 6.0 </small>
</div>
</div>
</div>
@code {
private const string ProductionName = "图书租赁";
private int Year = DateTime.Now.Year;
}
六. 修改Login.razor
1.在Visual Studio 2022的文本编辑器中打开Login.razor,我们修改一下登录页面。具体代码如下:
@page "/Login"
@using BlazorAppDemo.Models
@using BlazorAppDemo.Utils
@layout LoginLayout
@inject NavigationManager NavigationManager
<div class="card align-items-center">
<div class="card-body my-2">
<h3>Login</h3>
<hr />
<EditForm Model="loginModel" OnValidSubmit="SubmitHandler" OnInvalidSubmit="InvalidHandler">
<DataAnnotationsValidator />
<div class="form-group">
<label for="userName"> @HtmlHelper.GetDisplayName(loginModel ,m=> m.UserName)</label>
<InputText @bind-Value="loginModel.UserName" class="form-control" id="userName" />
<ValidationMessage For="()=>loginModel.UserName" />
</div>
<div class="form-group">
<label for="pwd"> @HtmlHelper.GetDisplayName(loginModel ,m=> m.Password)</label>
<InputPassword @bind-Value="loginModel.Password" class="form-control" id="pwd" />
<ValidationMessage For="()=>loginModel.Password" />
</div>
<span class="form-control-plaintext"></span>
<div class="form-group row">
<div class="col-sm-10">
<button class="btn btn-primary">登录</button>
</div>
</div>
</EditForm>
</div>
</div>
@code {
private UserInfo loginModel = new UserInfo();
private void SubmitHandler()
{
Console.WriteLine($"用户名:{loginModel.UserName} ,密码:{loginModel.Password}");
NavigationManager.NavigateTo("/Index");
}
private void InvalidHandler()
{
Console.WriteLine($"用户名: {loginModel.UserName} ,密码:{loginModel.Password}");
}
}
七、修改路由与启动页面
如何让Blazor知道当用登录用户是被授权访问的?答案是Blazor提供的AuthenticationStateProvider。如果razor组件使用CascadingAuthenticationState,Blazor在渲染前会检查AuthorizeRouteView中的/AuthorizeView/Authorized, NotAuthorized, Authorizing标签,并根据获取的信息在客户端进行渲染成是授权的UI,还是未授权的UI。
1.在Visual Studio 2022的文本编辑器中打开app.razor,我们来添加CascadingAuthenticationState组件。具体代码如下:
@using Microsoft.AspNetCore.Components.Authorization
<CascadingAuthenticationState>
<Router AppAssembly="@typeof(App).Assembly">
<Found Context="routeData">
<AuthorizeRouteView RouteData="@routeData" DefaultLayout="@typeof(MainLayout)" />
<FocusOnNavigate RouteData="@routeData" Selector="h1" />
</Found>
<NotFound>
<PageTitle>Not found</PageTitle>
<LayoutView Layout="@typeof(MainLayout)">
<h1>页面走失!请确认输入的URL是否正确!</h1>
<p role="alert">Sorry, there's nothing at this address.</p>
</LayoutView>
</NotFound>
</Router>
</CascadingAuthenticationState>
2. 在Visual Studio 2022的文本编辑器中打开MainLayou.razor,我们来添加AuthorizeView组件。具体代码如下:
@inherits LayoutComponentBase
<PageTitle>BlazorAppDemo</PageTitle>
<div class="page">
<div class="sidebar">
<NavMenu />
</div>
<main>
<AuthorizeView>
<Authorized>
<div class="top-row px-4">
<a href="https://docs.microsoft.com/aspnet/" target="_blank">About</a>
</div>
<article class="content px-4">
@Body
</article>
</Authorized>
<NotAuthorized>
<div style="margin: 120px 0; width:100%; text-align: center; color: red;">
<span style="font-size:20px">检测到登录超时,请重新<a href="/login" style="text-decoration:underline">登录</a>!</span>
</div>
</NotAuthorized>
</AuthorizeView>
</main>
</div>
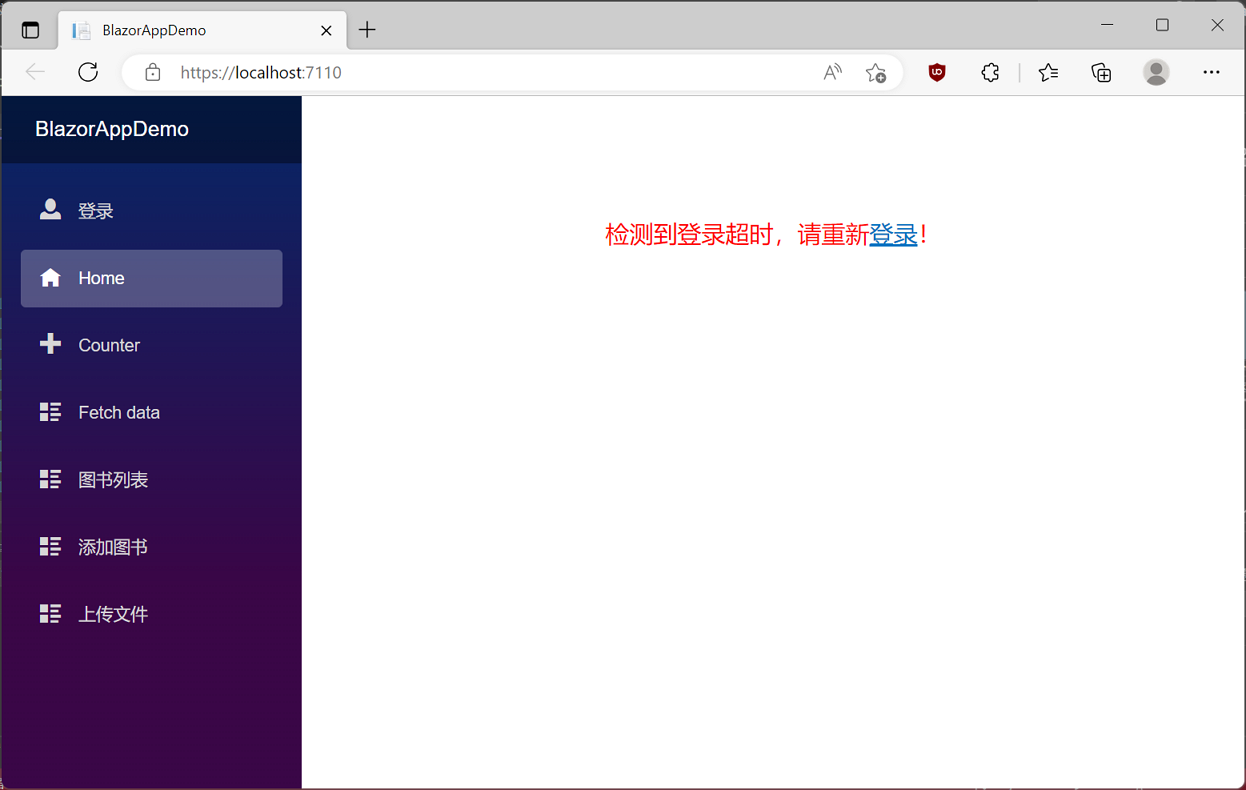
4.使用鼠标左键点击“登录”超连接,页面进入到登录页面。如下图。