在Visual Studio 中使用git——文件管理-下(六)
本文承接上文《在Visual Studio 中使用git——文件管理-中(五) 》,我们通过实际的项目来演示如何在Visual Studio 中通过git的可视过版本对文件进行管理。
7.撤消已提交修改
1)在Visual Studio 2017的“解决方案资源管理器”中使用鼠标双击打开“MainWindow.xaml”文件。在编辑器窗口的“设计”窗口中,我们将标签的文字“恢复修改 GIT Test1”改为“恢复修改 GIT Modify”。保存,并提交到git的本地存储库中。如下图1。图2是提交后的界面。
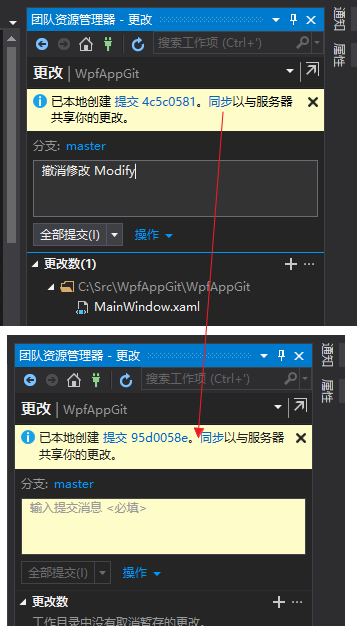
图1.
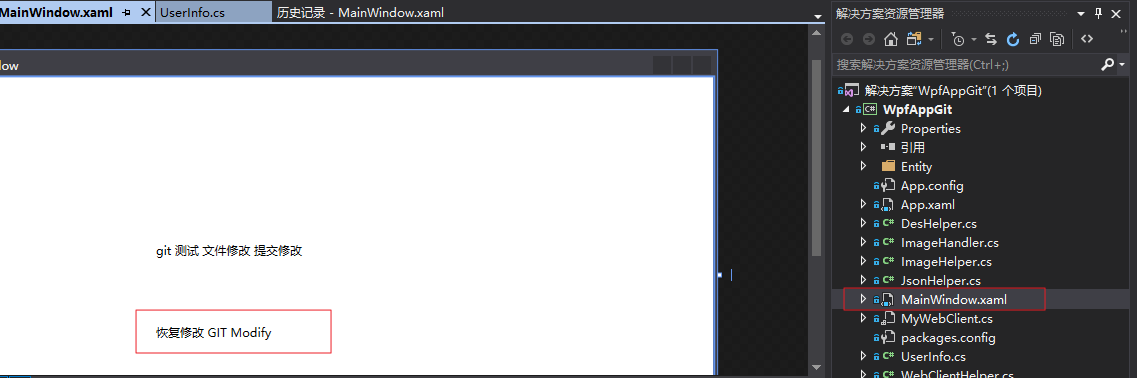
图2.
2) 在Visual Studio 2017的“解决方案资源管理器”中使用鼠标右键点击“MainWindow.xaml”文件,会弹出一个快捷菜单,选择菜单中的“源代码管理-->查看历史记录…”菜单项。如下图。
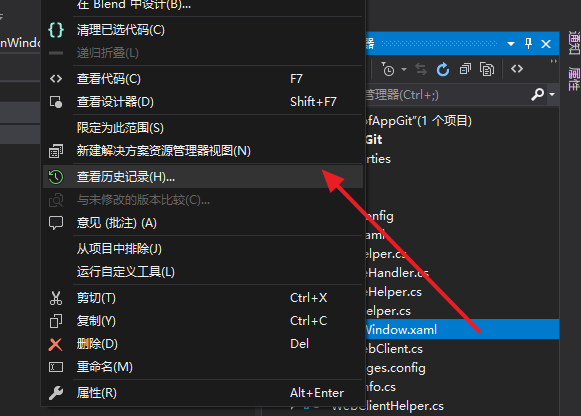
3)在提交历史窗口中使用鼠标右键点击“本地历史记录”中的“恢复修改Test1”这个提交,弹出快捷菜单,使用鼠标左键点击菜单中的“查看提交详细信息”。 如下图。
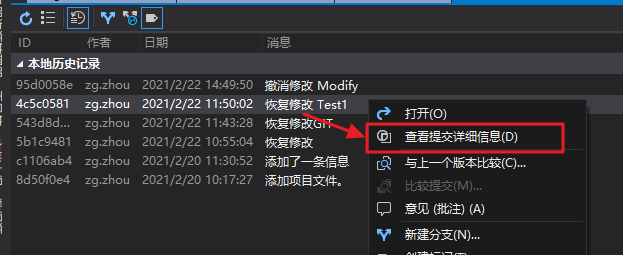
4)选择Visual Studio 2017的“团队资源管理器”中的“重置”菜单下的“重置并删除更改”,会把这个提交记录下的所有文件,都还原到指定版本。如下图。
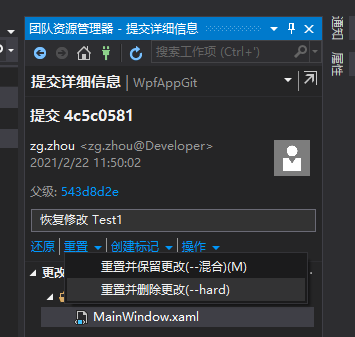
5)Visual Studio 2017会弹出一个提示框,如果确认,就请点击按钮“是”,如果不想重置,则请点击按钮“否”。如下图。
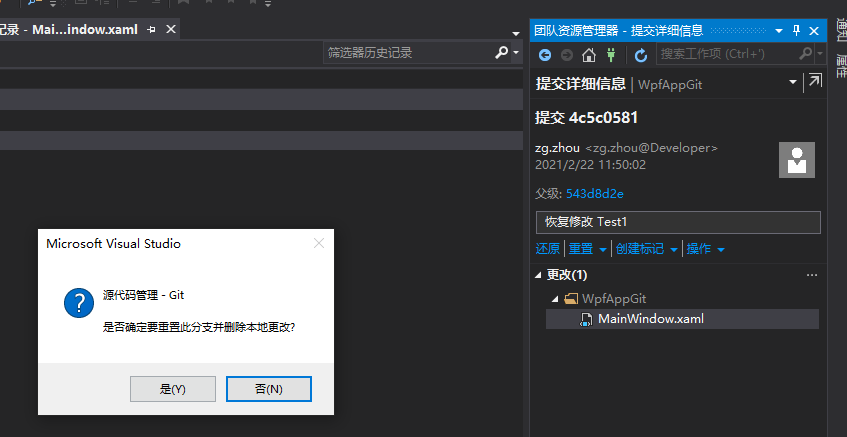
6) 重置之后,代码文件返回到指定版本。如下图。
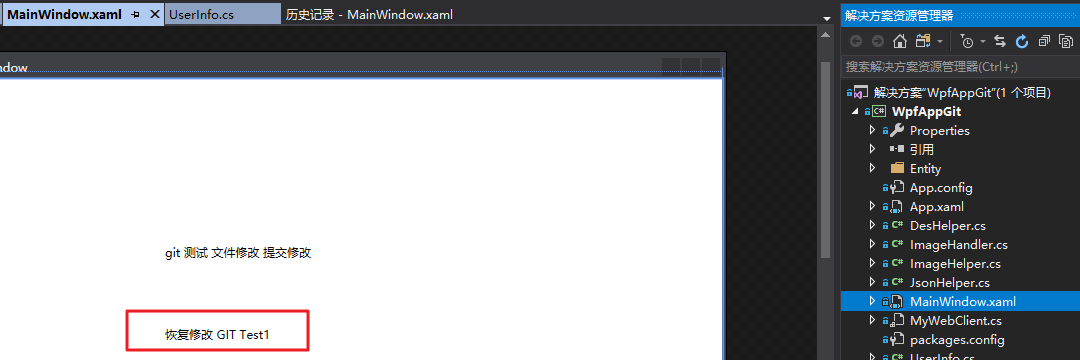
8.撤消已提交单个文件修改
1)在Visual Studio 2017的“解决方案资源管理器”中使用鼠标双击打开“MainWindow.xaml”文件。在编辑器窗口的“设计”窗口中,我们将标签的文字“恢复修改 GIT Test1”改为“恢复修改 GIT Test6”。将UserInfo.cs文件中添加“Phone”属性。保存,并提交到git的本地存储库中。如下图1,图2。
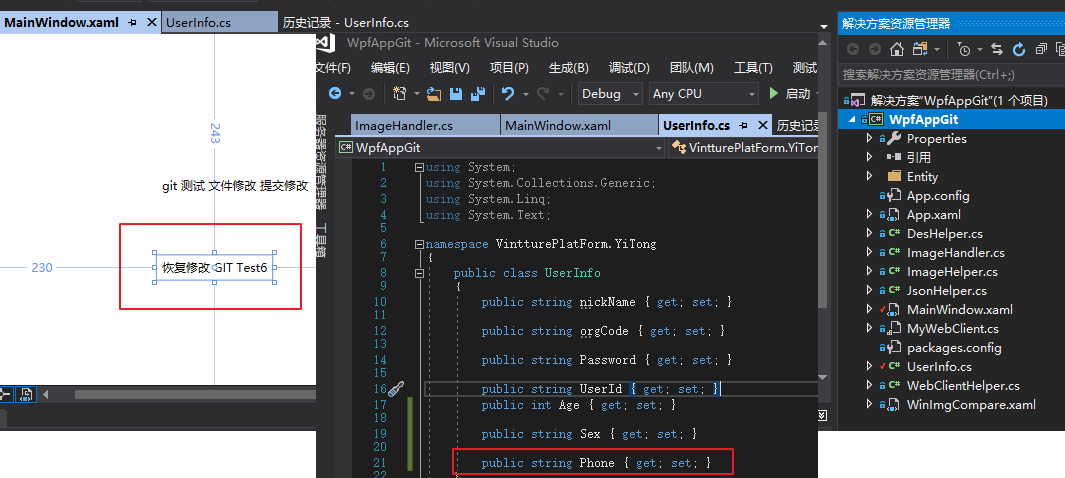
图1.
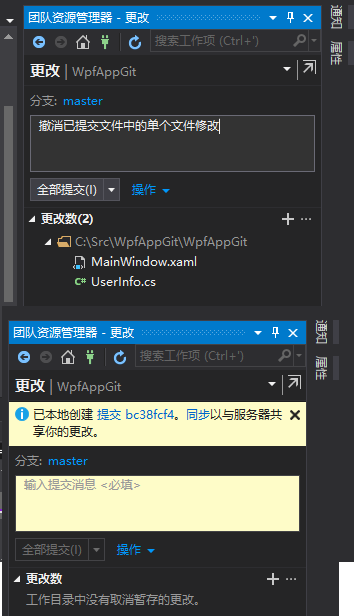
图2.
2) 在Visual Studio 2017的“解决方案资源管理器”中使用鼠标右键点击“UserInfo.cs”文件,会弹出一个快捷菜单,选择菜单中的“源代码管理-->查看历史记录…”菜单项。如下图。
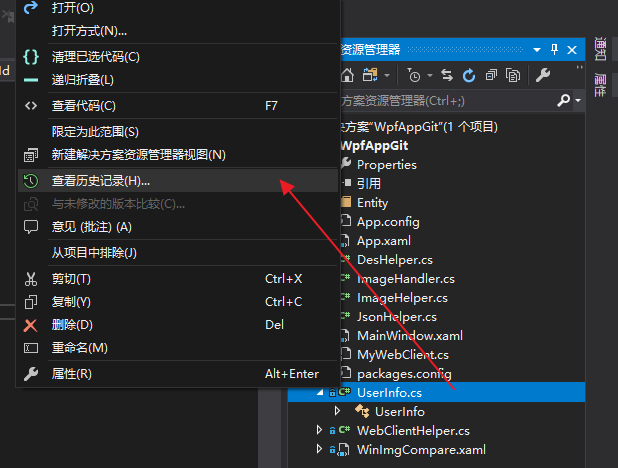
3)在提交历史窗口中使用鼠标右键点击“本地历史记录”中的“撤消已提交修改5”这个提交,弹出快捷菜单,使用鼠标左键点击菜单中的“查看提交详细信息”。 如下图。
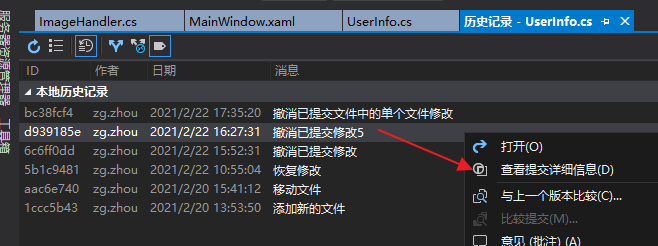
4)选择Visual Studio 2017的“团队资源管理器”中的“重置”菜单下的“重置并保留更改(--混合)”,会把这个提交记录下的所有文件,都还原到指定版本。如下图。
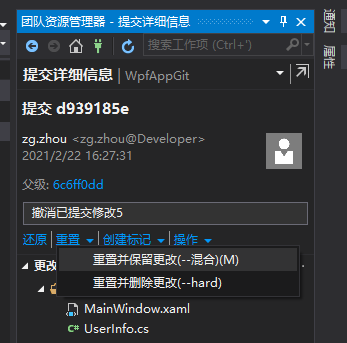
5)重置成功之后,我们看到“解决方案资源管理器”中“MainWindow.xaml”与“UserInfo.cs”文件前面出现了一个勾。如下图。
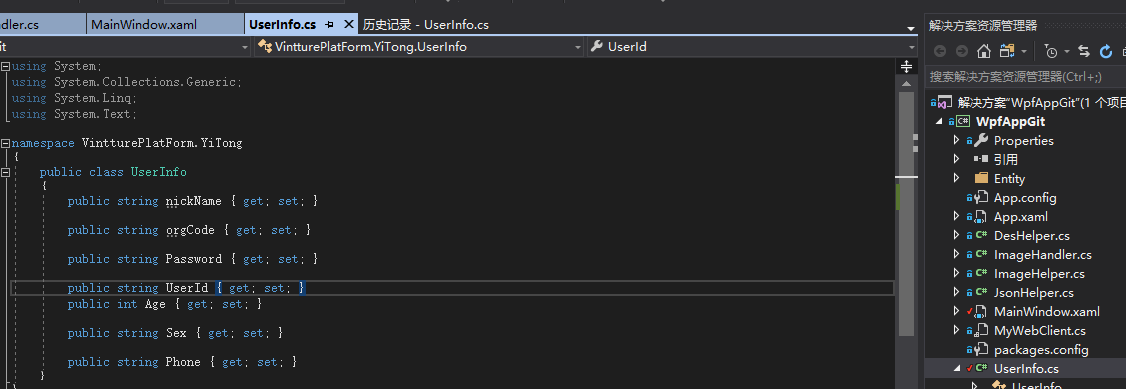
6)我发现“UserInfo.cs”文件的内容有误,所以恢复成以前的版本。在Visual Studio 2017的“解决方案资源管理器”中使用鼠标左键选中“UserInfo.cs”文件,并单击鼠标右键弹出快捷菜单。在弹出的快捷菜单选中“撤消”菜单项。如下图。
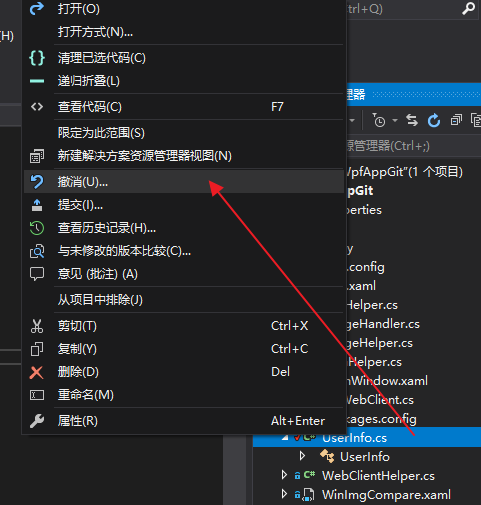
7)“UserInfo.cs”文件会回到上次提交的状态,内容也是上次提交时的内容。如下图。
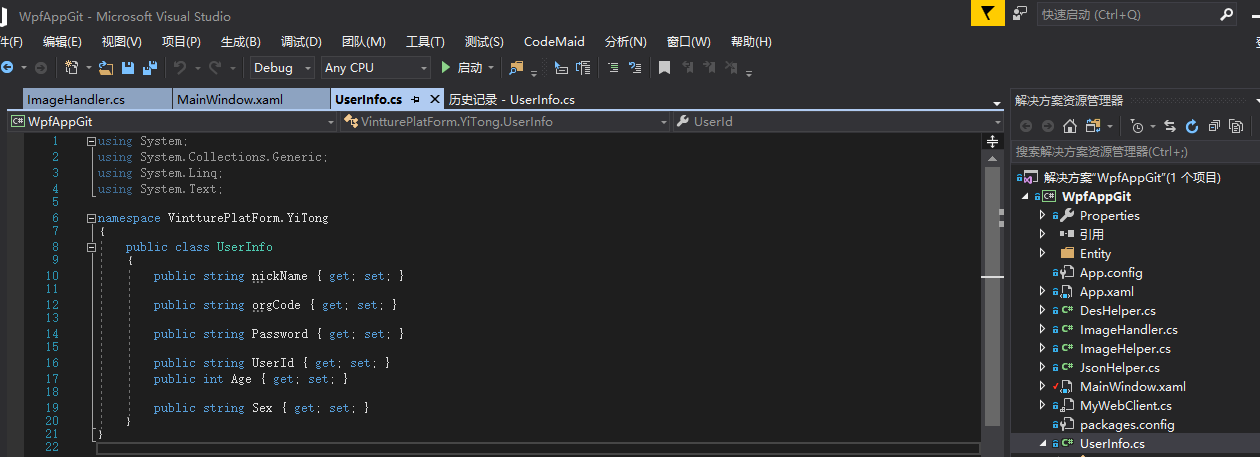
8) 再次对文件进行提交。







【推荐】国内首个AI IDE,深度理解中文开发场景,立即下载体验Trae
【推荐】编程新体验,更懂你的AI,立即体验豆包MarsCode编程助手
【推荐】抖音旗下AI助手豆包,你的智能百科全书,全免费不限次数
【推荐】轻量又高性能的 SSH 工具 IShell:AI 加持,快人一步
· AI与.NET技术实操系列:基于图像分类模型对图像进行分类
· go语言实现终端里的倒计时
· 如何编写易于单元测试的代码
· 10年+ .NET Coder 心语,封装的思维:从隐藏、稳定开始理解其本质意义
· .NET Core 中如何实现缓存的预热?
· 分享一个免费、快速、无限量使用的满血 DeepSeek R1 模型,支持深度思考和联网搜索!
· 基于 Docker 搭建 FRP 内网穿透开源项目(很简单哒)
· ollama系列01:轻松3步本地部署deepseek,普通电脑可用
· 25岁的心里话
· 按钮权限的设计及实现