在Visual Studio 中使用git——文件管理-上(四)
三、文件管理
1 .设置忽略文件
1) 这时在Visual Studio 2017的“团队资源管理器”中使用鼠标左键点击项目名称“WpfAppGit”,会弹出一个快捷菜单,选择菜单中的“设置”菜单项。如下图。
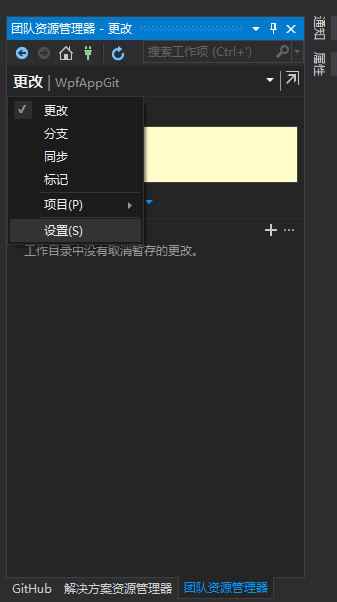
2) 将进入git的“设置”页面。如下图。
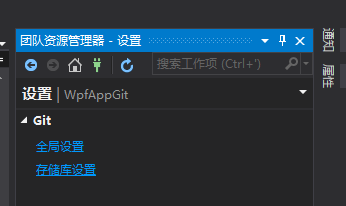
3) 在设置界面中点击“存储库设置”。会打开“存储库设置”界面,在“存储库设置”界面中使用鼠标点击“忽略文件”处的“编辑”按钮。如下图。
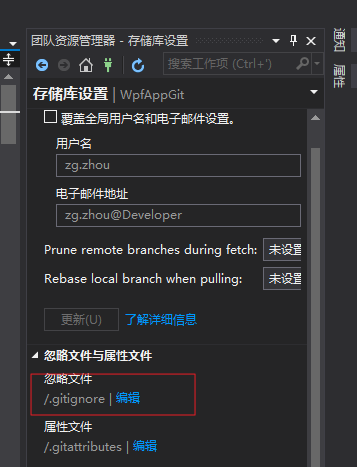
4) Visual Studio 2017会打开“.gitignore”文件。此文件中已经添加了一些默认的需要忽略的文件的扩展名。如下图。
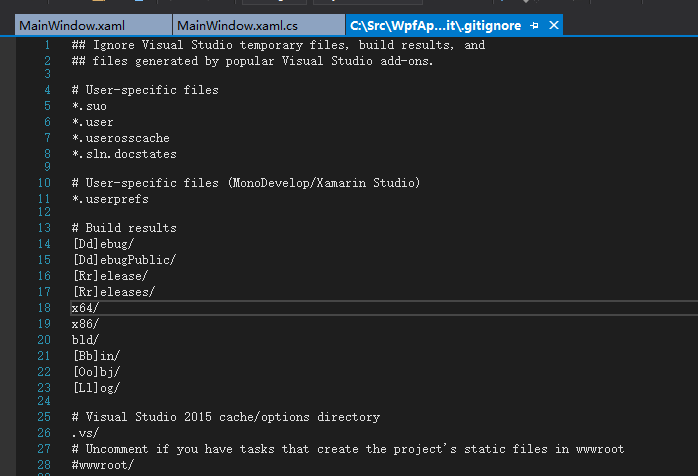
5) 可以根据已经存的样式,自行添加需要忽略的文件扩展名与目录,然后点击“保存”。“ .gitignore”文件在项目文件夹中,你也可以使用记事本打开,进行编辑并保存。如下图。
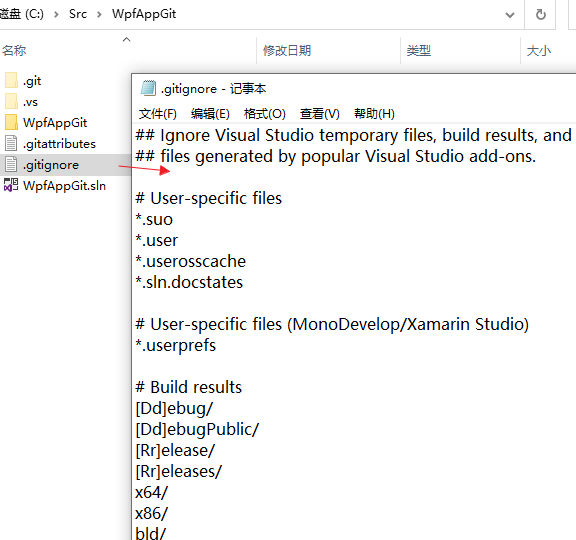
2删除文件
1)在执行删除文件之前,我先从其他项目中拷贝了一些实体类文件到WpfAppGit项目中,并进行提交。也可以自行创建一些实体类。如下图。

2) 在Visual Studio 2017中,因为有插件的支持,可以直接删除。如下图。

3) 删除文件之后,在Visual Studio 2017的“团队资源管理器”中进行提交。如下图1,图2。
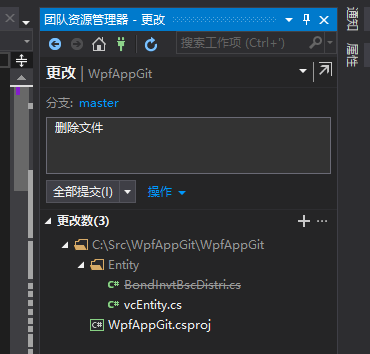
图1
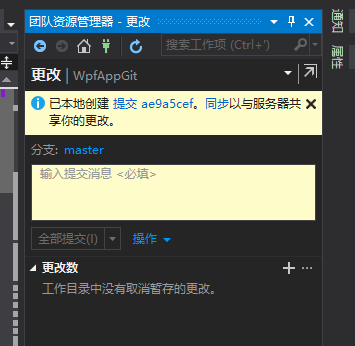
图2
警告:只有当上一次提交尚未push到远程版本库的时候,才可以使用本方法;否则,对上一次提交的修改会引起混乱。
3.如何查看被删除的文件
1) 在Visual Studio 2017的“解决方案资源管理器”中使用鼠标右键点击项目名称“WpfAppGit”,会弹出一个快捷菜单,选择菜单中的“源代码管理-->查看历史记录…”菜单项。如下图。
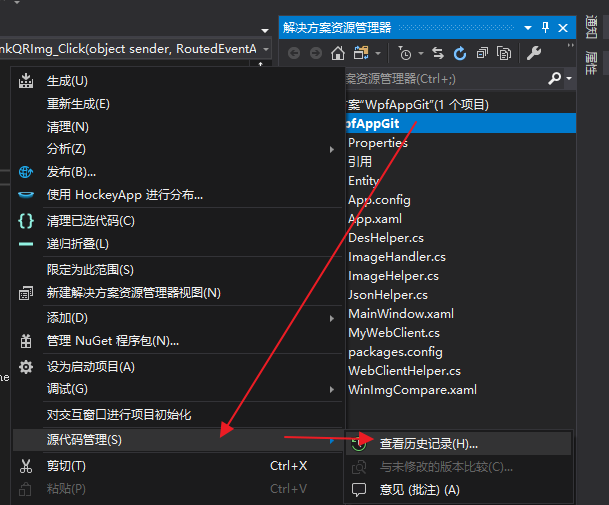
2)打开提交历史窗口,请点击文件尚未被删除的某个提交,比如下图的 "添加新的文件"记录,然后使用鼠标左键单击选中,选中之后点击鼠标右键,弹出快捷菜单,使用鼠标左键点击菜单中的“查看提交详细信息”。
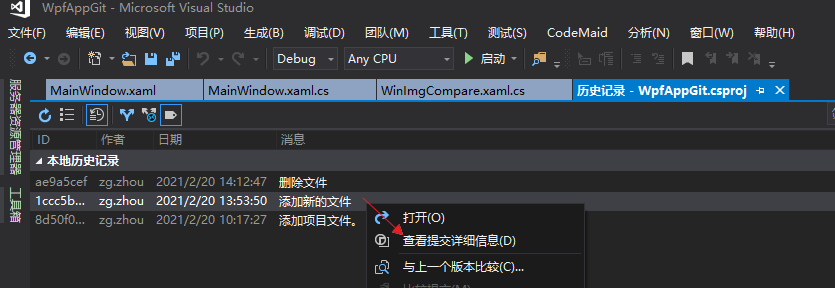
3)在Visual Studio 2017的“团队资源管理器”中会显示这个提交记录所提交的文件,可以查看当前历史中所有文件。如下图。我们可以看到刚才我们删除的文件“BondInvtBscDistri.cs”。

4))在Visual Studio 2017的“团队资源管理器”在使用鼠标双击“BondInvtBscDistri.cs”文件,可以查看这个文件的内容。
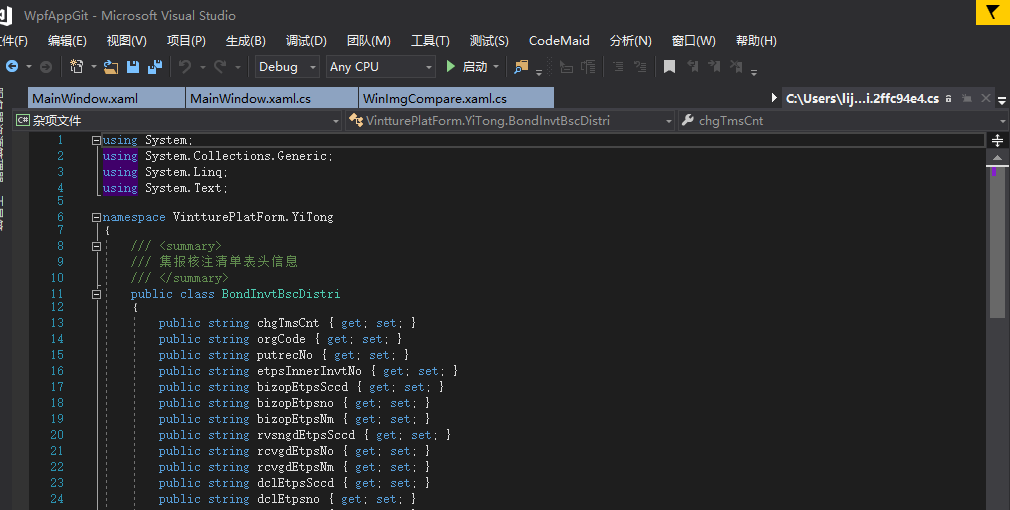
4.恢复被删除的文件
1)如在上图中的“BondInvtBscDistri.cs”文件,然后在Visual Studio 2017的“菜单—》另存为”,保存到项目中即可。如下图。
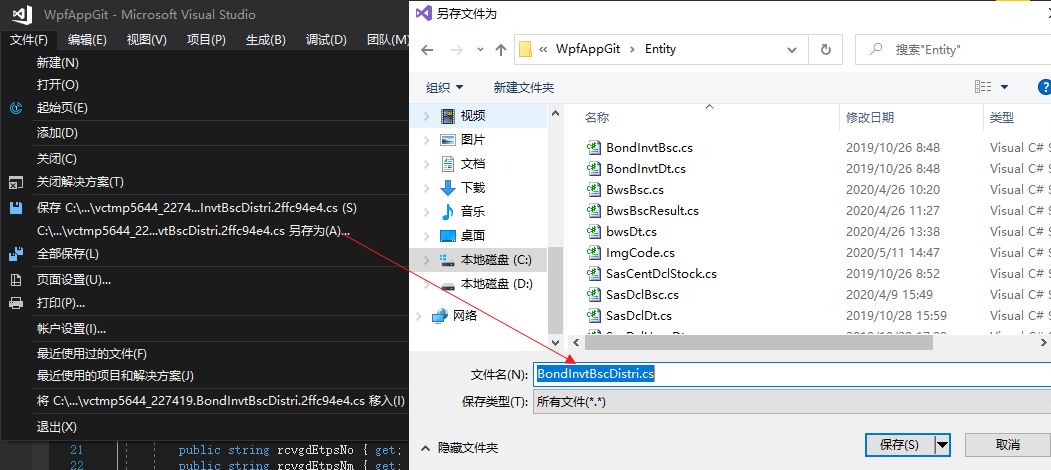



 浙公网安备 33010602011771号
浙公网安备 33010602011771号