gitlab-docker部署最终版
下载gitlab镜像
docker pull gitlab/gitlab-ce:latest
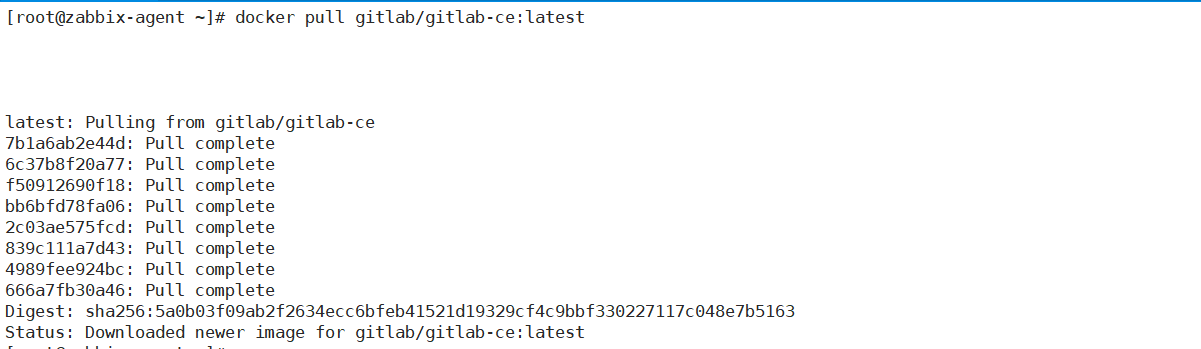
运行
mkdir gitlab gitlab/etc gitlab/log gitlab/opt
docker run -id -p 3000:80 -p 9922:22 -v /root/gitlab/etc:/etc/gitlab -v /root/gitlab/log:/var/log/gitlab -v /root/gitlab/opt:/var/opt/gitlab --restart always --privileged=true --name gitlab gitlab/gitlab-ce
'''
docker run -id -p 3000:80 -p 9922:22 -v /tmp/gitlab/etc:/etc/gitlab -v /tmp/gitlab/log:/var/log/gitlab -v /tmp/gitlab/opt:/var/opt/gitlab --restart always --privileged=true --name gitlab gitlab/gitlab-ce
09d22dfb8853af850a258c6b25e998872ee8c18d94e82a12734c3fdf80d82ec5
[root@zabbix-agent ~]# docker ps
CONTAINER ID IMAGE COMMAND CREATED STATUS PORTS NAMES
09d22dfb8853 gitlab/gitlab-ce "/assets/wrapper" 11 seconds ago Up 6 seconds (health: starting) 443/tcp, 0.0.0.0:9922->22/tcp, 0.0.0.0:3000->80/tcp gitlab
命令解释:
-i 以交互模式运行容器,通常与 -t 同时使用命令解释:
-d 后台运行容器,并返回容器ID
-p 3000:80 将容器内80端口映射至宿主机9980端口,这是访问gitlab的端口
-p 9922:22 将容器内22端口映射至宿主机9922端口,这是访问ssh的端口
-v ./gitlab/etc:/etc/gitlab 将容器/etc/gitlab目录挂载到宿主机./gitlab/etc目录下,若宿主机内此目录不存在将会自动创建,其他两个挂载同这个一样
--restart always 容器自启动
--privileged=true 让容器获取宿主机root权限
--name gitlab-test 设置容器名称为gitlab
gitlab/gitlab-ce 镜像的名称,这里也可以写镜像ID
'''进入容器内部修改
docker exec -it gitlab /bin/bash
# 修改gitlab.rb
vi /etc/gitlab/gitlab.rb
## 加入如下
# gitlab访问地址,可以写域名。如果端口不写的话默认为80端口
external_url 'http://101.133.225.166'
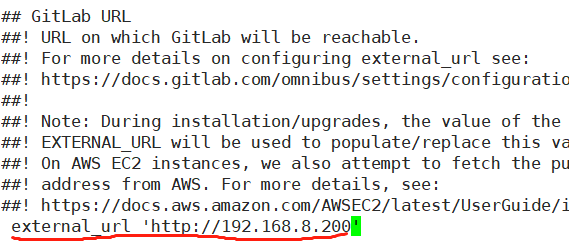
# ssh主机ip
gitlab_rails['gitlab_ssh_host'] = '101.133.225.166'

# ssh连接端口
gitlab_rails['gitlab_shell_ssh_port'] = 9922
# 让配置生效
gitlab-ctl reconfigure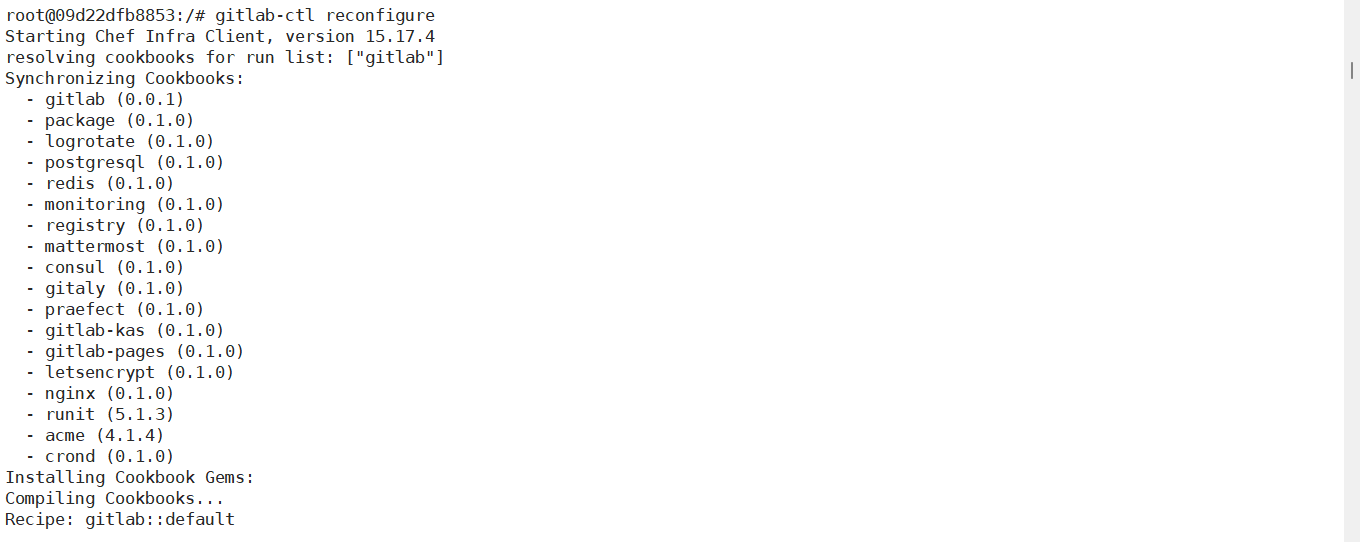
### 注意不要重启,/etc/gitlab/gitlab.rb文件的配置会映射到gitlab.yml这个文件,由于咱们在docker中运行,在gitlab上生成的http地址应该是http://101.133.225.166:3000,所以,要修改下面文件
# 修改http和ssh配置
vi /opt/gitlab/embedded/service/gitlab-rails/config/gitlab.yml
gitlab:
host: 101.133.225.166
port: 3000 # 这里改为3000
https: false
# 重启
gitlab-ctl restart
# 退出容器
exit
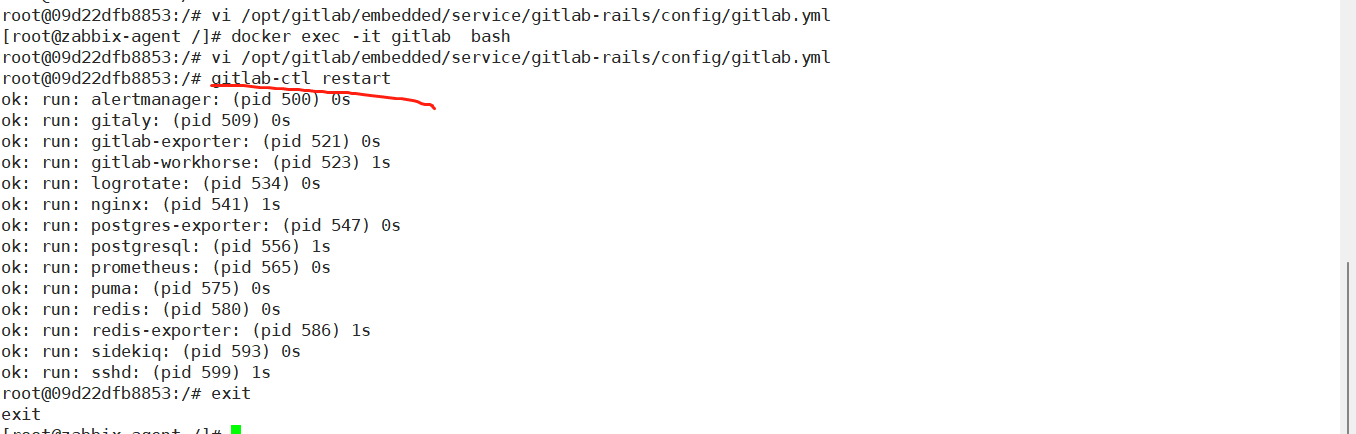
在浏览器里访问
# 机器配置要大于4g,否则很容易启动不了,报502
http://101.133.225.166:3000/
# 第一次访问,会让修改root密码
# 修改后以root用户登录即可 

