k8s磁盘挂载
k8s自动化运维十-磁盘挂载
承接上文k8s自动化运维九
列出磁盘分区
fdisk -l
物理分区只分了一个/dev/sda,
在安装虚拟机的时候并没有给它进行物理分区,在装linux操作系统的时候,自动划分了2个区域,这两个区域区域代表逻辑分区。
sd,hd表示硬盘, a表示第一块盘, 1表示硬盘上的第一个分区,sda1是引导分区,sda2是真正存储文件(包括系统文件、用户文件等)的分区。
/dev/mapper/centos-root 这个指根目录下有18.2GB,都在sda2中。
/dev/mapper/centos-swap 这个是指交换分区大小是2GB。
查看磁盘空间
-
df
单独用df,没有格式输出,以KB为单位
-
df -h
/dev/sda1是引导分区,/dev/mapper/centos-root是/dev/sda2分区,真正存储文件的分区。
tmpfs 存储一些系统文件,一般用来做交换分区。
引导分区使用了15%,说明磁盘的使用情况是非常健康的。
一般看/dev/mapper/centos-root、/dev/sda1 这两个分区就行了,如果这两个分区没有达到80%以上,都不要紧的。
查看目录下所有文件大小
du -ah /tmp/
-
a表示这个目录下的所有文件,包含子文件和目录
-
h表示格式化输出 就是带上单位KB,没有h则只有数字,没有K,这里只有KB单位,没有MB、GB
查看目录下所有文件大小及汇总
du -ac /tmp/
多了一个汇总total,加个h多了一个K
显示文件大小
du -sh /etc/yum
-
s 表示汇总
-
h 表示格式输出
去掉s,计算目录中的每个文件的大小
显示目录下所有文件总计
du -sh /etc
带上s ,把整个etc目录做个汇总,计算大小,节省了系统运算的时间。
监控磁盘I/O状况iotop
-
-n 指定统计次数
iotop -n 5 -
-u 指定进程用户
iotop -u root
全是跟root相关的进程
-
-o 显示正在进行I/O活动的进程,可以减少输出的干扰
iotop -o
只显示活动的进程
-
查看服务的进程号
netstat -antlp
1119是sshd服务的进程号,1990是终端服务连接到了虚拟机192.168.168.156的22端口即sshd进程,本机电脑通过网关192.168.168.1与虚拟机进行交换数据。
-p 指定进程号,监视指定进程,只输出该进程的统计信息
iotop -p 1990
只查看这个ssh与io交互的状况。
iotop监控磁盘io情况,输出信息说明
进程肯定和io打交道,io的写入和读取
这是每个进程所占磁盘的读取速率,把所有跟io相关的进程都列出来了,
-
Total DISK READ 读取速率总计
读磁盘汇总,每秒0个字节,说明这个磁盘没有线程读
-
Total DISK WRITE 写入速率总计
-
Actual DISK READ 实际读取磁盘速率
-
Actual DISK WRITE 实际写入磁盘速率
-
TID 线程,按p可切换PID,不管线程还是进程,id都一样
-
PRIO 优先级
-
USER 执行进程的用户
-
DISK READ 磁盘速度速率
-
DISK WRITE 磁盘写入速率
-
SWAPIN swap交换百分比
swap磁盘跟cpu交换的百分比,百分比越大,说明占有的这个磁盘io交互延迟就越大,延迟越大,说明这个磁盘io负载压力较大,百分比越小,磁盘越没有压力。 -
IO> IO等待所占百分比
io等待所占的百分比,值越小,说明磁盘io空闲比较大,磁盘越没有压力,百分比越大,说明等待延迟就越长,io负载压力就越大。 -
COMMAND 线程/进程详细信息
表示每个进程都在干什么,执行的什么命令
SWAPIN和IO>这两个参数要重点关注下,哪个进程把磁盘IO的负载拉的很高,就把哪个进程杀掉。
查看磁盘io的负载
-
系统检测工具安装
yum install -y sysstat iotop lsof -
iostat -xk 1 3
iostat依赖sysstat,1表示间隔时间是1秒,3表示输出3次,xk表示查看io的整个负载,
每隔1秒输出一次,共输出3次,基本把io所有基本信息都输出出来了。avg-cpu表示cpu的平均速率,cpu的负载,%idle越大,表示空闲率越高,98.99%说明基本没什么负载,
-
Device 磁盘分区名称,设备的名称,
sda0,sda1是连接到计算机硬盘驱动器(sda(表示第1块SCSI硬盘,是物理分区))的逻辑分区;dm-0& dm-1是在安装或配置计算机时创建的逻辑(卷)分区;scd0表示第1个USB光驱;fd0是交换分区
-
rrqm/s 每秒进行读操作数目,每秒读取多少个数据块
-
wrqm/s 每秒进行写操作数目
-
r/s 每秒完成的读I/O设备次数
-
w/s 每秒完成的写I/O设备次数
-
rkB/s 每秒读K字节数
-
wkB/s 每秒写K字节数
-
avgrq-sz 平均每次设备I/O操作的数据大小
-
avgqu-sz 平均I/O队列长度,如果队列长度长了,说明队列已经很拥堵了,io处理不过来了,负载就越高
-
await 平均每次设备I/O操作的等待时间(毫秒),等待时间越短,说明速度越快
-
r_await 每个读操作平均所需的时间
-
w_await 每个写操作平均所需的时间
-
svctm 平均每次设备I/O操作的服务时间(毫秒)
-
%util 一秒中有百分之多少的时间用于I/O操作即IO消耗cpu的百分比,这个值越大,说明被IO消耗的时间比例就越大,IO负载就会越高,只看这一列就可以知道IO负载高不高了。
Linux的硬盘识别
2.6 kernel以后,linux会将识别到的硬件设备,在/dev/下建立相应的设备文件.如:
sda 表示第1块SCSI硬盘
hda 表示第1块IDE硬盘(即连接在第1个IDE接口的Master口上)
scd0 表示第1个USB光驱.
当添加了新硬盘后,在/dev目录下会有相应的设备文件产生。cciss的硬盘是个例外,它的
设备文件在/dev/cciss/目录下。一般使用”fdisk -l”命令可以列出系统中当前连接的硬盘。
新硬盘没有分区信息,则只显示硬盘大小信息。
-
怎样给linux操作系统增加磁盘首先要挂载物理磁盘,先把虚拟机关机,关了虚拟机,再来挂载物理磁盘,
把这个虚拟机关了,这个虚拟机当前的磁盘空间是20G。
如果是物理机的话,机房人员直接插入一个磁盘就可以了,那怎么给虚拟机添加磁盘呢?
点击硬盘,
添加磁盘,
点击磁盘,
选择SCSI,
使用新的虚拟磁盘,
设置增加的磁盘空间,选择将虚拟磁盘拆分成多个文件,
设置虚拟机磁盘文件,
添加好之后,这样就会多了一个新硬盘,相当于机房人员在服务器上插入了一个新的硬盘,
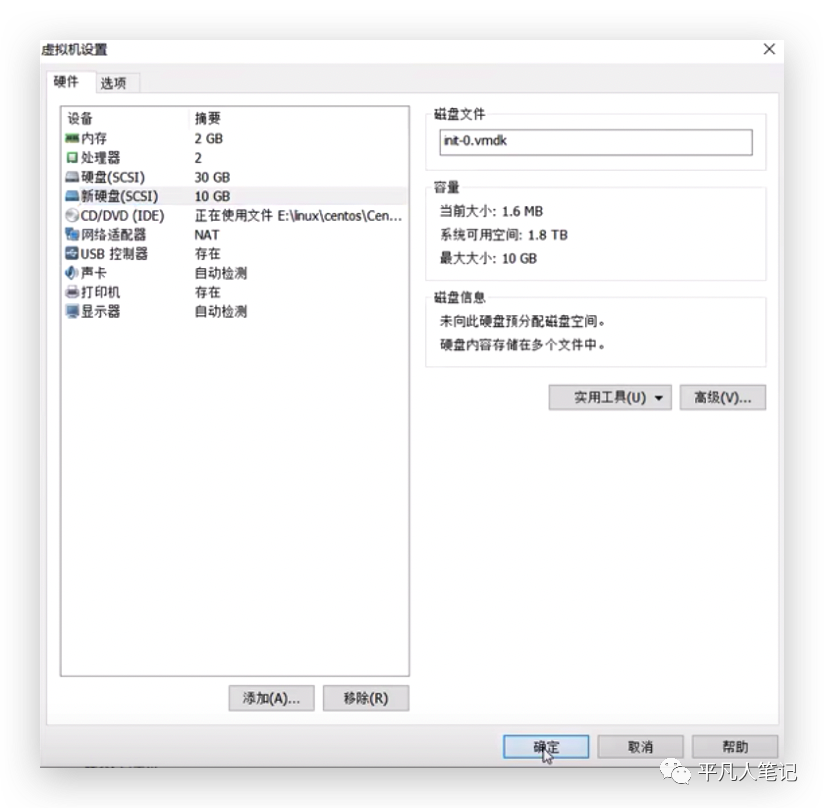
选择10G的这个新硬盘,点击添加、确定,然后打开虚拟机,
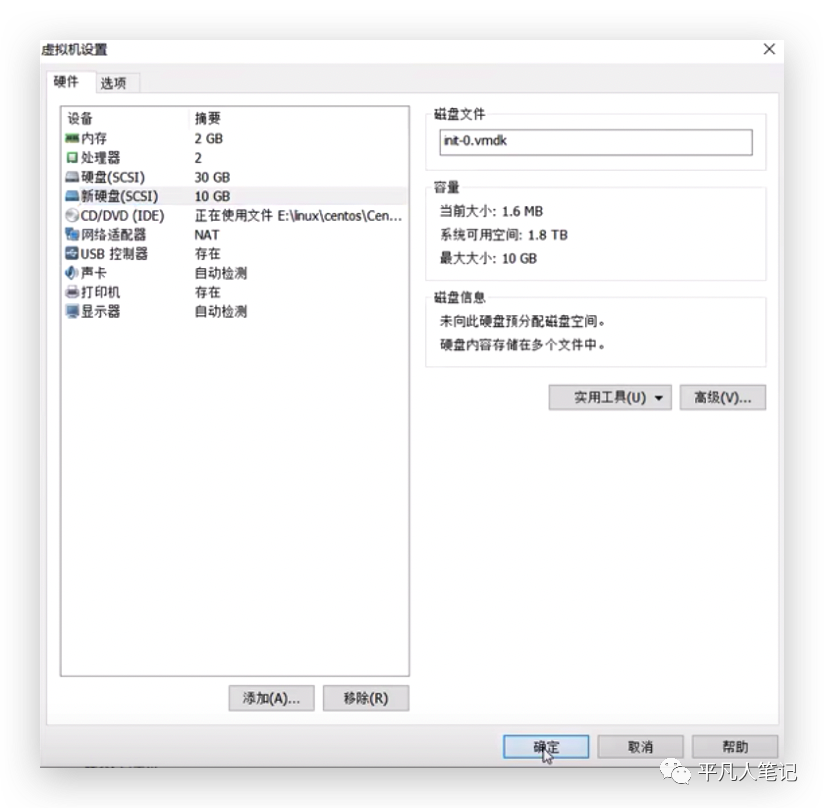
在虚拟机启动的时候,会自动将这个新硬盘挂载到linux操作系统中,但还不能在linux操作系统中写入文件,还需要进行磁盘挂载、分区、格式化。
磁盘挂载、分区、格式化
-
查看分区信息
fdisk -l
-
创建一个分区
fdisk -u /dev/sdb
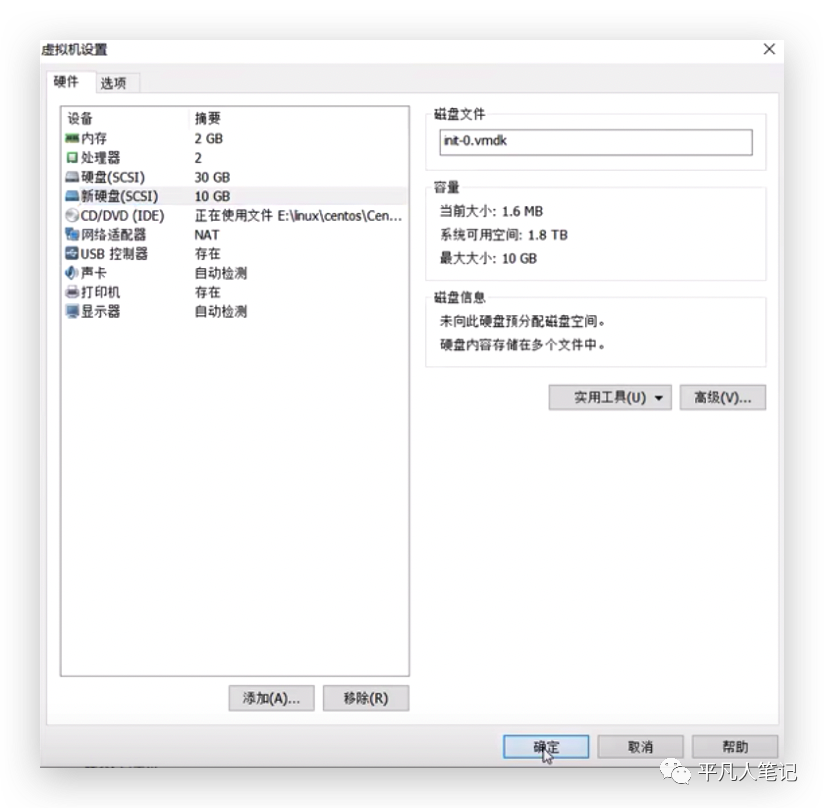
-
查看磁盘挂载情况
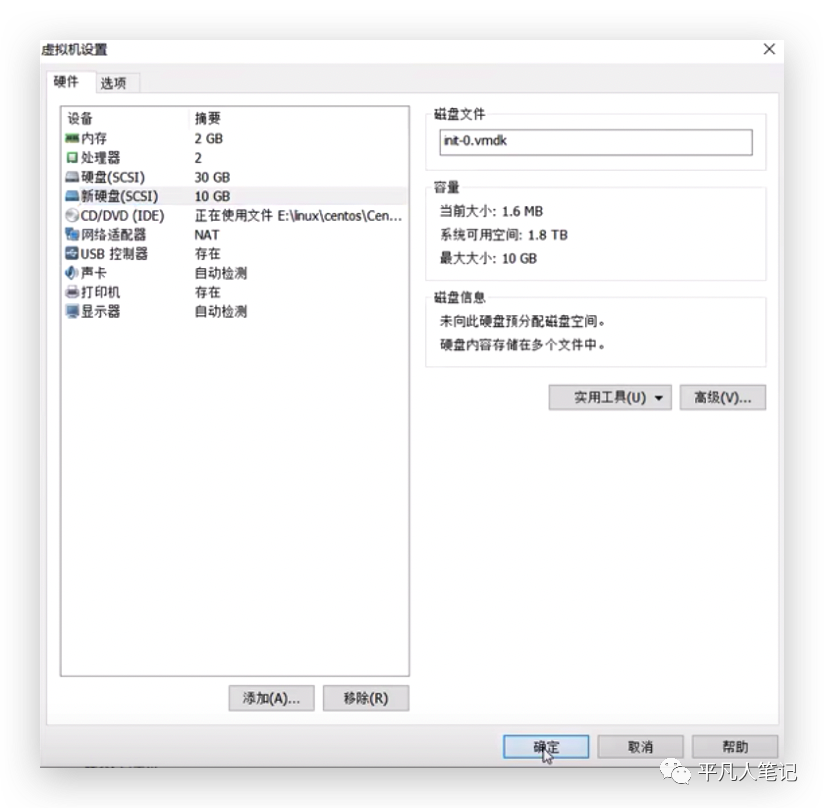
多了10个GB的一个分区sdb,sda是之前装系统的时候挂载的一个磁盘,sdb是新挂载的,但是并没有进行分区。sda里面有2个逻辑分区,sda1,sda2,sdb还没有进行分区,那么sdb是不能使用的
-
创建分区
fdisk -u /dev/sdb
(这里千万不能打错,别打成sda了,那么就会把sda磁盘上的数据格式化了,那就芭比Q了,一定要对没有分区的磁盘进行分区,已经分区过的,千万不能再分区了,别把数据弄丢失了)
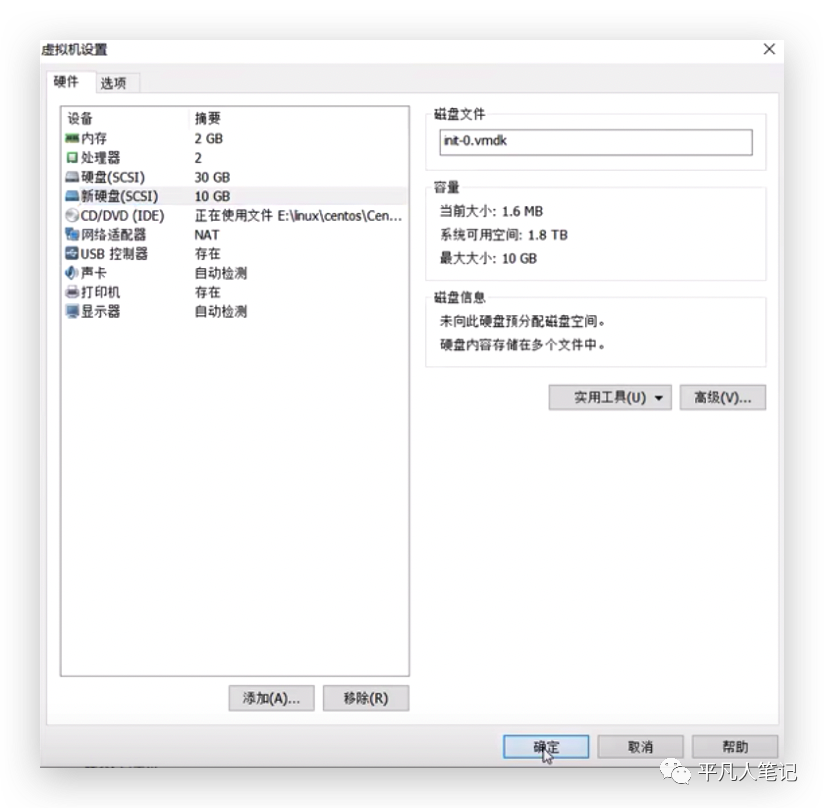
p是打印分区表,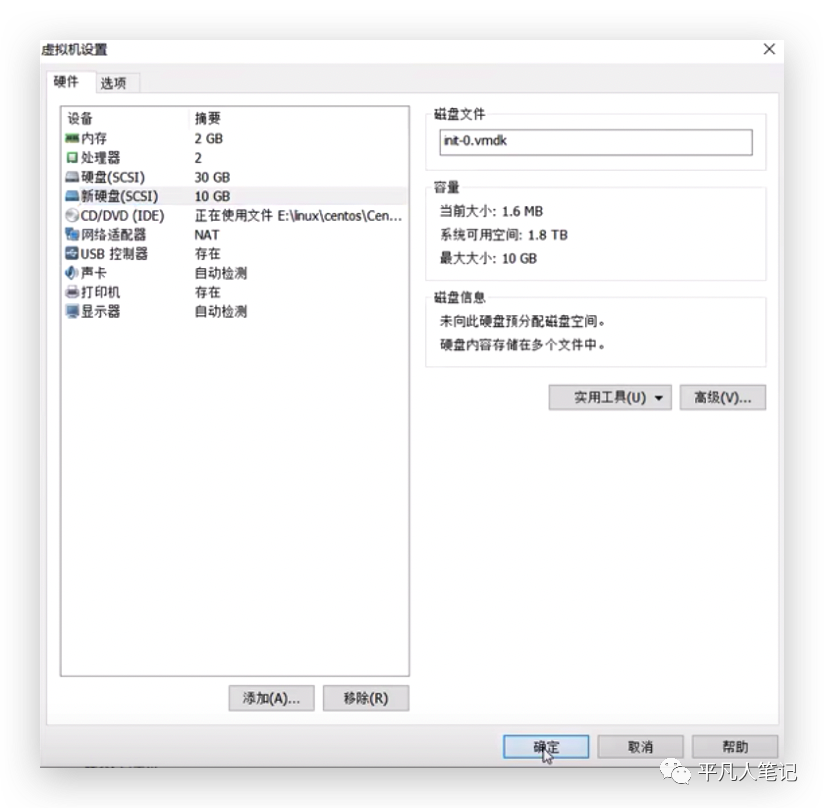
确认下这个分区的磁盘有没有选择错误,这个磁盘一定一定是没有分过区的。
n是增加一个新的分区,
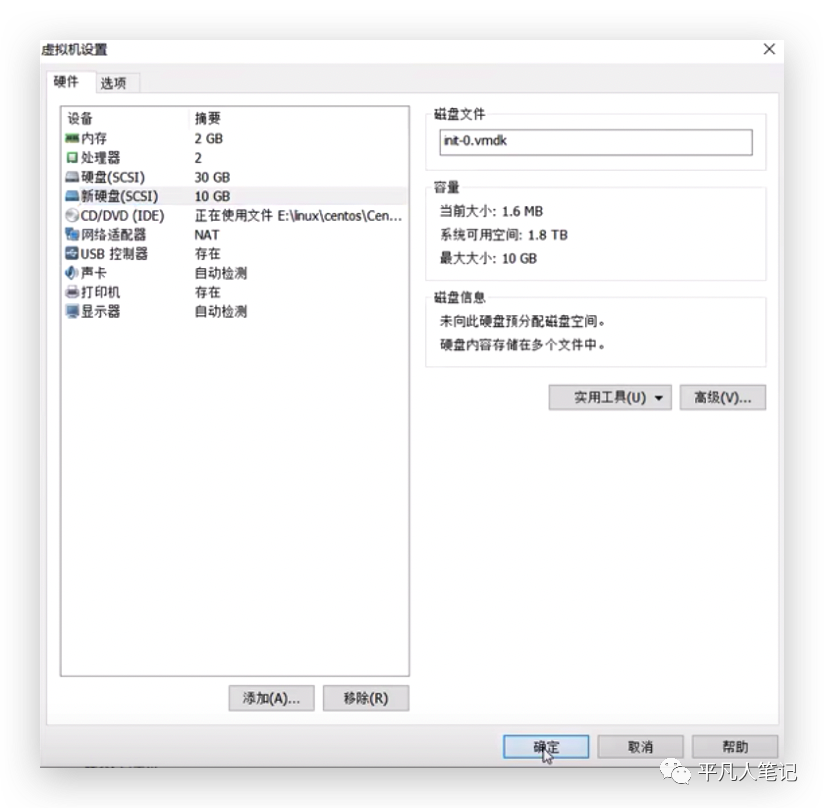
默认选择主分区,另外一个是扩展分区,先分主分区。
分4个区,默认是从第一个开始,相当于输入分区的区号1。
默认是从哪个分区开始,分区是一个扇区,默认值从2048开始分,(磁盘是有轨道的,从多少到多少,一个扇区一个扇区来分)。
然后是分几个区,把2049到20971519这个扇区全部给主分区呢,还是分两次,还是等下再分个逻辑分区呢,这里把这个扇区分成一个主分区,10个G的磁盘分成了一个区,也没有再对这个主分区再分逻辑分区。
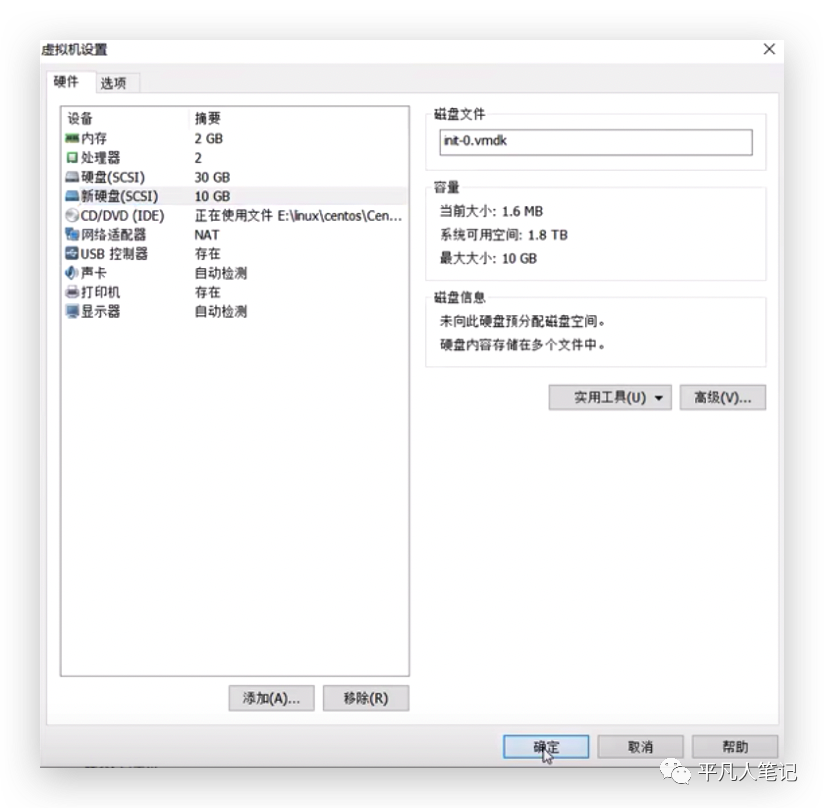
将这个成功的分区写入分区列表,此时分区就结束了。
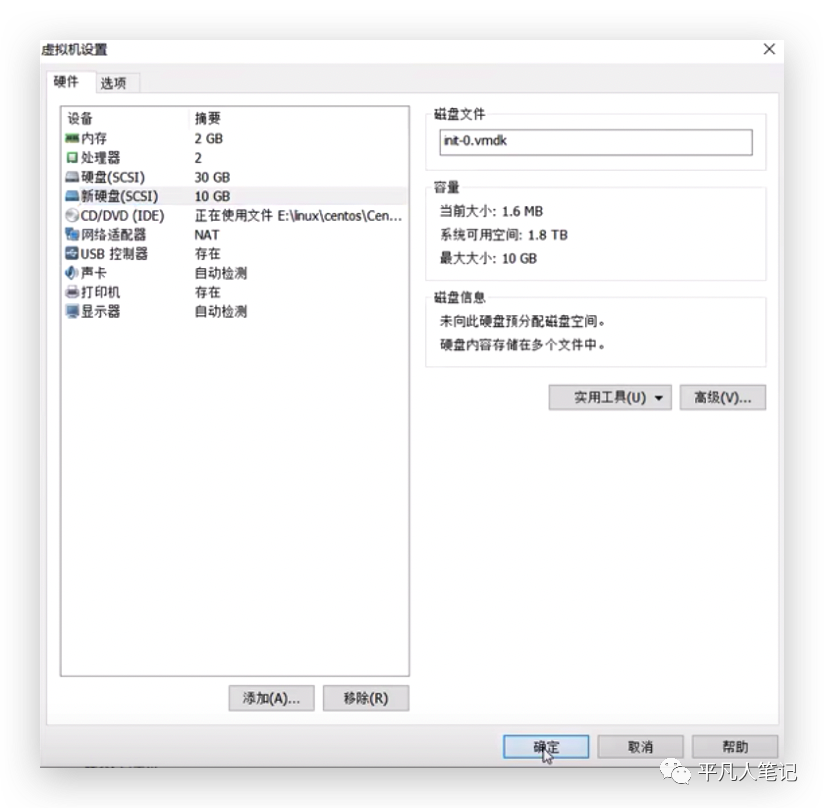
可以看到,多了一个逻辑分区。刚才只给它分了一个主分区,并没有再分其他的扩展分区,所以它的逻辑分区就只有一个。
查看分区信息
lsblk /dev/sdb
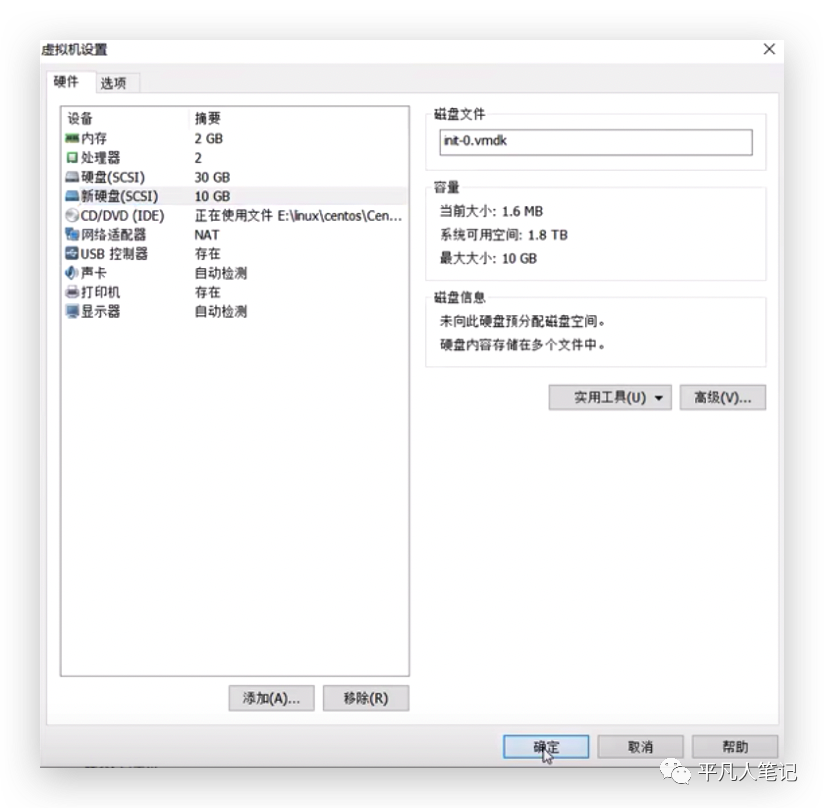
物理分区sdb,逻辑分区sdb1,把10个G都给了这个主的逻辑分区
再进行格式化
相当于在windows上格式化磁盘一样的,
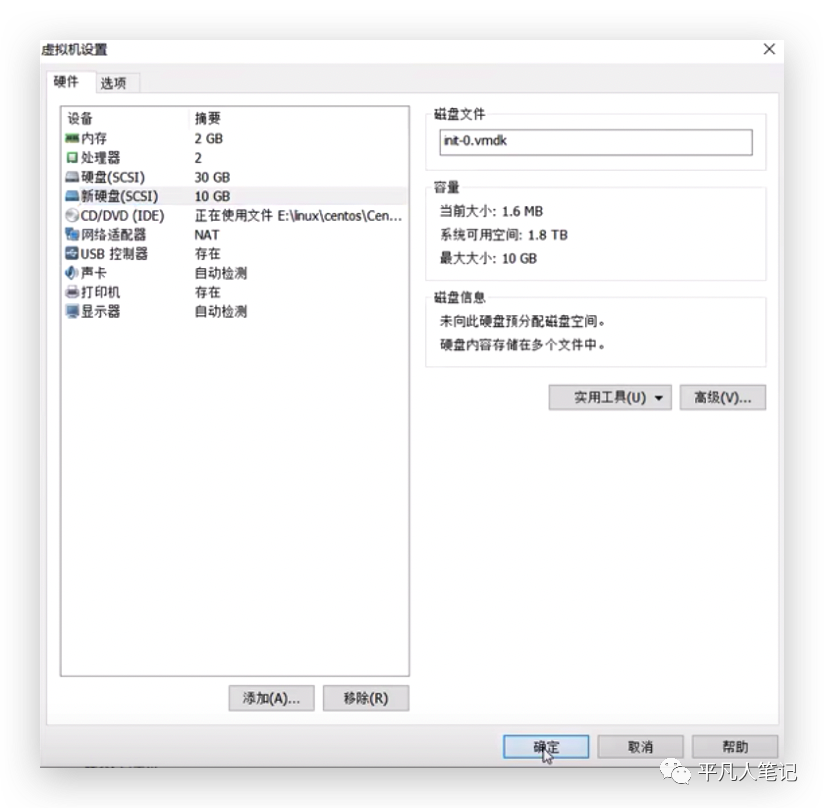
windows上分了3个区,
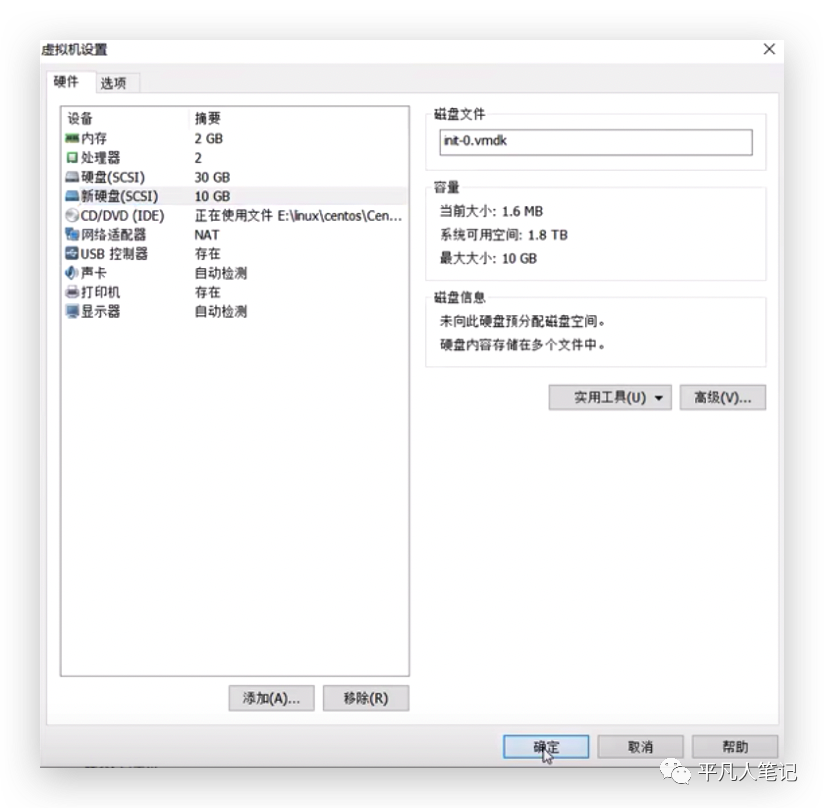
这里分了一个区,分区完了,肯定要格式化,
常用的windows系统有三种模式 FAT16、FAT32、NTFS,还有一种模式是 exFAT 性能介于 FAT32和NTFS之间,但只有U盘可以使用;linux主流的是ext4,之前是ext3。
mkfs.ext4 /dev/sdb1
这个命令专门为格式化磁盘且格式为ext4用的,后面带的是/dev/sdb1这个逻辑分区名称,不是物理分区,敲成sda就芭比Q了,
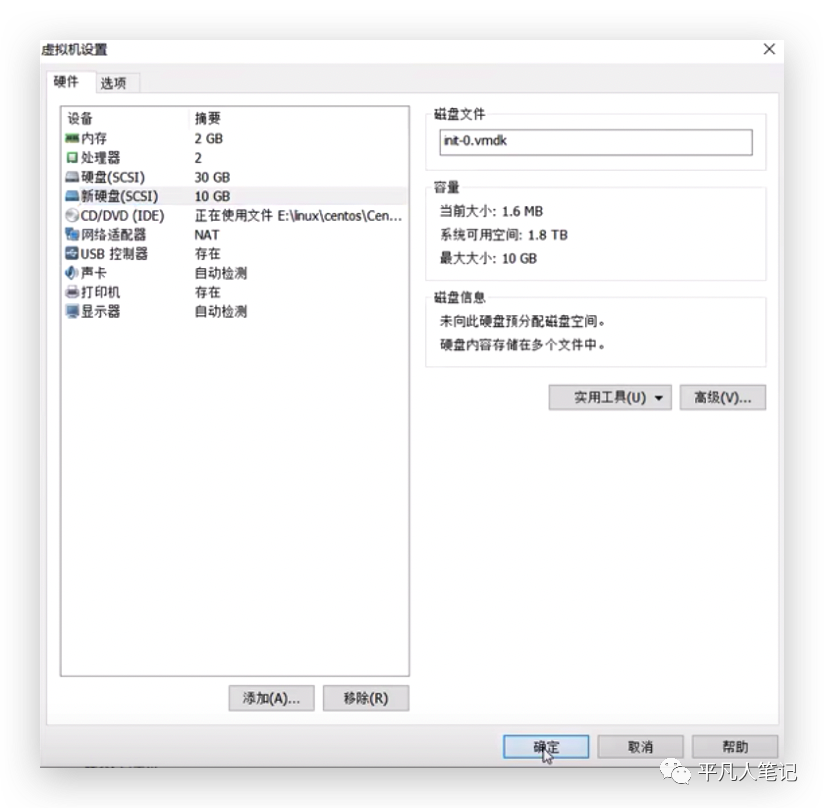
格式化完了,才能真正的把磁盘挂载进行使用,才能给linux这个操作系统进行文件写入、读取数据。
首先创建一个挂载目录,查看挂载这个磁盘的uuid,每个磁盘,不管是物理磁盘,还是逻辑磁盘,还是虚拟磁盘,都有一个uuid,是唯一标识,就像网卡的uui的一样,是网卡的唯一标识。
mkdir -pv /newdata
# 这里专门存的是挂载硬盘的id
ls -l /dev/disk/by-uuid
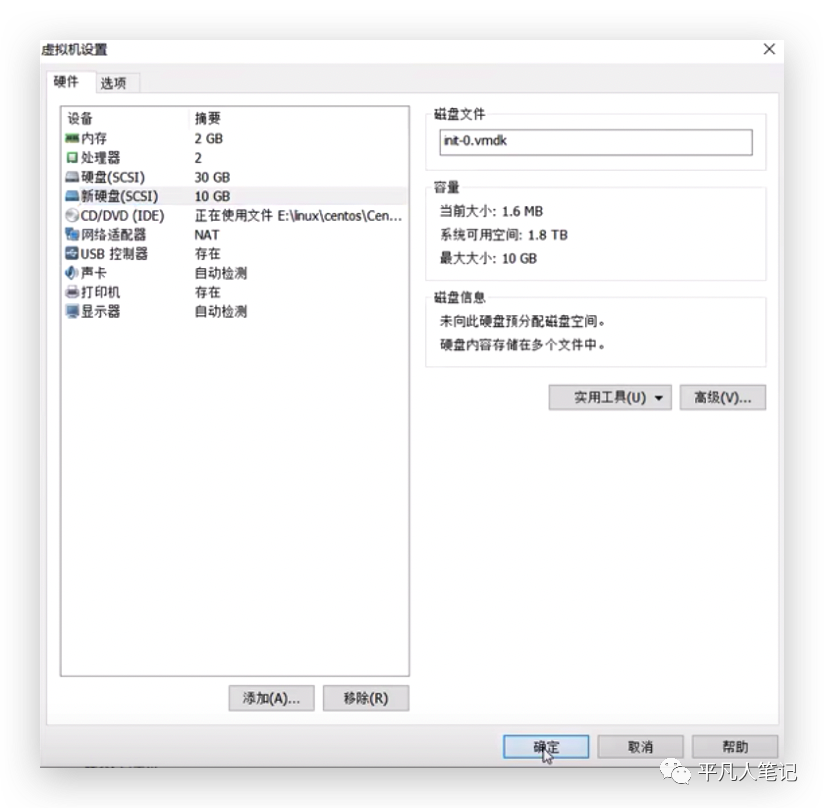
找到sdb1,这个uuid一定一定不要复制错了,把uuid写入分区列表,格式是ext4,
vim /etc/fstab
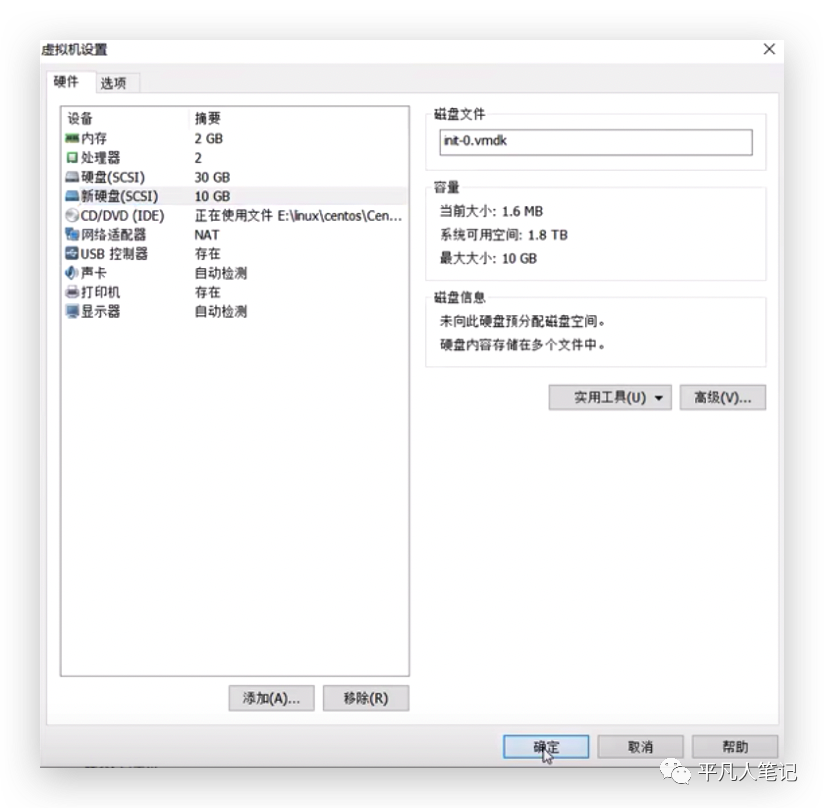
这是之前已经挂载好的,查看的分区列表数据也是来源于这里。
根分区的挂载是用设备名称来挂载的。
这里展示了三种挂载方式,第一个是使用设备名称挂载,第二个是使用uuid挂载,第三个是交换分区,它是一个虚拟机分区,没有目录,这里是内存和硬盘的读取分区,读取速率要大于硬盘,小于内存,内存比硬盘至少要快几十倍。
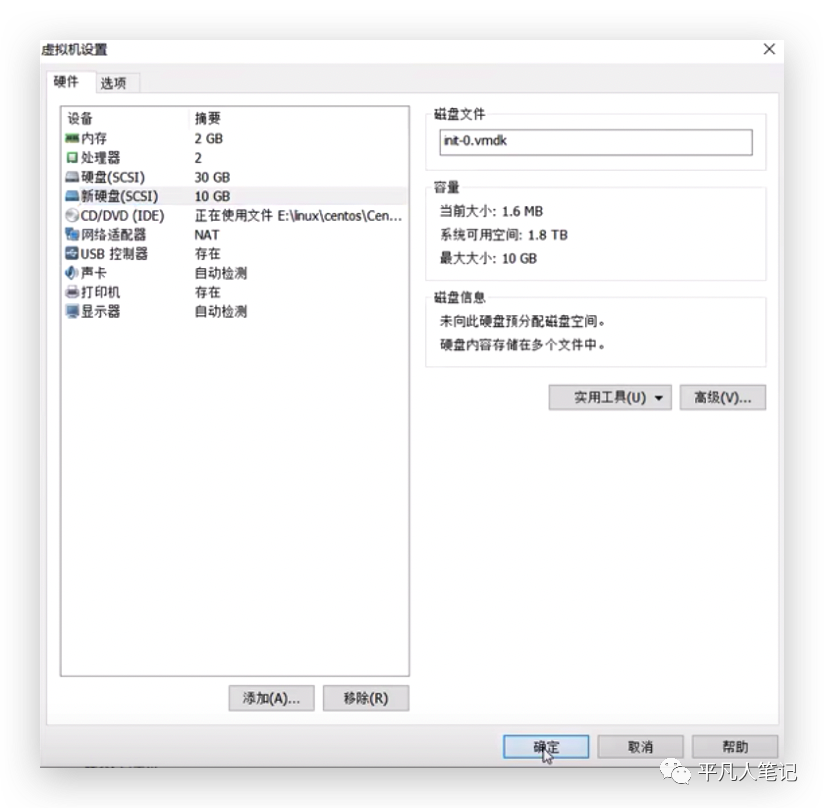
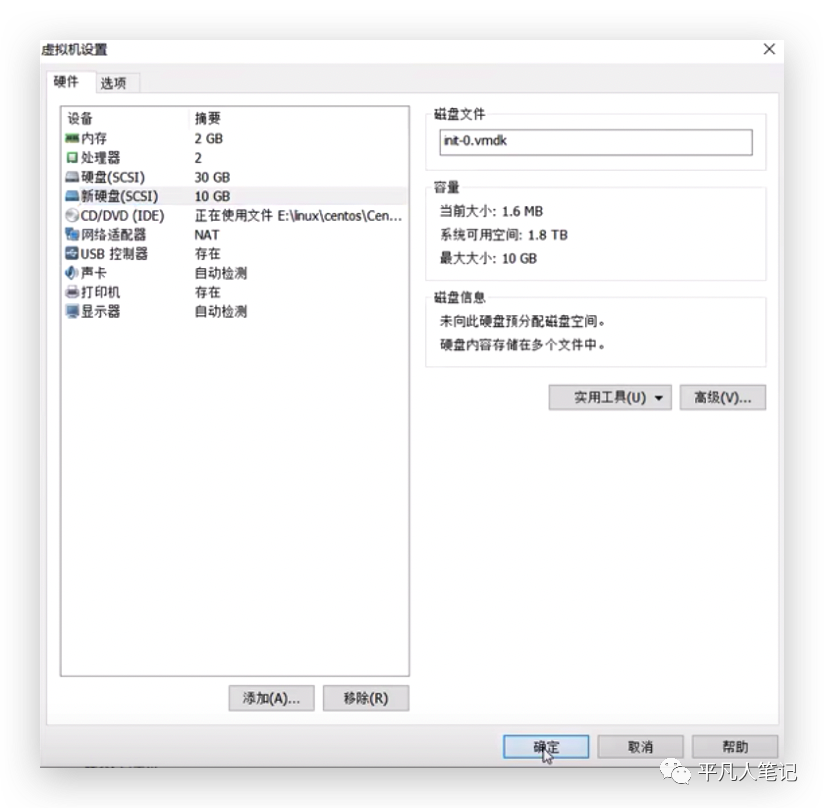
加入进去,重启reboot,
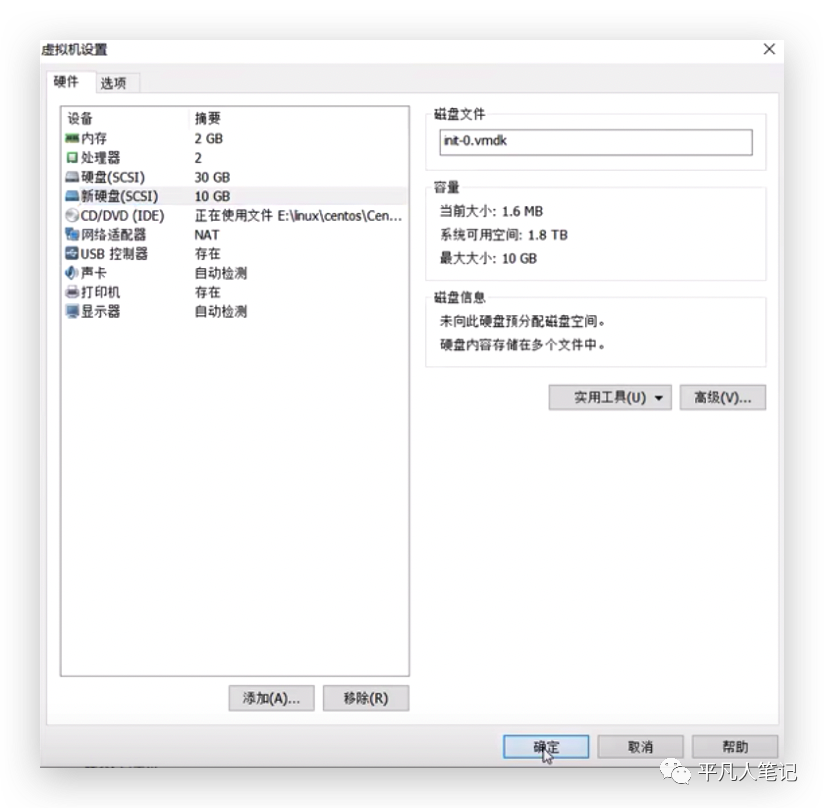
查看整个磁盘的使用情况
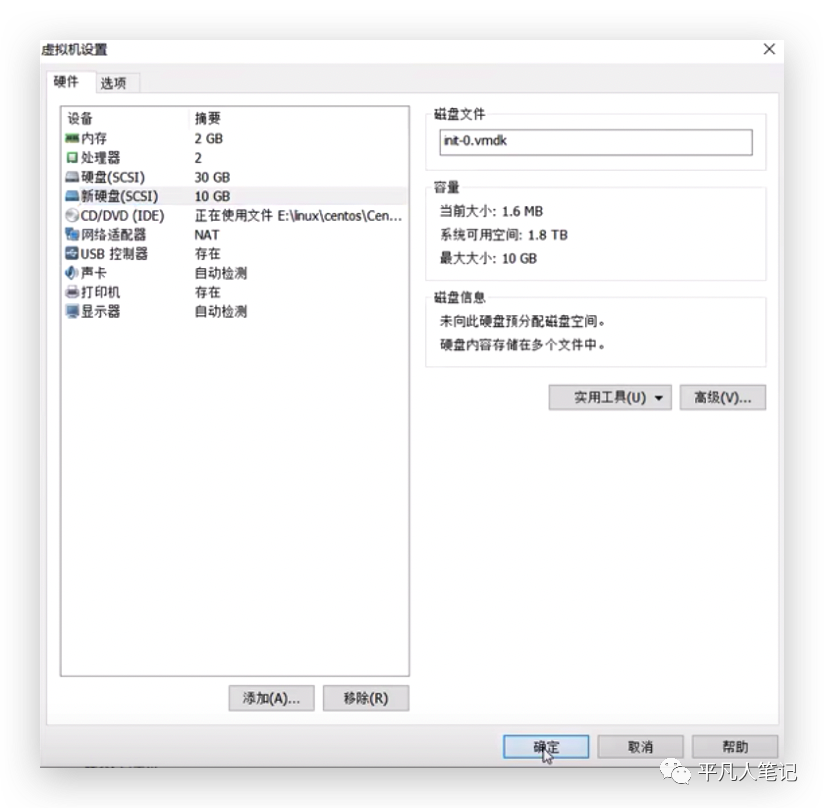
多了sdb1,此时占了1%,因为它有些系统挂载文件,不要去删它,不用管它。
这个时候磁盘就可以了。
虚拟机和真实的服务器,包括云服务器操作是一样的,只不是云服务器是云厂商帮你挂载一个硬盘,你再去买个硬盘,加个硬盘,加完以后,再重启,再挂载再重启。
而物理机,云自建中心,私有云,由值班人员,加个物理硬盘,加完之后,你在linux操作系统里面,进行挂载,进行分区,进行格式化。


