windows版数据库mysql的安装
一、 下载MySQL
Mysql官网下载地址:MySQL :: Download MySQL Installer (Archived Versions)
MySQL :: Download MySQL Installer (Archived Versions)
1. 选择要安装的版本,本篇文章选择的是5.7.31版本,点击Download下载
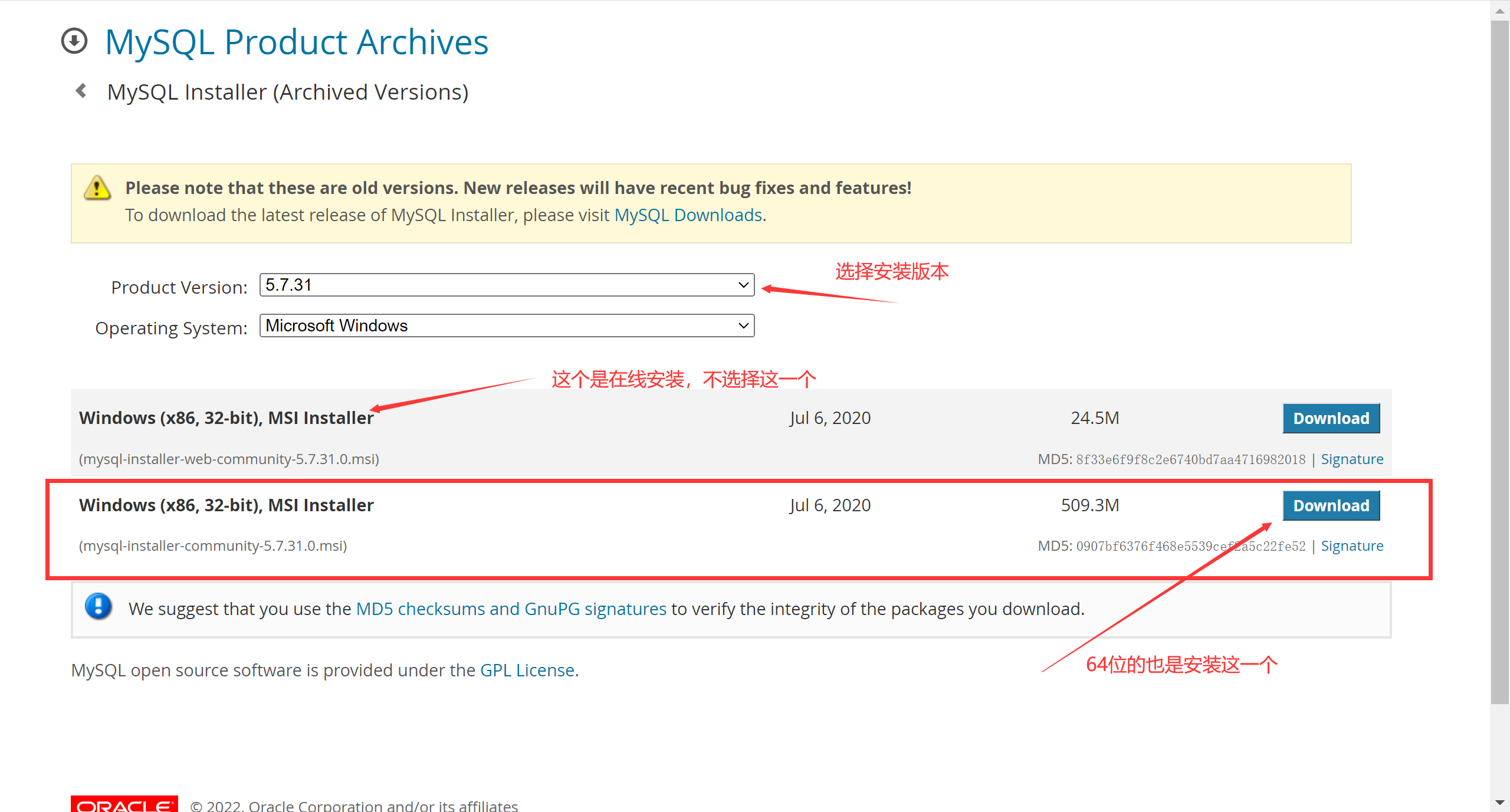
正在上传…重新上传取消
二、 安装MySQL
1. 选择设置类型双击运行mysql-installer-community-5.7.31.0.msi
这里选择是自定义安装,所以直接选择“Custom”,点击“Next”
“Developer Default”是开发者默认
“Server only”仅作为服务器安装
“Clientonly”仅作为客户端安装
“Full”是完整安装
“Custom”是自定义安装
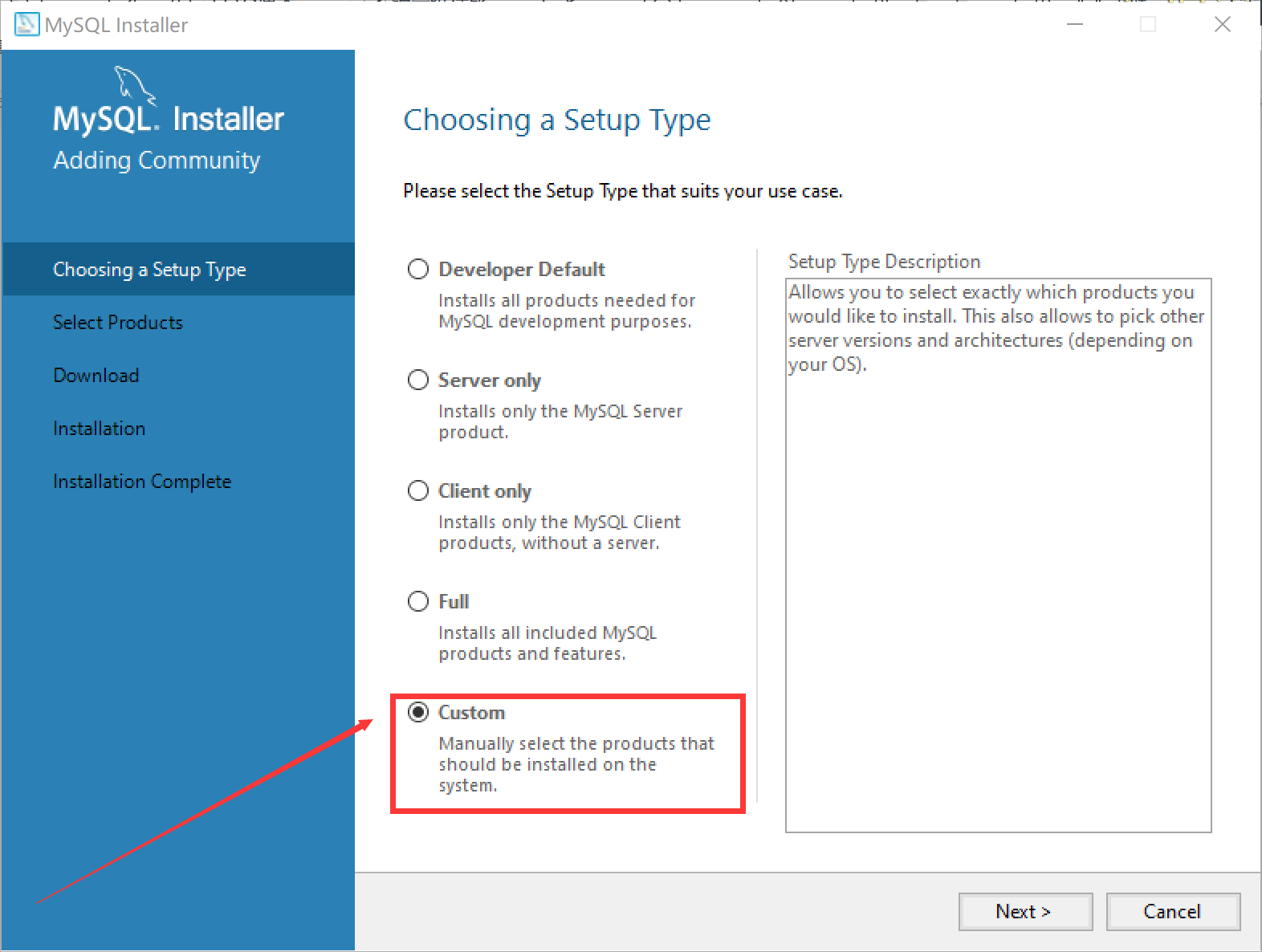
正在上传…重新上传取消
2. 选择安装的产品和功能依次点开“MySQL Servers”、“MySQL Servers”、“MySQL Servers 5.7”、“MySQL Servers 5.7.31 -64”,然后点击绿色箭头将选中的版本移植到右边选中框中
注:这里选择的是64位系统
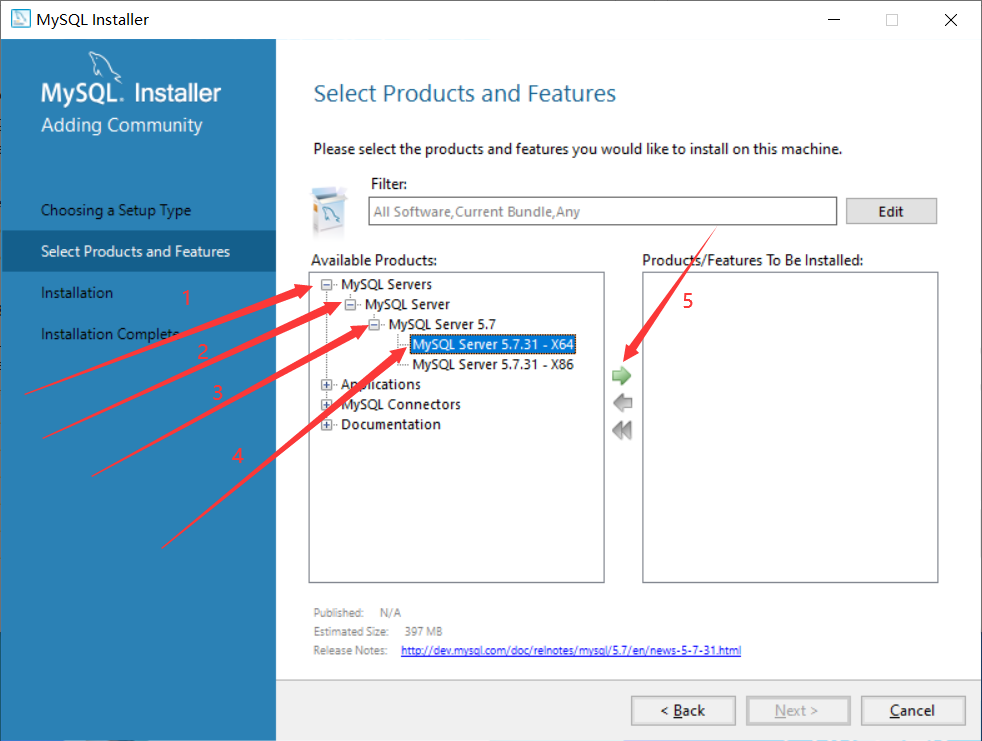
3. 先选中“MySQL Server 5.7.31” ,之后点击下方的蓝色“Advanced Options”
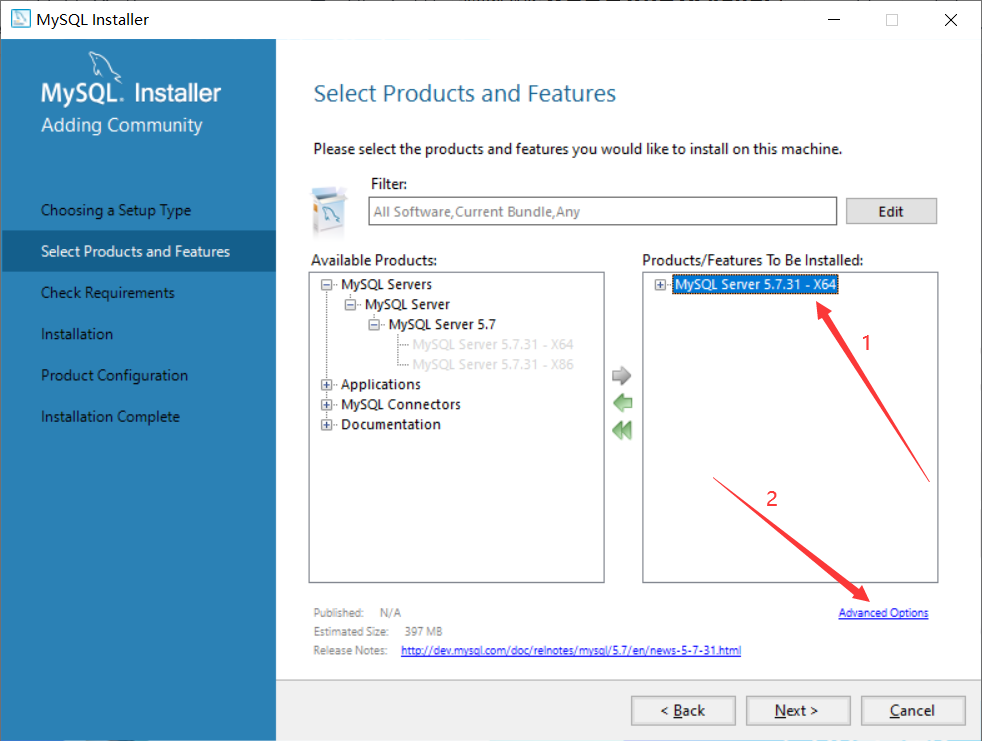
正在上传…重新上传取消
4. 自定义安装路径和数据存放路径,更改完成之后点击“OK”注:虽说安装在C盘也没毛病,但是个人建议不要安装到C盘,我安装到了D盘
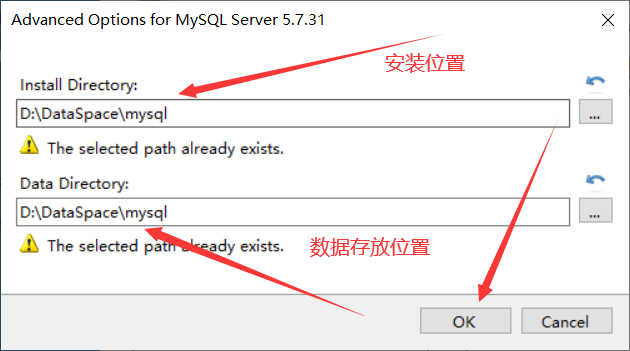
5. 直接点击“OK”注:这里因为选择了我自己创建的路径,故程序提示路径已存在,是否要继续
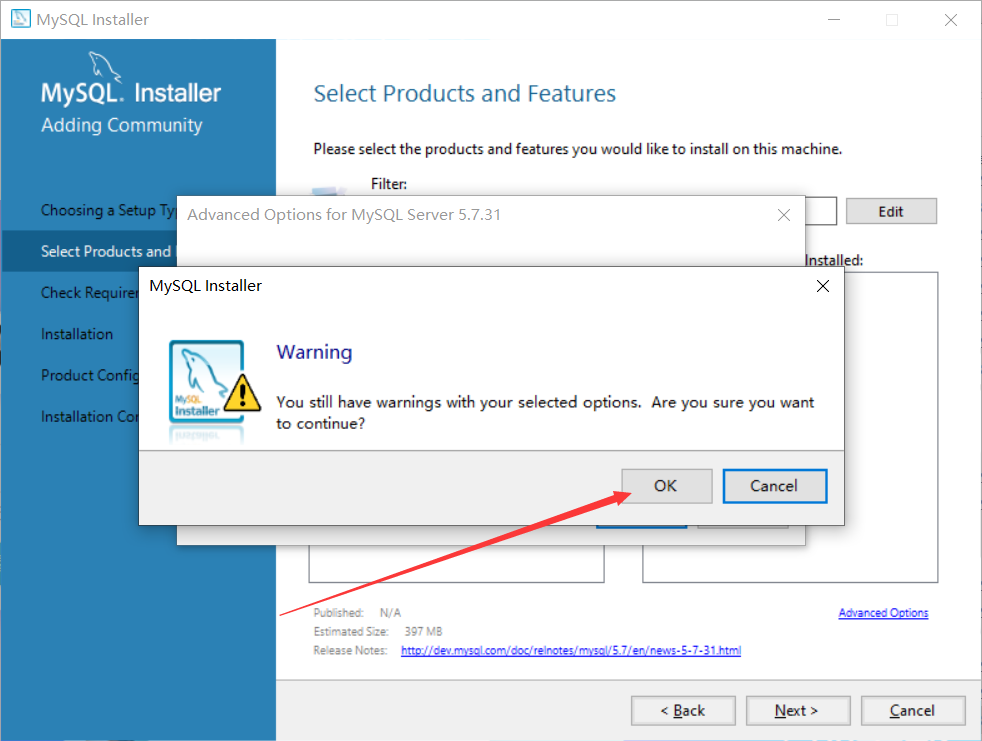
6. 更改完成之后点击“Next”
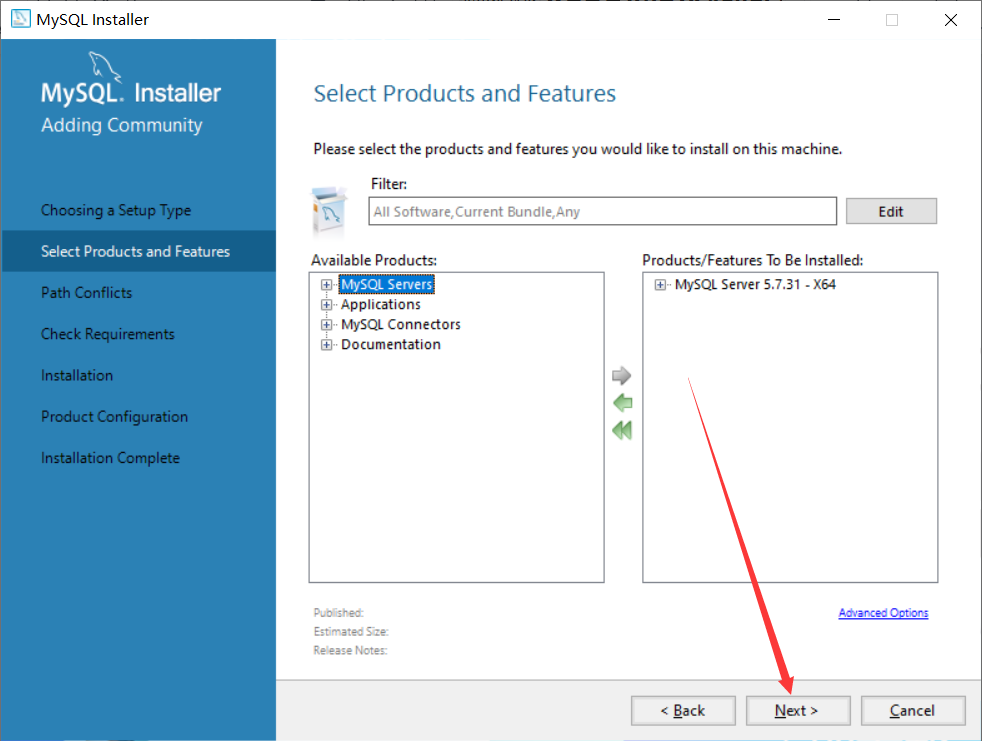
正在上传…重新上传取消
7. 确认一下安装路径和数据存放路径对不对,没有问题的话就直接点击Next
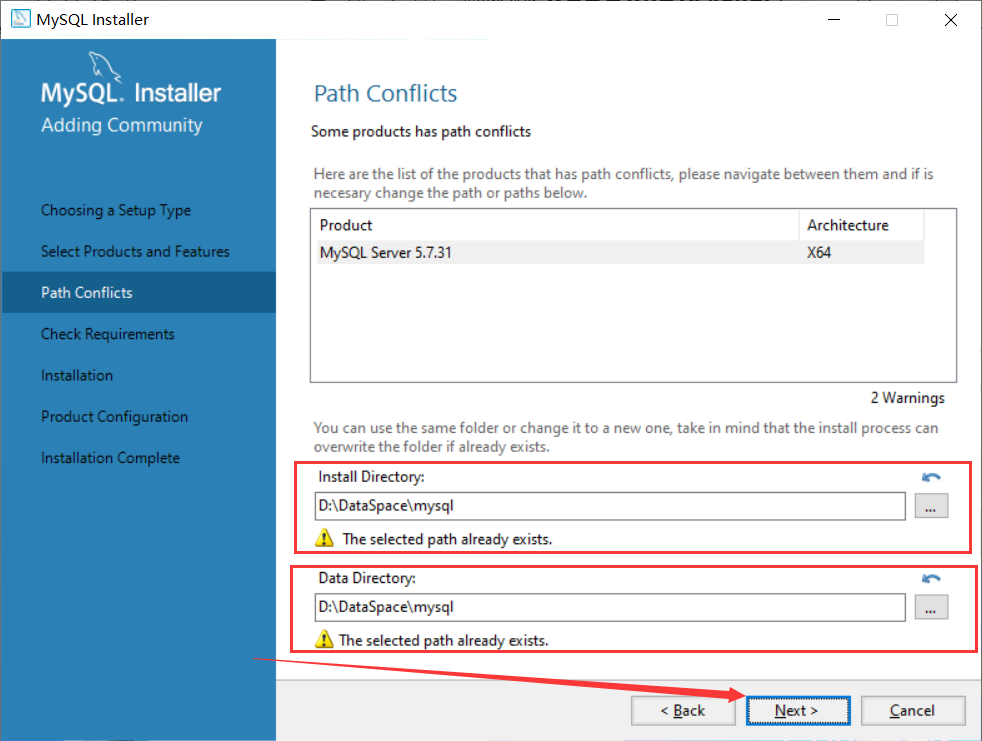
8. 直接点击“Yes”
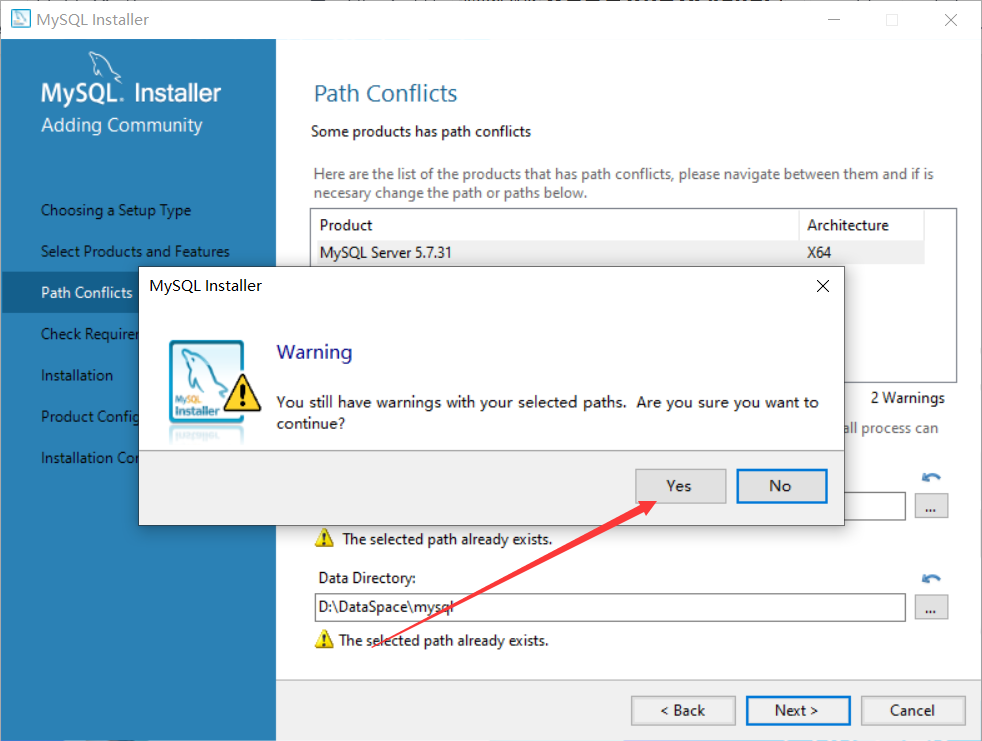
正在上传…重新上传取消
9. 先选中“MySQL Server5.7.31”,若电脑中没有这个环境,会提示安装“Microsoft Visual C++ 2013”环境,点击“Execute”
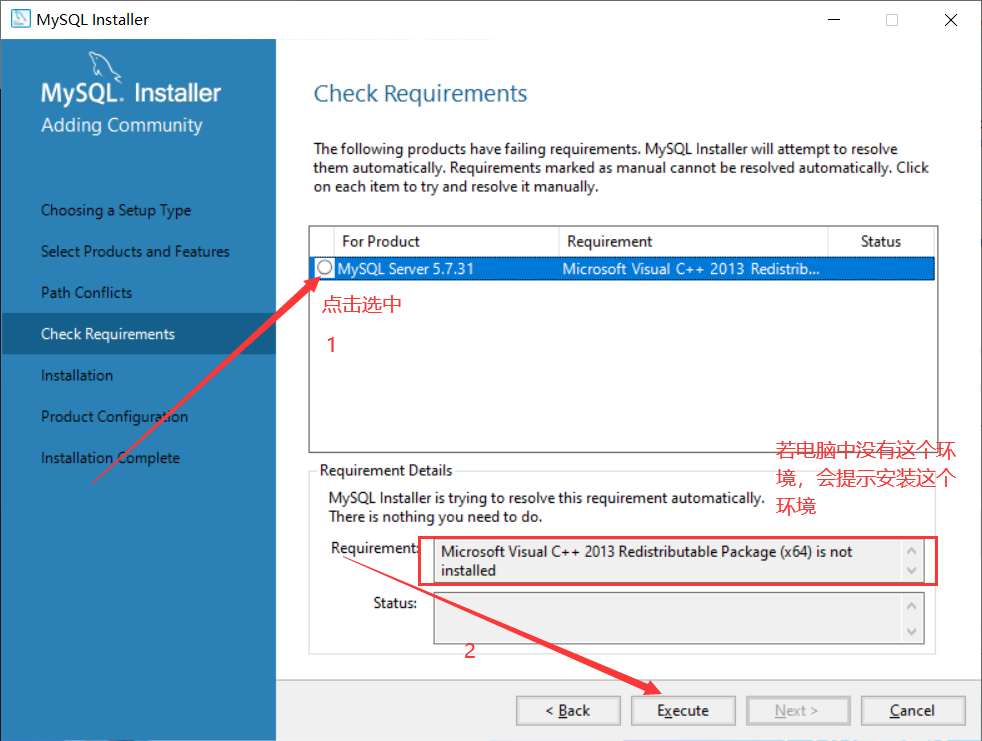
10. 勾选中之后点击“Install”
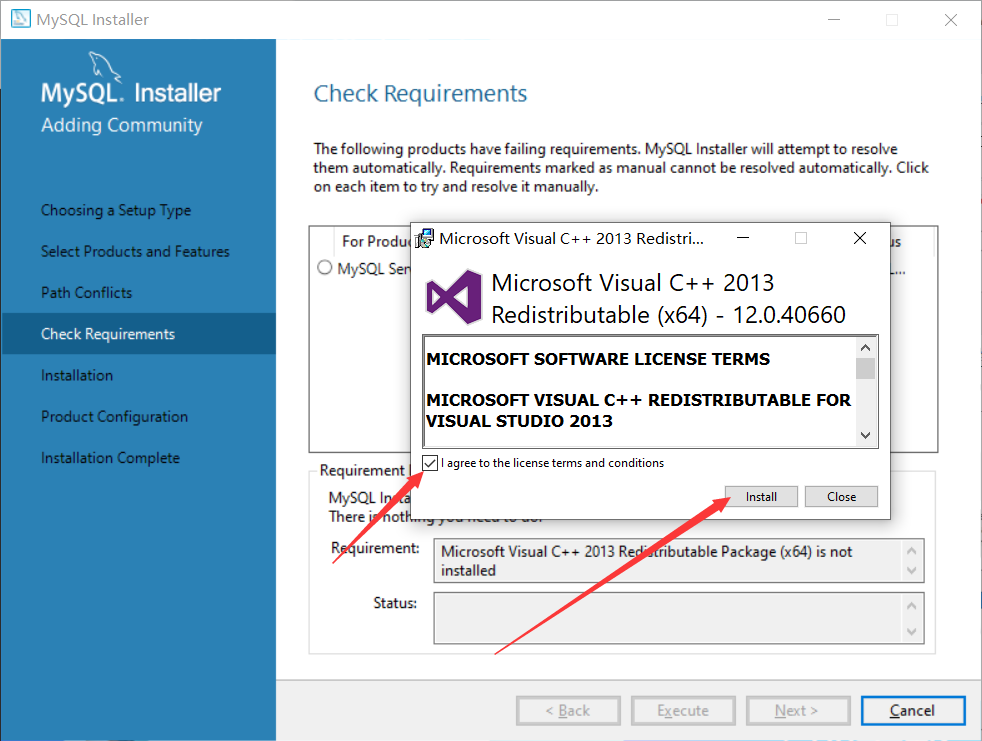
11. 安装完成,点击“Close”
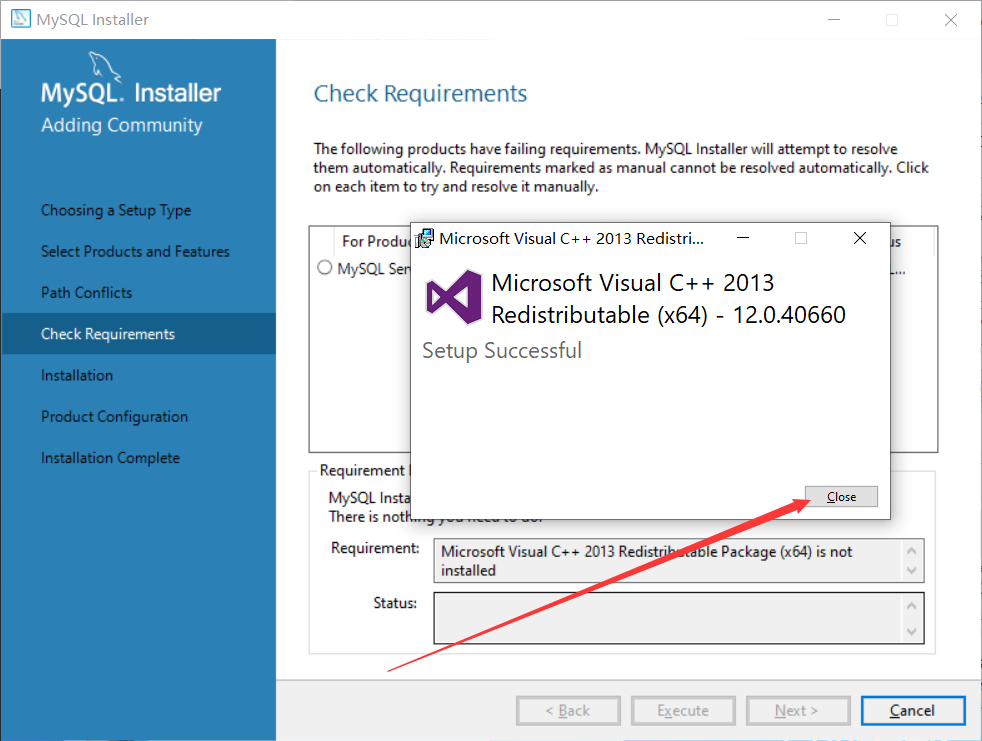
正在上传…重新上传取消
12. 看到这个对勾就说明这个环境安装上了,直接点击“Next”
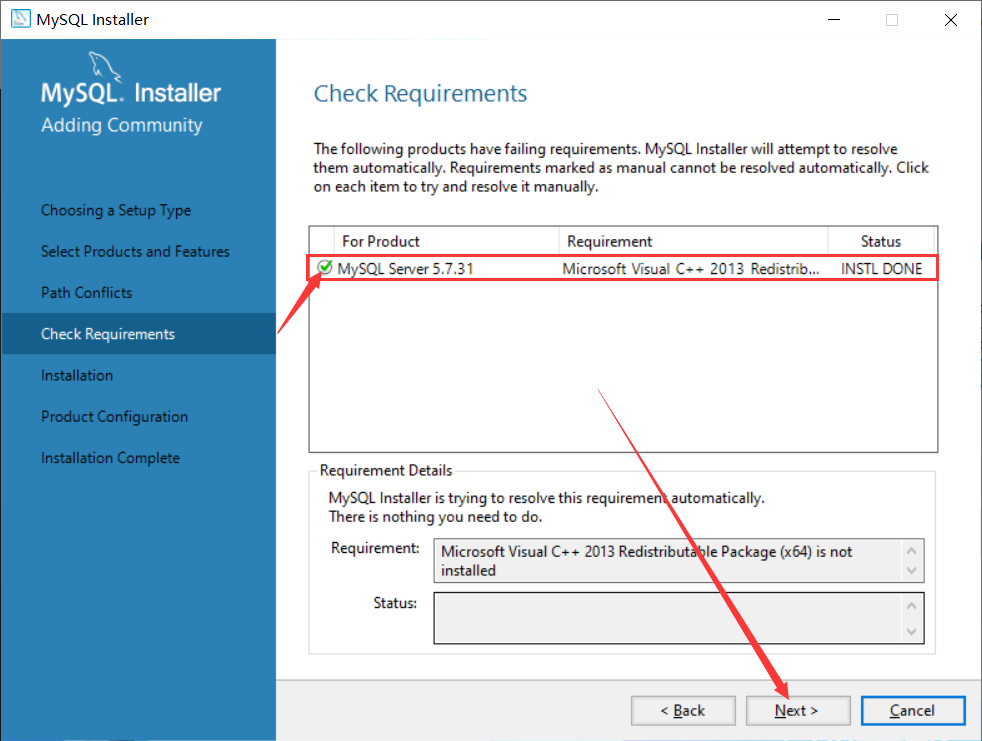
正在上传…重新上传取消
13. 直接点击“Execute”
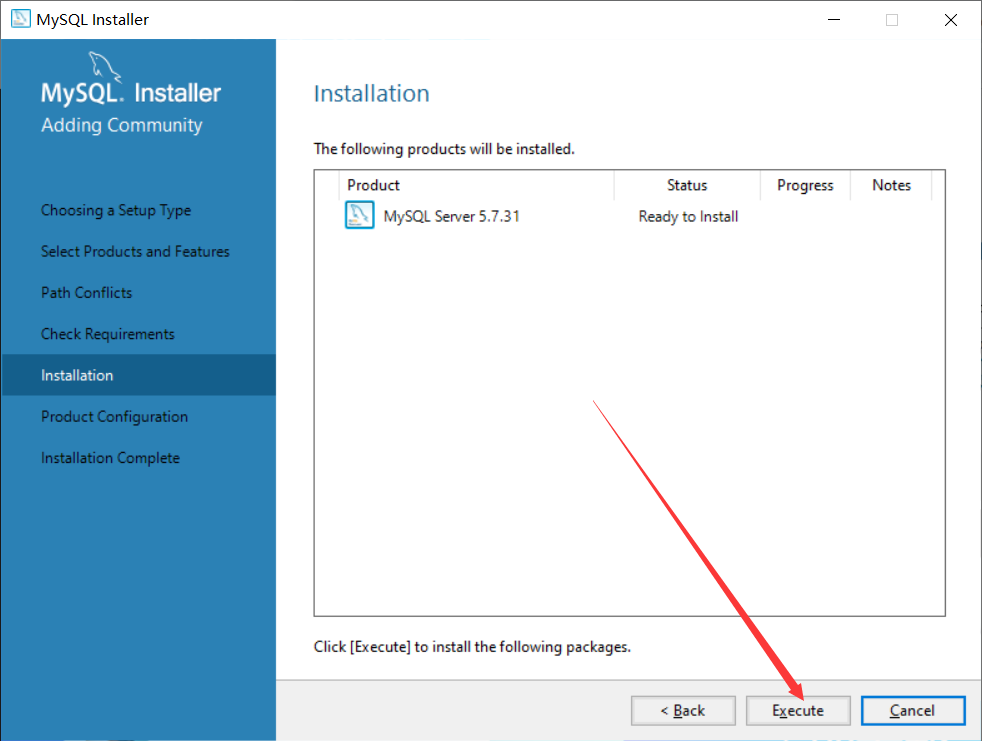
14. 出现这个图标就说明安装成功了,直接点击“Next”
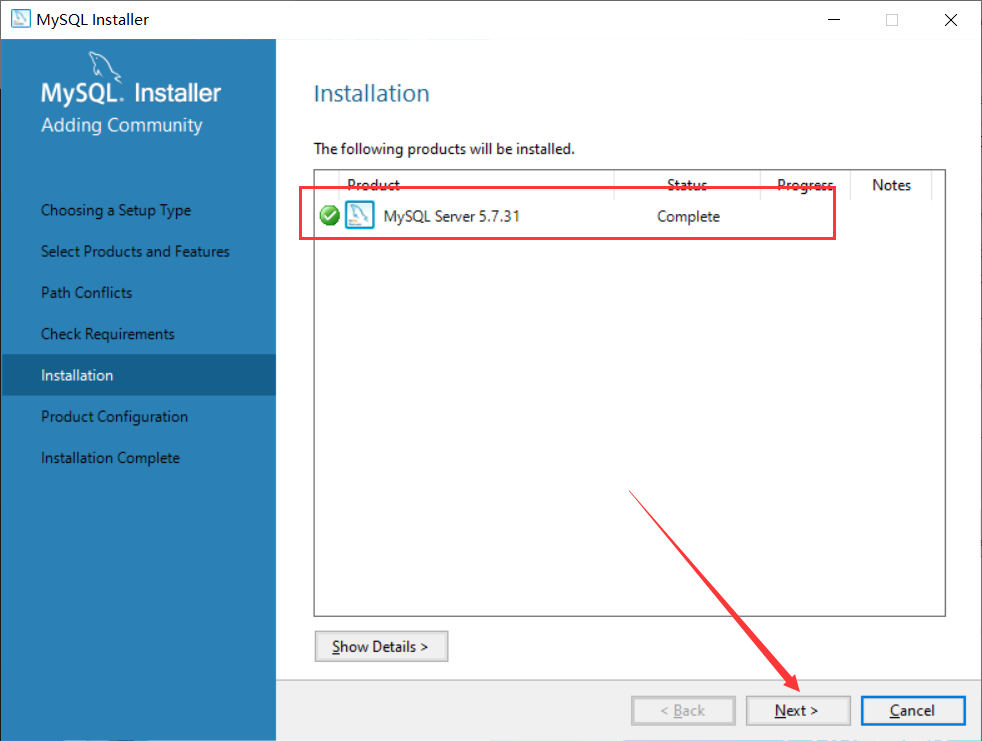
15. 直接点击“Next”
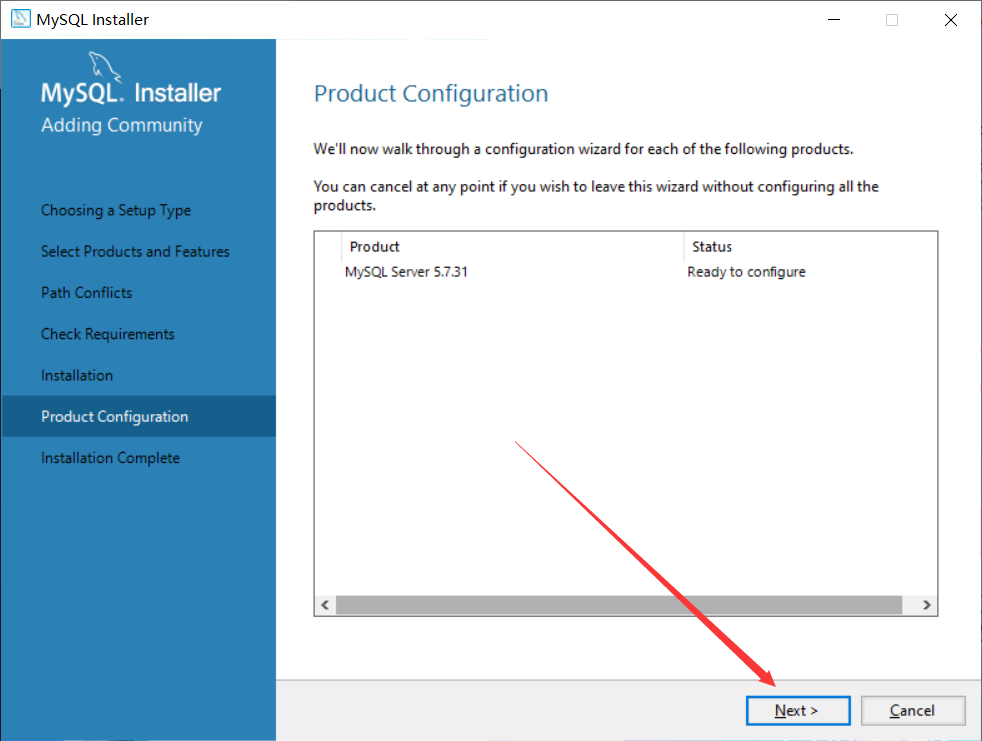
正在上传…重新上传取消
16. 直接点击“Next”
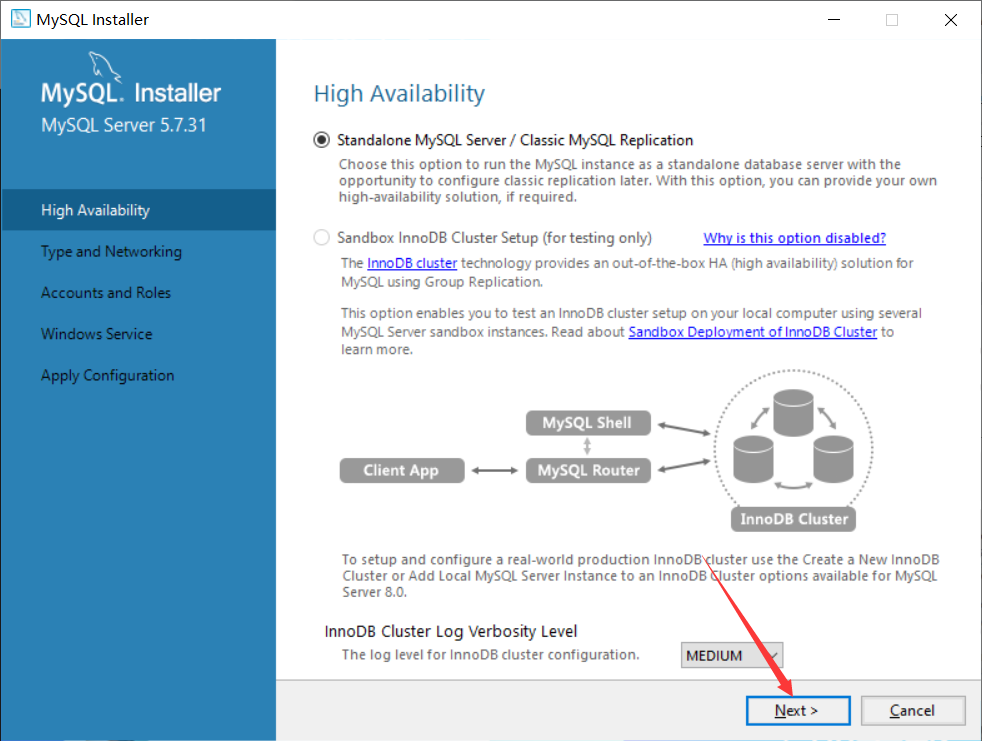
正在上传…重新上传取消
17. 选择安装类型个人学习研究的话选择“Development Computer”则可以,我这里选择是“Development Computer”
Development Computer 适合个人开发学习使用的
Server Computer 是像主要用于像FTP,email,web服务器等等
Dedicated Computer 只用作MySQL服务器
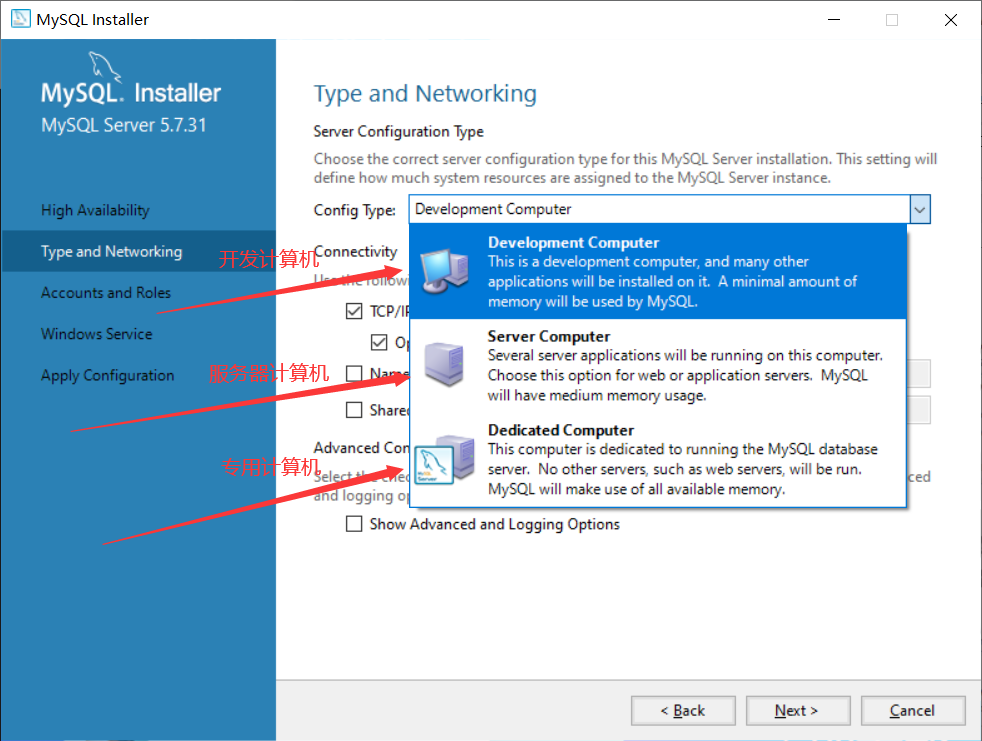
18. MySQL的默认端口是3306,不需要作修改,直接点击“Next”
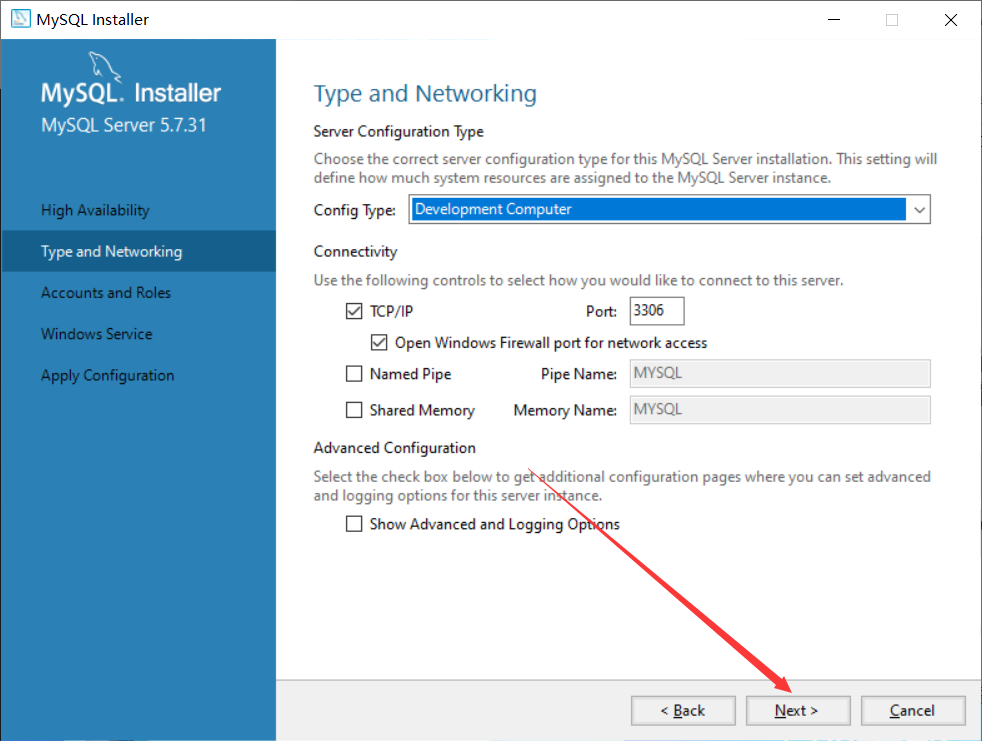
正在上传…重新上传取消
19. 这里需要设置MySQL的密码,不需要太复杂,设置完了直接点击“Next”
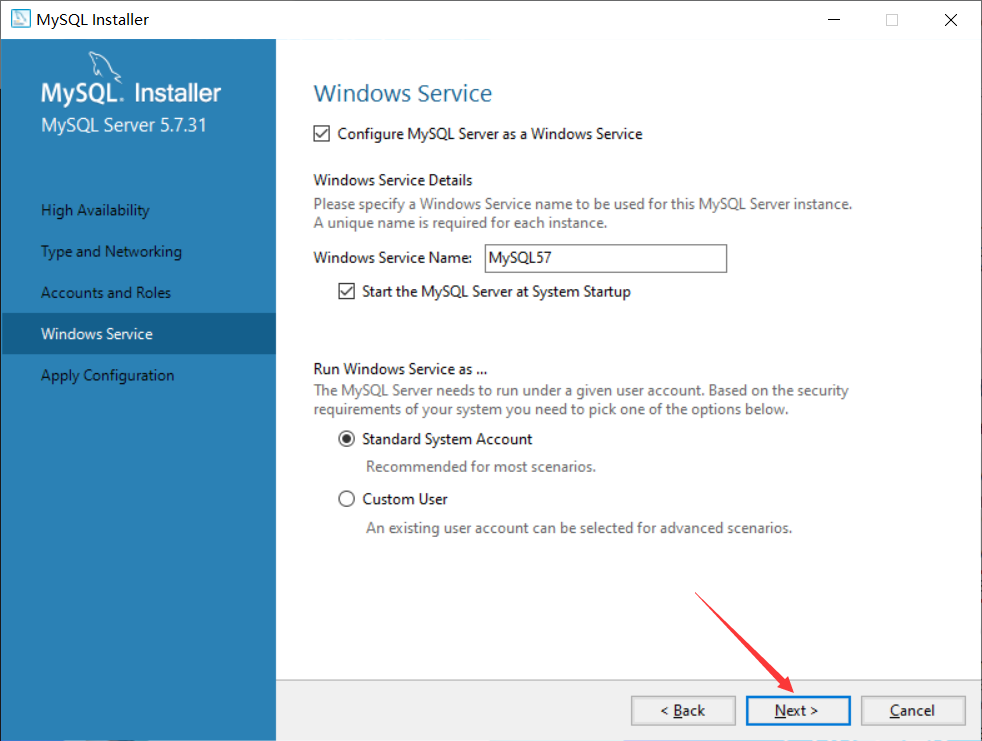
正在上传…重新上传取消
20. 直接点击“Next”

21. 直接点击“Execute”,开始安装,点击安装之后需要等待片刻
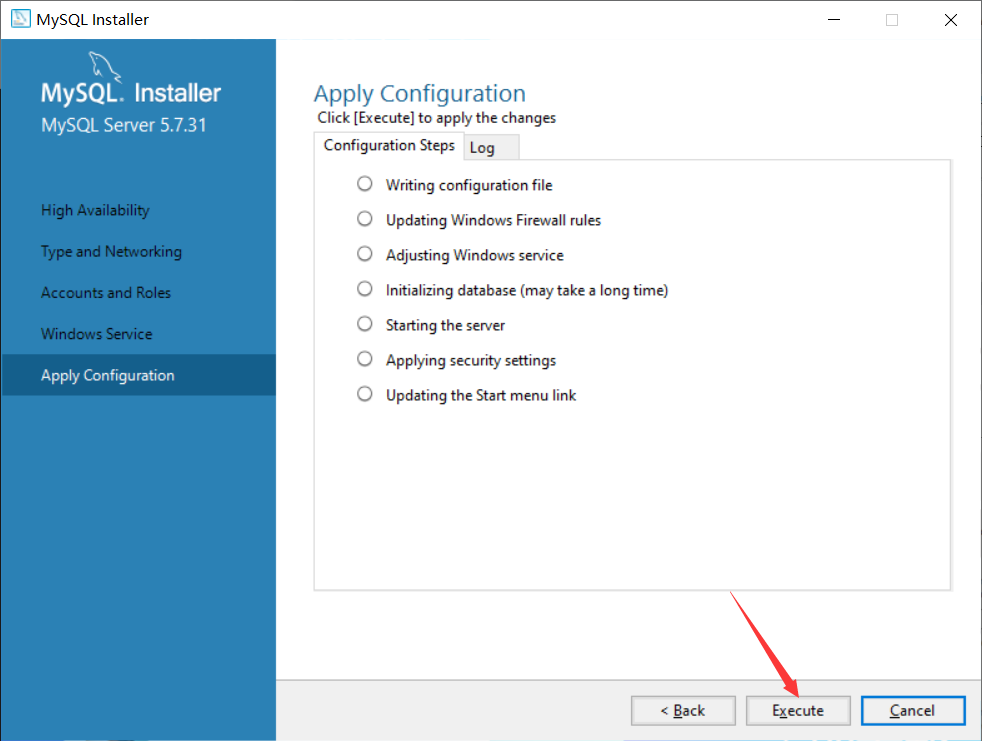
正在上传…重新上传取消
22. 点击“Finish”
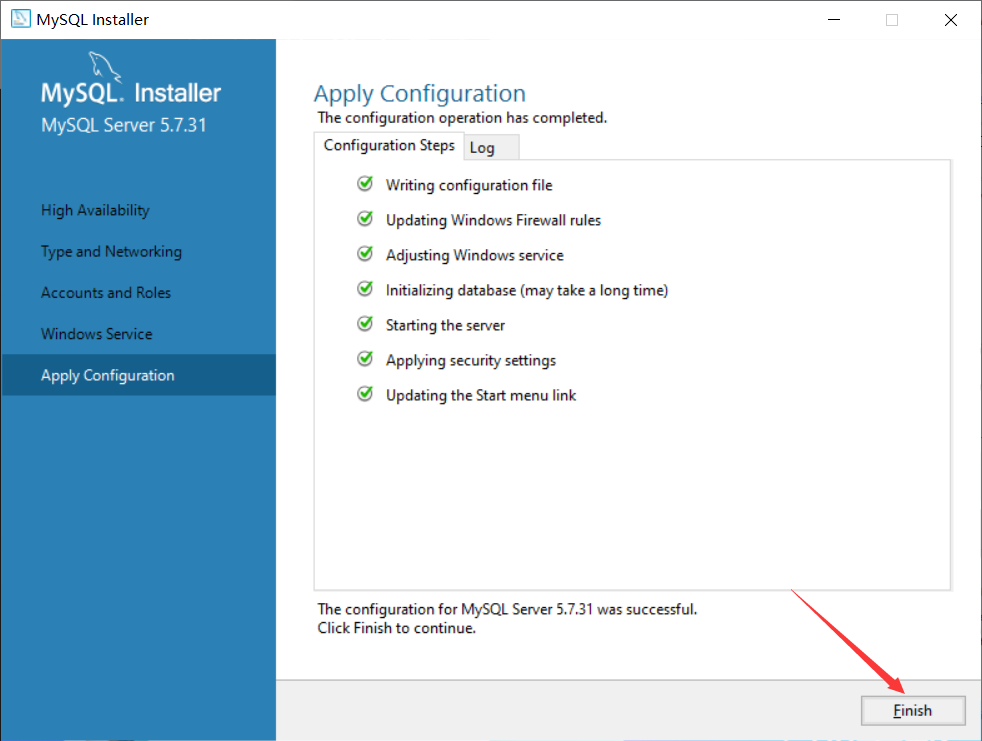
23. 点击“Next”
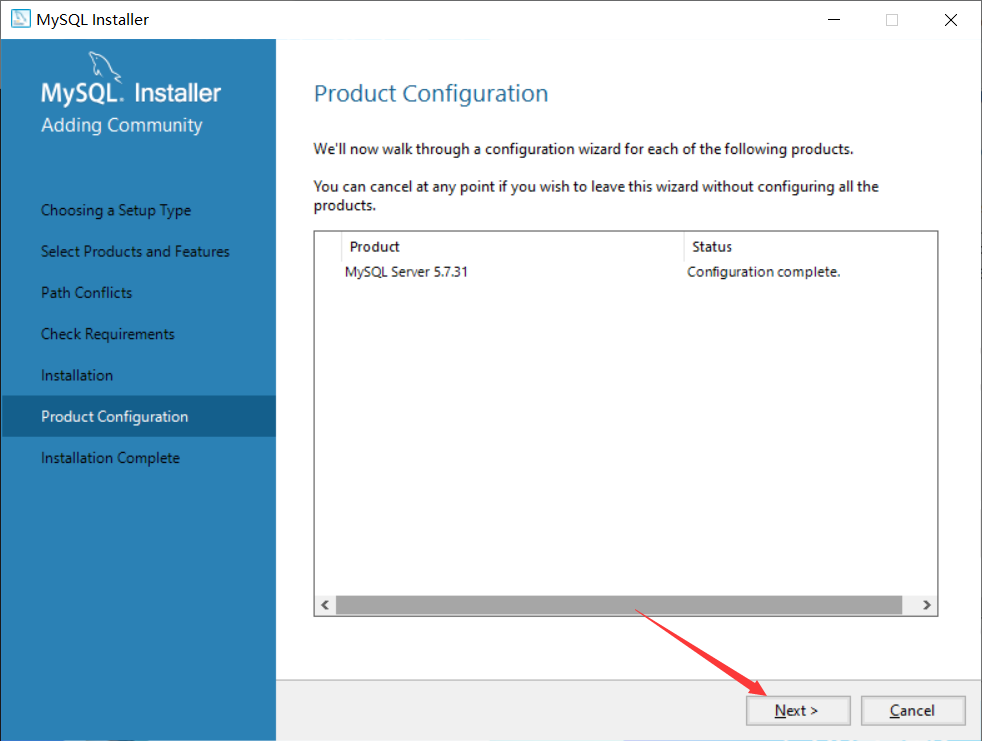
正在上传…重新上传取消
24. 点击“Finish”,此时MySQL安装完成
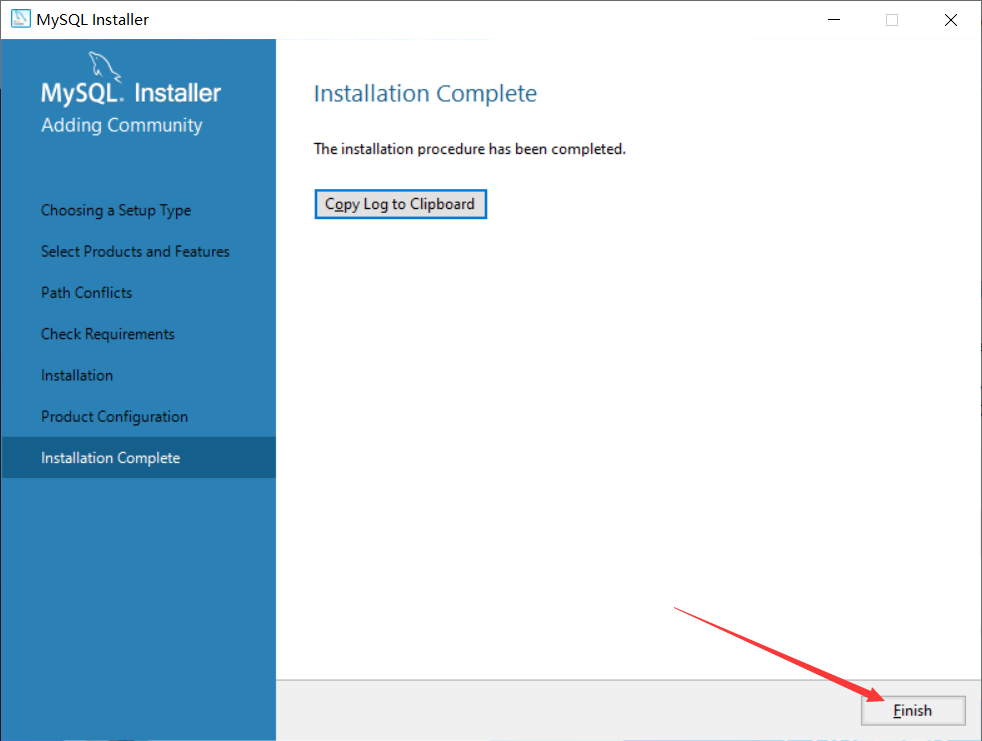
正在上传…重新上传取消
25. 在开始界面搜索mysql,点击第一个MySQL 5.7 Command Line Client
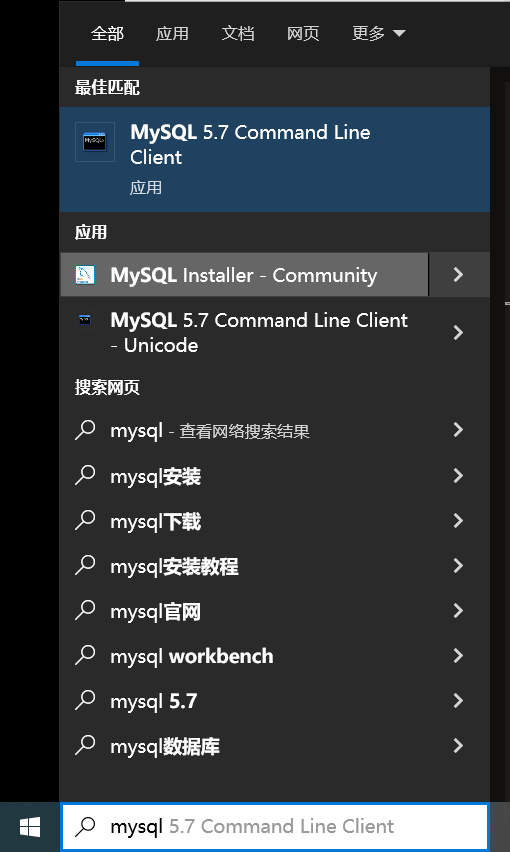
正在上传…重新上传取消
26. 输入刚才设置的MySQL的密码,按Enter键(回车键)
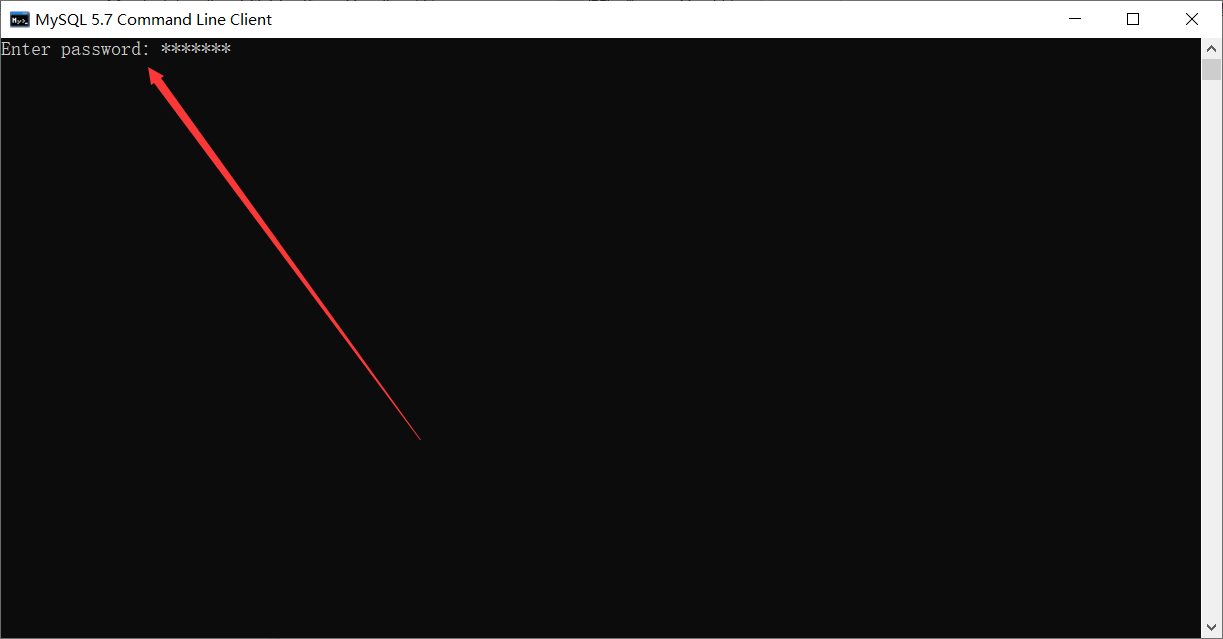
正在上传…重新上传取消
27. 出现下面界面就说明已经安装成功了
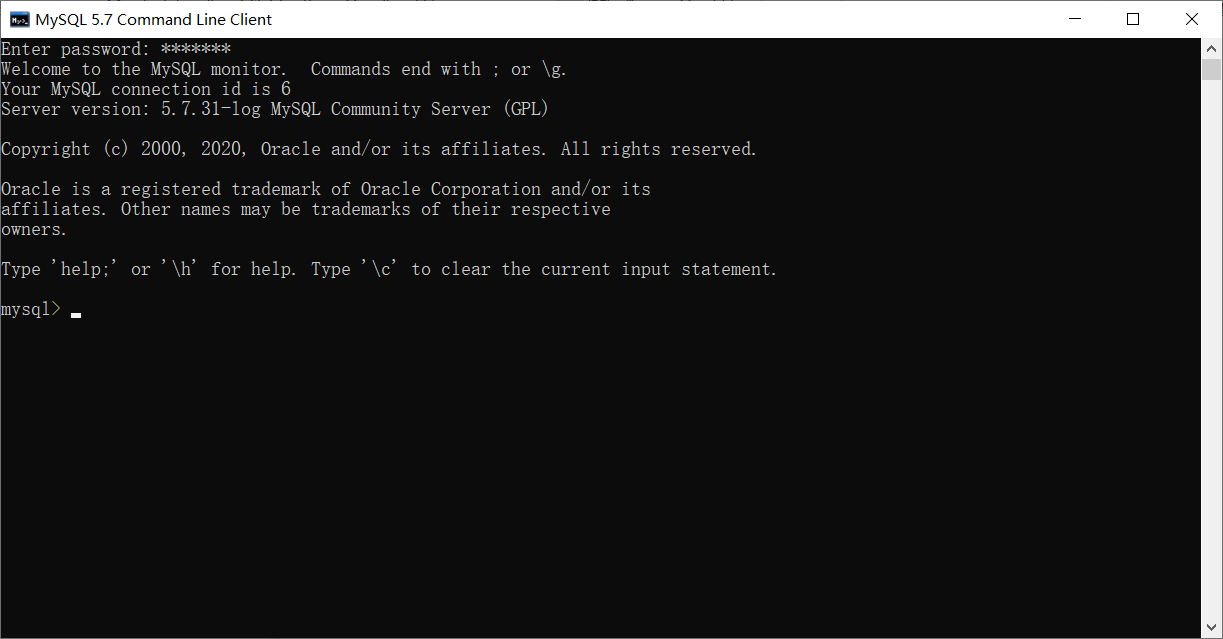
至此,MySQL数据库安装成功
三、 配置环境变量
1. 找到MySQL的安装路径
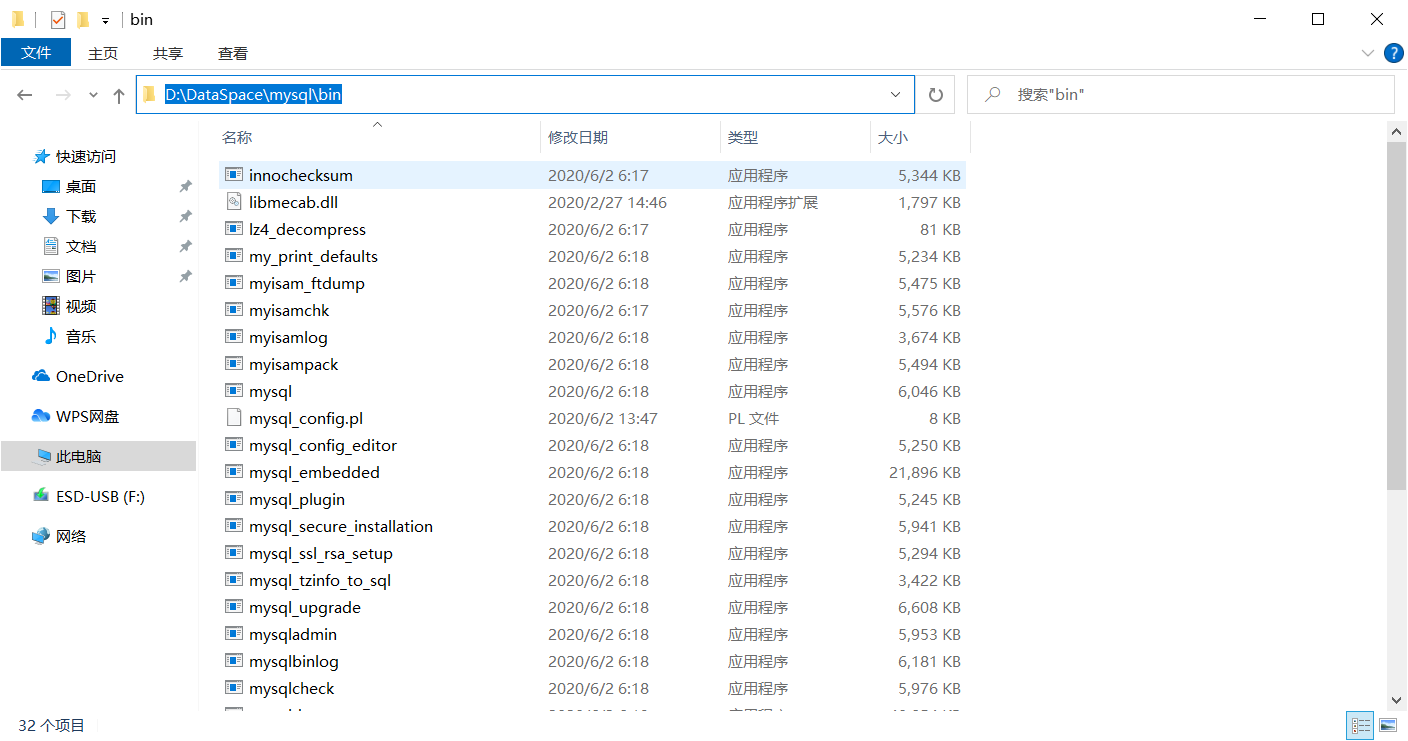
正在上传…重新上传取消
2. 右击此电脑选择“属性”
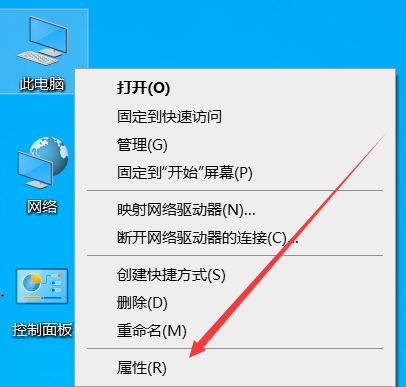
3. 先点击“高级系统设置”,再点击“环境变量”
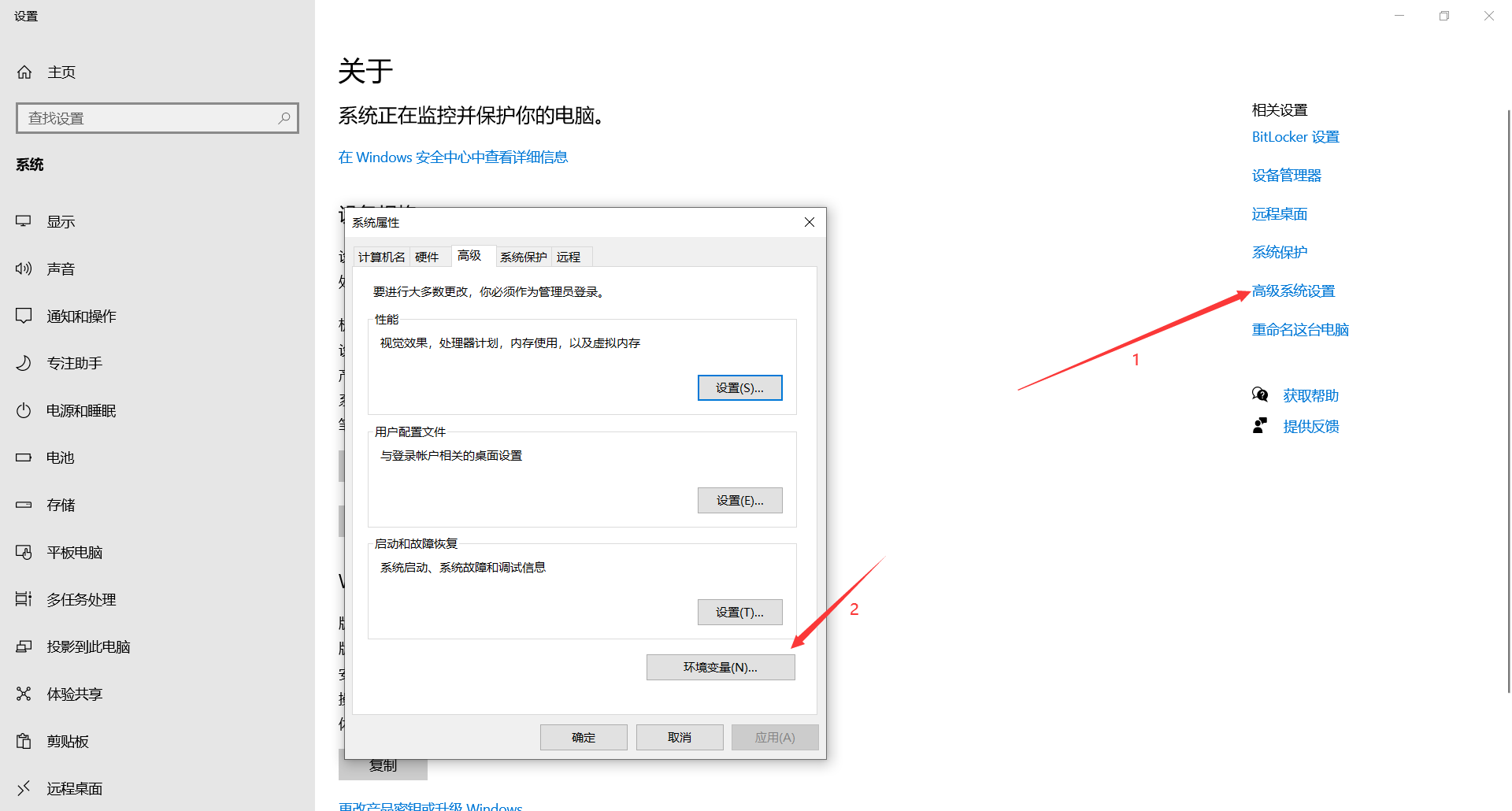
正在上传…重新上传取消
4. 在“系统变量”中选择“Path”,点击“编辑”
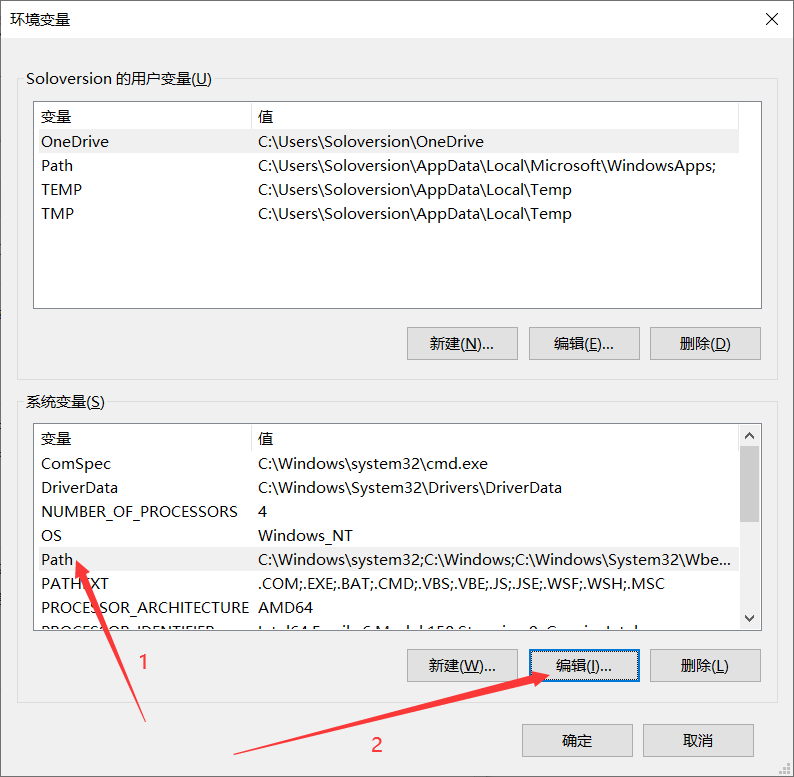
正在上传…重新上传取消
5. 点击“新建”,将MySQL的安装路径添加上去,之后点击“确定”
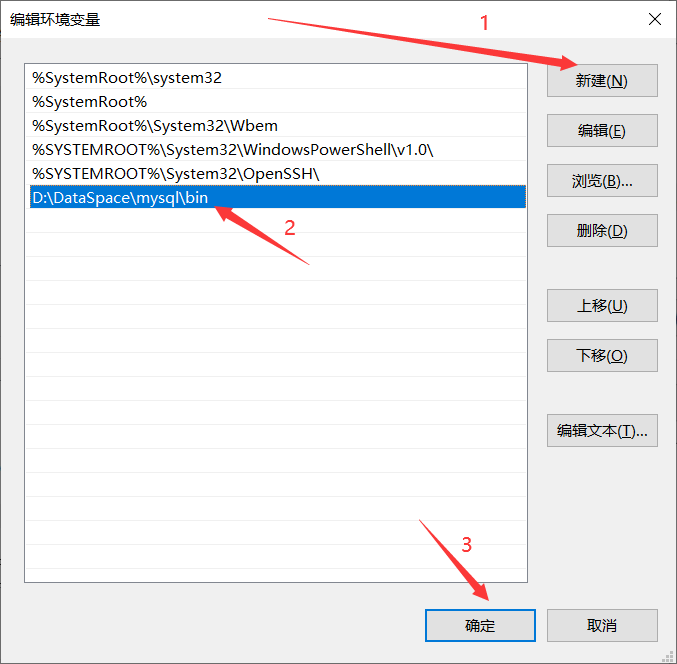
6. 直接点击“确定”
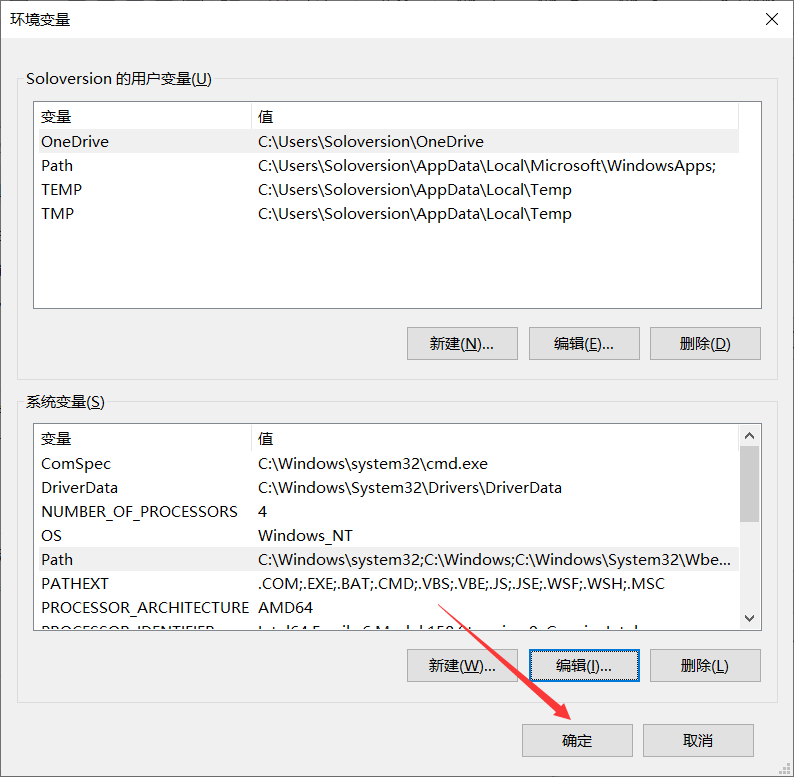
7. 验证环境变量是否配置好,按下“window+R”键 弹出运行框,输入“cmd”进入window命令行
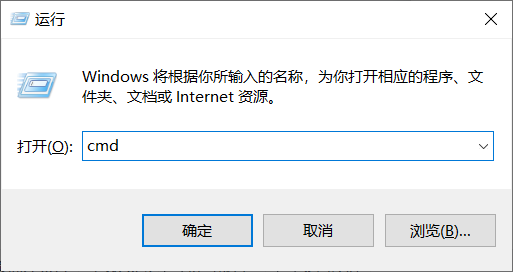
正在上传…重新上传取消
8. 输入“mysql -u root -p”按下回车
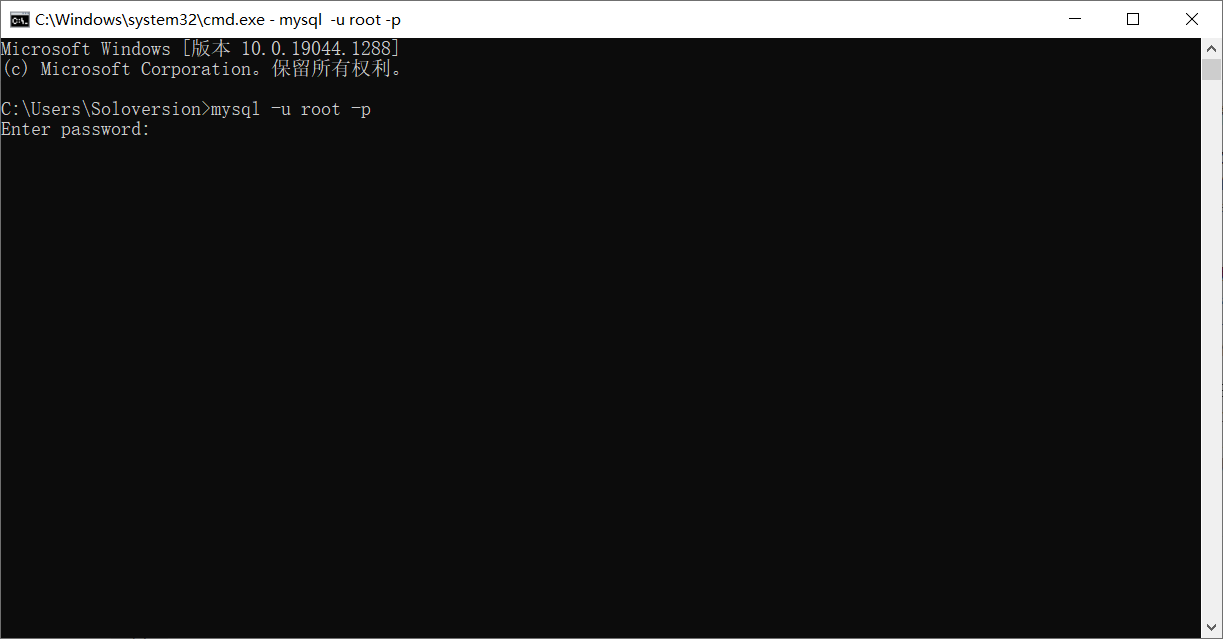
9. 输入密码,按下“Enter键(回车键)”,出现下面界面则是已经配置成功
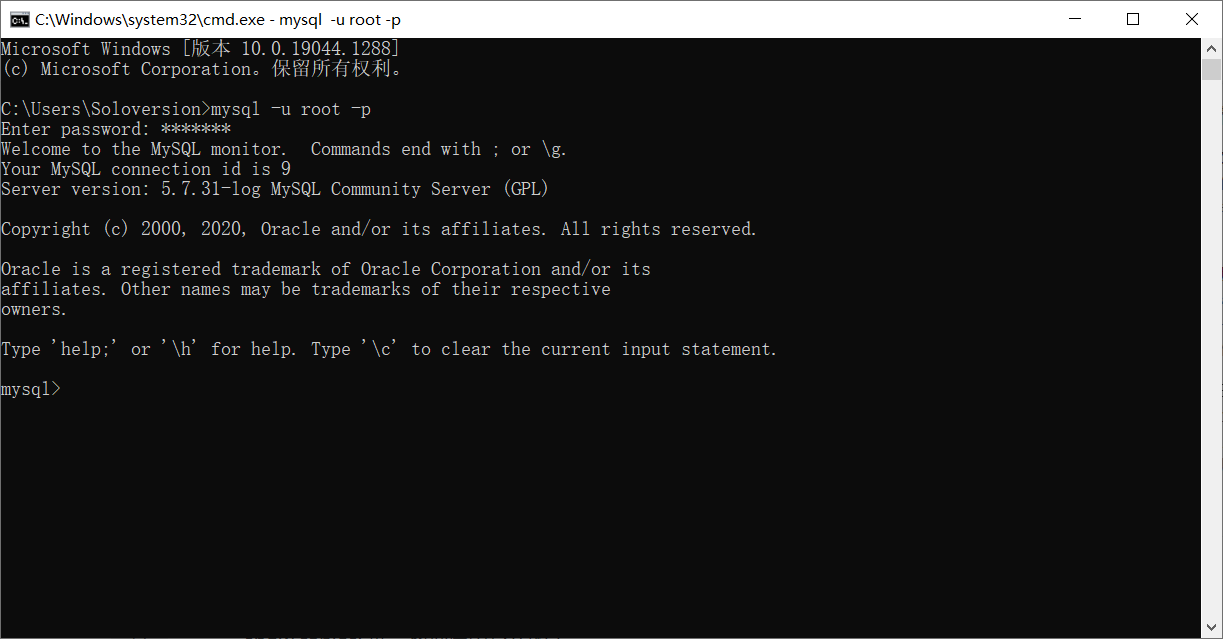
正在上传…重新上传取消
总结了很多有关于java面试的资料,希望能够帮助正在学习java的小伙伴。由于资料过多不便发表文章,创作不易,望小伙伴们能够给我一些动力继续创建更好的java类学习资料文章,
请多多支持和关注小作,别忘了点赞+评论+转发。右上角私信我回复【999】即可领取免费学习资料谢谢啦!
制作不易,有帮助的话还希望能给个推荐支持下,谢谢大家。
先自我介绍一下,小编13年上师交大毕业,曾经在小公司待过,去过华为OPPO等大厂,18年进入阿里,直到现在。深知大多数初中级java工程师,想要升技能,往往是需要自己摸索成长或是报班学习,但对于培训机构动则近万元的学费,着实压力不小。自己不成体系的自学效率很低又漫长,而且容易碰到天花板技术停止不前。因此我收集了一份《java开发全套学习资料》送给大家,初衷也很简单,就是希望帮助到想自学又不知道该从何学起的朋友,同时减轻大家的负担。添加下方名片,即可获取全套学习资料哦
————————————————
版权声明:本文为CSDN博主「普通网友」的原创文章,遵循CC 4.0 BY-SA版权协议,转载请附上原文出处链接及本声明。
原文链接:https://blog.csdn.net/fwdwqdwq/article/details/126113535


