.NET8发布后,Blazor支持四种渲染方式
- 静态渲染,这种页面只可显示,不提供交互,可用于网页内容展示
- 使用Blazor Server托管的通过Server交互方式
- 使用WebAssembly托管的在浏览器端交互方式
- 使用Auto自动交互方式,最初使用 Blazor Server,并在随后访问时使用 WebAssembly 自动进行交互式客户端呈现。 自动呈现通常会提供最快的应用启动体验。
体验
通过VS创建Blazor应用时,选择Blazor Web App这个新模板。过程中可以看到有四种模板可供选择。我们可以选择Auto来体验。

新建Auto后,可以看到项目模板为我们创建了两个项目:BlazorApp与BlazorApp.Client
其中BlazorApp为启动项目,BlazorApp.Client为一个组件库

接着可以看看启动项目中的Program,一个明显的变化是,.NET8中的blazor通过添加插件方式开启了Blazor Server与WebAssembly两种交互方式。不加的话其实就是静态模式。
builder.Services.AddRazorComponents()
.AddInteractiveServerComponents()
.AddInteractiveWebAssemblyComponents();
...
app.MapRazorComponents<App>()
.AddInteractiveServerRenderMode()
.AddInteractiveWebAssemblyRenderMode()
.AddAdditionalAssemblies(typeof(Counter).Assembly);交互模式的设置可以在Blazor.App.Client项目中的Counter中看到,使用了一个指令来设置渲染方式@rendermode InteractiveAuto
运行
我们可以尝试将项目运行起来,切换到counter路由并查看他如何自动切换交互方式。
首先,请将devtools中Application Tab页中的Cache Storage清空,防止已缓存的wasm文件影响测试效果。
然后,可以通过devtools中的request blocking功能先将wasm全部block。

我们可以发现虽然wasm都请求失败,但是Auto模式采用Blazor Server的方式通信,在点击按钮后,交互仍然生效

然后我们可以去掉对wasm的block,重新刷新页面,并点击Counter按钮后,wasm交互也生效

结论
因此验证Auto模式下,在wasm下载未完成或失败的情况下,使用Blazor Server方式交互。在wasm下载完成后使用WebAssembly方式在浏览器端交互,提高用户的体验。
另外,如果想体验静态交互,可以将Counter组件中的渲染方式@rendermode InteractiveAuto去掉,即可体验静态交互的方式,静态交互的方式中点击Counter按钮,将不再有响应事件发生。
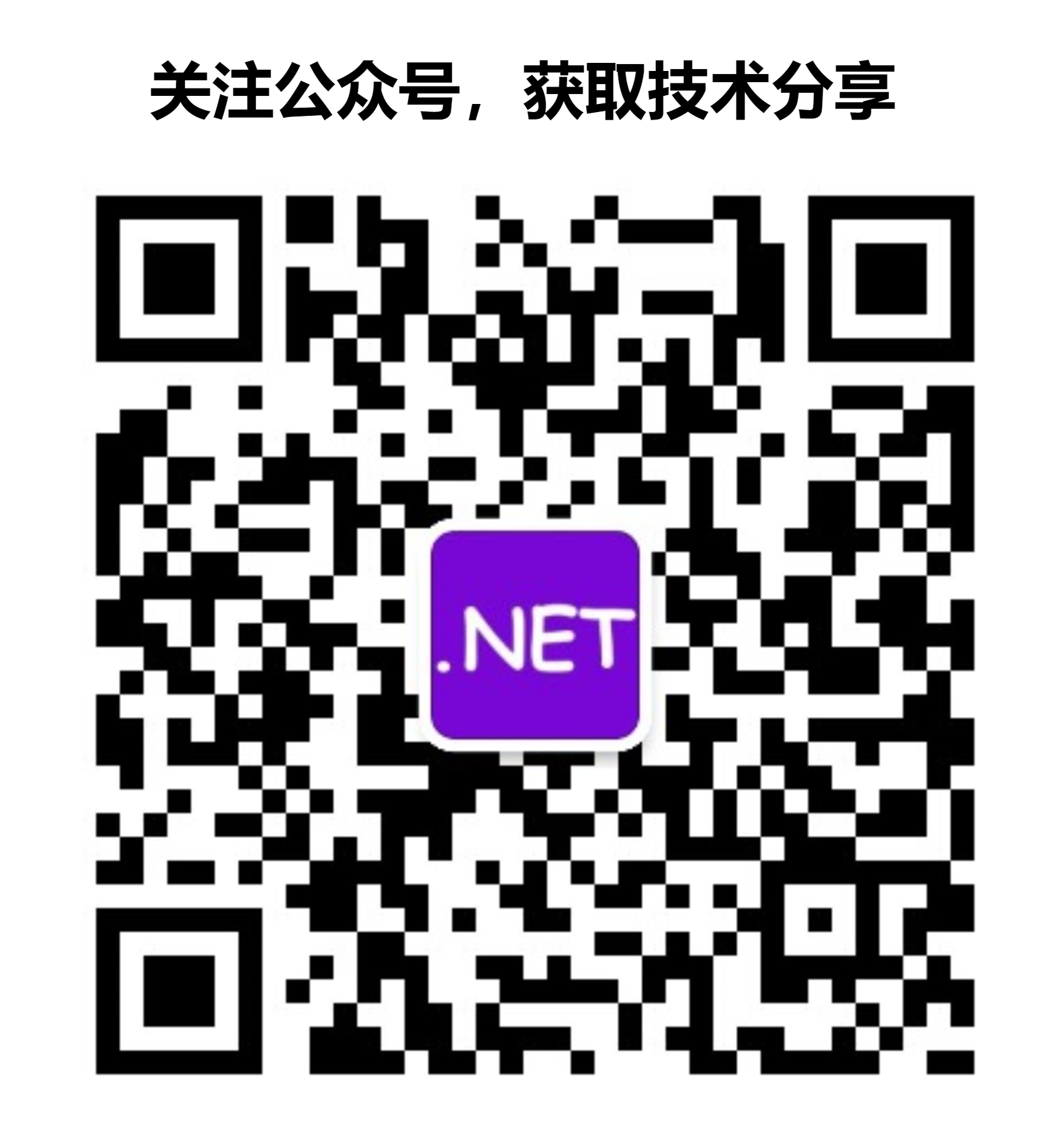




【推荐】编程新体验,更懂你的AI,立即体验豆包MarsCode编程助手
【推荐】凌霞软件回馈社区,博客园 & 1Panel & Halo 联合会员上线
【推荐】抖音旗下AI助手豆包,你的智能百科全书,全免费不限次数
【推荐】博客园社区专享云产品让利特惠,阿里云新客6.5折上折
【推荐】轻量又高性能的 SSH 工具 IShell:AI 加持,快人一步
· 一个费力不讨好的项目,让我损失了近一半的绩效!
· 清华大学推出第四讲使用 DeepSeek + DeepResearch 让科研像聊天一样简单!
· 实操Deepseek接入个人知识库
· CSnakes vs Python.NET:高效嵌入与灵活互通的跨语言方案对比
· 易语言 —— 开山篇
2018-11-18 docker swarm 命令