Wix 快速开发安装包程序 (二)安装行为
上一小节,主要介绍了构建最小级别的安装包,这个安装包所做的事情很简单,主要是打包好一些文件,然后放到用户机器的某个位置下面。
这个小节,主要是总结安装过程的各种行为如何使用Wix编写。
一、写注册表
安装过程经常会给注册表写东西,这个方法是通过 RegistryKey 元素实现的,通常用 Root 和 Key 来确定写注册表的位置,然后子元素
RegistryValue 来在这个位置下面写一条一条的项目,Name 和 Value 来确定这一项。
<DirectoryRef Id="TARGETDIR"> <Component Id="RegistryEntries" Guid="3609F43C-C313-4B87-AD47-28B34FB4FE3A"> <RegistryKey Id='FoobarRegInstallDir' Root='HKCU' Key='Software\MyInstallerReg\Foobar 1.0' Action='createAndRemoveOnUninstall'> <RegistryValue Type='string' Name='TestInstallDir' Value='[INSTALLDIR]'/> <RegistryValue Type='integer' Name='TestNumber' Value='123'/> </RegistryKey> </Component> </DirectoryRef>
安装完成后,搜索注册表,应该能看到上面的两条

二、 Action
1. 内置行为
用例一:安装完成之后,要求用户重启机器
<InstallExecuteSequence> <ScheduleReboot After='InstallFinalize'>Version9X</ScheduleReboot> </InstallExecuteSequence>
用例二:使用内建元素 CustomAction
注意到我们之前给用户安装过一个文件 FoobarAppl10.exe,这个文件在wix通过File元素指明,注意它的Id是FoobarEXE
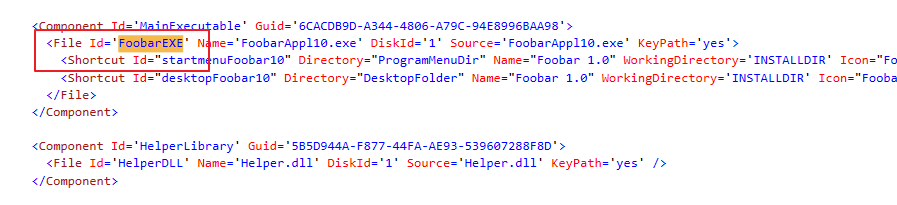
那么我想在安装完成之后,运行这个exe,就可以这样写:

如上,通过FileKey 找到要执行的文件。
还有一个例子,用NotePad打开安装后的一个文件 Readme.txt,通过Property找到Notepad.exe, 然后再传参数Readme.txt,这样就可以打开了。
实际效果,安装完成之后:
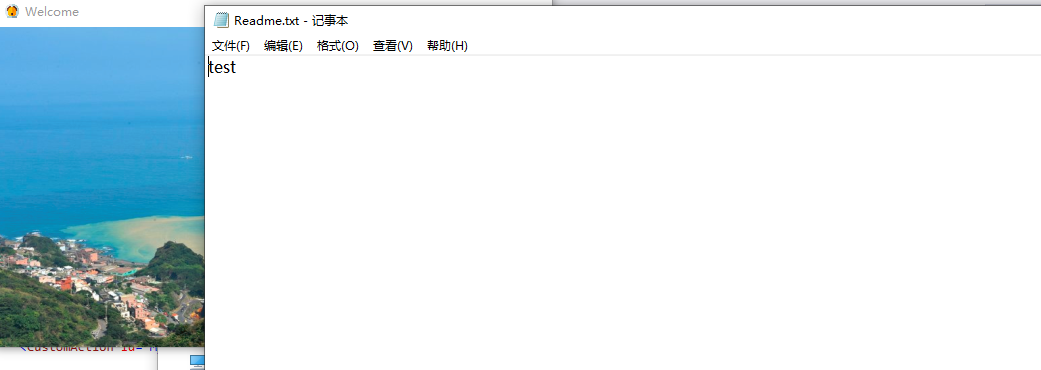
2. 通过 CustomAction 注入c#代码,并在安装应用程序时执行
上面介绍的方法毕竟使用起来比较受限,wix允许我们写c# code 并在安装时执行
1. 用VS创建工程
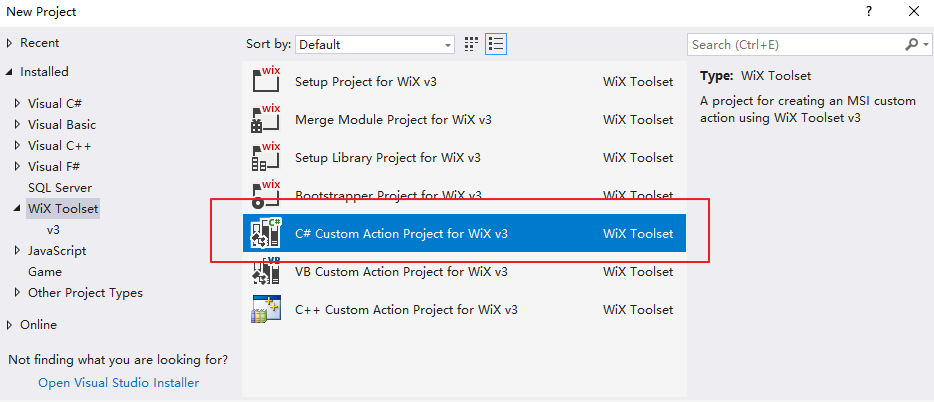
2. VS帮我们添加了一个cs文件,注意wix能执行的方法都要加Attribute CustomAction
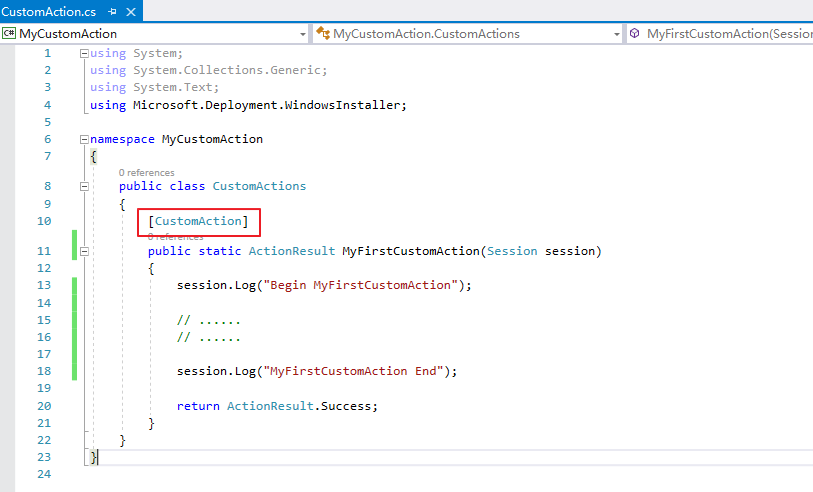
参数 session 相当于上下文环境,先测一个最简单的方法,session.Log 方法,这个是在安装包按安装过程中,向日志文件写东西的接口。
更多的session信息参考微软文档,https://docs.microsoft.com/en-us/windows/win32/msi/session-object
3. 编译完成后得到产物 MyCsutomAction.CA.dll

4. 添加到我们的安装包工程里

5. 添加一个文件,专门定义刚才的CustomAction, 注意BinaryKey是为了找到那个dll,DllEntry 是你要调用的方法名
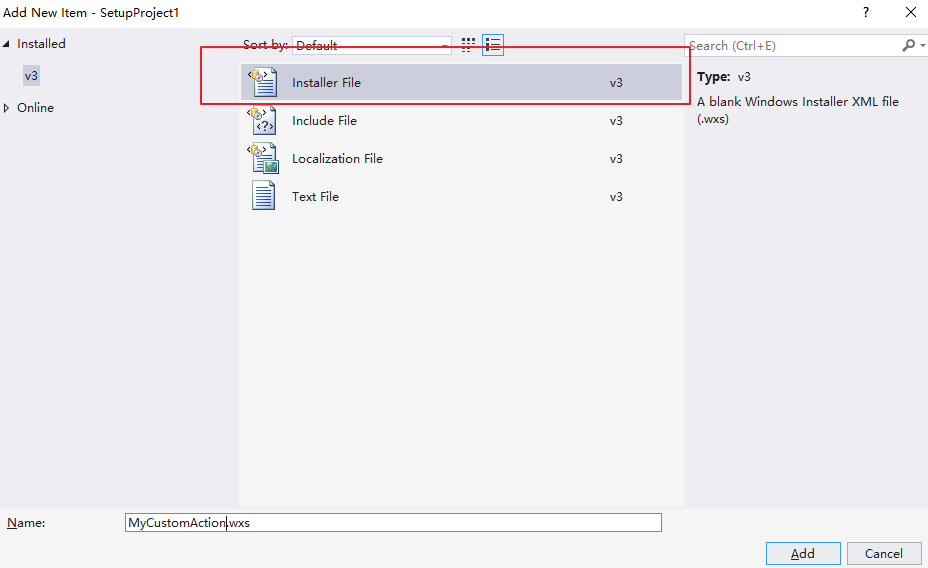
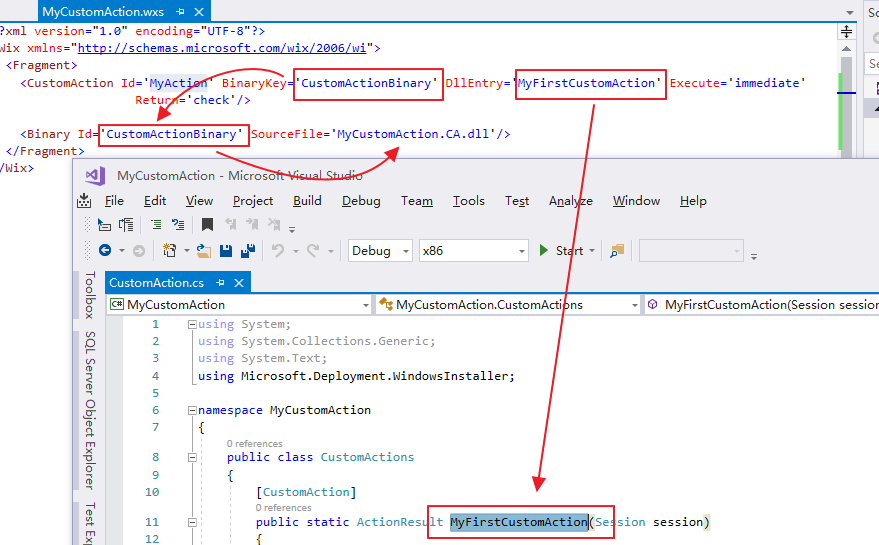
6. 使用的地方
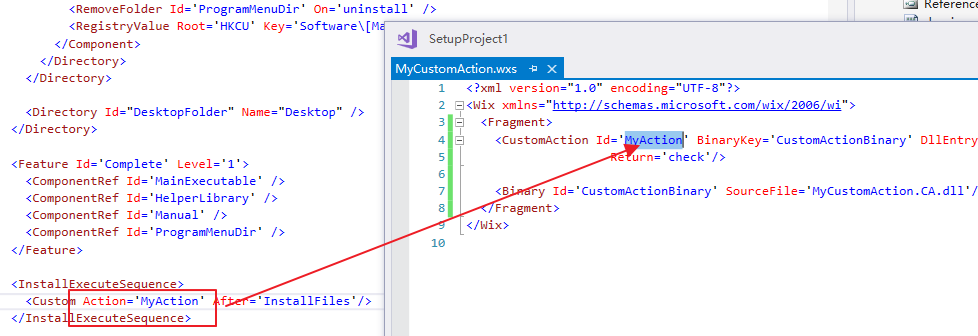
使用命令安装做出来的安装包,并指明生成日志文件到当前目录
;正常安装 msiexec /i SetupProject1.msi ;安装后写日志,MyInstaller.log msiexec /i SetupProject1.msi /l*v MyInstaller.log
观察日志文件,发现CustomAction 已经被执行了

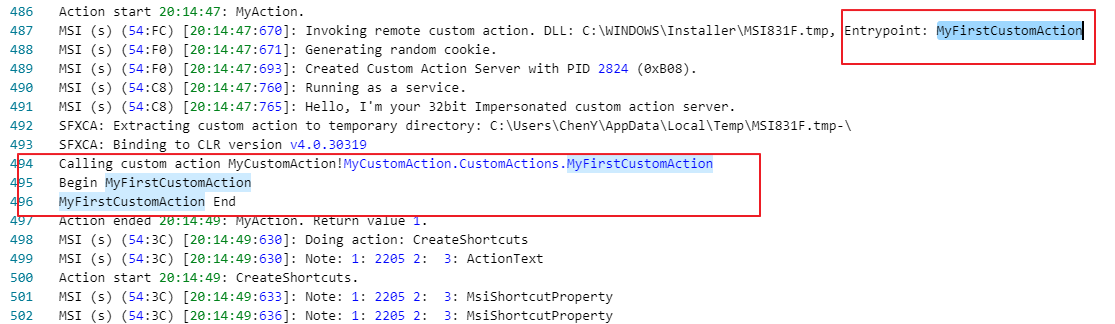
3. 调试安装包和 CsutomAction 注入的代码
实际开发中注入的c# 不可能没有bug,除非它真的太简单,所以必须得会调试
1. 为了测试,加点Property在文件里

2. 在c# custom action这边,写一句代码,把VS启动起来
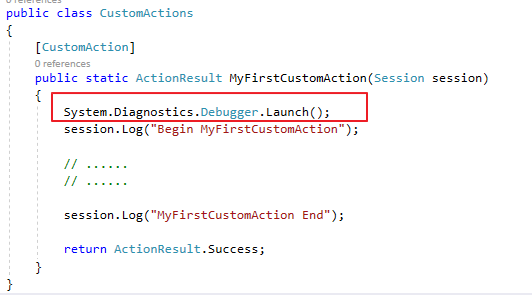
3. 实际安装中,会弹出用VS打开源代码工程,选好了就能调试代码。
注意session中可以拿到之前定义的几个Property,Name Age Address
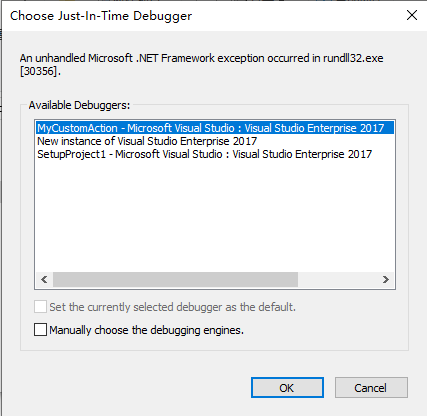
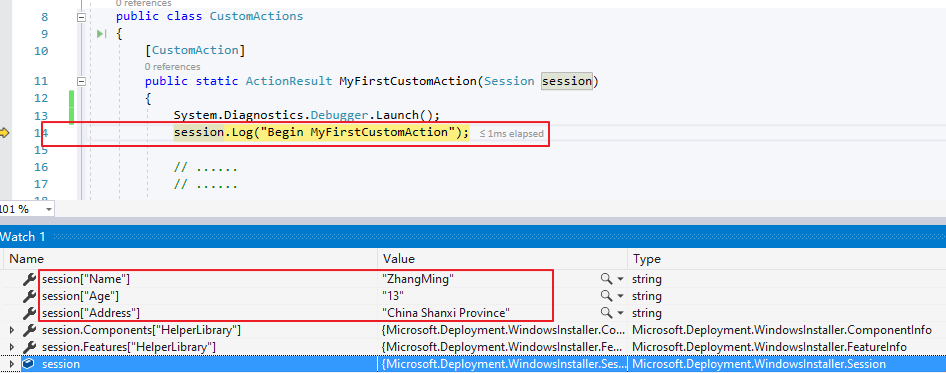




【推荐】国内首个AI IDE,深度理解中文开发场景,立即下载体验Trae
【推荐】编程新体验,更懂你的AI,立即体验豆包MarsCode编程助手
【推荐】抖音旗下AI助手豆包,你的智能百科全书,全免费不限次数
【推荐】轻量又高性能的 SSH 工具 IShell:AI 加持,快人一步
· go语言实现终端里的倒计时
· 如何编写易于单元测试的代码
· 10年+ .NET Coder 心语,封装的思维:从隐藏、稳定开始理解其本质意义
· .NET Core 中如何实现缓存的预热?
· 从 HTTP 原因短语缺失研究 HTTP/2 和 HTTP/3 的设计差异
· 分享一个免费、快速、无限量使用的满血 DeepSeek R1 模型,支持深度思考和联网搜索!
· 基于 Docker 搭建 FRP 内网穿透开源项目(很简单哒)
· ollama系列1:轻松3步本地部署deepseek,普通电脑可用
· 按钮权限的设计及实现
· 【杂谈】分布式事务——高大上的无用知识?