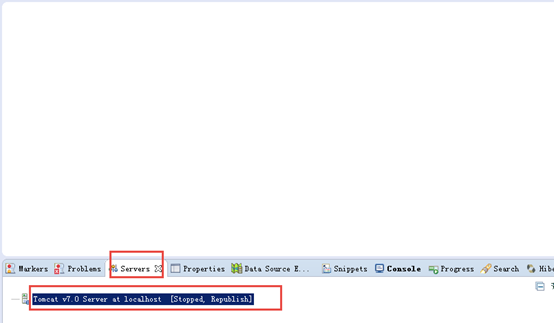SSH框架学习环境配置
1、 java环境
安装
安装jdk7,根据自己的操作系统选择32位或64位安装。

配置
安装后需要配置环境变量,如下所示:
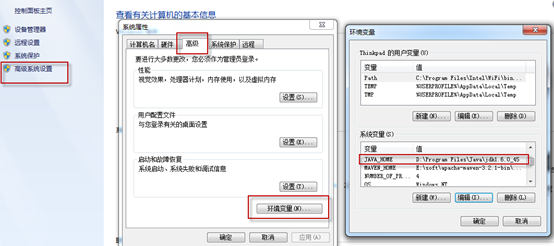
配置classpath,如下:

并在path中添加java6安装目录中的bin目录路径,如下所示:
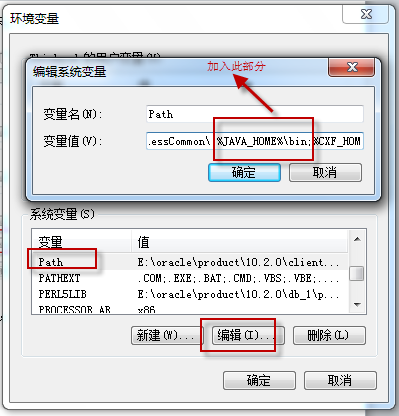
检验是否安装成功,cmd进入命令行模式,输入java,出现如下画面表示安装java完成:
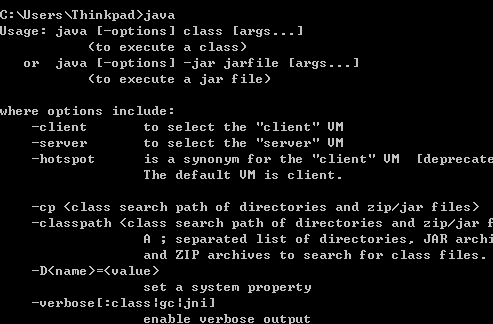
2、 web容器
安装
本教程开发环境使用tomcat7,“开发工具”目录提供了apache-tomcat-7.0.52.zip。
解压安装包到自己的电脑上,建议不要解压到中文目录下,老师的tomcat8放在了F盘根目录F:\ apache-tomcat-7.0.52。
配置
网上有些安装教程提到需要配置CATALINA_HOME环境变量,此变量指向了tomcat 的目录,主要是为了方便tomcat运行使用,如果配置了,你的电脑上有多个tomcat目录时只能成功运行那个和CATALINA_HOME一致的tomcat,如果不配置,在你启动tomcat时它会自己确定tomcat目录,这里我们就不配置了。
运行
运行 tomcat目录中的bin/startup.bat,启动tomcat,如果启动不起来就到logs查看错误日志,启动后有浏览器输入http://localhost:8080/,进入如下画面表示tomcat安装成功。
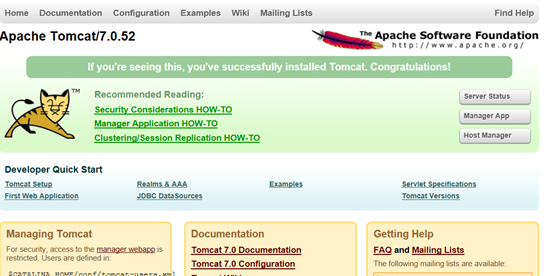
3、 STS环境
STS安装
STS(spring-tool-suite)是Spring在Eclipse的基础上定制的开发工具,目前spring使用广泛,为了方便Spring项目的开发本课程使用STS开发工具。
在“开发工具”目录中有STS的安装包,提供32位和64位两种:

解压安装包到固定位置,建议不要解压到中文目录,运行:STS.exe,初次运行会让你确定自己的工作区,工作区是你创建project工程的地方,选择一个容易到的目录作为你的工作区,建议工作区目录不要设在中文目录中。
Java环境配置:
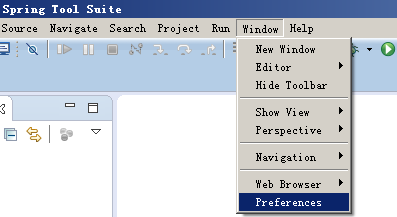
编译版本:
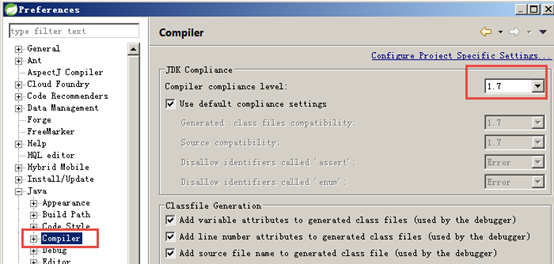
选择java运行环境:
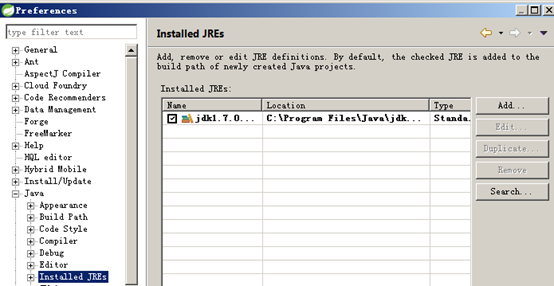
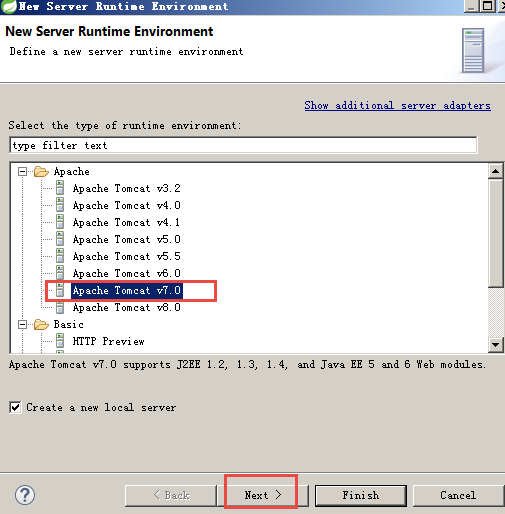
Tomcat配置
配置web Server
配置web Server,本系统使用tomcat7作为web容器,需要配置tomcat Server,配置步骤如下:
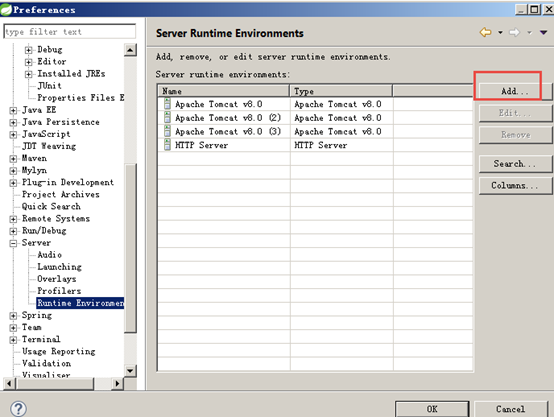
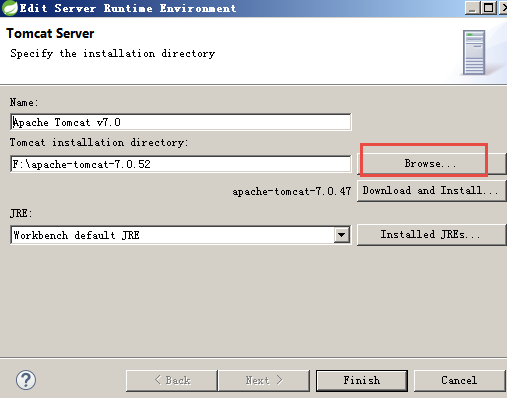
点击完成
添加Tomcat Server
新建:
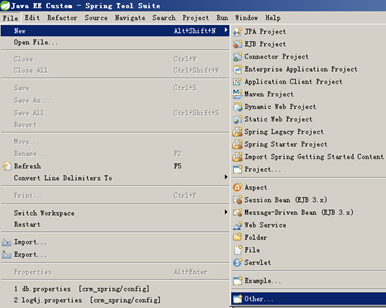
新建一个server
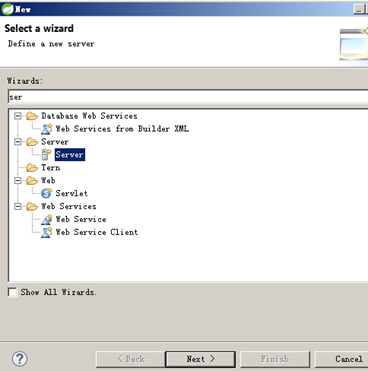
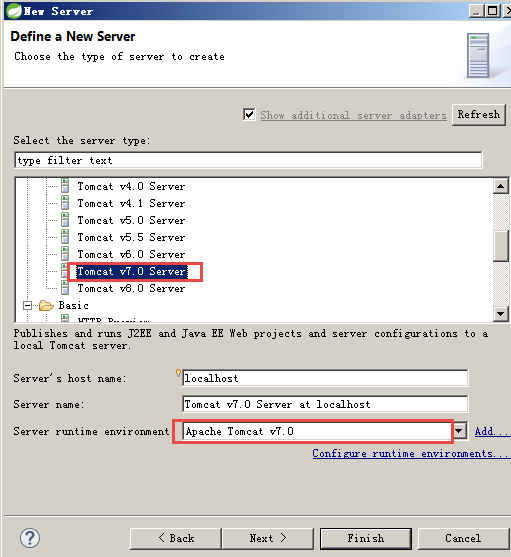
打开Tomcat视图
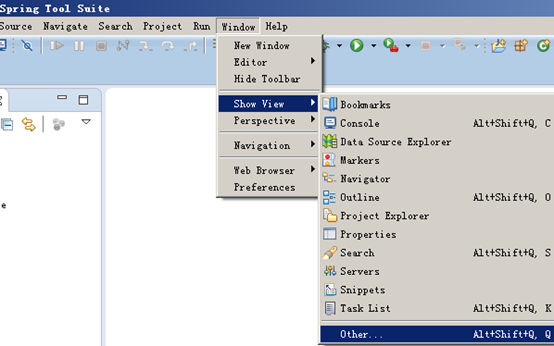
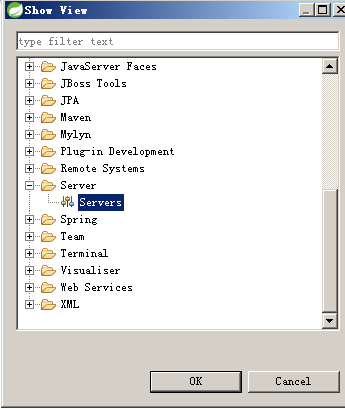
配置tomcat
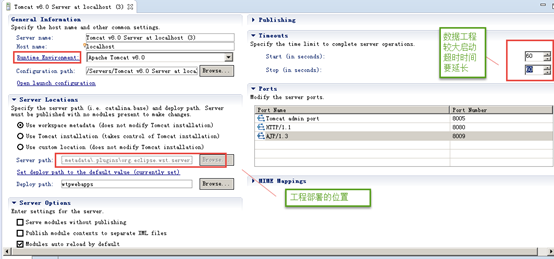
Timeouts:延迟时间设置加大,设置为100以上
Server location:默认工程部署目录在STS的工作区
下.metadata\.plugins\org.eclipse.wst.server.core目录中。
如果出现tomcat启动工程时内存溢出,可通过下边的方法加大虚拟机内存。
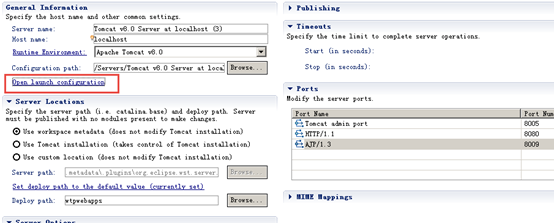
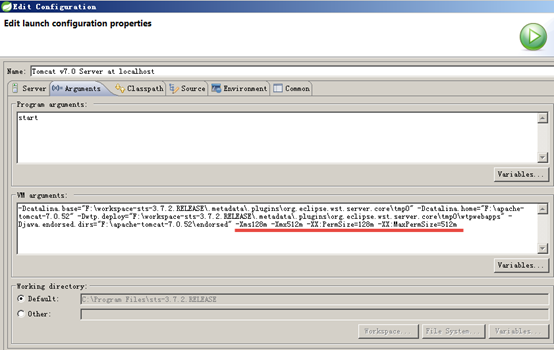
在VM ageuments中配置(根据自己电脑情况设置):
-Xms128m -Xmx512m -XX:PermSize=128m -XX:MaxPermSize=512m
默认编码
工作区默认字符编码
更改工作区默认字符集更改为utf-8
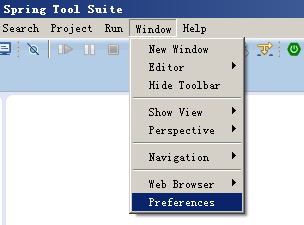
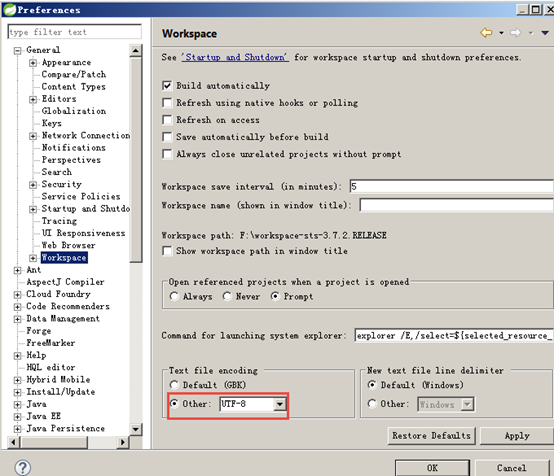
jsp文件编码:
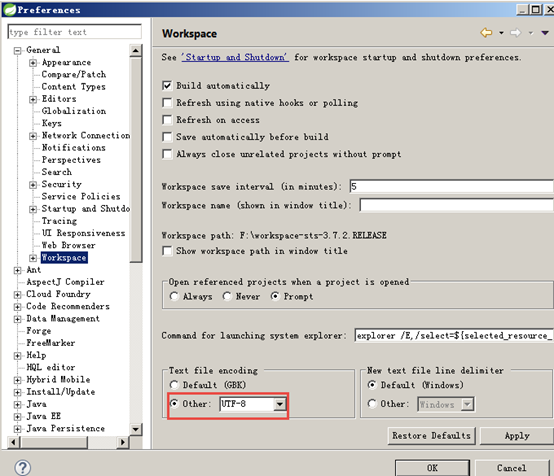
Web工程测试
在STS中创建一个web工程,测试web工程创建过程。
创建动态web工程
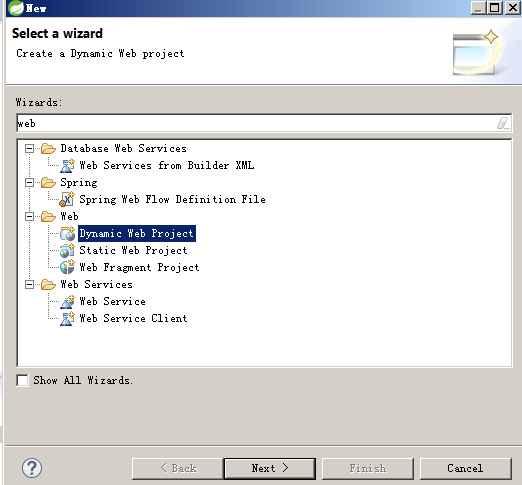
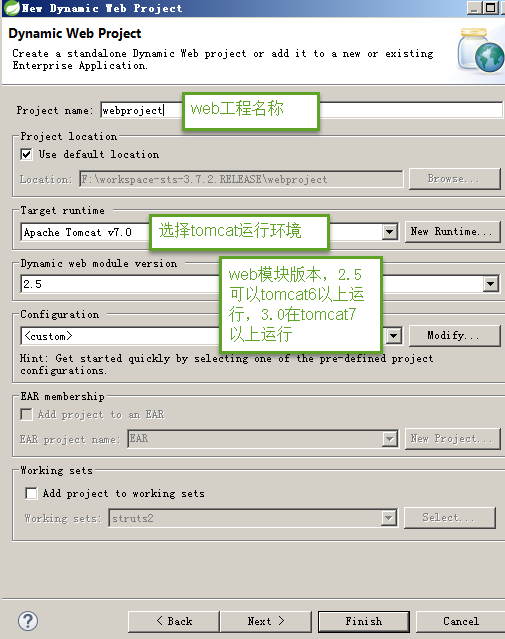
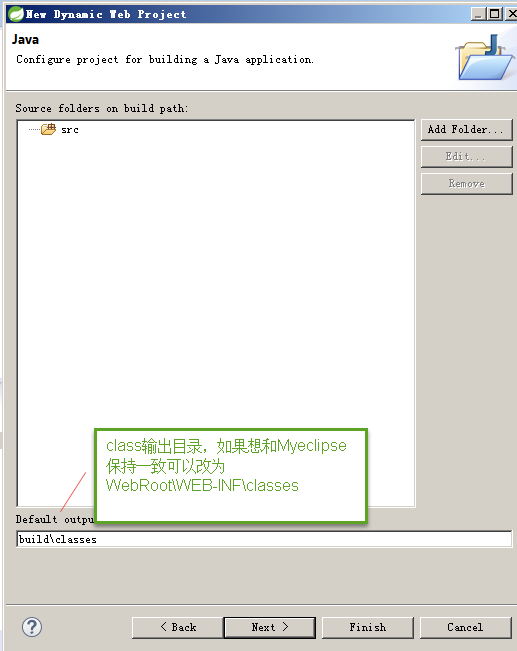
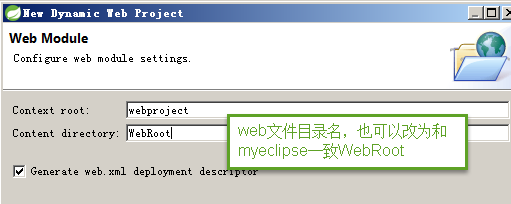
创建成功:
新建一个jsp:
在WebRoot下创建jsp:
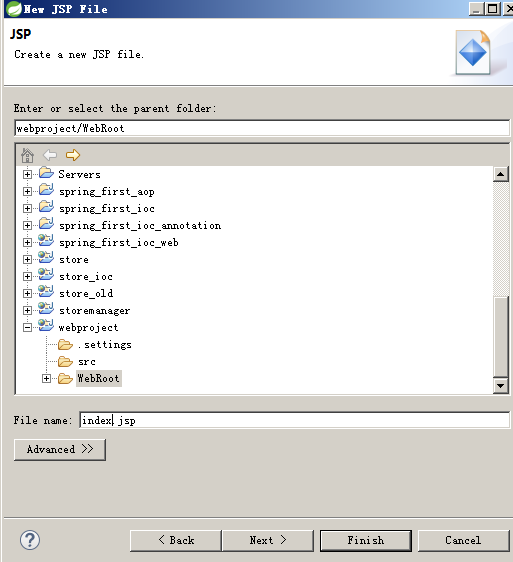
在tomcat中部署运行
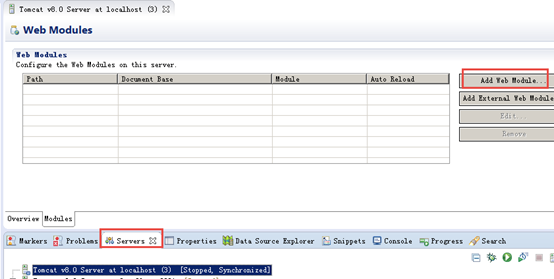
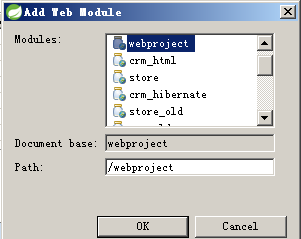
添加成功后需要修改tomcat配置,取消自动部署,这样做的原因是取消后采用debug方式启动工程可以打断点试。
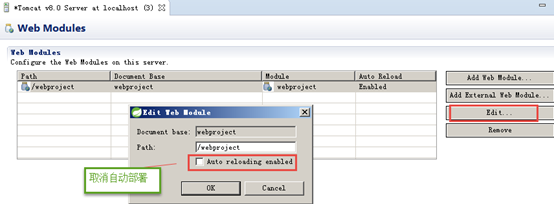
保存配置信息:
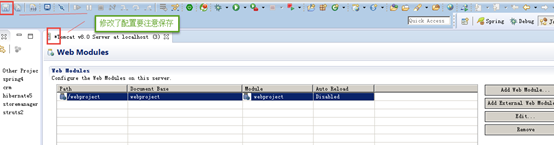
清理部署:
运行工程需要将工程代码发布到tomcat目录,先整理再发布:
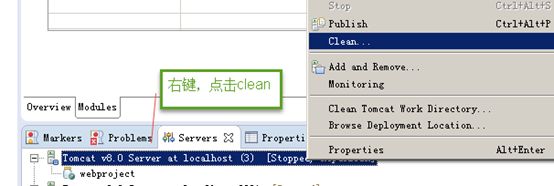
发布成功查看发布目录,前边配置tomcat Server指定的发布工程目录,默认在STS工作区目录下.metadata\.plugins\org.eclipse.wst.server.core目录中。
启动工程,一般采用debug方式:
右键点击“Debug”
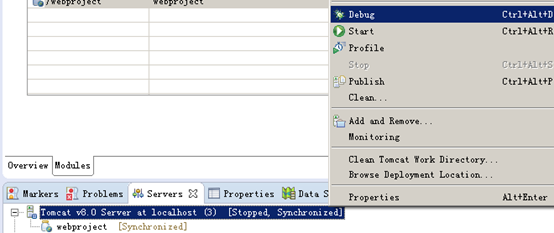
插件安装
propedit插件
eclipse中默认的properties文件编辑工具不好用,默认用unicode编码表示,输入中文后将自动转为unicode编码,安装此插件后,properties文件中可以直接输入中文,方便文件内容编写。
在STS中此插件采用在线安装:
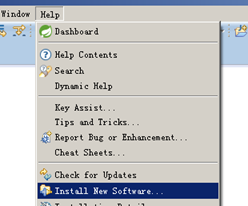
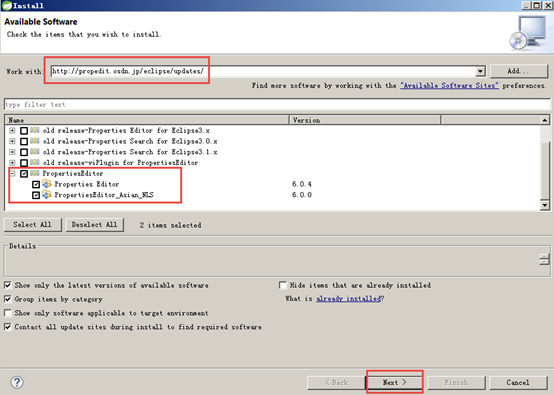
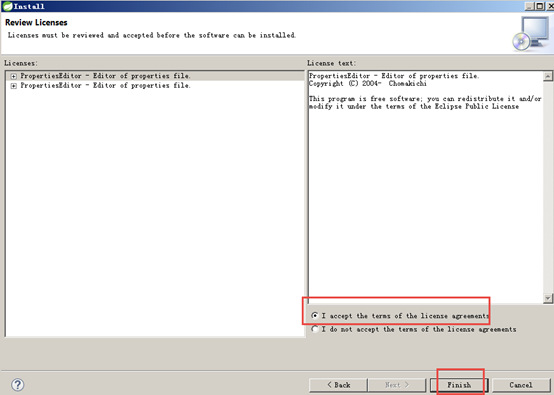
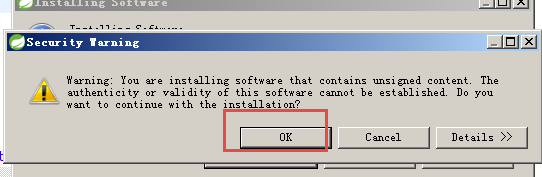
出现提示,选择继续安装:
安装成功:
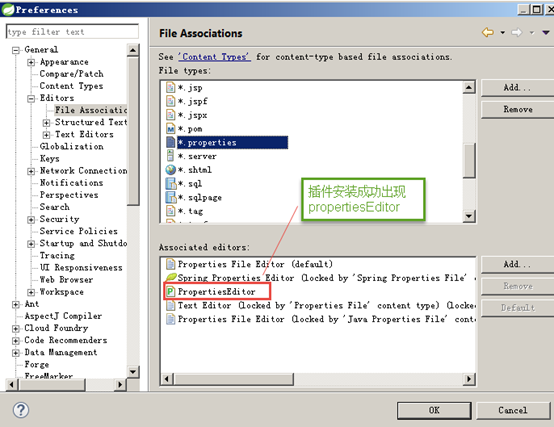
STS内存设置
为防止STS在启动运行时内存溢出,修改STS安装目录下的sts.ini文件添加如下:
-Xms128m
-Xmx768m
-XX:permSize=64M
-XX:MaxPermSize=128M
字体修改
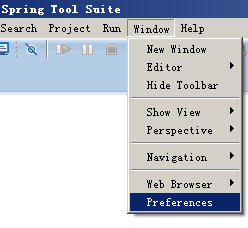
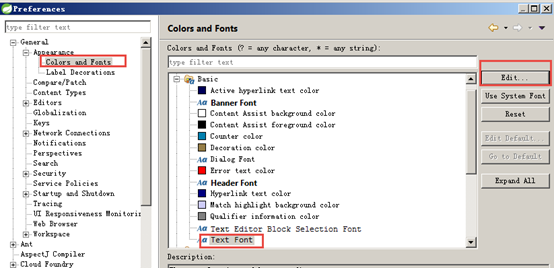
添加代码提示
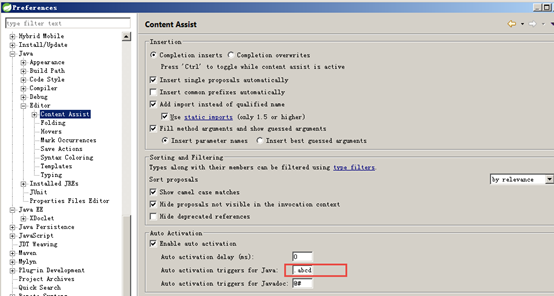
在上边红色框内输入:.abcdefghijklmnopqrstuvwxyz