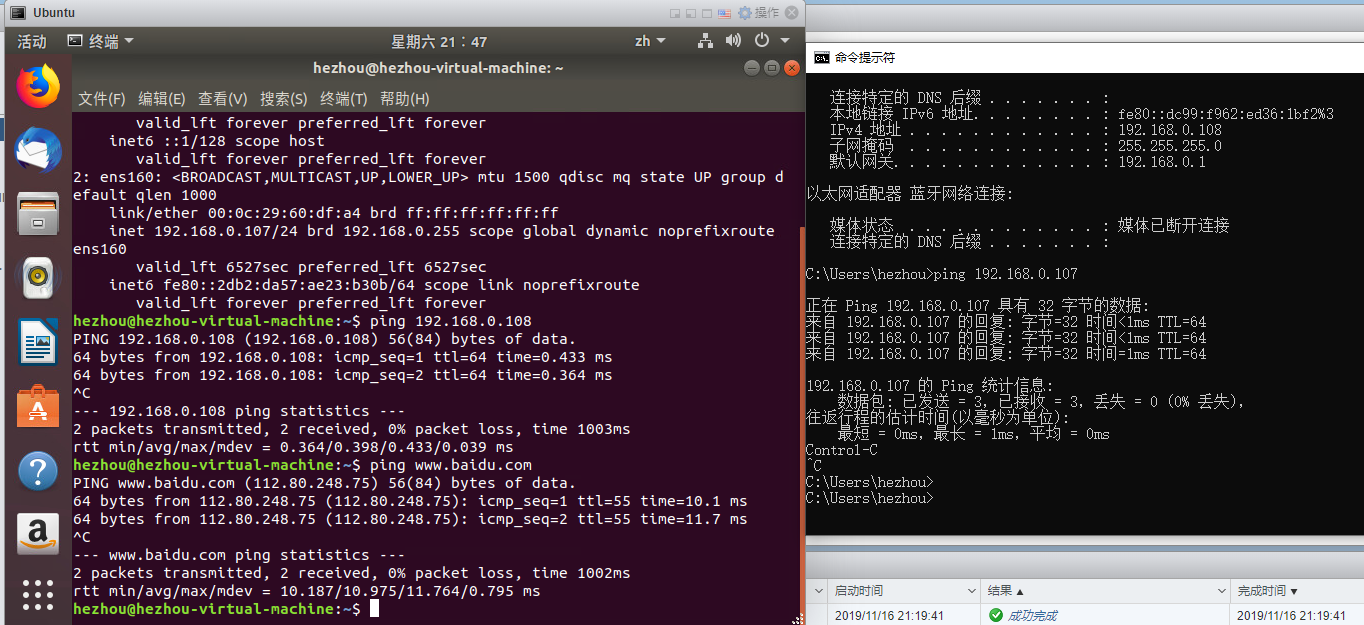VMware vSphere (ESXi) 安装使用
VMware vSphere 镜像下载
VMware vSphere Hypervisor (ESXi) 6.7
VMware vSphere Hypervisor (ESXi) 6.5
在 VMware Workstation Pro 中创建 ESXi 虚拟机
点击 「文件->新建虚拟机」,选择自定义然后选择下一步。
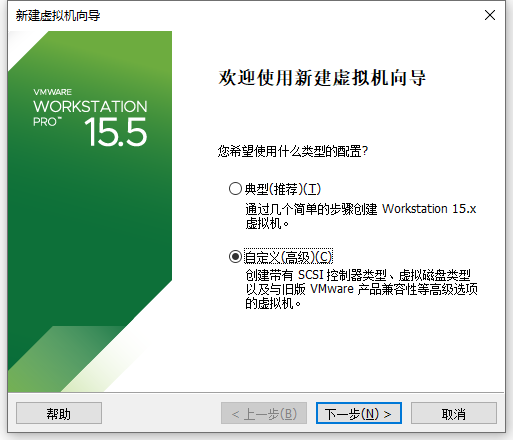
选择硬件兼容性,这里的版本就是 VMware Workstation Pro 的版本,用默认的即可。
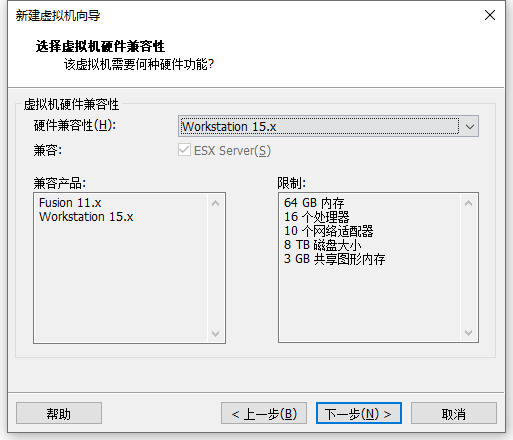
选择下载的镜像。
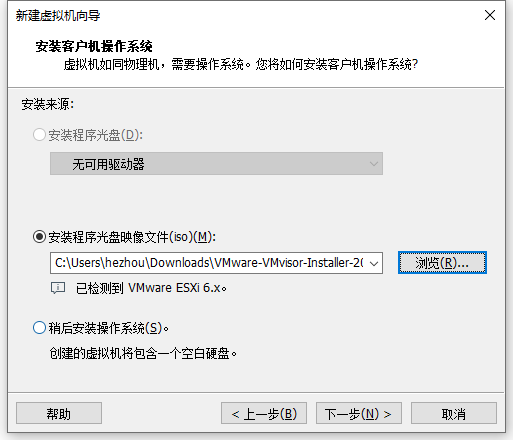
接下来就是虚拟机CPU、内存和硬盘的一些配置,根据自己的实际情况选择即可。配置好之后直接完成并启动虚拟机。启动虚拟机之后开始安装 ESXi。
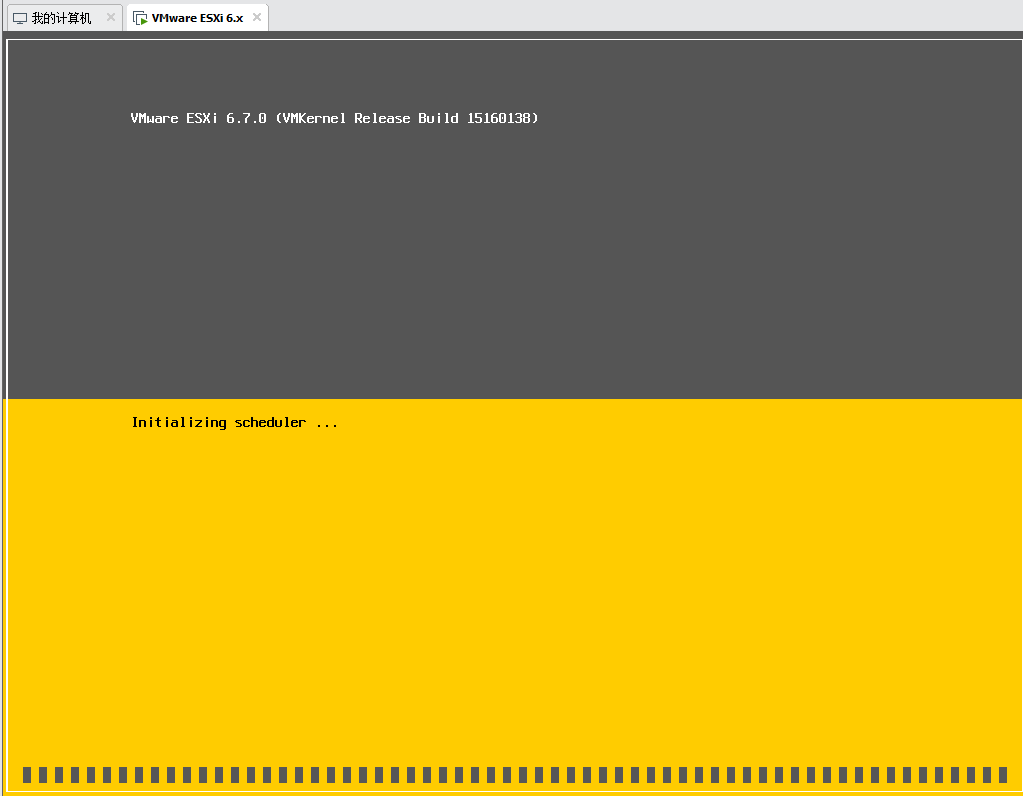
开始安装。
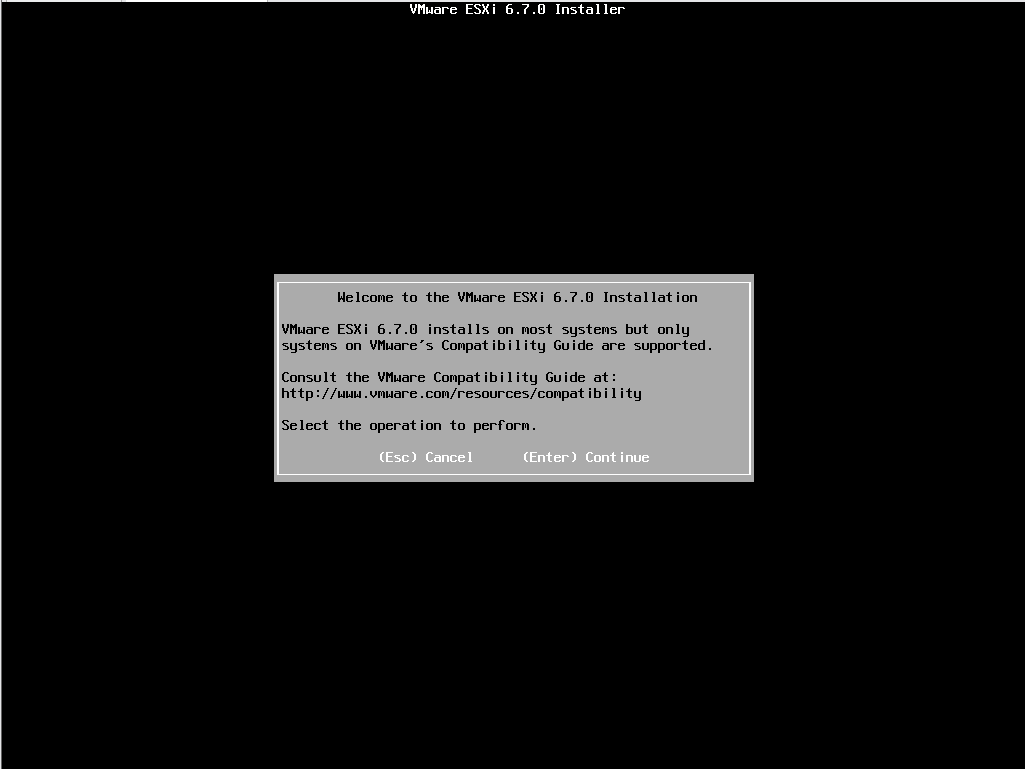
接受协议。
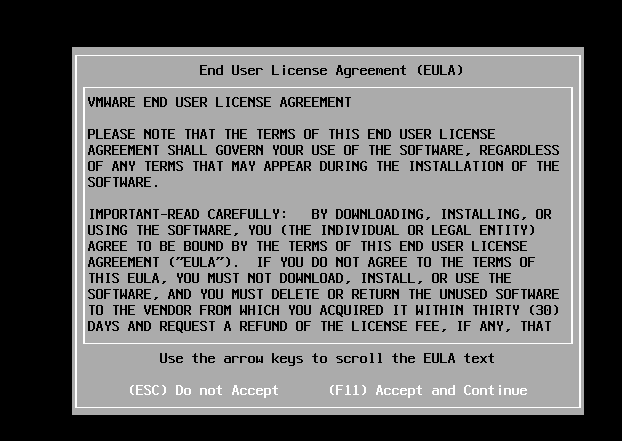
选择硬盘。
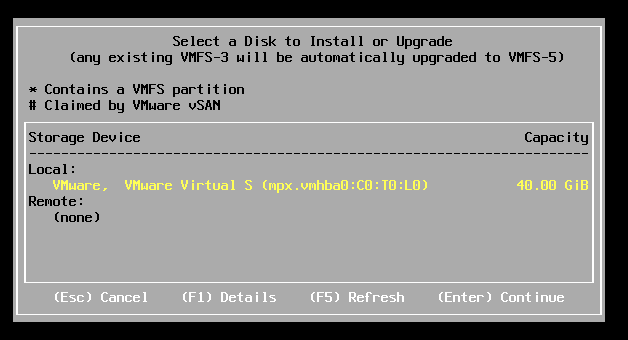
选择键盘布局,使用默认即可。

设置 root 密码。
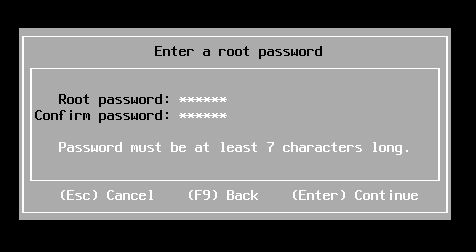
确认安装。
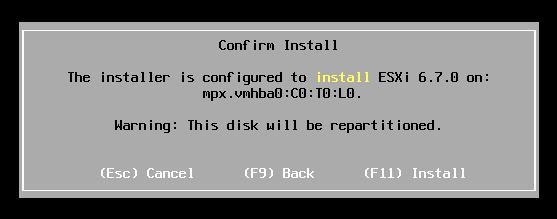
安装完成,提示移除启动盘然后重启。在虚拟机上右键,选择 CD/DVD 并断开连接。
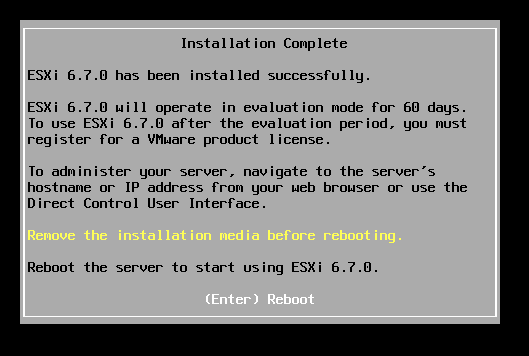
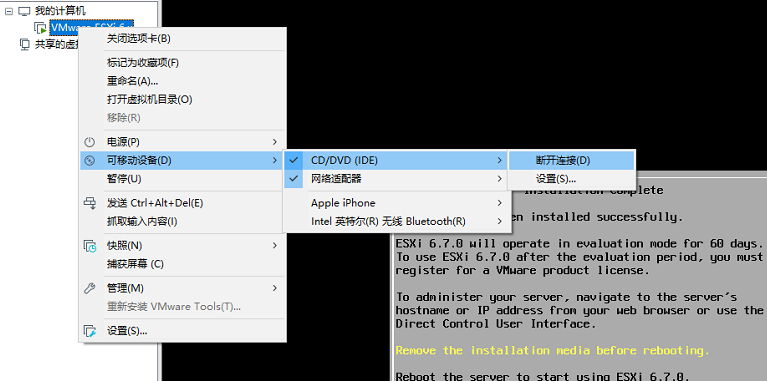
重启完成。
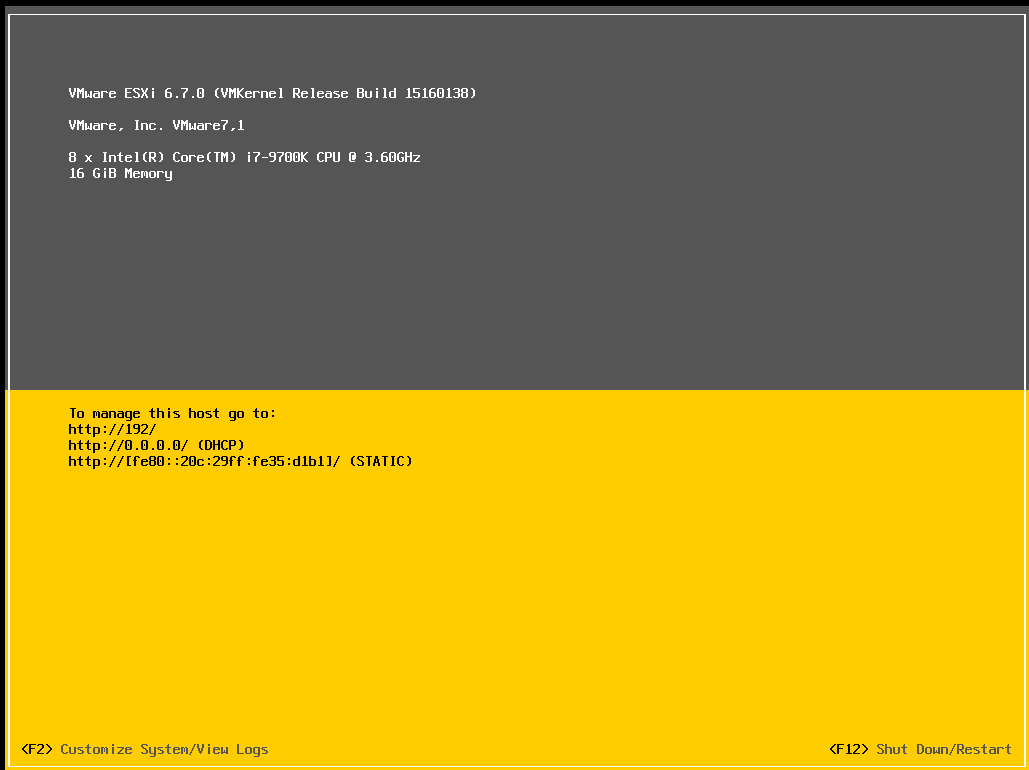
配置 ESXi
按 F2 输入 root 账号密码开始配置
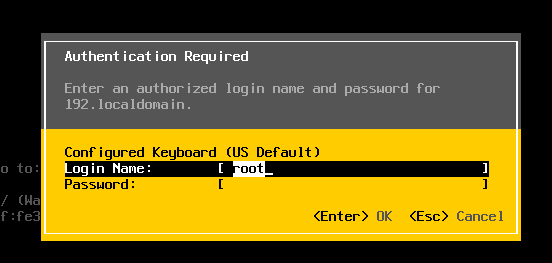
选择网络配置。
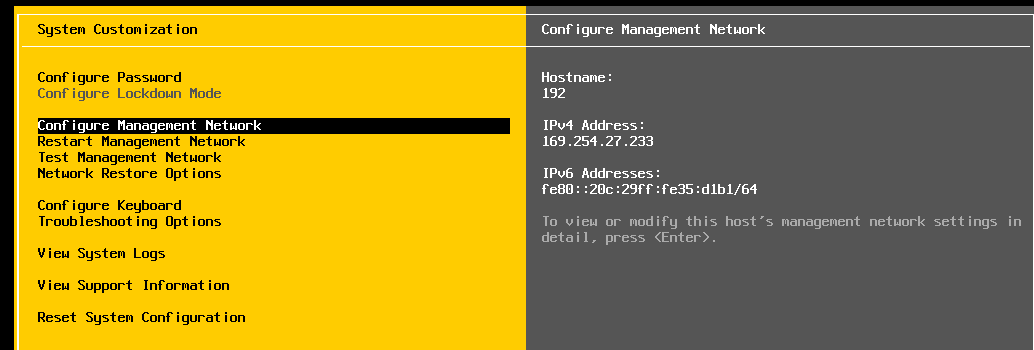
选择 IPv4 配置。
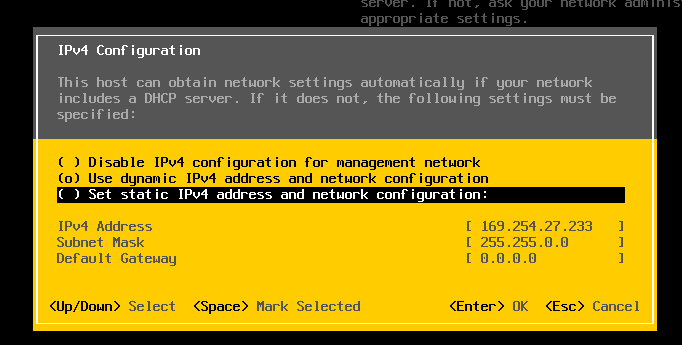
配置静态 ip 地址,网关和子网掩码和宿主机(win10)相同。
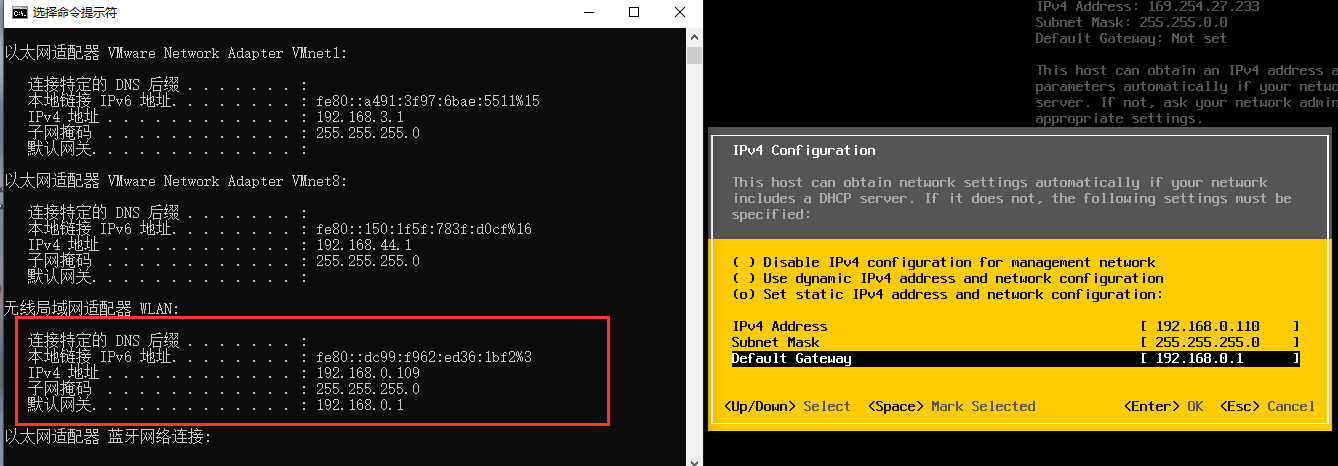
虚拟机网络选择桥接模式。
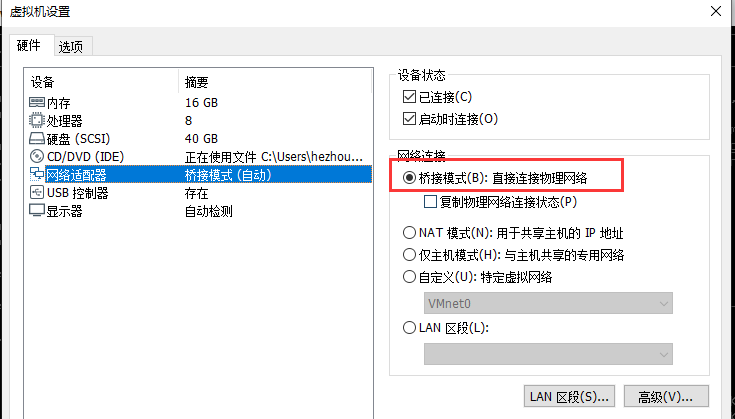
编辑->虚拟机网络配置->更改设置

选择桥接模式,桥接到宿主机相同的的网卡。

测试网络。
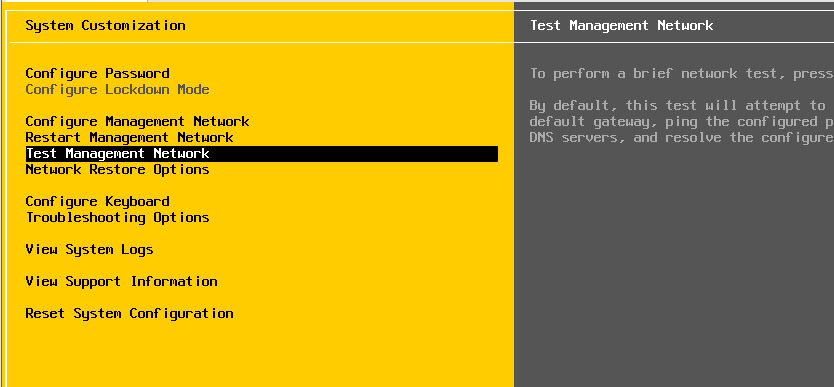


VMware vSphere web 管理后台
网络正常之后,通过配置的静态 ip 地址可以访问到 ESXi 的 web 管理后台,输入用户名和密码登录。
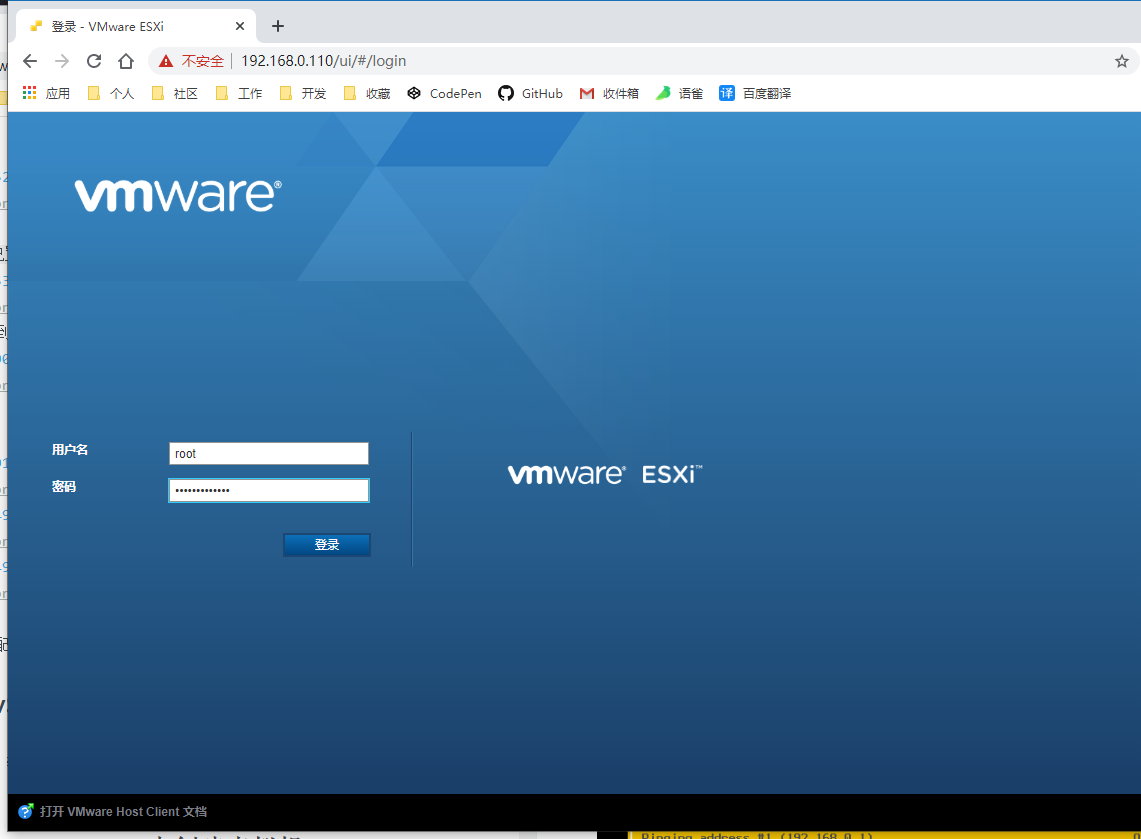
通过 web 管理后台,我们可以对主机进行管理监控,还可以管理主机中的虚拟机。
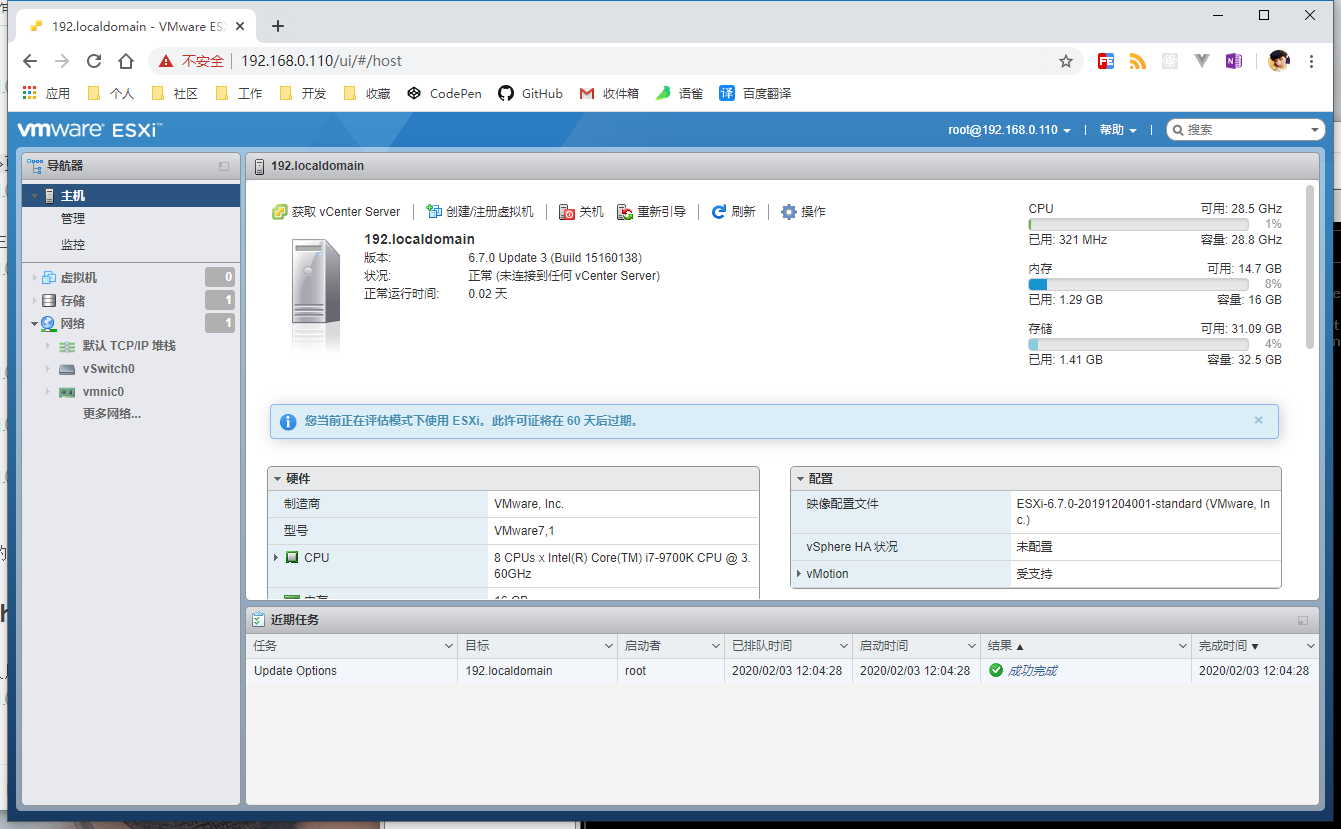
在 VMware vSphere 中创建虚拟机
1.首先需要上传想要安装的系统镜像到 vSphere 中。选择 存储->数据存储浏览器->上载,然后选择本机下载好的镜像即可。

上传完毕就可以看到该镜像了。
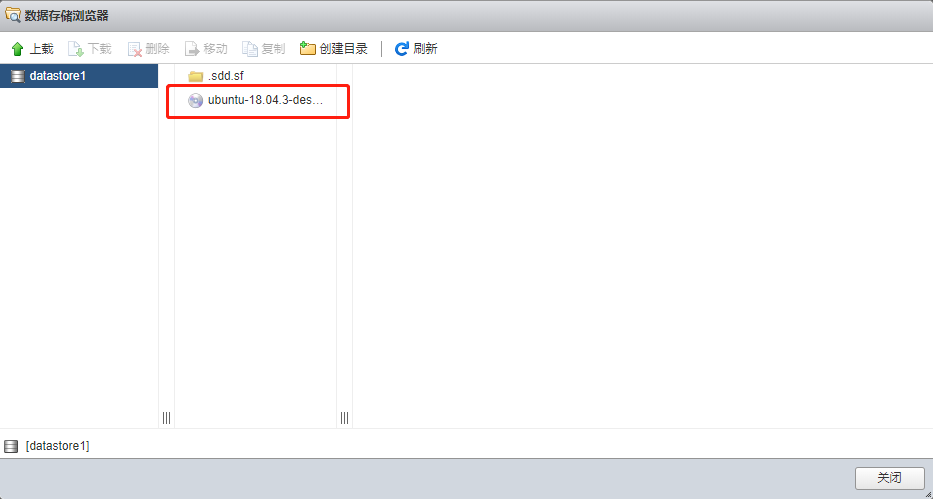
2.点击 虚拟机->创建/注册虚拟机 按钮开始创建。

选择创建新虚拟机。
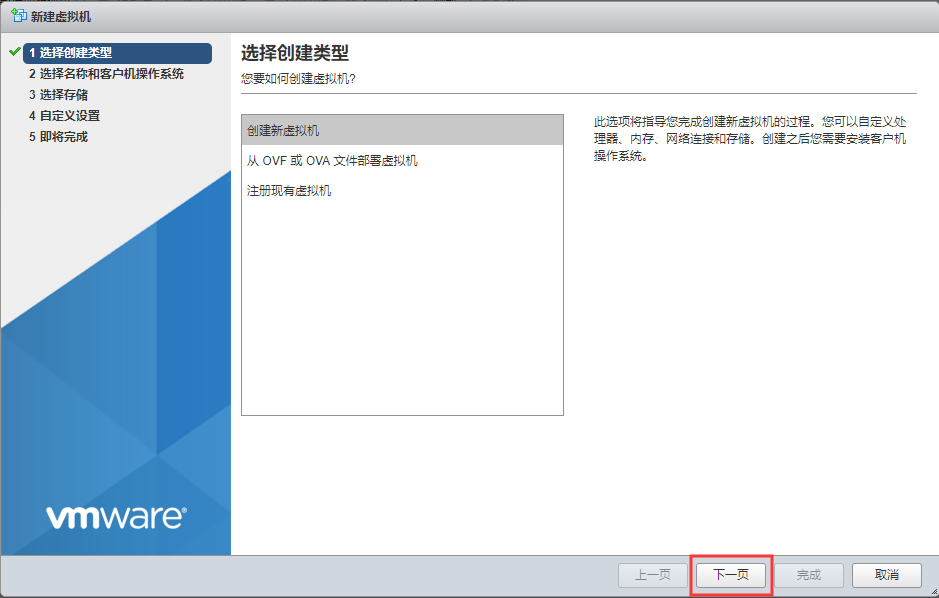
填写虚拟机名称、系统版本等信息。
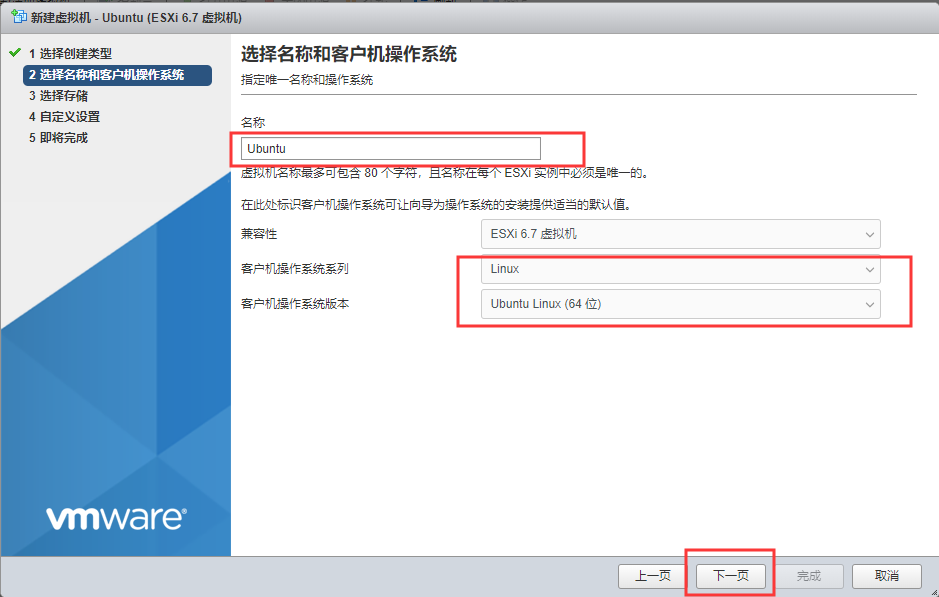
选择存储,使用默认即可。
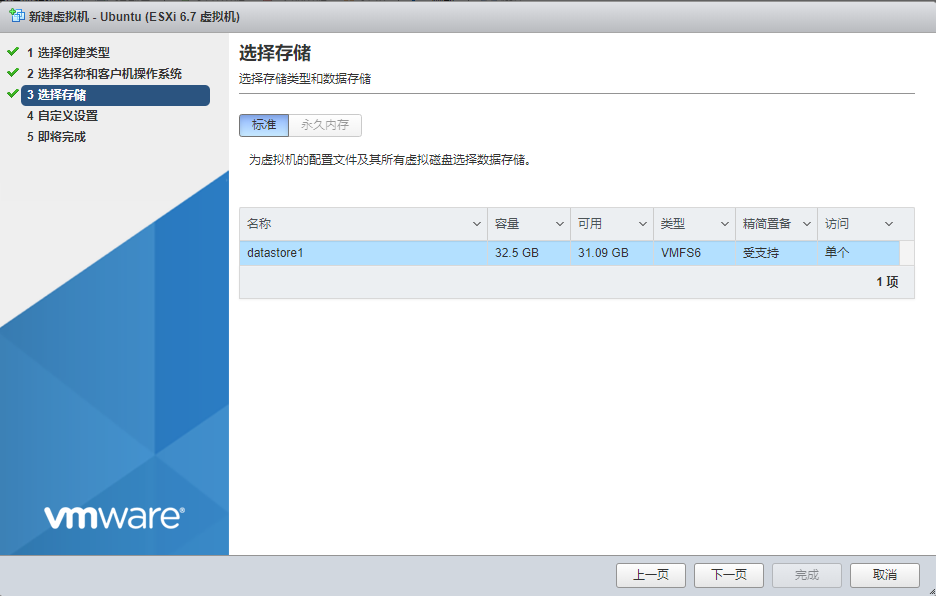
设置虚拟机的 CPU、内存、硬盘等信息,这里需要注意在 CD/DVD 驱动器中选择数据存储 ISO 文件,然后选择在第一步中上传的虚拟机。
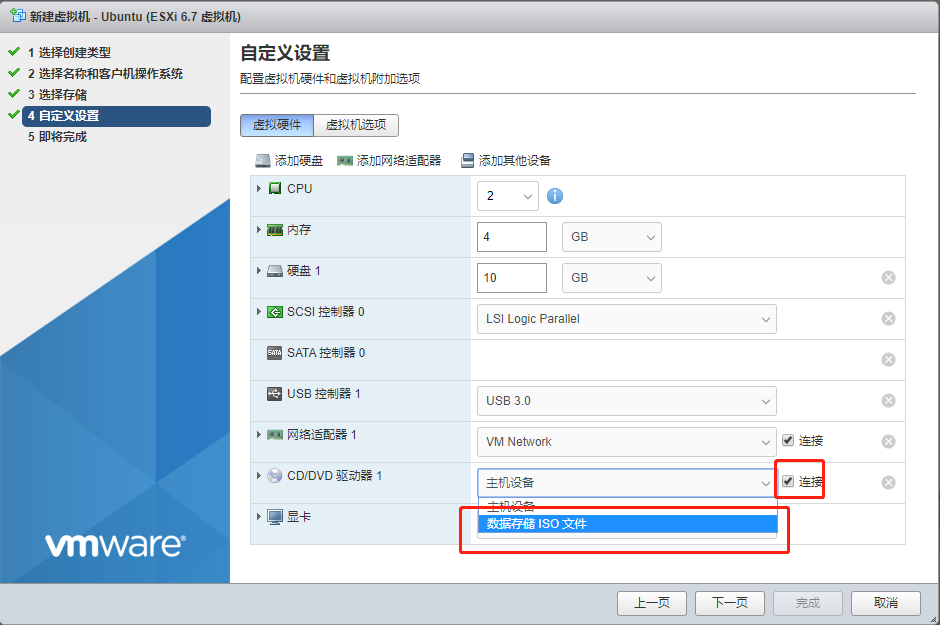
设置完成后点击 下一页->完成 即可。
3.虚拟机创建完成之后,我们就可以在 虚拟机 板块中看到该虚拟机了。选中该虚拟机点击打开电源按钮启动虚拟机,开始虚拟机操作系统的安装。
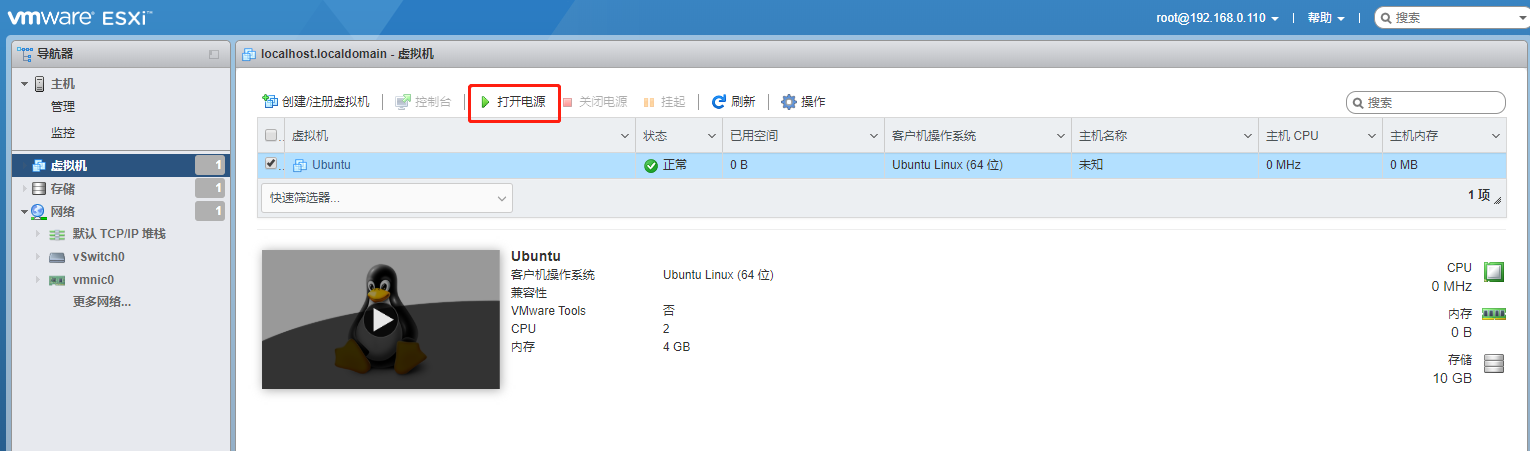
启动之后点击下方的小窗口可以打开虚拟机的浏览器控制台,看到虚拟机的界面或者终端。
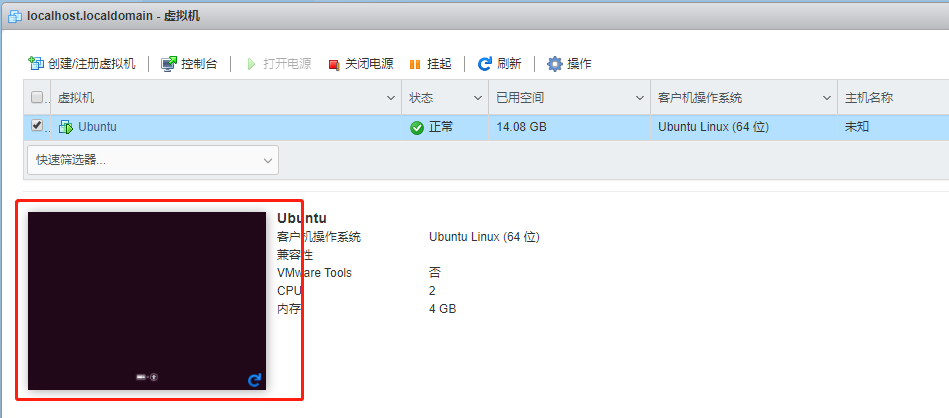
打开控制台之后,可以看到已经开始安装 Ubuntu 系统了。Ubuntu 的具体安装过程这里就不介绍了。
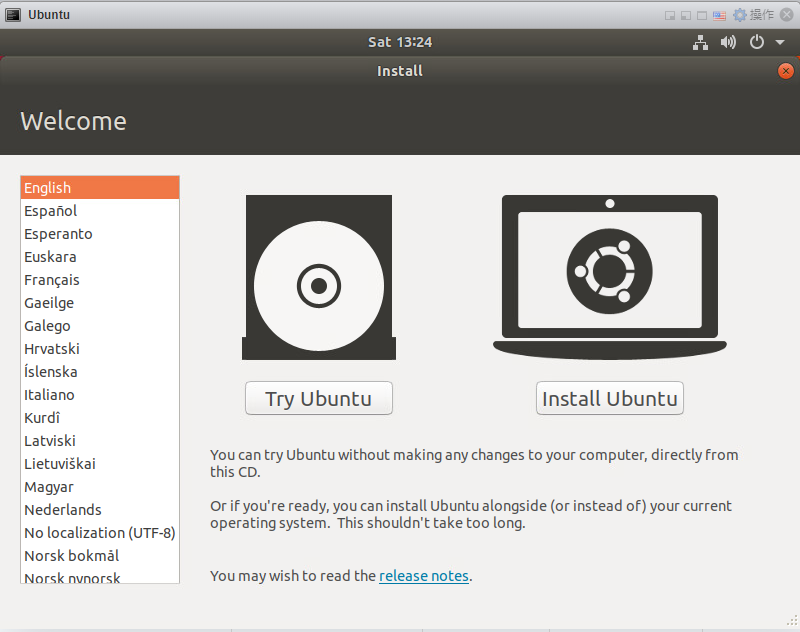
4.虚拟机系统安装完成后,重启时会提示移除镜像,查看虚拟机的配置,取消镜像的连接(默认会自动取消连接)然后回车即可。
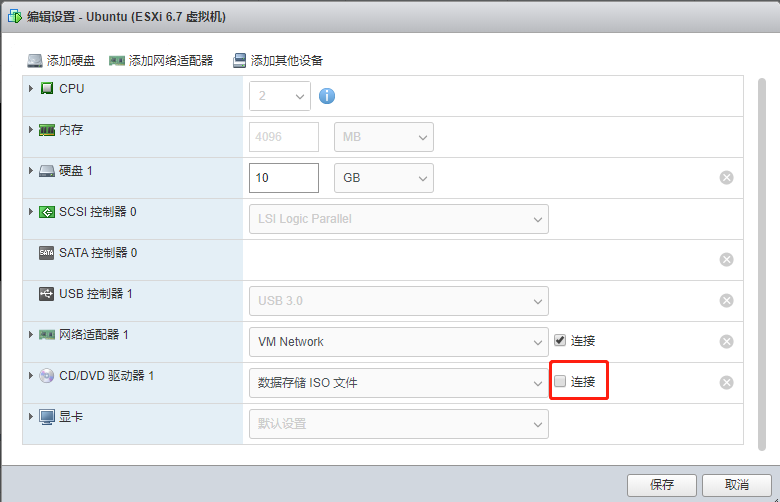
5.重启之后可以正常使用虚拟机系统了。
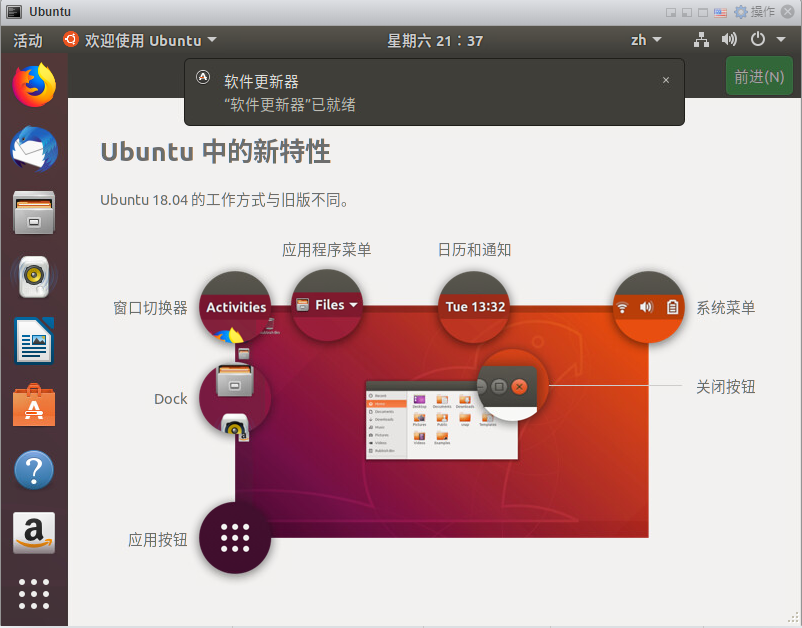
测试一下网络,宿主机和虚拟机互 Ping,虚拟机 Ping 外网都是正常的。